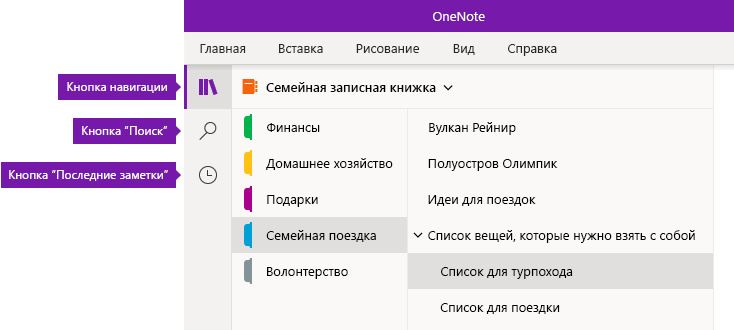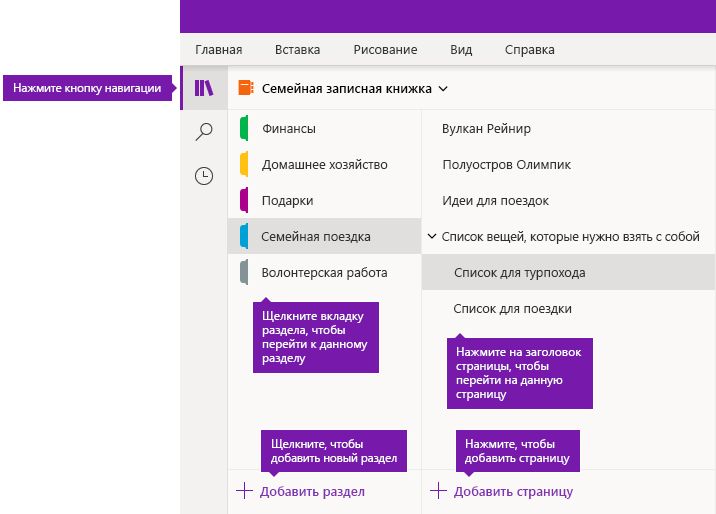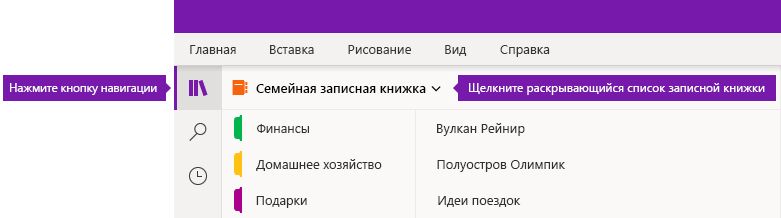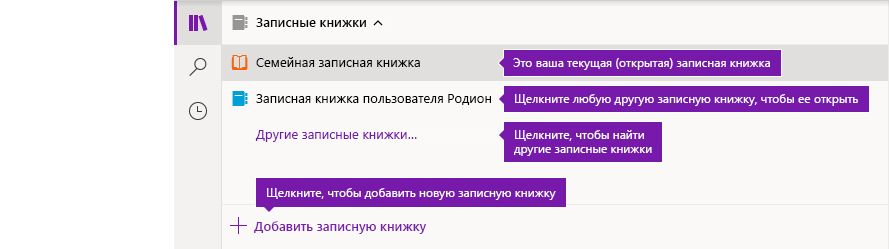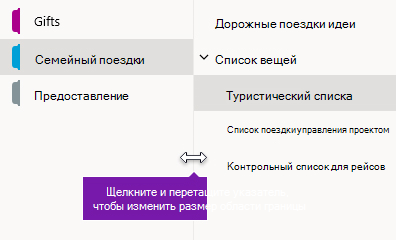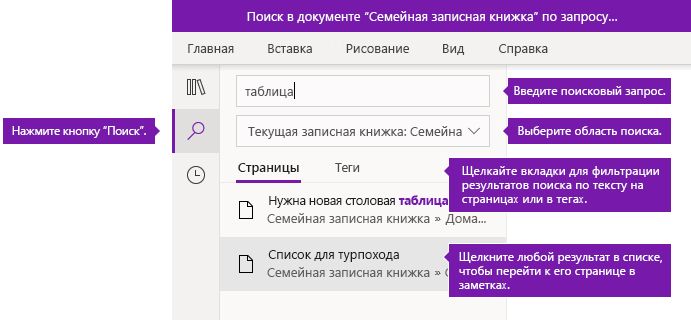- Начало работы с новой программой OneNote
- Упрощенный макет с дополнительным местом для заметок
- Быстрый доступ к записным книжкам, разделам и страницам
- Добавление новых разделов, страниц и записных книжек
- Изменение ширины областей навигации
- Мгновенный поиск всех заметок
- Переключение между личными, рабочими и учебными учетными записями
- Настройка OneNote с помощью параметров приложения
- Хотите поделиться мнением о OneNote? Мы будем рады его услышать!
- Дальнейшие действия
- Основные задачи в OneNote для Windows 10
- Создание записной книжки
- Переключение между записными книжками
- Ввод с клавиатуры и рукописный ввод заметок
- Сохранение заметок
- Выделение текста касанием
- Форматирование текста
- Выделение заметок от руки
- Добавление тегов
- Добавление ссылок
- Вставка изображения
- Вставка документов и файлов в заметки
- Вставка таблицы
- Добавление страниц
- Добавление разделов
- Печать заметок
Начало работы с новой программой OneNote
В ответ на пожелания наших клиентов мы внесли несколько изменений в интерфейс навигации в новых версиях OneNote. Эта статья содержит советы, которые помогут быстро в нем освоиться.
Примечание: Новые возможности навигации, описанные ниже, в настоящее время развертываются в OneNote для Windows 10 и OneNote для Mac и скоро по OneNote в Интернете и OneNote для iPad. Если у вас не включены автоматические обновления OneNote или приложений Office, проверьте вручную наличие доступных обновлений. Если вы хотите всегда сразу получать доступ к новым возможностям OneNote, рекомендуется присоединиться к программе предварительной оценки Office.
Упрощенный макет с дополнительным местом для заметок
Окно приложения OneNote в версиях для Windows и Mac теперь предоставляет больше места для создания заметок, позволяя легко управлять интерфейсом навигации. При необходимости вы можете выбрать отображение областей навигации для записной книжки, раздела и страницы, а затем снова скрыть их после завершения работы, чтобы сосредоточиться на работе, своих мыслях и идеях.
Кнопка «Навигация» может отключать и отключать области навигации ( 

Кнопка «Поиск» позволяет найти ключевые слова и фразы в определенных местах заметок или во всех записных книжках. Кроме текста можно также искать теги, примененные к выбранным заметкам. Щелкните любой результат в списке, чтобы перейти к его расположению в заметках.
Кнопка Последние заметки позволяет отображать хронологический список страниц, которые недавно просматривались или редактировались, а также разделы и записные книжки, в которых они находятся. Это полезно, если вам нужно быстро переключаться между страницами в разных разделах или записных книжках, а также если вы хотите быстро делать заметки на другом компьютере или устройстве.
Совет: Кнопка «Последние заметки» в настоящее время доступна только в OneNote для Windows 10. Однако если вы используете OneNote для Mac, вы можете легко просматривать и открывать последние заметки, нажав кнопку «Файл» > «Открыть последние» в меню.
Быстрый доступ к записным книжкам, разделам и страницам
Если вы ранее использовали OneNote на компьютере или устройстве, откроется последняя записная книжка и страница, с которыми вы работали.
Чтобы просмотреть иерархию текущей записной книжки, нажмите кнопку 
Совет: Вы можете щелкнуть правой кнопкой мыши (Windows) или щелкнуть при нажатой клавише CONTROL (Mac) любой заголовок страницы или раздела, а затем выбрать в появившемся меню дополнительные параметры.
Чтобы перейти к другой записной книжке, открывавшейся ранее, щелкните стрелку раскрывающегося списка Записные книжки, отображающегося над списками разделов и страниц.
В появившемся списке Записные книжки щелкните имя записной книжки, которую нужно открыть. Если в списке нет других записных книжек или вы не видите нужную записную книжку, выберите пункт Другие записные книжки, чтобы открыть все дополнительные записные книжки, доступные в облачной учетной записи, с помощью которой в данный момент выполнен вход в OneNote.
Совет: Если нужная записная книжка находится в другой учетной записи, см. раздел Переключение между личными, рабочими и учебными учетными записями далее в этой статье.
Добавление новых разделов, страниц и записных книжек
В записные книжки OneNote можно вносить неограниченное количество заметок. Вы можете легко добавлять в них дополнительные страницы и разделы, а также создавать новые записные книжки для отдельных тем, проектов или расположений, в которых выполняются заметки (например, дома, в учебном заведении или на работе).
Для начала нажмите кнопку 
Чтобы создать новый раздел в текущей записной книжке, нажмите кнопку Добавить раздел в нижней части списка разделов.
Чтобы создать страницу в текущем разделе, нажмите кнопку Добавить страницу в нижней части списка страниц.
Чтобы создать новую записную книжку, щелкните стрелку раскрывающегося списка Записные книжки, отображающегося над списками разделов и страниц. В появившемся списке Записные книжки нажмите кнопку Добавить записную книжку.
Примечание: Пользователи OneNote для Mac также могут использовать команды Файл > Создать в строке меню для создания новых разделов, страниц и записных книжек. Кроме того, OneNote для Mac и OneNote для Windows 10 позволяют создавать новые элементы с помощью сочетаний клавиш. Дополнительные сведения можно найти по ссылкам в конце этой статьи.
Изменение ширины областей навигации
Вы можете легко изменять размер областей навигации, чтобы расширить или сузить их. Это удобно, если названия разделов и страниц часто выводятся усеченными или вы хотите увеличить область заметок при отображении панелей навигации.
Наведите указатель мыши на вертикальный край справа от области навигации, размер которой нужно изменить.
Когда появится указатель с двусторонней стрелкой, щелкните и перетащите край области влево или вправо, чтобы изменить ее ширину, а затем отпустите кнопку мыши.
Мгновенный поиск всех заметок
Одна из лучших возможностей OneNote — мгновенный поиск во всей записной книжке или во всех записных книжках.
Сначала нажмите кнопку Поиск для отображения области поиска, а затем выполните одно из следующих действий:
В поле поиска в верхней части введите ключевое слово или фразу. Если вы уже искали что-то подобное, могут отобразиться предложения недавних поисков, которые можно щелкнуть еще раз.
Совет: В любой версии OneNote можно заключать введенную в поле поиска фразу в кавычки, чтобы найти все вхождения указанной фразы, а не отдельные слова.
По умолчанию OneNote выполняет поиск введенного текста во всех записных книжках, открытых в данный момент. Но вы можете определить область поиска, только в текущей записной книжке, только в текущем разделе или только на текущей странице. В OneNote для Windows 10 щелкните стрелку раскрывающегося списка под полем поиска, чтобы выбрать область поиска. В OneNote для Mac щелкните значок воронки и выберите область поиска в появившемся меню.
Под полем поиска и выбранной областью поиска щелкните Страницы, чтобы просмотреть результаты поиска, найденные в тексте заметок, или выберите пункт Теги, чтобы выполнить поиск только в тексте тегов заметок, примененных к выбранным заметкам (например, «Важно!» или «Вопрос»).
Найденный текст появится в списке результатов поиска. Щелкните нужный результат, чтобы перейти на соответствующую страницу. Завершив просмотр результатов поиска, нажмите кнопку Поиск еще раз, чтобы закрыть навигацию и вернуться на текущую страницу.
Совет: Не нашли то, что иcкали? Убедитесь, что вы вошли в нужную учетную запись, а затем откройте записные книжки, в которых нужно выполнить поиск. Дополнительные сведения см. в разделе Переключение между личными, рабочими и учебными учетными записями ниже.
Переключение между личными, рабочими и учебными учетными записями
Чтобы записная книжка отображалась в списке «Записные книжки» или ее страницы отображались в результатах поиска записных книжек, необходимо войти в учетную запись, содержащую эту записную книжку, и открыть ее хотя бы один раз. Если нужная записная книжка не сохранена в облачной учетной записи, с помощью которой вы вошли в систему, нужно либо добавить другую учетную запись, либо перейти на нее.
Пользователи OneNote для Windows 10 могут использовать сразу несколько личных, рабочих и учебных учетных записей и легко перемещаться между записными книжками.
Чтобы просмотреть или изменить учетные записи, которые вы используете в OneNote для Windows 10, нажмите кнопку «Параметры и другое» 
Чтобы удалить ненужную учетную запись, щелкните для выделения этой учетной записи в списке и нажмите Выйти. Чтобы запретить повторное открытие записных книжек, рекомендуется удалить их из списка «Записные книжки». Для этого щелкните правой кнопкой мыши имя записной книжки, которую нужно закрыть, и нажмите Закрыть записную книжку.
Совет: Чтобы переключиться между учетными записями в OneNote для Mac, нажмите OneNote > Выйти в строке меню для выхода из текущей учетной записи, а затем — OneNote > Войти для входа в нужную учетную запись.
Настройка OneNote с помощью параметров приложения
Независимо от того, используете ли вы приложение OneNote на компьютере с Windows или Mac, вы можете легко настраивать возможности OneNote, выбирая нужные параметры приложения.
В OneNote для Windows 10 нажмите кнопку «Параметры и другое» 
В OneNote для Mac в строке меню выберите OneNote и щелкните Параметры.
Хотите поделиться мнением о OneNote? Мы будем рады его услышать!
Многие обновления компонентов, описанные в этой статье, появились непосредственно благодаря отзывам, полученным от таких же пользователей OneNote, как вы! После знакомства с этими функциями уделите немного времени, чтобы рассказать нам, что вам нравится в новом интерфейсе и что можно было бы улучшить. Ваши отзывы о продукте направляются непосредственно команде OneNote и помогают сформировать будущие возможности нашего любимого приложения для работы с заметками.
В OneNote для Windows 10 нажмите кнопку «Параметры и другое» 
В OneNote для Mac щелкните значок смайлика в правом верхнем углу окна приложения и следуйте инструкциям на экране, чтобы ввести и отправить свой отзыв.
Кроме того, если у вас есть отзыв о данной статье справки, сообщите его нам, щелкнув ответ на вопрос «Были ли сведения полезными?», отображающийся при прокрутке в конец текста.
Благодарим вас за отзыв и использование OneNote!
Дальнейшие действия
Готовы начать работу с OneNote? Изучите основы для вашей предпочитаемой версии:
Источник
Основные задачи в OneNote для Windows 10
В этой статье описаны основные задачи и команды, которые используются при работе с OneNote для Windows 10. Если вы не найдете в ней нужную информацию, воспользуйтесь полем поиска в правом верхнем углу этой страницы.
Создание записной книжки
Приложение OneNote для Windows 10 предварительно установлено в Windows 10. При его первом открытии создается записная книжка, используемая по умолчанию. Вы можете добавлять в нее страницы или создать новую записную книжку.
На любой странице нажмите кнопку Показать записные книжки 
В нижней части появившейся области щелкните (+) Записная книжка.
Введите название и нажмите кнопку Создать записную книжку.
OneNote откроет новую записную книжку, содержащую новый раздел и пустую страницу.
Переключение между записными книжками
Вот что нужно делать для переключения между несколькими записными книжками.
На любой странице нажмите кнопку Показать записные книжки 
В появившейся области щелкните имя записной книжки, на которую вы хотите переключиться.
Примечание: Если вы не видите нужную записную книжку, выберите Другие записные книжки.
Ввод с клавиатуры и рукописный ввод заметок
Вот как можно вводить заметки с клавиатуры или писать их от руки:
Чтобы добавить заголовок страницы, щелкните или нажмите поле в ее верхней части (над меткой даты и времени).
Щелкните или нажмите любое место страницы и введите текст.
Щелкните или нажмите любое место вне заметки, чтобы создать другую заметку, и введите текст.
Пишите прямо на экране, пользуясь ручкой или пером, которые поставляются вместе с устройством. Если вы хотите рисовать или писать пальцем, откройте вкладку Рисование и щелкните значок Рисовать с помощью мыши или касаний 
Сохранение заметок
В приложении OneNote для Windows 10 нет кнопки Сохранить. Это связано с тем, что OneNote автоматически сохраняет и синхронизирует изменения независимо от их объема.
Если вы захотите отменить то, что вы недавно добавили или изменили, щелкните или нажмите кнопку Отменить 
Выделение текста касанием
Чтобы выделить текст на странице, сделайте следующее:
Чтобы выделить текст, коснитесь его дважды.
Область выделения можно изменить, перетаскивая кружки в начале и конце выделенного текста.
Выделенную строку или абзац текста можно вырезать, скопировать, отформатировать, переместить или удалить.
Форматирование текста
Вот как можно изменить внешний вид текста.
Выделите текст, который нужно отформатировать (для этого щелкните по нему мышью и перетащите указатель либо воспользуйтесь клавиатурой; при работе на сенсорном устройстве дважды коснитесь слова и перетащите маркеры выделения).
На вкладке Главная выберите параметр форматирования, который вы хотите применить (тип и размер шрифта, полужирное или курсивное начертание, подчеркивание, цвет, списки, отступы и т. д.).
Если вы захотите отменить примененное форматирование, щелкните или нажмите кнопку Отменить 
Выделение заметок от руки
Вот как можно выделять важные сведения в заметках.
На вкладке Рисование щелкните или нажмите значок Рисовать с помощью мыши или касаний 
Щелкните значок маркера слева и выберите нужный цвет и толщину.
Выделяйте заметки пальцем или мышью либо с помощью ручки или пера, поставляемых с устройством.
Примечание: Когда все будет готово, нажмите кнопку Рисовать с помощью мыши или касаний 
Чтобы отменить выделение или рисование, нажмите кнопку ластика в меню Рисование. Выбрав ластик, коснитесь штрихов маркера, которые вы хотите удалить.
Добавление тегов
Теги дают возможность визуально помечать важные заметки и определять приоритеты для них, что значительно облегчает дальнейшую работу с ними.
Чтобы добавить тег, щелкните или нажмите любую строку текста.
На вкладке Главная выполните одно из следующих действий:
Выберите тег Дела 
Щелкните или нажмите стрелку вниз рядом со значком Дела и выберите другой тег ( Важно, Вопрос, Критически важно, Контакт, Адрес, или Номер телефона).
Примечание: Тег Дела интерактивный. Вы можете нажать или щелкнуть его, чтобы установить (или снять) флажок и отразить статус задачи.
Добавление ссылок
Приложение OneNote для Windows 10 позволяет преобразовывать текст в ссылку.
Выделите текст, который нужно отформатировать (для этого щелкните по нему мышью и перетащите указатель либо воспользуйтесь клавиатурой; при работе на сенсорном устройстве дважды коснитесь слова и перетащите маркеры выделения).
Выберите команды Вставка > Ссылка.
При необходимости измените фразу в поле Отображаемый текст.
Введите URL-адрес в поле Адрес, а затем нажмите кнопку Вставить.
Примечание: Когда вы начинаете вводить URL-адрес в заметках (например, www. onenote .com), OneNote автоматически превращает этот текст в ссылку. Если коснуться отформатированной ссылки или щелкнуть ее, она откроется в браузере.
Вставка изображения
Вы можете вставлять изображения с камеры компьютера или из файлов на компьютере либо устройстве.
Чтобы вставить рисунок с камеры, сделайте следующее:
На любой странице коснитесь того места, куда нужно вставить изображение.
На вкладке Главная нажмите кнопку Камера.
При необходимости разрешите приложению OneNote использовать камеру вашего компьютера.
Когда на экране появляется изображение с камеры, коснитесь экрана, чтобы сделать снимок.
Нажмите кнопку Вставить все, чтобы вставить полученные изображения.
Примечание: Если в устройстве есть камера, но параметр Камера не отображается, приложению OneNote необходимо разрешить использовать камеру. Нажмите клавишу WINDOWS, а затем выберите Параметры > Конфиденциальность > Камера. Задайте для камеры значение Вкл. и убедитесь, что в списке приложений для OneNote указано Вкл.
Вот как можно вставить изображение из файла.
На любой странице коснитесь того места, куда нужно вставить изображение.
На вкладке Главная коснитесь элемента Рисунок.
Перейдите к нужному изображению, коснитесь его и выберите команду Открыть.
Примечание: Чтобы изменить вставленное в заметки изображение, его нужно выделить. Вы можете изменить размер рисунка, переместить его или добавить к нему теги. Нажмите и удерживайте рисунок, чтобы открыть меню дополнительных действий, в том числе с рисунком. В меню Рисунок есть команда для поворота изображения.
Вставка документов и файлов в заметки
Вот как можно вставить документ или файл в OneNote.
Выберите любую страницу и коснитесь места, куда нужно вставить документ или файл.
На вкладке Вставка нажмите кнопку Рисунок.
Перейдите к нужному файлу, коснитесь его, а затем нажмите кнопку Открыть.
Вставка таблицы
Вот как добавить в заметки новую таблицу.
На любой странице коснитесь того места, куда нужно вставить таблицу.
Откройте меню Вставка и коснитесь элемента Таблица.
OneNote создаст небольшую таблицу на одну строку и два столбца.
Выберите первую ячейку и начните вводить текст.
Чтобы перейти к следующему столбцу (или создать новый), нажмите клавишу TAB. Чтобы создать новую строку таблицы, поместите курсор в крайнюю правую ячейку и нажмите кнопку ВВОД. Если у вас нет клавиатуры, изменить или отформатировать таблицу можно с помощью команд на вкладке Таблица.
Добавление страниц
Вы можете добавить на страницу столько заметок, сколько захотите, но часто удобнее вместо этого создать несколько страниц.
Чтобы добавить новую страницу, сделайте следующее:
Внизу списка страниц в левой части окна приложения нажмите кнопку + Страница.
Если эта кнопка не отображается, сначала нажмите кнопку Показать записные книжки 
На новой странице введите заголовок над меткой даты и времени.
Примечание: Вы можете изменять порядок страниц, перетаскивая их названия в списке.
Добавление разделов
Вы можете хранить все страницы заметок в одном разделе, однако удобнее использовать для этого различные разделы.
Чтобы создать новый раздел, выполните указанные ниже действия.
Внизу списка разделов в левой части окна приложения нажмите кнопку + Раздел.
Если эта кнопка не отображается, сначала нажмите кнопку Показать записные книжки 
Когда появится новый раздел, введите его название, чтобы охарактеризовать заметки в нем, и нажмите кнопку ВВОД.
В этом новом разделе будет одна пустая страница. Вы можете делать заметки на ней и создавать дополнительные страницы.
Примечание: Также можно изменять порядок разделов, перетаскивая их названия в списке.
Печать заметок
Преимущество OneNote в том, что вам будет редко требоваться что-либо напечатать. Вы можете легко выполнять поиск в заметках или делиться ими через Интернет.
Но если вам потребуется печатная копия страницы в записной книжке, сделайте следующее:
Откройте страницу, которую нужно напечатать.
В правом верхнем углу окна приложения нажмите кнопку . . . и выберите команду Печать.
В появившемся окне выберите принтер и задайте дополнительные параметры, а затем нажмите кнопку Печать.
Источник