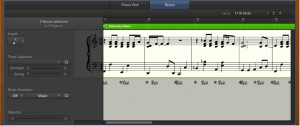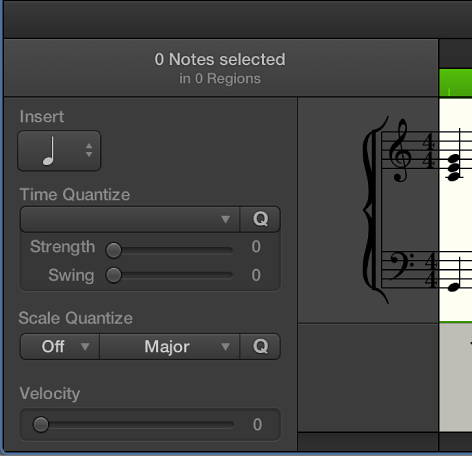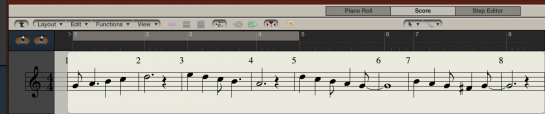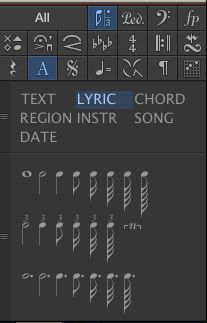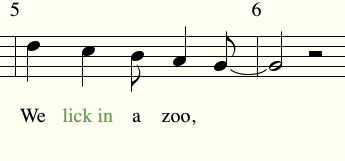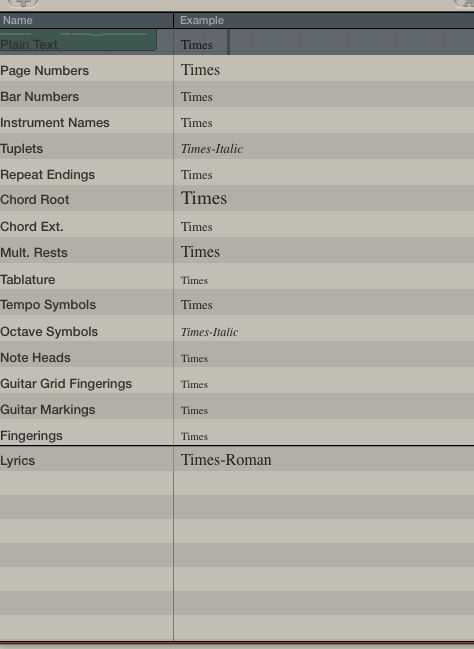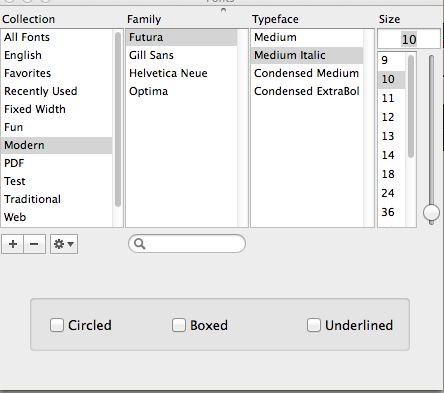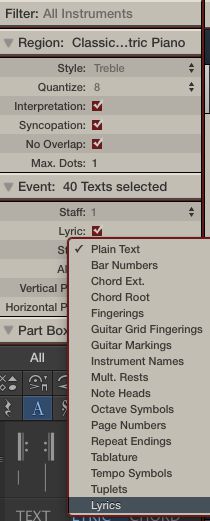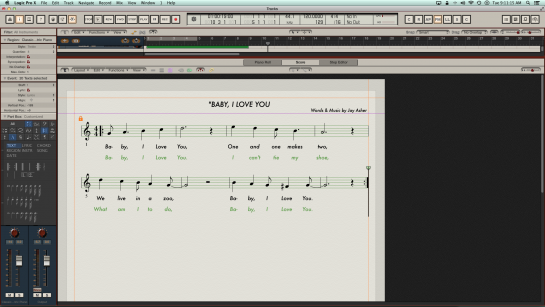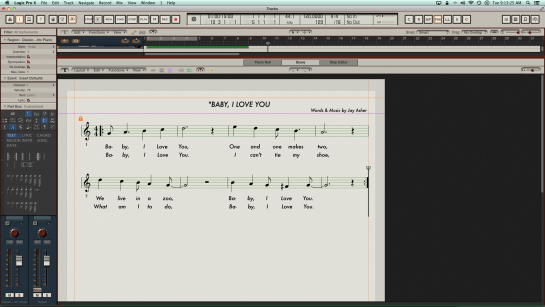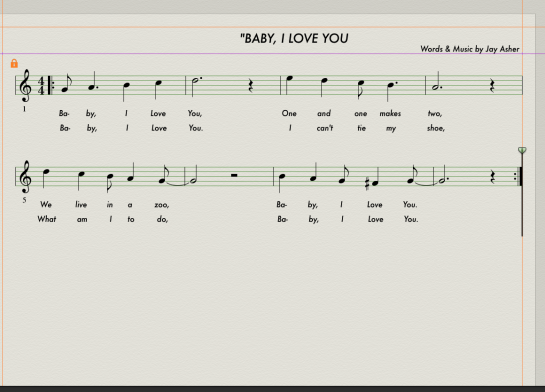- Как распечатать ноты logic pro
- Как преобразовать аудио в MIDI в Logic Pro X?
- TD216 Совет дня
- TD222 Совет дня
- Когда дело доходит до этого, работа и функциональная партитура со словами песни — это хорошо, но та партитура, которая выглядит отлично, еще лучше. Джей Эшер (Jay Asher) показывает, как создать красивый песенный текст в приложении Logic Pro X.
Как распечатать ноты logic pro
Все, что вы хотели спросить по Logic Pro!
Уважаемые коллеги, в данном разделе вы найдете ответы на самые часто задаваемые вопросы по Logic Pro X. Большинство ответов на другие вопросы вы найдете просмотрев наши учебные видео-материалы.
Как преобразовать аудио в MIDI в Logic Pro X?
Как “вытащить” ноты или преобразовать аудио в “ноты” из аудио в MIDI?
Для создания MIDI — трека на основании данных Flex Pitch из аудио (ноты) необходимо выделить аудио регион, затем включить для региона режим Flex Pitch, далее в меню аудио редактора Edit выбрать функцию Create MIDI Track from Flex Pitch Data. Будет создан MIDI — регион с нотами из аудио. Качество извлечения в данном случае зависит от материала аудио и предварительных настроек Flex Pitch. Чем сильнее обработан эффектами аудио материал, тем сложнее “вытащить” все ноты из аудио.
Поделиться материалом с друзьями или забрать себе на стену:
Источник
TD216 Совет дня
Как показала практика, тема партитурной редакции в приложении Logic Pro X волнует очень многих музыкантов. Для начала давайте попытаемся разобраться с самыми первоначальными настройками редактора Score (Партитура).
Logic Pro X: Просмотр треков в виде нотной записи в редакторе Score
Редактор Score (Партитура) отображает MIDI-регионы на программно-инструментальных треках (и треках внешних MIDI-инструментов) в виде нотной записи, включая ноты, паузы, ключевые знаки тональности и размера, а также музыкальные ключи. Тактовые линии показывают разделение между тактами. Промежутки между регионами заполняются для отображения непрерывного нотного стана. Если трек содержит программно-инструментальные петли Apple Loops, нотная запись отображается для каждой итерации цикла, но отредактирован может быть только исходный регион петли.
Редактор Score имеет три вида просмотра, оптимизированных для различных видов работ:
- Linear view (Линейный вид): Показывает одинарный программно-инструментальный трек в непрерывном, горизонтально прокручивающемся виде. Линейный вид — это стандартный вид для редактирования партитуры.
- Wrapped view (Изолированный вид): Показывает один или несколько треков в стиле lead sheet (основной партии), в виде отдельной нотной линии (партии).
- Page view (Страничный вид): Показывает полную партитуру в развороте. Страничный вид показывает столько страниц, сколько возможно (в зависимости от размера окна редактора Score и текущего уровня масштабирования изображения). В Page view вы можете работать над макетом партитуры и распечатать полную партитуру.
Вы можете также перемещаться по разным уровням отображения, для просмотра MIDI-региона, трека, нескольких треков в папке или всех треков в проекте.
Просмотр трека в редакторе Score
Выполните одно из следующих действий:


Изменение вида просмотра в редакторе Score
Выполните одно из следующих действий:



Кроме того, вы можете изменять вид просмотра с помощью команд в меню View > View Mode (Режим просмотра), расположенного в строке меню редактора Score.
Установка режима Link (Связь) в редакторе Score
- Для установки режима Link (Связь) на Same Level (На том же уровне): Щелкните по кнопке Link (Связь) в строке меню редактора Score. Кнопка Link отобразится фиолетовым цветом.
- Для установки режима Link на Content (Показывать содержимое): Дважды щелкните по кнопке Link в строке меню редактора Score. Кнопка Link отобразится желтым цветом.
Для получения дополнительной информации об использовании режима Link см. Control window relationships using Link mode — Управление взаимосвязью окон с помощью режима Link.
Перемещение по уровням партитурного отображения
- Для отображения одинарного трека: Дважды щелкните по нотному стану этого трека (или выделите трек в области Tracks).
- Для перехода к следующему более высокому уровню отображения: Щелкните по кнопке Display Level (Отображаемый уровень) в строке меню редактора Score.
- Для отображения всех программно-инструментальных треков в проекте: Дважды щелкните по заднему плану (фону) редактора Score.
При просмотре партитуры в линейном представлении Linear view, следующие элементы управления отображаются в инспекторе редактора Score слева от нотного дисплея [когда пункт Show Local Inspector (Показывать локальный инспектор) выбран во всплывающем меню View редактора Score]:
- Всплывающее меню Insert (Вставка): Выбор нотного значения для вставляемых нот.
- Всплывающее меню Time Quantize (Временнáя квантизация) с кнопками Strength (Интенсивность) и Swing (Свинг): Квантование нотного тайминга.
- Всплывающее меню Scale Quantize (Ладовая квантизация) с кнопками Strength (Интенсивность) и Swing (Свинг): Транспонирование нот в другую тональность.
- Velocity (Скорость нажатия): Изменение значения скорости нажатия выделенных нот.
Кроме того, если у вас не установлен флажок Show Advanced Tools (Показывать расширенный набор инструментов) в панели Advanced (Расширенные настройки) настроек приложения, в строке меню редактора Score появляется всплывающее меню Grid (Сетка), так что вы сможете устанавливать визуальное квантование нот в редакторе Score.
Источник
TD222 Совет дня
Те из музыкантов, кто работал по заказам телевидения или писал песни для кинофильмов, знают, что заказчики, помимо всего прочего, требуют предоставления партитуры или клавира песни, с набранным в нем песенным текстом. Многие из них почему-то считают, что подготовить и напечатать красивый клавир в приложении Logic Pro X или невозможно, или довольно трудно сделать, и используют для набора и печати нот специализированные приложения, такие, как Sibelius или Finale. Джей Эшер (Jay Asher) опровергает это укоренившееся мнение и рассказывает, как быстро сделать красивый клавир в приложении Logic Pro X.
Logic Pro X: Создание красивого текста в редакторе Score (Партитура)
Когда дело доходит до этого, работа и функциональная партитура со словами песни — это хорошо, но та партитура, которая выглядит отлично, еще лучше. Джей Эшер (Jay Asher) показывает, как создать красивый песенный текст в приложении Logic Pro X.
Время от времени, заходя на страницу дискуссии в форуме, я читаю очередной пост, в котором кто-то пишет, что получение хорошо выглядящего песенного текста в редакторе Score приложения Logic Pro X — довольно сложно, и это всегда удивляет меня, потому что я думаю, что на самом деле это довольно просто, если только вы это понимаете…
1. Добавляем слова песни
На Рис. 1, вы видите простую небольшую мелодию, которую я создал, искренне надеясь, что я случайно не украл кусок какой-либо известной песни, с которой я не знаком!
Просматривая партитурный блок нотного редактора, я вижу значок Text для ввода текста и, когда я щелкаю по нему, я вижу, что здесь есть несколько вариантов текстового ввода, один из которых, Lyric, предназначен для ввода песенного текста, его я и выбираю.
Я просто перетаскиваю объект Lyric под первую ноту и замечаю, что появляется небольшая направляющая линия, чтобы я мог удостовериться, что нахожусь на правильной ноте, как вы видите это на Рис. 3. Между прочим, эта направляющая — новая функция в Logic Pro X и, по-моему, довольно полезная.
Теперь я перехожу к вводу первого слога текста и после этого нажимаю клавишу табуляции (Tab) для перехода к следующей ноте, затем продолжаю работать таким же образом, пока не закончу вводить вдохновенный песенный текст, что вы видите на Рис. 4.
2. Редактирование введенного песенного текста
Ой-ой-ой! Я круто облажался в такте 5. Я ввел lick (облизываю) вместо live (живу), и, скорее всего, я какое-то время забывал нажимать клавишу Tab, поскольку весь текст после этого не выстроен в правильно в одну линию, и я должен исправить все это.
Если я щелкну по слову lick, как я это делаю на Рис. 5, становится очевидным, где именно я пропустил нажатие клавиши Tab, поскольку его выделение показывает, что я случайно ввел на одну позицию два слова — lick in…
У меня есть возможность дважды щелкнуть по тексту lick in и напечатать слово live, переместить a и zoo к надлежащим нотам, а затем ввести слово in на надлежащей ноте, но наиболее простым решением будет восстановить весь этот такт. Таким образом, вместо всего этого я выделяю эти слова, нажимаю клавишу Delete (Удалить) и повторяю процесс ввода текста. Результат этого действия показан на Рис. 6.
Хьюстон, у нас проблема! Новый текст не выровнен относительно предыдущего текста. Что делать? Ну, клавиатурные команды — ваш друг!
3. Назначение клавиатурной команды для функции выравнивания Alignment
Как знают все опытные пользователи приложения Logic, нажатие сочетания клавиш Option-K открывает окно Key Commands (Клавиатурные команды). При вводе в текстовом поле поиска слова align, я могу видеть, что здесь имеются неприсвоенные возможные клавиатурные команды для партитурного редактора, которые идеальны для моей цели.
Теперь я назначаю клавиатурные команды, нажав кнопку Learn by Key Label (Обучить по названию клавиши), введя их и затем снова нажав эту кнопку, чтобы «зафиксировать» их. Я использую сочетания клавиш Control-Option-V для выравнивания по вертикали и Control-Option-H — для выравнивания по горизонтали. Поскольку это — настройки приложения, я могу закрыть окно Key Commands и теоретически никогда не делать этого снова.
Я выделяю весь текст (выбираю один слог и нажимаю Shift-S), и нажимаю клавиатурную команду выравнивания по вертикали, которое и было тем, что пошло не так, и, voilà, все становится намного лучше.
А что, если эта же фраза повторяется с различным текстом? Повторите процесс под первым слогом песенного текста, как я сделал это на Рис. 9.
4. Шрифтовые настройки для песенного текста
Я почти смущаюсь показывать вам это, поскольку мне нравится соблюдать клятву Гиппократа «Не навреди!». Если вы посмотрите на большинство выпущенных коммерческих нот, вы увидите, что они сохраняют шрифт очень простым, во многом таким же, как и шрифт по умолчанию в Logic Pro X, но я далек от того, чтобы задушить на корню вашу креативность.
Поэтому, давайте создадим свой Text Style (Текстовый стиль) для вашего песенного текста. В локальном меню Layout (Разметка) выберите пункт Text Styles (Тесктовые стили) — откроется Text Style Window (Окно текстовых стилей) с текстовыми стилями проекта по умолчанию.
Примечание: Установки Text Style не являются глобальными настройками приложения, они входят в Project Settings (Проектные установки) и поэтому могут сохраняться с проектом и даже импортироваться из проекта в проект.
Я щелкаю по значку + (плюс) в верхней левой части окна и создаю новый «фиктивный» текстовый стиль. Я дважды щелкаю по нему и называю его Lyrics. См. Рис. 10.
Я щелкаю по символу Text (Текст) в верхнем правом углу, и теперь я могу изменять шрифт, изменять его размер, выделять его курсивом, выбирать полужирный шрифт, и т.д., как я сделал это на Рис. 11.
Если я теперь выделю весь текст и буду удерживать нажатой кнопку своей мыши во всплывающем меню Style (Стиль) в Event Inspector (Инспектор событий), то теперь я вижу опцию для применения моего только что созданного текстового стиля к моему песенному тексту. См. Рис. 12.
Теперь он отображается так, как это выполнено на Рис. 13.
5. Внесение последних штрихов
Теперь я переключаюсь в режим Page View (Страничный просмотр), чтобы видеть то, на что это будет похоже, и думаю, что между первой и второй строками текста слишком много свободного места, но, конечно же, я не хочу портить расположение MIDI-нот.
Никаких проблем. Я выделяю вторую текстовую строку, нажимаю T, чтобы открыть меню Tools (Инструменты) и выбираю Layout Tool (Инструмент разметки). Теперь я могу свободно перемещать слова текста горизонтально или вертикально, не влияя при этом на расположение MIDI-нот.
Черт, я думаю, что текст песни выглядит чуточку большим. Я мог бы войти в Text Style и изменить размер шрифта, но он мог бы пригодиться для большинства текстов песен, которые я делаю. К счастью, когда я нажимаю клавишу с буквой T, чтобы открыть меню Tools, я вижу инструмент Resize Tool (Инструмент изменения размера), который позволит мне свободно изменять размер текста, как я сделал это на Рис. 16.
Это действительно все, что нужно сделать, и вы можете делать это очень быстро, лишь немного набив руку. Не так уж и трудно, в конце концов, нет?
Источник