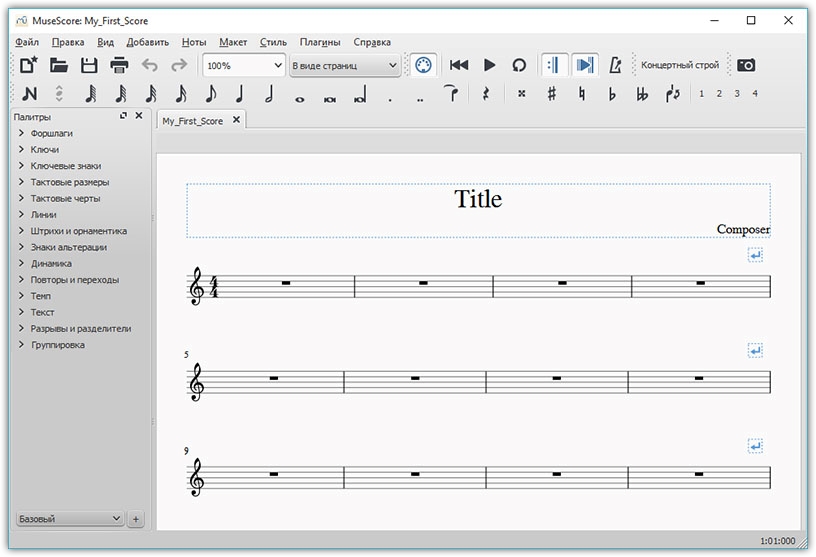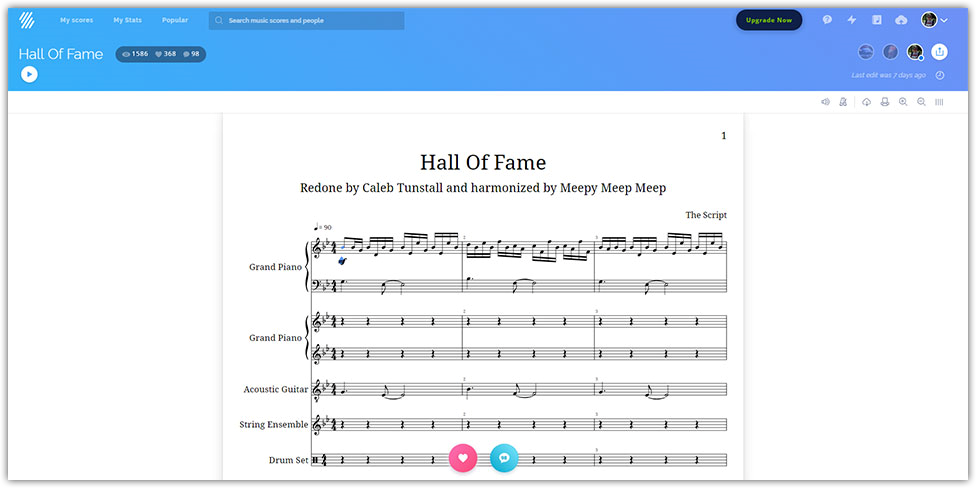- Песнилэнд
- Как распечатать ноты
- Как распечатать ноты pdf
- Записать и распечатать ноты на компьютере
- Способ первый • Ручная запись
- Способ второй • Программа MuseScore
- Способ третий • приложение google chrome
- Распознать ноты и сохранить на смартфоне
- Печать файлов PDF с помощью заказных размеров
- Печать документов PDF
- Печать документа PDF
- Общие параметры печати
- Печать с обеих сторон
- Черно-белая печать
- Печать в различных форматах
- Печать документов больших размеров
- Печать нескольких страниц на листе
- Печать брошюр
- Печать комментариев
- Печать части страницы
- Почему не удается распечатать документ?
- Имитация наложения красок
Песнилэнд
Как распечатать ноты
Ноты на этом сайте представлены в формате PDF . По вашему требованию мы можем дать ноты в формате TIF, JPG и JPEG.
Для того чтобы просмотреть и распечатать на принтере файлы PDF, на вашем компьютере должна быть установлена программа для чтения файлов PDF.
Foxit Reader
Ее можно скачать на сайте http://us06.foxitsoftware.com . Эта небольшая программка имеет маленький размер дистрибутива и в ней отсутствуют все те ненужные большинству пользователей опции, из-за которых известная программа от Adobe медленна и неповоротлива.
Все же основные возможности сохранены:
» постраничный просмотр файлов;
» быстрый переход на нужную страницу;
» печать документов.
Видео инструкция установки:
Adobe Acrobat Reader. Она наверняка установлена на вашем компьютере. Но если не установлена, ее легко установить. Эта программа бесплатна. Ее можно скачать на сайте компании Adobe . Зайдите на сайт и щелкните по кнопочке «Get Adobe Reader».
Установка программы не представляет сложности. Просто запустите скачанный файл и два раза щелкните по кнопке «Next».
Откройте программу, щелкните по меню FILE — OPEN. В появившемся диалоговом окне найдите файл нот, который вы скачали с этого сайта. Откройте этот файл.
Теперь остается только приготовить принтер к печати и щелкнуть по меню FILE — PRINT. На экране появится стандартное окно печати, которое вам, несомненно, знакомо. Щелкаем по кнопке «Печатать». Принтер начнет печать нот.
Источник
Как распечатать ноты pdf
КАК РАСПЕЧАТАТЬ НОТЫ
Ноты на этом сайте представлены в двух форматах. Небольшие и удобные для закачки файлы в формате DOC едва ли вызовут у вас сложность в распечатке. Открываем программу Microsoft Word, загружаем в нее файл DOC и печатаем как привычный файл документа.
Если же по какой-то причине вам не удается распечатать файлы DOC, можно попробовать альтернативный вариант — формат PDF. Эти файлы более громоздки и загрузка потребует больше времени.
Для того чтобы просмотреть и распечатать на принтере файлы PDF, на вашем компьютере должна быть установлена программа Adobe Acrobat Reader. Она наверняка установлена на вашем компьютере. Но если не установлена, ее легко установить. Эта программа бесплатна. Ее можно скачать на сайте компании Adobe. Зайдите на сайт и щелкните по кнопочке «Get Adobe Reader». Вы также можете бесплатно закачать меньшую по объему, но лучшую по функциональности программу STDU Viever (2.3 Мб). Она пригодится для работы не только с PDF-файлами, но и для чтения электронных книг, документов разных форматов.
Теперь остается только приготовить принтер к печати и щелкнуть по меню FILE — PRINT (Файл — Печать). На экране появится стандартное окно печати, которое вам, несомненно, знакомо. Щелкаем по кнопке «Печатать». Принтер начнет печать нот.
Источник
Записать и распечатать ноты на компьютере
Задал себе вопрос, а как же написать, а затем распечатать ноты на компьютере? Я, конечно, не музыкант и в нотной записи понимаю мало, поэтому моё исследование свелось лишь к практической части, а именно, не к профессиональным платным программам, а к доступным и, надеюсь, понятным для большинства начинающих или студентов. Есть три способа делать нотные записи: распечатать нотную тетрадь и в традициях старых мастеров делать это от руки, повторяя красивые изгибы скрипичных ключей; использовать программу установленную на компьютере с обширным функционалом; превратить нажатие клавиш в ноты — расширение для браузера google chrome. Об этих способах и поговорим отдельно.
Способ первый • Ручная запись
Отличный сервис всевозможных шаблонов, которые доступны для скачивания, generatedpaper.com о нем я уже рассказывал. Так вот тут есть прекрасный раздел для музыкантов, есть и просто нотная тетрадь, но бланки для записи аккордов скачивайте в в формате PDF и распечатывайте.
Способ второй • Программа MuseScore
Популярная программа с богатым функционалом работы с нотным станом, также есть поддержка MIDI файлов. Вы можете сразу прослушать результат. Инструкции по работе с программой и весь функционал описан на этой странице, к сожалению, не все инструкции переведены на русский язык, но думаю встроенный переводчик вам поможет исправить недостающий текст. А несколько видео-уроков наглядно покажут работу программы.
Способ третий • приложение google chrome
Когда почти все задачи переместились в облака, и главным инструментом становится браузер, а, по моему мнению, google chrome лучший представитель. В богатом выборе приложений нашлось место и для музыкантов, которые могут творить композиции, записывая произведения в ноты, не прибегая к помощи программ. Flat, красота материального дизайна приложения и его возможности могут соперничать с профессиональными программами и, честно говоря, меня просто восхитили. Все абсолютно понятно, при том, что русского языка нет, к сожалению. Установка в один клик, регистрация через аккаунт google или facebook, и вам доступен мир творчества и сообщество музыкантов по всему миру. Вы можете поделится музыкой или послушать произведения других авторов. Можете использовать приложение, или просто добавить сайт в закладки.
В итоге лучшим на мой взгляд является последний Flat особенно его последнее преображение, которое сделало его еще стильней и удобней, а платная, хотя и не совсем дешевая делает этот замечательный сервис и вовсе для профессионалов.
Распознать ноты и сохранить на смартфоне
Нашел приложение My Sheets Music (Мои музыкальные партитуры), которое поможет отсканировать нотный лист и хранить его в электронном виде. Другими словами, всякий раз, когда вы захотите изучить новую мелодию или просто поиграть на музыкальном инструменте, не имея под рукой планшета с большим экраном, просто откройте это приложение, выберите понравившуюся нотную запись и начните играть.
Источник
Печать файлов PDF с помощью заказных размеров
Можно напечатать документ большого формата, например, постер или баннер, разделив страницу на несколько листов бумаги (т.н. «разбиение листов»). Параметр разбиения определяет количество необходимых листов бумаги. Можно изменить размер оригинала в соответствии с размером бумаги, а также определить количество листов для разбиения. Затем можно совместить разделенные сегменты.
Можно также увеличить масштаб документа стандартного размера и напечатать его на нескольких страницах.
Выберите меню Файл > Печать.
Щелкните Постер.
Настраивает масштаб. Масштабирование влияет на способ отображения сегментов страницы на листах бумаги. (Выберите поле «Наложение», чтобы обновить окно предварительного просмотра в соответствии с новым значением масштаба.)
Определяет минимальный объем дублируемой информации, которая будет печататься на каждом фрагменте макета для упрощения склейки. В параметре «Перекрытие» используются единицы измерения, определенные для данного документа. Значение параметра должно быть больше минимального размера отступа печати. Максимальное значение — половина длины короткой стороны документа. Например, фрагменты макета страницы размером 11×17 дюймов (279,4×431,8 мм) могут перекрываться на величину до 5,5 дюймов (139,7 мм).
Включает имя PDF, дату печати и координаты фрагмента макета на каждом листе. Например, ярлык «Страница 1 (1,1)» указывает на первую строку и первый столбец на странице 1. Для сборки фрагментов используются координаты.
Печатает метки на каждом углу разделенной страницы для упрощения склейки. Применяйте этот параметр вместе с параметром «Перекрытие». Если заданы границы наложения, то при последующем совмещении границ можно будет использовать приводочные метки для подрезки сегментов.
Разбиение только больших страниц
Выполняет разбиение только больших страниц (стандартные страницы печатаются в обычном масштабе).
Источник
Печать документов PDF
В некоторых случаях кнопки «Печать» и «Отмена» могут не отображаться. Причиной может являться низкое разрешение экрана. Reader не был разработан для дисплеев с низким разрешением экрана (рекомендуемый минимум — 1024×768). Тем не менее можно работать в программе при разрешении экрана, приближенном к этому значению. Чтобы напечатать документ, выполните одно из следующих действий:
- Нажмите клавишу Enter или Return.
- Если полоса прокрутки появляется справа от диалогового окна, переместите ползунок вниз, чтобы получить доступ к кнопкам.
(Windows) На некоторых экранах панель задач Windows закрывает собой кнопку «Печать». Скройте панель задач. Таким образом она будет появляться только при наведении мыши на нижнюю часть экрана. Нажмите панель задач правой кнопкой мыши и выберите пункт «Свойства». В диалоговом окне «Свойства» выберите «Автоматически скрывать панель задач» и затем нажмите «ОК».
Также ознакомьтесь со статьей HiDPI, поддержка дисплея Retina с информацией о настройке, которую можно выполнить в реестре.
Печать документа PDF
Выберите Файл > Печать или нажмите значок 
Выберите принтер и количество копий для печати.
(Необязательно) Нажмите Свойства , чтобы открыть свойства принтера. Дополнительная информация приведена в документации принтера.
В разделе Страницы для печати выберите один из следующих параметров:
- Все – печать всех страниц файла PDF.
- Текущая страница – печать текущей страницы файла PDF.
- Страницы – печать указанного набора страниц. Можно ввести номер отдельной страницы, диапазон страниц или их сочетание. Например: 1, 6-18, 33, 98.
- Дополнительные параметры – указание дополнительных параметров, таких как печать четных или нечетных страниц, а также печать страниц в обратном порядке.
Выберите другие необходимые параметры.
- Настройка размера и обработка страниц
- Ориентация
- Комментарии и формы
После изменения настроек отобразится предварительный просмотр. Нажмите кнопку стрелки в нижней части окна для просмотра других страниц.
При необходимости нажмите Параметры страницы для изменения формата бумаги, источника бумаги или ориентации.
Нажмите кнопку Печать .
Общие параметры печати
Печать с обеих сторон
Можно напечатать двусторонний документ, если принтер поддерживает функцию двусторонней (дуплексной) печати.
Примечание. Двухстороннюю печать также называют дуплексной, смежной, печатью спереди и сзади или печатью с обеих сторон.
Параметрами управляет драйвер принтера, но не Adobe Acrobat DC или Adobe Reader DC. Сведения по возможностям принтера приведены в документации к принтеру.
- В диалоговом окне «Печать» включите «Печать на обеих сторонах бумаги» и выберите край, по которому переворачивать страницы.
В некоторых случаях принтер может поддерживать двустороннюю печать, но этот параметр не отображается в диалоговом окне «Печать». В таком случае откройте окно свойств принтера, чтобы получить доступ непосредственно к этому параметру настроек принтера.
Дополнительные сведения см. в разделе Двусторонняя печать статьи.
Черно-белая печать
Можно напечатать цветной PDF, используя оттенки серого (также имеет название градаций серого или композитных цветов в градациях серого).
- В диалоговом окне Печать установите флажок «Печать в градациях серого».
Печать в различных форматах
Можно выполнить масштабирование страницы для уменьшения или увеличения размера страницы при печати. Можно автоматически установить масштаб по размеру страницы или вручную выполнить масштабирование по процентному соотношению.
- В диалоговом окне Печать нажмите Размер и укажите параметры масштабирования.
Печать документов больших размеров
Можно напечатать документ большого формата, например постер или баннер, разделив страницу на несколько листов бумаги (т. н. «разбиение листов»). Параметр «Постер» определяет количество листов бумаги, которое необходимо. Можно изменить размер оригинала в соответствии с размером бумаги, а также определить количество листов для разбиения. Затем можно совместить разделенные сегменты.
- В диалоговом окне Печать нажмите Постер и укажите параметры разбиения листов.
Печать нескольких страниц на листе
На одном листе бумаги можно напечатать несколько страниц файла PDF. Печать нескольких страниц на листе также называется «печатью n стр.» (например, 2 или 6). Можно указать способ упорядочения страниц: горизонтально на странице или вертикальными столбцами.
- В диалоговом окне Печать нажмите Несколько, затем укажите страницы для печати на одном листе и другие связанные параметры.
Печать брошюр
Можно напечатать документ с несколькими страницами как брошюру. Страницы расположены по две на один лист. В результате после складывания и сшивания листов получается книга с правильным порядком страниц.
- В диалоговом окне Печать нажмите Брошюра и укажите параметры.
Печать комментариев
Можно напечатать комментарии, добавленные в документ (например, записки на странице), в качестве списка или сводки.
В области Комментарии и формы выполните одно из следующих действий:
- Выберите параметр из раскрывающегося списка.
- Нажмите кнопку Сводка комментариев.
Печать части страницы
Помимо этого, можно напечатать часть страницы в PDF. Используйте инструмент Снимок для выбора области документа, которую необходимо напечатать. Областью может быть текст, графика или и то, и другое. Можно напечатать выделенную область реального размера или подогнать ее по размеру страницы.
- Выберите Редактирование >Сделать снимок.
- Нарисуйте прямоугольник, чтобы выделить часть страницы.
- Выберите Файл >Печать.
- В диалоговом окне Печать нажмите Выбранные изображения.
Почему не удается распечатать документ?
Ознакомьтесь с советами по устранению неполадок
Проблемы при печати могут возникнуть по различным причинам. Чтобы определить проблему, ознакомьтесь с полезным техническим примечанием Устранение неполадок при печати PDF | Acrobat и Reader
Если документ PDF защищен паролем, и возможность печати запрещена
Чтобы распечатать документ PDF, защищенный паролем, требуется указать соответствующий пароль. В некоторых защищенных документах есть ограничения, которые препятствуют печати, редактированию или копированию содержимого документа. Если в документе есть ограничения на печать, свяжитесь с автором PDF.
(Только для Windows) Защищенный режим препятствует печати
Защищенный режим по умолчанию значительно улучшает безопасность Acrobat Reader DC. Чтобы убедиться, что защищенный режим не препятствует печати, временно отключите его. Нажмите правой кнопкой мыши на документ и выберите Свойства документа . Нажмите Дополнительные , чтобы проверить, включен ли защищенный режим.
Чтобы отключить защищенный режим, нажмите Редактирование > Установки и выберите слева категорию Защита (повышенный уровень) . Снимите флажок с параметра Включить защищенный режим при запуске . Закройте Reader, перезапустите программу и повторите печать документа.
Для обеспечения максимальной защиты при завершении процесса печати повторно установите флажок Включать защищенный режим при запуске .
Имитация наложения красок
Имитация наложения красок позволяет определить, как будет выглядеть смешивание и наложение цветных графических объектов при печати на офсетной машине. Вы можете выполнить имитацию эффектов наложения на цветном настольном принтере, установив флажок в поле Имитировать наложение печати диалогового окна Дополнительные параметры печати . Имитация наложения преобразует плашечные цвета в триадные для печати. Если файл предполагается использовать для окончательного вывода на печать, параметр Имитировать наложение печати лучше не использовать.
Качество воспроизведения цветов в различных моделях принтеров значительно отличается. По этой причине обращение к поставщику услуг — это самый лучший способ узнать, каким будет окончательный вывод на печать.
Источник