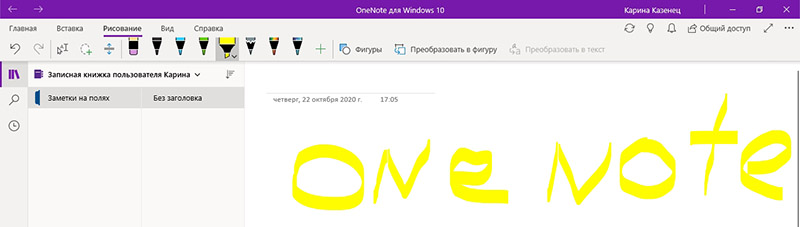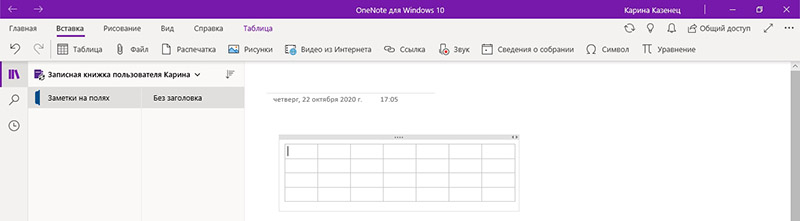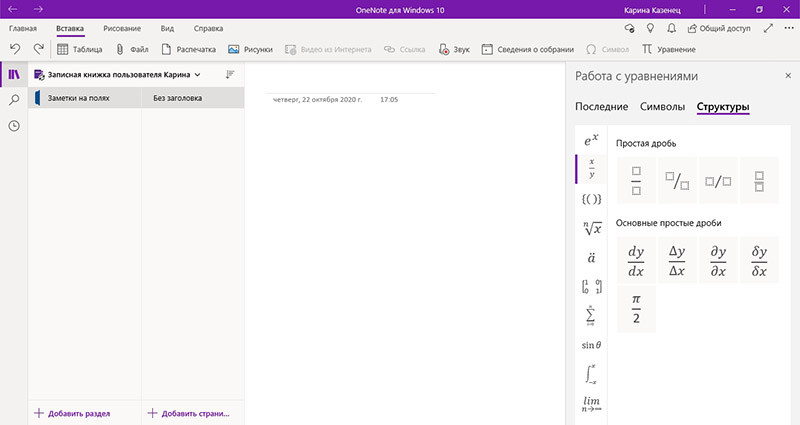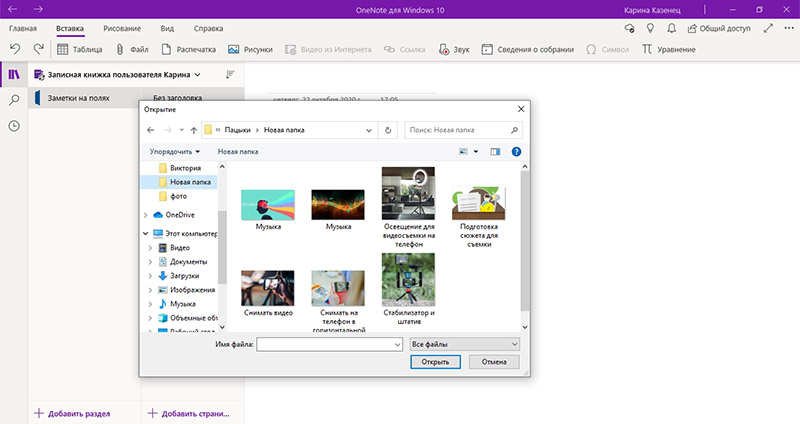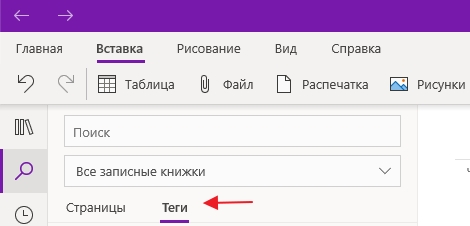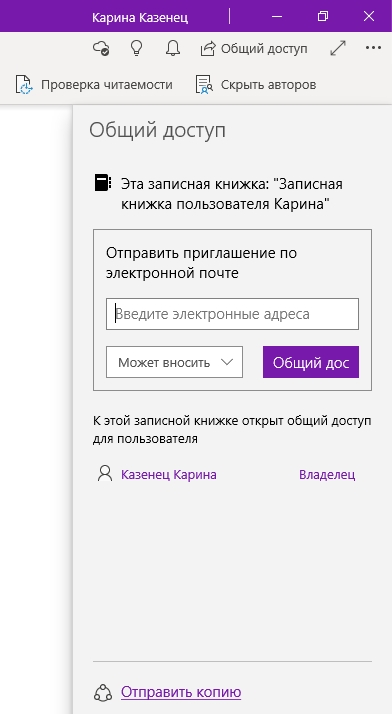- Microsoft OneNote: что это за программа, ее возможности
- Как запустить OneNote
- Возможности OneNote
- Делать быстрые заметки, не открывая программу
- Редактировать и форматировать заметки сочетанием клавиш
- Вырезка веб-страницы для вставки в OneNote
- Вставлять аудио, видео, математические формулы, ссылки и многое другое
- Менять вид, чтобы удобнее было работать
- Использовать шаблоны и дополнения
- Использовать с другими программами Microsoft Office
- Как удалить OneNote?
- Для чего нужна программа OneNote и как её удалить
- Для чего нужен OneNote
- Возможности OneNote
- Как пользоваться OneNote
- Как удалить OneNote
Microsoft OneNote: что это за программа, ее возможности
Приложение Microsoft OneNote представляет собой отличное средство для создания заметок. Чтобы применять это ПО предельно эффективно, следует ознакомиться с ним более подробно.
Как запустить OneNote
Первый запуск OneNote производится несложно. Для этого нужно просто отыскать ярлык приложения на рабочем поле ПК. При отсутствии ярлыка нужно пройти по пути “Пуск – Все программы – MS Office”. В открывшейся папке следует найти нужный инструмент. Кроме того, можно запустить OneNote непосредственно после установки, воспользовавшись диалоговым окном.
Скачать ПО можно на официальном сайте разработчика. Нежелательно для этой цели применять другие ресурсы. Кроме того, можно воспользоваться сервисом OneNote Online.
Возможности OneNote
Программа OneNote (2013 и прочие версии) входит в комплект ПО линейки Office от корпорации Microsoft. Она была разработана более 10 лет назад. Пользователей привлекают такие возможности этого программного инструмента:
- Программа является электронной версией классической записной книжки. С ее помощью создаются отдельные записные книжки, подразделы, странички, объединенные по цветам для упрощения ориентации. Благодаря этому работа в OneNote крайне удобна.
- В связанные заметки OneNote можно интегрировать видеозаписи, музыкальные файлы, фото и т.д. Для этого нужно просто нажать правую кнопку мышки и выбрать пункт “Send to OneNote” (“Отправить в OneNote”). Файлы можно вставлять в любые области странички. Например, можно вставить аудиофайл рядом с напоминанием о встрече, а рядом зафиксировать фотографию запланированного события.
- Приложение обладает крайне удобным поиском. Оно может считывать почерк, искать текстовые записи на фотографиях, видеозаписях и даже музыкальных файлах. Если установить OneNote на Tablet PC, то ПО можно применять в тандеме со стилусом. Версия 2013 г. поддерживает рисование пальцем.
- ПО допускается синхронизировать с прочими программными средствами MS, включая Outlook.
Делать быстрые заметки, не открывая программу
Создавать оперативные заметки можно с помощью 2 ярлыков программы. Она позволяет применять “горячие” клавиши для создания быстрых заметок. Для вызова панели нужно нажать комбинацию Win+N, а создания скриншота – сочетание клавиш Win+S. Заметки, созданные таким способом, сразу же сохранятся в отделе “Unfiled Notes”. Скриншоты можно хранить в любой папке. В Windows версии 8.1 создание скриншота производится с помощью сочетания клавиш Win+Shift+S.
Другая полезная опция программы – если нажать правой кнопкой мышки по изображению OneNote, которое находится на панели задач, то можно активировать аудиозапись или определить запуск иной функции для данного действия.
Редактировать и форматировать заметки сочетанием клавиш
С помощью специальных комбинаций клавиш можно прикреплять флажки, теги и соответствующие названия заметок. Самые простые и полезные варианты:
- Ctrl+N – добавление странички в конец подраздела;
- Ctrl+Alt+N – добавление странички под текущую вкладку;
- Ctrl+Shift+Alt+N – преобразование страницы в подстраницу и наоборот.
Вырезка веб-страницы для вставки в OneNote
Если на персональном компьютере имеется эта программа, то в штатном IE (Inernet Explorer) возникает сразу 2 вспомогательных инструмента “Ссылка в OneNote” и “Отослать в OneNote”. Программное обеспечение автоматически сохраняет страничку интернет-сайта, дату, точное время, а также интегрирует ее URL.
Если браузер IE не используется, распечатку файла можно вставить с помощью пункта “Отослать в OneNote”.
Вставлять аудио, видео, математические формулы, ссылки и многое другое
Программа позволяет встраивать любые файлы, что облегчает и ускоряет как работу, так и поиск. Это можно применять следующим образом:
- выполнять сканирование рецептов, которые написаны вручную;
- фиксировать лекции, после чего быстро их искать с помощью ключевых слов и фраз;
- добавлять файлы-скриншоты, после чего искать в них текстовое содержимое.
Если необходимо быстро отыскать что-то в музыкальных или видеофайлах, это можно сделать, пройдя по пути “Файл – Опции – Видео и Аудио”.
Если устройство, на котором установлено это программное обеспечение, обладает сенсорным дисплеем, то приложение дополнительно может:
- изображать “карты разума”;
- сделать текст из рукописных набросков;
- создавать заметки на отсканированных страничках.
Менять вид, чтобы удобнее было работать
В стандартном рабочем режиме отображены все устройства, странички, подразделы и вкладки, однако в просмотровом меню есть и прочие варианты. С помощью кнопки F11 можно перейти в полноэкранную версию программы, которая подходит для работы с одной заметкой. Развернутый дисплей помогает сосредоточить внимание на работе и не отвлекаться на другие вещи. Если воспользоваться режимом “Закрепить на рабочем столе”, то можно одновременно пользоваться и браузерным приложением, и заметками.
Использовать шаблоны и дополнения
Дополнительные и шаблонные элементы предназначены для расширения функциональности программного обеспечения для создания заметок. Чтобы увидеть, какие средства можно использовать прямо сейчас, необходимо зайти в пункт “Шаблоны страниц”. Дополнительно можно самостоятельно заказать привлекательные шаблоны, зайдя на официальный сайт разработчика программного обеспечения.
В незаполненных шаблонах пользователи могут изменять размеры странички. Это удобно в случае, если приходится часто создавать однотипные текстовые документы для архива или компактные поздравительные открытки. Тогда можно заблаговременно настроить специальный шаблон и сохранить его.
У приложения OneNote существуют полезные дополнения, например, Onestatic. Оно позволяет работать с программами 2010 и 2013 гг. С использованием такого программного средства можно смотреть странички OneNote в стандартном календаре, изменять ориентацию и размер картинок, создавать макросы, секции, странички и т.д.
Иное вспомогательное средство – Outline. Это приложение собирает заметки, сделанные с использованием OneNote, и отсылает их на Mac или iPad. При этом на мобильном устройстве файлы заметок будут выглядеть так же, как и на стационарном ПК.
Это дополнение имеет и бесплатную, и платную версию. Платный вариант стоит 14,99 долларов США. Бесплатное ПО обладает ограниченной функциональностью.
Использовать с другими программами Microsoft Office
Если человек регулярно пользуется программным обеспечением линейки MS Office, приложение OneNote ему поможет облегчить работу. В последних версиях ПО есть возможность создавать и интегрировать таблички Excel. При этом табличные данные можно будет изменять в Excel, однако все корректировки будут сразу же показываться в заметках OneNote. Также есть возможность интегрировать в ПО формы схематичных блоков Visio.
Другая полезная возможность OneNote – синхронизация с приложением Outlook. Возле каждой строчки в заметке можно выставить “галочку”, после чего она преобразуется в задачу Outlook. Кроме того, можно отправлять странички иным пользователям. При этом их формат будет полностью сохранен.
Как удалить OneNote?
Для удаления этой программы можно воспользоваться ярлыком “Uninstall” или средством “Панель управления”, зайдя в пункт “Удаление программ и компонентов”.
Источник
Для чего нужна программа OneNote и как её удалить
Если у вас на компьютере установлена система Windows 10, то вы наверняка видели там в меню плитку, подписанную OneNote. Она запускает программу с таким же названием. Но что это за программа и для чего она нужна?
Кстати, такую же вы можете обнаружить при установке пакета Microsoft Office начиная с версии 2003 – OneNote там есть в комплекте. Так что это разработка компании Microsoft, причём с 2014 года ставшая самостоятельной и бесплатной. Это приложение можно теперь свободно скачать и установить, не приобретая весь пакет Office.
Давайте разберёмся, будет ли полезным данное приложение обычному рядовому пользователю ПК. Имейте в виду, что скачать и установить последнюю версию можно только на Windows 8.1 или 10, на «семёрке» придётся пользоваться более старой версией из какого-либо набора Office.
Для чего нужен OneNote
Сама программа представляет собой нечто, похожее на блокнот или записную книжку, для быстрых заметок. Казалось бы, для этого можно использовать и более простые средства – тот же «Блокнот» или виджеты на экране для записей. Но приложение OneNote в этом плане гораздо более удобно.
Основное преимущество данного решения в том, что оно может работать на разных устройствах, где используется система Windows – на компьютере, планшете, смартфоне. При этом для входа в приложение нужно зарегистрироваться на сайте Microsoft и использовать учётную запись. Да, это создаёт некоторое неудобство, но даёт и свои плюсы.
Что такое OneNote в таком случае? Это возможность создания любых записей, записок, набросков на любом доступном устройстве. А так как они сохраняются в облаке на сервере, то становятся доступны на всех остальных устройствах. И если вы записали какую-то свою мысль в планшете где-то в дороге, то потом дома запросто найдёте её в своём компьютере.
То есть эта программа нужна для быстрых записей в любом месте и избавляет от поиска бумаги, которая не всегда есть под рукой. При этом все записи сохраняются и всегда доступны. Это и есть её основное назначение. По сути, это просто вездесущий блокнот, который всегда при себе.
Возможности OneNote
Разработчики наделили эту небольшую и простую и на первый взгляд программу неплохим функционалом. В ней нет ничего лишнего, однако набор имеющихся инструментов достаточно широк.
Вы можете создавать новые страницы и помещать в них как текстовую, так и графическую информацию. Но главное – можно организовывать все эти листы в так называемые записные книжки. Их можно завести как угодно много под разные нужды. Например, если вы изучаете английский язык, то можете завести для этого отдельную записную книжку и сохранять туда все свои заметки по этой теме.
В каждой заметке можно разместить такую информацию:
- Текст – оформляется как отдельный блок и может свободно перемещаться по странице.
- Рисунки – можно вставлять как отдельные фотографии, так и скриншоты или скопированные на сайтах картинки.
- Таблицы – как созданные здесь же вручную, так и из Excel, причём структура не ломается, и таблица выглядит, как положено.
- Дату и время, что бывает немаловажно для деловых заметок.
- Различные формулы и специальные символы.
- Вложения – к заметке можно прикрепить аудио или видеофайлы, причём запускать их можно здесь же, не отвлекаясь на другие программы.
Что касается рисунков, то в OneNote есть интересная и полезная возможность создавать простые картинки от руки. Для этого есть простейшие инструменты, которыми можно рисовать, как фломастерами или карандашами. Так можно быстро набросать какую-нибудь схему или простейший чертёж, что-то подчеркнуть и т. д.
Имеются и другие возможности, которые могут понравиться многим:
- Встроенный калькулятор, который может посчитать результат по формулам.
- Назначение тегов. Например, назначив заметке тег «дела», вы не только сможете потом отсортировать все подобные заметки, но и отмечать их как выполненные или невыполненные.
- Любую заметку можно отправить в Word для дальнейшего редактирования, или сохранить в формате pdf. Также есть возможность одним кликом отправить её в блог, по email, или на принтер для печати.
- Очень любопытная функция – распознавание текста, в том числе и рукописного, из вставленных в заметку рисунков или отсканированных файлов.
Как видите, OneNote позволяет не только создавать записи в удобном виде – возможности программы позволяют работать с ней, как с настоящим блокнотом. Она также удобно организует все записи, и найти любую не составит никакого труда – ничего не потеряется. Плюс не забудьте, что синхронизация позволяет получить доступ к заметкам на любом устройстве.
Как пользоваться OneNote
Интерфейс программы очень прост и понятен, поэтому использование её не представляет никаких сложностей даже для новичка. Ярлык для запуска в Windows 10 находится в плиточном меню. Но перед тем, как выполнить первый запуск OneNote, нужно зарегистрироваться на сайте Microsoft – программа будет пользоваться учётной записью для сохранения данных в облаке и синхронизации на разных устройствах.
После этого можно запустить приложение и после ввода логина и пароля она откроет рабочее окно. Далее появляется возможность создать страницу или новый блокнот. Если вы хотите делать записи по какой-то тематике, то полезно создать сначала целевой блокнот. Хотя, конечно, любую заметку можно потом переместить в нужную записную книжку – она не потеряется в любом случае.
Если вы хотите добавить к заметке какое-нибудь вложение, воспользуйтесь вкладкой «Вставка» и там найдёте все необходимые инструменты. А на вкладке «Рисование» расположены инструменты для создания простых рисунков.
Как распечатать записку из OneNote? Очень просто – стандартным способом, с помощью меню «Файл». Это происходит также, как и в привычном всем редакторе Word.
Синхронизировать свои записи на компьютере и на телефоне специально не надо – программа при каждом запуске подключается к облаку и автоматически обновляет свою базу данных. Если вы создали что-то новое на одном устройстве, на другом это появится, как только вы соберётесь запустить программу – конечно, при доступе к интернету. Для этого нужно использовать на всех устройствах одну учётную запись для этого приложения.
Как удалить OneNote
Удалить приложение в Windows 10 не составляет труда. Это делается стандартным способом. Перейдите в меню «Параметры» — «Приложения» — «Приложения и возможности» и найдите в списке OneNote. Теперь вы можете просто выбрать пункт «Удалить».
Как отключить OneNote в системе Windows 7? Там она обычно устанавливается вместе с пакетом Microsoft Office. Поэтому отдельно в списке приложений его нельзя найти. Перейдите в «Панель управления» — «Программы и компоненты». Там найдите в списке свой Microsoft Office? И кликните правой кнопкой мыши по названию. Из меню выберите «Изменить», а далее – «Добавить или удалить компоненты». Далее выполняйте всё по инструкции, и когда появится список компонентов, отключите OneNote – после этого он удалится.
Если вы потом захотите вернуть его назад, можно действовать также, но вам может понадобиться полный дистрибутив Microsoft Office. Для Windows 8.1 или 10 можно скачать эту программу отдельно.
Источник