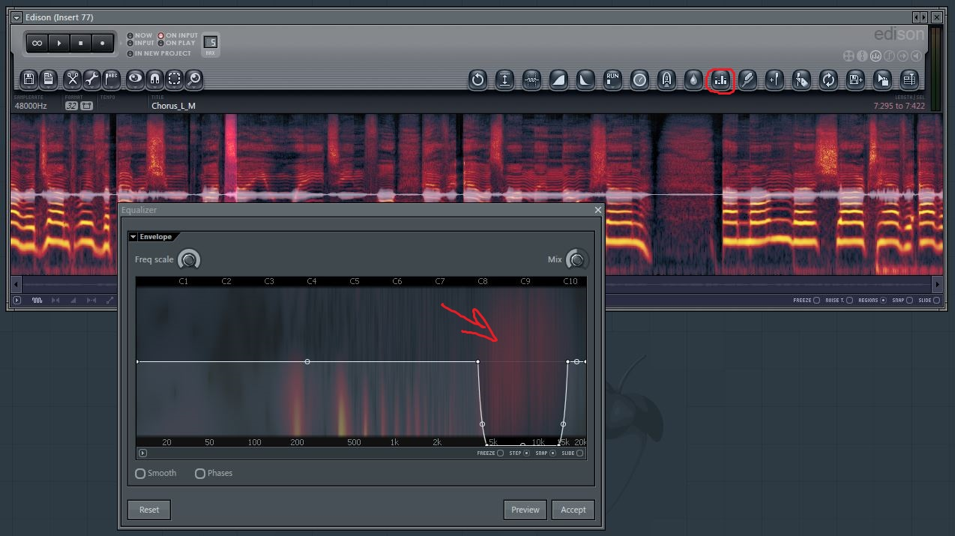- Как пользоваться программой Фл Студио 20, 12?
- Главные окна FL Studio
- Инструменты
- Сочинение и редактирование
- Плейлист
- Микширование
- Экспорт аудио в FL Studio
- Как получить ноты вокала или инструмента из трека на Piano Roll
- Как узнать ноты инструмента или вокала в треке и перенести их MIDI на Piano Roll в один клик
- Уроки FL STUDIO
- Свежие записи:
- Пишем RNB/Hip-Hop в FL STUDIO
- Пишем как Deadmau5 в FL STUDIO
- Базовый видео урок по FL Studio 9
- Учебник FL STUDIO составим вместе
- FL STUDIO: визуальный учебник
- FL STUDIO Форум
- Последние комментарии:
- Смотреть по Меткам
- Работа с семплами в FL STUDIO
- Как проще всего работать с семплами в FL STUDIO?
- Коротенько о том, что мы перед собой увидели:
- Создаем свой неповторимый качающий бит
- Bits & Bass
- [sms11]
- Как создавать музыкальные произведения в FL Studio: интересные приемы
- Наслоение
- Работа с вокалом
Как пользоваться программой Фл Студио 20, 12?
В FL Studio можно загружать инструменты и сэмплы, воспроизводить их в реальном времени или добавлять вручную ноты, записывать внешние звуки и воспроизводить весь микс обратно через микшер, добавляя необходимые эффекты. Завершенный проект в FL Studio можно экспортировать в аудиофайлы .wav, .mp3 или .ogg.
Главные окна FL Studio
Рабочий стол FL Studio представлен несколькими окнами, большинство из которых являются подвижными (с наложением), масштабируемыми и переключаемыми, поэтому, если какое-то окно не видно, откройте его с помощью панели быстрого доступа или горячих клавиш, указанных в скобках ниже.
Основными окнами, вовлеченными в создание музыки FL Studio, являются:
- Channel Rack (стойка инструментов) – (F6)
- Piano roll (пианоролл) – (F7)
- Mixer (микшер) – (F9)
- Playlist (плейлист) – (F5)
- Browser (браузер) – (Alt+F8) используется для доступа к аудиофайлам, плагинам и пресетам в FL Studio.
Если вам понадобится сбросить параметры положения всех окон в FL Studio, нажмите Ctrl+Shift+H (или см. настройки меню «Вид»).
Инструменты
Channel Rack – это панель с инструментами (плагинами), которые создают звук, а также с генераторами звука. Все паттерны имеют доступ ко всем инструментам в Channel Rack.
Инструменты в FL Studio, как правило, подразделяются на два типа:
- Программные синтезаторы, создающие звук при помощи внутреннего «движка»;
- Проигрыватели сэмплов, которые воспроизводят «аудиозаписи» (ударные и барабанные и другие сэмплы).
Есть несколько способов загрузить новый инструмент в Channel Rack:
- Откройте Plugin Picker (F8), затем перетащите плагин в область в начале выбранного трека плейлиста. Трек плейлиста и первая пустой трек микшера будут названы автоматически, а плагин будет перенаправлен на эту дорожку микшера. Также можно дважды щелкнуть по плагину в Picker или перетащить его в Channel Rack.
- Перетащите пресет плагина или сэмплы/лупы из браузера в трек микшера. Вы также можете поместить его на Channel Rack и плагин будет направлен на трек Master Mixer.
- Используйте кнопку «Добавить канал» в нижней части окна Channel Rack.
- Используйте меню «Добавить» (Add).
Для замены существующего канала инструмента нажмите правой кнопкой мышки по кнопке канала и выберите «Заменить>» на всплывающем меню.
В FL Studio cэмплы и паттерны также можно перетащить из Browser в плейлист. При перетаскивании сэмпла в плейлист в окно каналов сразу добавляется инструмент Audio Clip. В качестве альтернативы можно щелкнуть по сэмплу в браузере правой кнопкой мышки и «отправить» его на выбранный инструмент в появляющемся списке.
Сочинение и редактирование
Музыкальные ноты и аккорды в FL Studio можно играть «вживую», используя клавиатуру контроллера или ввести вручную в окне Piano Roll (открывается кликом правой кнопки мышки по кнопке канала) или воспользоваться по умолчанию Step Sequencer для запуска сэмплов ударных.
На панели Channel Rack справа от каждой кнопки инструмента находится либо отображение Step Sequencer (ряды квадратов), либо мини-превью Piano Roll (зеленые линии). Новые инструменты в FL Studio по умолчанию начинаются с пустого паттерна Step Sequencer.
Step Sequencer активируется кликом левой кнопкой мышки по квадратам, а отключается кликом правой кнопкой мыши. Чтобы активировать Piano roll, кликните левой кнопкой мыши по окну мини-предпросмотра.
Для добавления нот в Piano roll удобно пользоваться карандашом. С его помощью можно рисовать ноты необходимого размера. При растягивании квадрата курсором мышки вверх/вниз меняется высота, а изменение нот вправо увеличивает длительность звука. Созданные «плиточки» образуют паттерны.
При редактировании паттернов в FL Studio убедитесь, что вы находитесь в режиме «Pattern», чтобы при нажатии воспроизведения проигрывался именно выбранный паттерн. Для изменения паттернов двигайтесь вверх/вниз, удерживая при этом левую кнопку мышки на соответствующем индикаторе-переключателе.
Плейлист
Playlist (плейлист) в FL Studio последовательно воспроизводит все элементы проекта, чтобы создать финальную композицию. Окно плейлиста представляет собой стек многоцелевых «клиповых треков», в которых могут размещаться паттерн-клипы, аудиоклипы и клипы автоматизаций.
В отличие от многих других секвенсоров, треки плейлиста не привязаны к какому-либо инструменту, аудиозаписи или даже типу клипа. Можно разместить любой тип клипа в любом месте и даже наложить клипы друг на друга. Когда указатель воспроизведения достигает конкретного клипа, FL Studio проигрывает все, что содержит клип.
Клиповые треки в плейлисте могут быть названы, окрашены, перемещены вверх/вниз или «выключены». Чтобы внести изменения нажмите правой кнопкой мышки в области имени в начале каждого трека.
При воспроизведении убедитесь, что вы находитесь в режиме песни (song mode), чтобы FL Studio проигрывал паттерны из плейлиста, а не выбранный паттерн. Также для проигрывания паттерна/плейлиста можно воспользоваться кнопками для воспроизведения в верхней части окна канала и плейлиста.
Микширование
В FL Studio звук из каждого канала отправляется на один из треков микшера для добавления эффектов (реверберация, задержка и др.) и установки уровней. Mixer также является местом, где «внешний» звук с микрофона, гитары или синтезатора может быть записан вместе с «внутренними» инструментами. Записанный звук показывается в плейлисте в виде аудиоклипа.
Установить «место назначения» трека микшера можно с помощью переключателя слева от кнопки канала. Этот переключатель также доступен в настройках инструментов канала (значок шестеренки).
В FL Studio клиповые треки в плейлисте не привязаны к трекам микшера, а маршрут Channel Rack > Mixer определяет треки микшера, которые будут использоваться. Следовательно, каналы инструментов привязаны к трекам микшера, а не к трекам плейлиста. Например, 1 паттерн-клип на 1 треке плейлиста может запускать каждый инструмент Channel Rack и, следовательно, все треки микшера, если они были направлены соответствующим образом.
Экспорт аудио в FL Studio
Окончательный микс экспортируется из FL Studio в форматах .wav, .mp3 или .ogg путем выбора опции экспорта в меню File. Данный процесс проходит в оффлайн режиме и называется рендерингом.
Если вы хотите создать аудио-CD, нужно рендерить в 16-битные файлы 44,1 кГц в формате .wav. FL Studio не записывает компакт-диски, поэтому нужно будет использовать стороннее приложение.
Источник
Как получить ноты вокала или инструмента из трека на Piano Roll
Самый простой и быстрый способ как конвертировать WAV или MP3 трек или музыку в MIDI ноты, в нашем случае в видео еще лучше, прямиком за один клик на Piano Roll в ноты FL Studio. И все это делает для нас единственная функция в стандартном плагине Edison. Это еще лучше работает на определение нот (MIDI информации) из любой акапеллы или вокала, но только без участия в записи других инструментов. Поэтому так же я покажу как определить ноты в акапелле или вокале. Есть единственный нюанс этого волшебного метода в определении нот из записи инструментов – Edison будет определять только соло исполнение инструментов, так как его алгоритм может распознать только одну частоту (ноту) за время, следовательно с гармоничным исполнением инструментов (аккордов или созвучий нескольких инструментов ) у Edison всегда возникнут проблемы.
Как узнать ноты инструмента или вокала в треке и перенести их MIDI на Piano Roll в один клик
И последний момент, что нужно учитывать – работу за нас выполняет скрипт Edison – то есть «машина», поэтому время от времени будут получаться небольшие оплошности в определении высоты тона и времени при конвертации на Piano Roll– стоит знать об этом и вносить нужные изменения в полученную MIDI информацию.
Подробная и полная видео инструкция как работать с аудио в Edison на профессиональном уровне:
Источник
Уроки FL STUDIO
Свежие записи:
Пишем RNB/Hip-Hop в FL STUDIO
Пишем как Deadmau5 в FL STUDIO
Базовый видео урок по FL Studio 9
Учебник FL STUDIO составим вместе
FL STUDIO: визуальный учебник
FL STUDIO Форум
Последние комментарии:
Смотреть по Меткам
Работа с семплами в FL STUDIO
Всем привет! В этом уроке я расскажу как правильно работать с семплами в FL STUDIO.
Это один из важнейших моментов, поэтому если вам кто-то говорит, что использовать какие-либо семплы — это непрофессионально или моветон — посылайте такого советчика куда подальше.
Мы будем работать только с семлпми ударных и изредка с семплами бас-синтезаторов.
Как проще всего работать с семплами в FL STUDIO?
Ответ прост — через Fruity Slicer.
Как вызвать плагин? В верхнем меню клацаем:
Chanel -> Add one -> Fruity Slicer
Внешний вид у него такой:
Коротенько о том, что мы перед собой увидели:




Animate — Когда включено, то подсвечивается тот слайс, который в данный момент играет.
ATT — Применяет недеструктивный Fade для слайсов, в данном случае атака звука. В основном применяется для удаления щелчков в начале сэмпла, но можно применять и для эффектов.
DEC — Применяет недеструктивный Fade для слайсов, в данном случае затухание звука. В основном применяется для удаления щелчков в конце сэмпла, но можно применять и для эффектов.
Ну да мы отвлеклись.
Создаем свой неповторимый качающий бит
Перетаскиваем любой, имеющйся у нас семпл прямо на окно Fruity Slicer’a и наслаждаемся результатом. Нажимаем плей, слышим полный луп.
Что мы вижим в пианоролле? Семпл разделился на отдельные инструменты (ну практически ) А это как раз то, что нам и нужно:
как видим отдельные части семпла (почти отдельные инструменты) теперь в пианороле обозначены отдельными «нотами». Вот этими «нотами» теперь мы и будем оборудовать, создавая наш неповторимый бит.
Слушайте и рисуйте в пианороле, рисуйте и слушайте. Объединяйте различные семплы в один бит, берите хэты, снейры, кики из разных крутых семплов и делайте из них ВАШ единственный и неповторимый бит.
Вот несколько экзеспляров таких манипуляций:
Скачать и послушать:
Bits & Bass
Скачать flp файл в фруктовом zip-архиве со всеми исходниками (открывается в версиях FL STUDIO с 7 по 9): Bit s& Bass.zip:
[sms11]
На этом урок заканчиваю. Побольше хороших вам треков и удачи во всех начинаниях!
Источник
Как создавать музыкальные произведения в FL Studio: интересные приемы
Сегодня я хочу рассказать о том, какие основные приемы используются при создании музыкальных произведений в программе FL Studio. Я сам пишу музыку и использую для ее обработки различные инструменты, в том числе продукты от компании Image-Line («FL Studio» и «Deckadance»), и вхожу в ее Power Users List (в этом списке я – единственный музыкант из России). В этом топике я расскажу о том, как использовать прием наслоения (на примере ударных партий и вокала), а также о том, как подготовить записанный вокал к последующей обработке.
Наслоение
Этот приём часто используется музыкальными продюсерами. Так повелось, что музыкальные продюсеры в России по сути являются менеджерами артистов, в остальном же мире продюсеры — это люди, которые создают музыку в так называемых секвенсорах (музыкальных программах по созданию музыки). Например, Lady Gaga, даже если и умеет сочинять песни, не может сама создать конечный продукт и с этим ей помогают те самые продюсеры. Один из известнейших продюсеров, работавший с ней — RedOne.
Так вот, вернемся к наслоению. Этот прием используется для того, чтобы придать полноту звучания любому из ваших инструментов, а также треку в целом. Наиболее часто он используется при создании партии ударных и вокальных партий. Сначала рассмотрим наслоение на примере партии ударных.
Наслоение при создании ударных партий. Я пишу акустическую и электронную музыку, используя при этом библиотеки предзаписанных семплов. Такие библиотеки содержат в себе звуки, записанные в профессиональной студии, доступ к которой не всегда имеется у начинающих музыкантов и продюсеров. Примером таких звуков может быть один удар в том, бочка, хлопок в ладоши, перкуссионный барабан и другие подобные вещи. Такие библиотеки можно легко найти в свободном доступе или в продаже в интернете. Они называются «One Shot Samples» или «One Shot Libraries».
Также оправдано использование уже записанных заранее ударных петель. Они обычно представляют собой уже полные и готовые версии ударных и могут быть разбиты на части (например, бочки отдельно, тарелки отдельно, перкуссии отдельно, тамбурины отдельно), и если сложить их вместе, получится полноценная ударная партия. Они называются «Drum Loops» и в большом количестве представлены в интернете. Помимо прочего, существует множество программ с готовыми библиотеками ударных, ярким примером которых являются «XLN Audio Addictive Drums», «Spectrasonics StyleRMX», «Native Instruments Machine» и другие.
Рассмотрим наслоение основных бочек («kick») на указанном ниже рисунке. Для того, чтобы получить насыщенный и плотный звук бочки, я использую три их разные вариации. Студийная плотная бочка (Studio Kick), сэмпл акустической бочки из библиотеки готовых ударных (Acoustic Kick) и электронная сгенерированная бочка (Electronic Kick).
Каждая из этих бочек имеет собственное звучание, но вместе они начинают звучать намного плотнее, чем по отдельности. При совмещении различных ударных, необходимо учитывать, что они могут и не сочетаться вместе, поэтому порой приходится подвергать их эквализации. На рисунке, представленном снизу, у одной из бочек (слева) убраны низкие басовые частоты, и она создает так называемый хлопок или щелчок в верхнем диапазоне частот, а у другой акцент сделан на низкие частоты, и она заполняет собой басовую составляющую.
При комбинировании ударных, составленных из «One Shot»-сэмплов, можно использовать такие программы, как «Native Instruments Battery» или «Image-Line FPC». Там вы сможете выставить громкость каждого из инструментов, разнести их по панораме. На рисунке внизу представлены 3 бочки, совмещенные в одной ячейке программ «Image-Line FPC».
Кроме того, в музыкальном продюсировании часто используют наслоение уже готовых партий ударных петель. В своей музыкальной практике я использую оба этих подхода, а именно: сам составляю часть партии ударных из «One Shot»-сэмплов, а часть заполняю уже готовыми петлями ударных, подобранных мною из специальных библиотек или программ. На примере внизу зеленым цветом выделены 6 уровней ударных, составленных мной (3 уровня бочки, один хлопок, закрытые тарелки и металлические перкуссии), а так же 4 уровня готовых ударных петель, закрашенных синим. Все вместе они составляют полную ударную партию песни, использованную в припеве. Такой комплексный подход позволяет получить более полноценное звучание ударных.
Работа с вокалом
Начальная обработка вокала. Рассмотрим обработку вокала на начальном этапе, а затем уже поговорим о наслоении вокала. Естественно, первым делом вокал нужно записать. Для этого я использую встроенный в FL Studio плагин «Edison». Чтобы записать вокал, нужно выбрать входящий канал, к которому подключен ваш микрофон, а затем на этот же канал добавить плагин «Edison», выставить переключатели «NOW» и «IN NEW PROJECT», после нажать кнопку записи и записать ваш вокал (все указано на рисунках внизу).
Не спешите сохранять вокал, сразу после того как он будет записан. Для начала нужно избавиться от лишних шумов, которые обычно выдает ваш микрофон, провода, аудиокарта, а также источники звука в помещении. Для этого постарайтесь немного помолчать после записи вокала, тем самым оставив небольшой участок, с которого можно будет считать шумы, образующиеся при записи. Затем выберите данный участок и откройте «Clean Up Tool», как показано на рисунке внизу.
Затем плагину необходимо будет составить так называемую «карту шумов», которую он и будет исключать из вашего вокала. Чтобы сделать это нажмите кнопку «Acquire noise profile».
Затем закройте «Clean Up Tool» выделите весь вокал, который вы записали, снова откройте «Clean Up Tool» (зеленым будут отмечены области, где были зарегистрированы наибольшее количество шумов), выставите значение «Amount» примерно посередине и нажмите «Accept».
Затем (в окне «Edison») вы увидите и услышите, что ваш вокал заметно очистился.
Теперь разберем, как убрать из вашего вокала слишком громкие согласные «С» и «З». В производстве данный процесс называется «De-essing». Дэ-эссинг можно выполнить и с помощью плагинов (например, «AVOX Sybil» или «Fabfilter Pro-C»), но этот процесс можно провести и вручную. Это актуально потому, что многие плагины для дэ-эссинга все-таки подвергают обработке и тем самым искажают весь ваш вокал, а не только согласные, и, чтобы оставить остальные части вашей записи нетронутыми, можно использовать «ручной» подход.
Для этого загрузите ваш вокал в «Edison». Переключившись на спектральный вид (как показано внизу):
… вы увидите громкие звуки «С» и «З» (отмечены на рисунке ниже):
Затем выделите в «Edison» один из участков, где расположены согласные и откройте «Equalize», там вы увидите этот участок более подробно. Обычно звонкие согласные располагаются в диапазоне от 5K до 15K. Вырежьте эти частоты, выставьте «Mix» примерно на 50% и нажмите «Accept» (все указано на рисунке внизу).
Далее нужно проделать эту процедуру со всеми звонкими согласными «С» и «З». Также можно поступить и с громкими вдохами, только эквализировать нужно будет весь диапазон частот (по сути просто сделать их тише).
Наслоение при создании вокальных партий. Теперь рассмотрим приём наслоения, который можно и нужно использовать и при создании вокальных партий. Всем известные бэк-вокалы – это, по сути, и есть наслоение. Однако, в данном вопросе есть несколько различных подходов.
Первый подход заключается в том, что вы приглашаете бэк-вокалистов, либо сами исполняете свои бэки. Плюсы данного подхода очевидны, реальный голос пока невозможно ничем заменить. Минусы: вам понадобятся как студия записи, так и хорошие бэк-вокалисты. Далее записанный вокал добавляется к ведущему вокалу без точной подгонки во времени (то есть вокалы могут звучать немного вразнобой, но не сильно).
Второй подход заключается в том, что вы можете использовать такие программы, как «Antares Autotune» или «Image-Line Pitcher», чтобы создавать гармонические бэк-вокалы, имея только одну главную вокальную партию. Вкратце опишу процесс создания этих беков.
Сначала необходимо записать основную вокальную партию (так называемый «Lead Vocal»). Затем обработать её (про обработку вокала речь пойдет чуть ниже) и импортировать в FL Studio. Далее необходимо послать вокал на канал эффектов, где расположен Pitcher, как указано ниже.
В Pitcher необходимо выставить следующие показатели: включить кнопку «MIDI» (когда вы включите эту кнопку в левом нижнем углу появится номер порта, его необходимо запомнить), и кнопку «HARMONIZE». Также можно выставить переключатель «Replace-Mix» в одно из двух положений. Положение «Replace» полностью убирает основной вокал и оставляет только сгенерированные плагином гармоники. Как не сложно догадаться, положение Mix оставляет и ваш вокал, и сгенерированные гармоники.
Затем необходимо добавить в инструменты «MIDI out», и в его настройках указать порт, который ранее был указан в левом нижнем углу Pitcher.
Затем, открыв «Piano Roll», можно задавать гармоники для генерации (плагином). Нужно указать ноты, которые плагин будет генерировать исходя из вашего основного вокала, и расставить их во времени таким образом, чтобы они совпадали с основным вокалом и создавали правильные гармоники, например так, как указано на рисунке внизу.
Плюсы этого подхода заключаются в простоте и быстроте создания гармоник, а также в том, что эти гармоники будут точно копировать ваш вокал, поэтому долго подгонять его по местоположению в миксе не придётся. Ну а главным минусом такого подхода является звучание этих бэков. Как ни крути, но избавиться от синтезированного звучания не получится.
Третий путь лежит в совмещении обоих подходов. Даже имея лишь одного вокалиста (в моём случае это я сам) можно получить большие, полные и реалистичные вокальные партии. Все, что вам необходимо — это с помощью описанного выше метода создать подходящие гармоники. Затем необходимо запомнить то, как звучат ваши гармоники. Чтобы понять и услышать, как звучат только гармоники, в программе Pitcher необходимо выставить переключатель на «Replace» и запомнить звучание гармоник, а затем постараться воспроизвести их самостоятельно. Поначалу, возможно, будет непривычно петь такие бэк-вокалы, ведь нужно петь их максимально ровно на всем их протяжении и стараться убрать из своего вокала лишнюю экспрессию и «гуляние» по нотам. Если вы не попадете в ноты в каком-либо моменте, можно подправить ваши бэк-вокалы в программах «Celemony Melodyne Editor» или «Image-Line Newtone». Настоящие вокалы, даже экстремально обработанные с помощью этих плагинов, все равно будут звучать более реалистично, чем сгенерированные гармоники.
Ясно, что чем больше слоёв бэк-вокалов, тем полнее звучит вокальная партия. Но важно помнить, что каждый раз петь одинаково не получится, и порой одна фраза будет звучать длиннее другой и т.п. Поэтому, бэк-вокалы нужно расставить точно в соответствии с вашим ведущим вокалом (как указано на рисунке внизу).
Как видно, каждый бэк-вокал подогнан к другим и к ведущему вокалу. Если этого не сделать, вокальная партия целиком будет звучать как месиво. Порой, я использую до 10 слоёв вокала (например, при создании хора в песне), и поэтому для меня это вдвойне актуально. Надеюсь, мои советы окажутся для вас полезными. Результаты того, как я сам пользуюсь этими приемами, можно послушать на моем Soundcloud, а еще можно принять участие в моей кампании на Indiegogo – не сочтите за грубую рекламу и спасибо за внимание!
Только зарегистрированные пользователи могут участвовать в опросе. Войдите, пожалуйста.
Источник