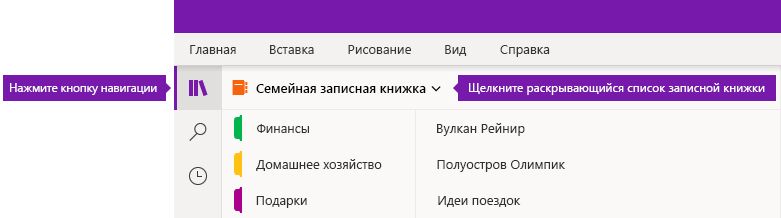- Синхронизация записных книжек в OneNote для Windows 10
- Синхронизация Samsung Notes с лентой OneNote
- Вопросы и ответы
- Синхронизация заметок на телефоне с Android и компьютере
- У меня на компьютере есть заметки. Как открыть их на телефоне?
- У меня на телефоне есть заметки. Как получить доступ к ним с компьютера?
- Как синхронизировать мои заметки с OneDrive?
- Синхронизация заметок только по Wi-Fi
- Устранение ошибок синхронизации в OneNote для iOS и Android
- Общий доступ и синхронизация записных книжек в OneNote для Windows 8
- Предоставление доступа к заметкам для других пользователей
- Синхронизация записных книжек автоматически или вручную
- Управление параметрами синхронизации
- Работа с перемещенными разделами
Синхронизация записных книжек в OneNote для Windows 10
Примечание: Мы стараемся как можно оперативнее обеспечивать вас актуальными справочными материалами на вашем языке. Эта страница переведена автоматически, поэтому ее текст может содержать неточности и грамматические ошибки. Для нас важно, чтобы эта статья была вам полезна. Просим вас уделить пару секунд и сообщить, помогла ли она вам, с помощью кнопок внизу страницы. Для удобства также приводим ссылку на оригинал (на английском языке).
В OneNote для Windows 10 автоматически синхронизируются все заметки. При желании вы можете синхронизировать записную книжку вручную при желании.
Выполните указанные ниже действия.
Нажмите кнопку навигации , расположенную в левом верхнем углу окна приложения OneNote.
В открывшейся области навигации щелкните стрелку в раскрывающемся списке записные книжки рядом с именем текущей записной книжки.
В появившемся списке записных книжек щелкните правой кнопкой мыши имя записной книжки, которую вы хотите синхронизировать, и выберите команду Синхронизация, а затем — синхронизировать эту записную книжкуили синхронизировать все записные книжки.
Источник
Синхронизация Samsung Notes с лентой OneNote
Если вы пользуетесь приложением Samsung Notes на мобильном устройстве, то вы можете легко переносить заметки с мобильного устройства на свой компьютер, интегрируя их с веб-каналом OneNote.
Веб-канал OneNote удобно объединяет заметки из различных приложений, включая Samsung Notes, Записки и OneNote. В настоящее время он доступен в Outlook в Интернете и Outlook.com.
Выполните указанные ниже действия.
На мобильном устройстве откройте приложение Samsung Notes.
Во всплывающем окне приветствия, посвященном синхронизации приложений Майкрософт, коснитесь значка Продолжить.
Вы также можете перейти к параметрам приложения Samsung Notes и выбрать пункт Синхронизация с Microsoft OneNote.
Для продолжения на следующем экране коснитесь значка Вход.
Войдите с помощью той же учетной записи Майкрософт (рабочей или учебной учетной записи), в которой вы хотите использовать свой веб-канал OneNote, и при появлении соответствующего запроса предоставьте необходимые разрешения.
Выберите папку или папки, которые нужно синхронизировать.
Папки в приложении Samsung Notes можно выбирать по отдельности, чтобы синхронизировать их с приложениями Майкрософт. Отношения синхронизации выбранной папки указываются в параметрах, а после имени папки отображается маленький значок OneNote.
На своем компьютере убедитесь, что вы вошли в Outlook в Интернете или Outlook.com с помощью той же учетной записи, в которой вы синхронизировали заметки на этапе 4.
В Outlook в Интернете или Outlook.com коснитесь значка Веб-канал OneNote, расположенного в правом верхнем углу.
Когда откроется область задач, синхронизированные заметки из приложений Samsung Notes, Записки и OneNote появятся в веб-канале.
Примечание: Для использования любых заметок, выбранных для синхронизации между приложением Samsung Notes и веб-каналом OneNote, выберите любую заметку в веб-канале, нажмите кнопку Копировать, чтобы скопировать содержимое, а затем вставьте его в нужное место. Дополнительные сведения см. в статье Использование веб-канала OneNote в Outlook в Интернете.
Вопросы и ответы
Где можно найти ленту OneNote?
В настоящий момент лента OneNote доступна в OneNote (классическое приложение), OneNote для Интернета, OneNote для Windows 10, Outlook.com и Outlook в Интернете.
Какие типы заметок можно синхронизировать с лентой OneNote?
В настоящий момент с лентой OneNote можно синхронизировать заметки из приложений OneNote, Записки и Samsung Notes.
Можно ли создавать, изменять и удалять заметки Samsung Notes в ленте OneNote?
Нет, в ленте OneNote невозможно создавать, изменять и удалять отдельные заметки Samsung Notes.
Можно ли создать, изменить и удалить страницу OneNote в ленте OneNote?
Нет, в ленте OneNote невозможно создавать, изменять и удалять отдельные страницы OneNote.
Как остановить синхронизацию заметок Samsung Notes с лентой OneNote?
Чтобы остановить синхронизацию заметок Samsung Notes с лентой OneNote, удалите свою учетную запись Майкрософт из параметров приложения Samsung Notes.
Источник
Синхронизация заметок на телефоне с Android и компьютере
Если все настроено правильно, синхронизация выполняется автоматически. Ниже описано, как убедиться, что телефон с Android синхронизирует ваши заметки OneNote.
У меня на компьютере есть заметки. Как открыть их на телефоне?
Сначала убедитесь в том, что записная книжка находится в OneDrive. Если вы используете OneNote для Windows 10, ваши записные книжки автоматически сохраняются на OneDrive.
Если вы используете OneNote 2010, 2013 или 2016 на компьютере с Windows, вот как можно переместить записные книжки в OneDrive.
Откройте записную книжку на компьютере и выберите Файл > Общий доступ.
Выберите расположение для записной книжки или щелкните Добавить место и войдите в OneDrive.
Примечание: Если у вас еще нет учетной записи OneDrive, вы можете зарегистрироваться бесплатно по адресу onedrive.com.
Когда нужное расположение появится в списке, щелкните его.
Введите имя записной книжки (при желании можно использовать текущее имя), а затем нажмите кнопку Переместить записную книжку.
OneNote переместит записную книжку с компьютера в OneDrive.
Войдите в OneNote на телефоне с учетной записью OneDrive и откройте записную книжку.
У меня на телефоне есть заметки. Как получить доступ к ним с компьютера?
Вы можете перейти к OneDrive учетной записи через браузер. После выполнения входа ваши заметки будут синхронизированы автоматически.
На своем компьютере откройте onedrive.com и войдите в систему с помощью учетной записи Майкрософт.
Найдите нужную записную книжку и щелкните ее, чтобы открыть в OneNote или в OneNote в Интернете.
Как синхронизировать мои заметки с OneDrive?
Синхронизация происходит автоматически при перемещении между заметками и разделами. Например, если вы ввели новую заметку, а потом вернулись к представлению разделов, она синхронизируется со службой OneDrive.
Выполните указанные ниже действия, чтобы синхронизировать заметки вручную.
На телефоне с Android откройте OneNote, а затем в левом нижнем углу коснитесь пункта » записные книжки«.
Нажмите кнопку Дополнительные параметры 
Нажмите кнопку синхронизировать все.
Синхронизация заметок только по Wi-Fi
Если вы предпочитаете не использовать план данных для синхронизации заметок, вы можете синхронизировать заметки на телефоне с Android только при наличии сети Wi-Fi.
На телефоне с Android откройте OneNote, а затем в левом нижнем углу коснитесь пункта » записные книжки«.
Нажмите кнопку Дополнительные параметры 
Примечание: Эта страница переведена автоматически, поэтому ее текст может содержать неточности и грамматические ошибки. Для нас важно, чтобы эта статья была вам полезна. Была ли информация полезной? Для удобства также приводим ссылку на оригинал (на английском языке).
Источник
Устранение ошибок синхронизации в OneNote для iOS и Android
Чтобы исправить проблемы с синхронизацией OneNote на мобильном устройстве, попробуйте сделать следующее:
Убедитесь в том, что OneNote выполняется на переднем плане.
Выйдите из OneNote и снова войдите в него, чтобы сбросить свои учетные данные и избежать проблем с проверкой подлинности.
Принудительно запустите синхронизацию.
Сброс учетных данных
В Microsoft OneNote для iOS перейдите в раздел » Параметры » на своем устройстве:
На iPad коснитесь значка шестеренки в правом верхнем углу.
На iPhone Коснитесь значка с многоточием ( . ), а затем выберите пункт Параметры.
Откройте OneNote, коснитесь значка заднего Параметры в разделе Учетная запись выберите имя учетной записи.
Коснитесь имени учетной записи еще раз и выберите команду Удалить учетную запись.
Подтвердите выход из системы в появившемся на экране запросе.
Дважды нажмите кнопку «Домой» устройства и проведите пальцем вверх по экрану OneNote, чтобы закрыть приложение.
Запустите OneNote и войдите в свою учетную запись.
Принудительная синхронизация для iOS
На OneNote для iPad или iPhone не поддерживается принудительная синхронизация записных книжек.
Сброс учетных данных
Откройте OneNote и в левом нижнем углу коснитесь пункта записные книжки.
Коснитесь меню с тремя точками в правом верхнем углу экрана, а затем выберите пункт Параметры.
Коснитесь пункта Учетная запись.
Нажмите Выход, а затем— ОК.
Нажмите кнопку недавние приложения в нижней части экрана (слева от кнопки Home), найдите приложение OneNote и проведите пальцем по экрану, чтобы закрыть его.
Запустите OneNote и войдите в свою учетную запись.
Принудительная синхронизация для телефона с Android
В OneNote найдите записную книжку, которая не синхронизируется.
Коснитесь меню с тремя точками в правом верхнем углу экрана, а затем выберите пункт Синхронизация (имя учетной записи).
Совет: Чтобы синхронизировать все записные книжки, перейдите к списку записных книжек. Коснитесь меню с тремя точками, а затем выберите команду синхронизировать все.
Не выключайте устройство, пока выполняется синхронизация. Может потребоваться покинуть устройство на ночь, особенно в случае очень больших записных книжек или при первой синхронизации.
Примечание: Эта страница переведена автоматически, поэтому ее текст может содержать неточности и грамматические ошибки. Для нас важно, чтобы эта статья была вам полезна. Была ли информация полезной? Для удобства также приводим ссылку на оригинал (на английском языке).
Источник
Общий доступ и синхронизация записных книжек в OneNote для Windows 8
Примечание: Мы стараемся как можно оперативнее обеспечивать вас актуальными справочными материалами на вашем языке. Эта страница переведена автоматически, поэтому ее текст может содержать неточности и грамматические ошибки. Для нас важно, чтобы эта статья была вам полезна. Просим вас уделить пару секунд и сообщить, помогла ли она вам, с помощью кнопок внизу страницы. Для удобства также приводим ссылку на оригинал (на английском языке).
OneNote для Windows 8 использует облачное хранилище (например, OneDrive и SharePoint), чтобы защитить ваши записные книжки в любой точке мира.
Примечание: Это статья о приложении OneNote, которое можно скачать из Магазина Windows 8. Сравнить OneNote для Windows 10 и OneNote 2016 можно здесь.
OneNote автоматически синхронизирует заметки при подключении к указанным выше службам. Действия, которые необходимо выполнить для предоставления общего доступа и синхронизации заметок, немного отличаются в зависимости от службы, в которой вы храните записные книжки.
Предоставление доступа к заметкам для других пользователей
Вы можете быстро предоставлять доступ к одной странице или всей записной книжке другим людям.
Предоставление доступа к одной странице записной книжки
Откройте страницу, доступ к которой вы хотите предоставить, а затем нажмите на вкладку этой страницы слева, чтобы выбрать ее.
Выбранная вкладка страницы обозначается толстой линией границы.
Проведите пальцем по экрану справа налево и коснитесь чудо-кнопки Общий доступ.
Выберите целевое приложение для предоставления доступа (например, Почта).
Выполните необходимые шаги в целевом приложении (например, введите адрес электронной почты получателя и заголовок своего сообщения), а затем выберите Предоставить доступ/Отправить.
Примечание: Содержимое страницы будет включено в текст сообщения. Адресаты не получат ссылку на страницу в вашей записной книжке и не будут иметь возможность редактировать ее, если у них нет на это разрешения.
Предоставление доступа ко всей записной книжке в OneDrive
Перейдите на домашнюю страницу OneDrive и войдите в нее, если будет предложено.
Установите флажок рядом с папкой, содержащей записную книжку, к которой вы хотите предоставить доступ.
В правой части экрана нажмите кнопку Предоставить доступ. (Убедитесь в том, что не предоставили доступ ко всей папке Документы в OneDrive.)
В появившейся форме коснитесь элемента Получить ссылку.
Чтобы получатели смогли только просматривать ваши заметки, в разделе Только просмотр нажмите Создать. Если же вы хотите, чтобы получатели имели возможность просматривать и изменять содержимое ваших заметок, нажмите Создать под заголовком Просмотр и редактирование.
Скопируйте выделенную ссылку и вставьте ее в текст сообщения электронной почты. Отправьте сообщение требуемым пользователям, чтобы они узнали, как получить доступ к вашим заметкам.
Примечание: Описанные ниже действия не подходят для заметок, хранящихся в службе OneDrive.
Предоставление доступа ко всей записной книжке в SharePoint
Проведите пальцем по экрану снизу вверх и коснитесь пункта Записные книжки.
Выберите записную книжку, к которой вы хотите предоставить доступ, снова проведите пальцем по экрану снизу вверх и нажмите Скопировать ссылку на записную книжку.
Переключитесь в используемое почтовое приложение и вставьте ссылку с кратким описанием в текст сообщения.
Добавьте тему и получателей, а затем отправьте сообщение. Если у них есть права на доступ к сайту SharePoint, получатели этого сообщения смогут получить доступ к вашей записной книжке.
Синхронизация записных книжек автоматически или вручную
OneNote автоматически синхронизирует заметки с облачным хранилищем, однако после отключения от службы (например, при длительном авиаперелете) рекомендуется выполнить синхронизацию заметок вручную.
Откройте любую страницу записной книжки, которую необходимо синхронизировать, и проведите пальцем по экрану снизу вверх.
Коснитесь пункта Записные книжки, а затем выберите записную книжку, которую вы хотите синхронизировать.
На панели приложения в нижней части экрана нажмите Синхронизация.
Небольшой значок справа от имени записной книжки в списке обозначает состояние синхронизации данной записной книжки. Далее приведены описания значков и соответствующих им состояний.
Зеленый кружок с круговыми стрелками — выполняется синхронизация записной книжки. В ходе данного процесса содержимое заметок можно редактировать.
Красный кружок с крестиком (X) — при попытке синхронизации записной книжки возникла одна или несколько ошибок. Коснитесь красного значка синхронизации, чтобы просмотреть подробные сведения об ошибках и устранить неполадки. Дополнительные сведения см. в разделе Устранение неполадок в OneNote.
Желтый треугольник с восклицательным знаком — соединение с сервером отключено, приложение работает в автономном режиме. После восстановления подключения к серверу приложение OneNote автоматически выполнит синхронизацию всех внесенных изменений.
Управление параметрами синхронизации
Для просмотра и управления учетными записями OneNote используйте экран «Настройки».
На любой странице проведите пальцем по экрану справа налево.
Коснитесь пунктов Настройки > Параметры.
В разделе Синхронизация записных книжек настройте параметры автоматической синхронизации заметок в OneNote. Если для этого параметра установлено значение Нет, не забывайте вручную синхронизировать заметки при внесении значительных изменений в какую-либо записную книжку.
Работа с перемещенными разделами
Перемещенные разделы появляются, когда OneNote пытается синхронизировать изменения с каким-либо разделом, но не может найти его файл. В этом случае в списке записных книжек появляется соответствующий значок. Перемещенные разделы остаются в записной книжке до тех пор, пока OneNote не обнаружит новое расположение такого раздела либо он не будет перенесен или удален.
Если раздел в общей записной книжке больше не синхронизируется, но содержащиеся в нем данные требуется сохранить, можно переместить несинхронизированный раздел в другую записную книжку.
Перенос перемещенного раздела в другую записную книжку
Выберите вкладку перемещенного раздела, который требуется перенести.
Перетащите раздел в нужную записную книжку.
Если вы намеренно удалили раздел и необходимость в его синхронизации или сохранении изменений отсутствует, можно удалить перемещенный раздел.
Удаление перемещенного раздела из записной книжки
Выберите вкладку раздела и коснитесь на панели приложения пункта Удалить раздел.
Чтобы подтвердить удаление раздела, в открывшемся предупреждении нажмите Удалить раздел.
Примечание: Раздел удаляется безвозвратно. Если вы не уверены, необходимо ли это, лучше переместить его в другую часть записной книжки, а не удалять.
Источник