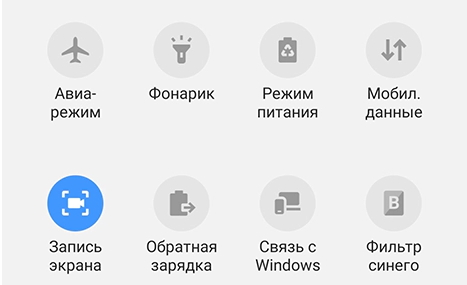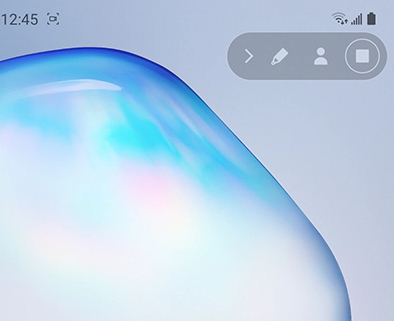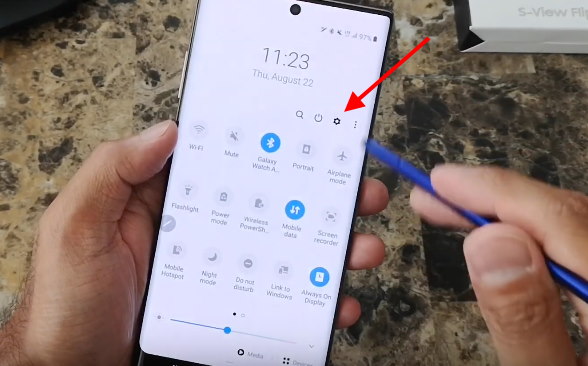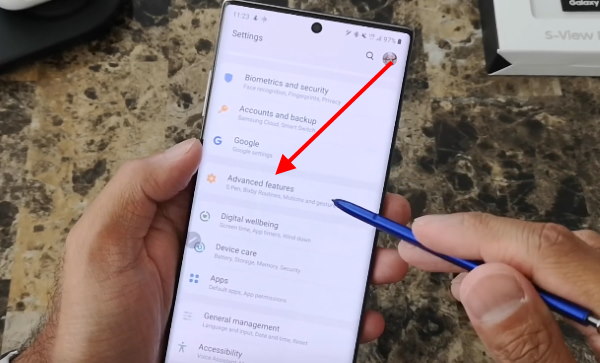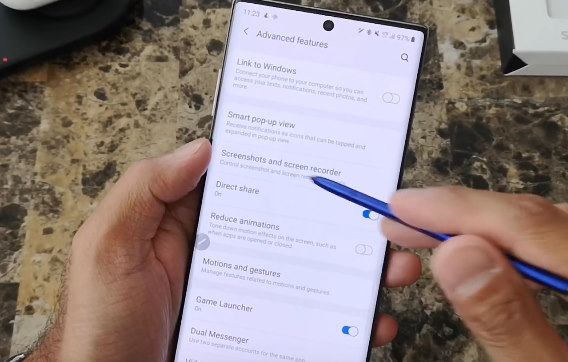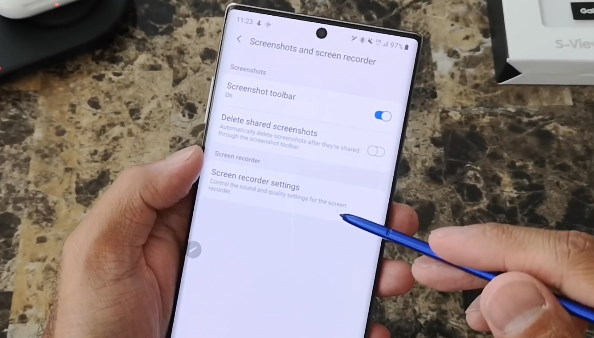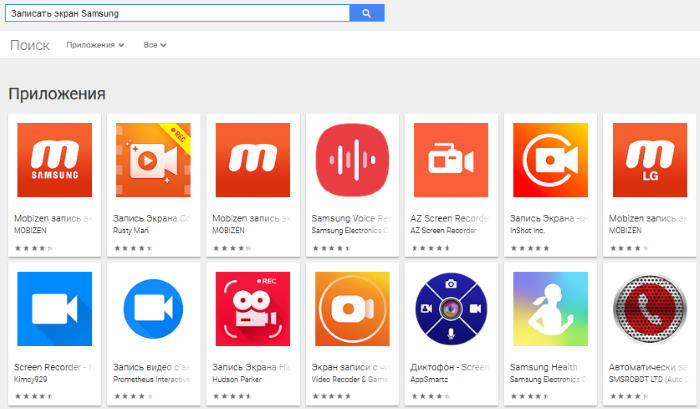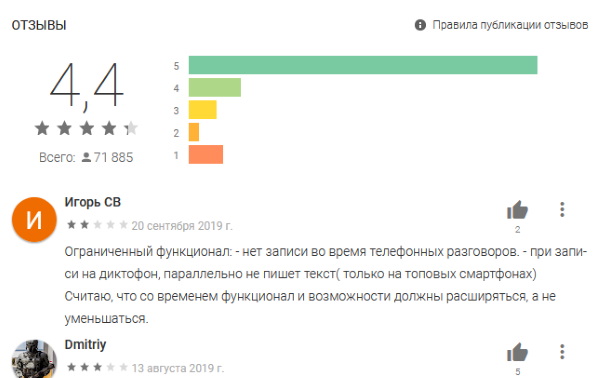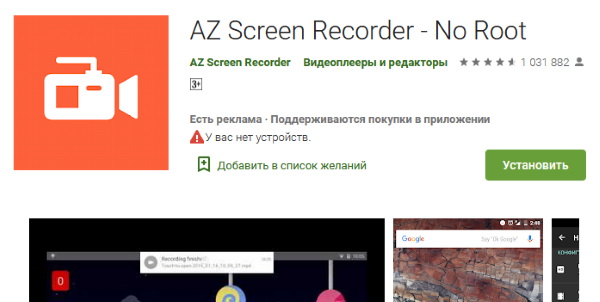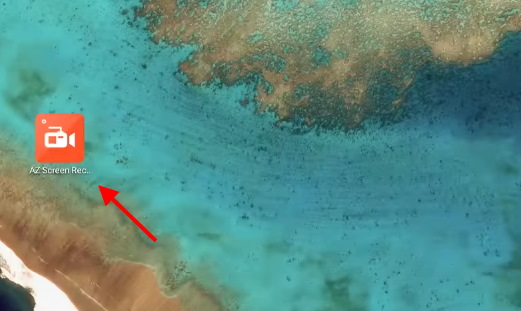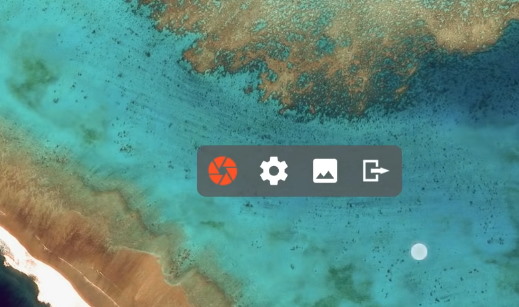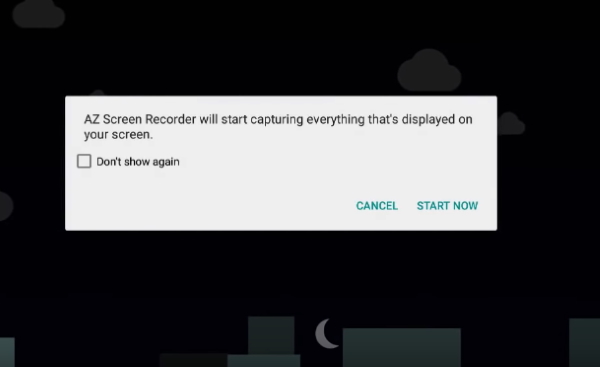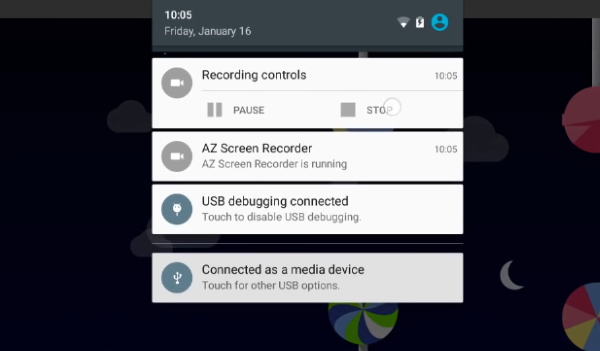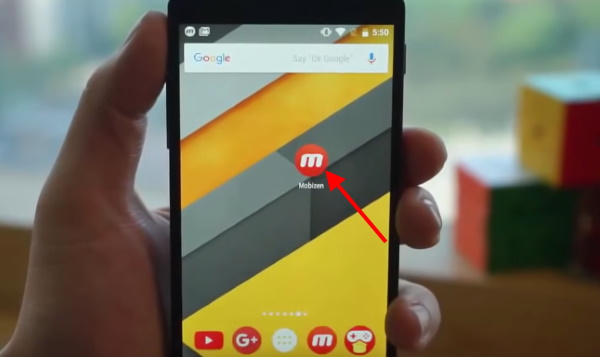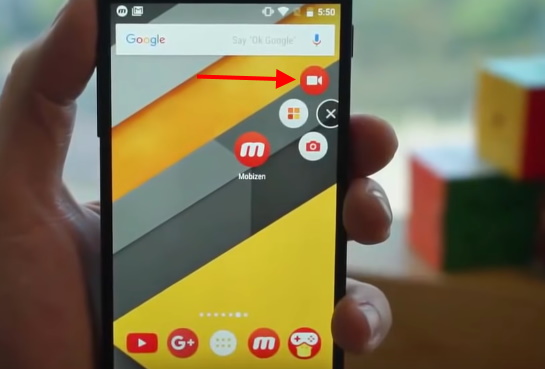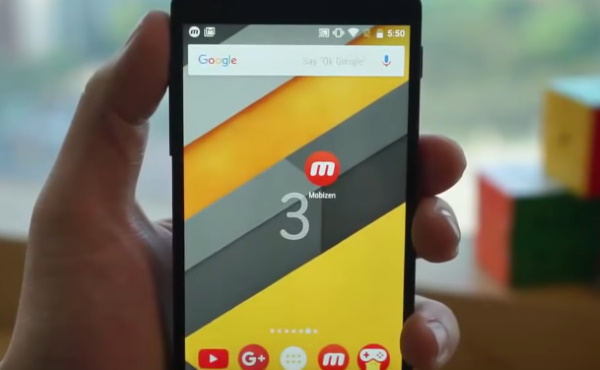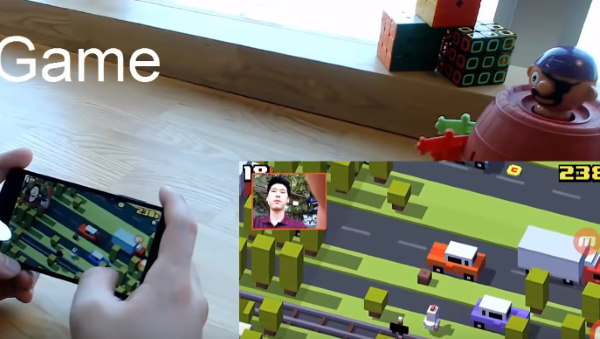- Запись экрана на смартфонах Xiaomi
- Включение записи
- Процесс съемки
- Видеоинструкция
- Сторонние решения
- Как сделать запись экрана на Cамсунг
- Способ сделать запись экрана в Samsung Note 10
- Приложение для сохранения видео и дисплея для Самсунг
- AZ Screen Recorder — позволит записать экран на Cамсунг без Root
- Как работать с приложением на Самсунге:
- Mobizen Recorder — сделает видео с дисплея Samsung Galaxy A30
- Каким образом можно записывать с экрана Самсунг S9
Запись экрана на смартфонах Xiaomi
В последних версиях операционной системы MIUI, которая характерна для новых моделей Redmi и Mi, разработчики внедрили полезную опцию — запись видео с дисплея. Основное достоинство — для этого действия не требуется устанавливать какие-либо дополнительные приложения или утилиты.
Новая функция сразу завоевала популярность среди владельцев китайских смартфонов, особенно геймеров. Благодаря новой опции они теперь могут легко делать съемку прохождения видеоигр, после чего размещать отснятый видеофайл в интернете или делиться с другими людьми доступными способами. Функция также популярна среди специалистов, которые занимаются настройкой мобильных аппаратов и делают обзоры пошаговых инструкций. Запустить на телефоне запись экрана Xiaomi несложно. С задачей справится даже неопытный пользователь MIUI.
Включение записи
Встроенная возможность записи стала доступна только в Miui 10. Включить опцию и начать записывать видео с рабочего стола Xiaomi надо по следующей схеме:
- Зайти в настройки устройства Сяоми;
- Перейти к пункту “Дополнительно”, а затем открыть раздел “Запись экрана”;
- Альтернативным путем будет переход в настройки через само приложение;
- Затем производится отладка параметров: качество записываемого видео, частота кадров в секунду, разрешение картинки, ориентация, звук.
Настройка параметров удостоена отдельного внимания:
- Разрешение. Лучше выставлять максимальный параметр;
- Качество. Этот показатель влияет на размер файла и работу аппарата при записи. Если смартфон отличается хорошей производительностью, то можно смело ставить максимальное;
- Частота кадров. Если отсутствуют проблемы с производительностью, то рекомендуется выставлять 30 FPS;
- Ориентация. Параметр влияет на положение смартфона, с которого записывается видео;
- Источник звука. Здесь надо определиться, откуда записывается звук. Если выбрать динамик, то в ролике не будет слышно того, что происходит за кадром. Если активировать микрофон, то записываются комментарии юзера.
А вы знали, что снимок экрана можно сделать несколькими способами? Все они перечислены в нашей статье — как сделать скриншот на телефоне xiaomi.
Процесс съемки
Когда все системные настройки удалось сделать, можно приступать к основному процессу:
- На рабочем столе зайти в папку с приложениями, включить “Запись экрана”;
- На экране появятся файлы и красная кнопка;
- Включение производится нажатием на нее;
- Для завершения съемки надо повторно кликнуть на иконку.
Если надо открыть ролик сразу после съемки, то следует нажать на всплывающее окно, появляющееся по окончании записи. Видео доступно к отправке и редактированию. В системе Андроид находится файл здесь: “Галерея” — “Альбомы” — “Скрин Рекордер”. Его можно загружать в интернет, отправлять друзьям при помощи мессенджеров, где они потом могут скачать ролик себе.
Видеоинструкция
Сторонние решения
Встроенный инструмент самый лучший, поскольку он интегрирован на уровне прошивки и протестирован разработчиками. Иногда может понадобиться альтернатива (например, не записывается звук или у вас Miui 8, 9), и она есть. В Google Play представлено множество сторонних решений для записи экрана.
Мы предложим 5 самых популярных и высокооцениваемых. Какое-то конкретное приложение рекомендовать не будем. Время идет, программы очень часто меняются — включается и добавляется реклама, меняется интерфейс, увеличиваются требования и добавляются баги. Единственный выход — попробовать все и выбрать лучший вариант.
Источник
Как сделать запись экрана на Cамсунг
Запись экрана — функция, которая набирает популярность в мобильных устройствах. Так сложилось, что «с магазина» в телефонах отсутствует эта возможность. И нам приходится скачивать дополнительные программы с интернета. Или устанавливать приложения из Гугл маркета. Давайте же узнаем, каким образом можно выполнить запись экрана на телефоне Самсунг.
Способ сделать запись экрана в Samsung Note 10
Производители мобильных телефонов наконец-то осознали важность функции записи видео прямо с дисплея телефона. И предоставили пользователям встроенное приложение в новых моделях. Так же, как это сделали их конкуренты из Apple. В «яблочных» смартфонах функция доступна с 11 версии iOS. На Самсунг Note 10 и Note 10+ мы теперь можем записывать что-либо со смартфона без каких-либо приложений.
Всё максимально просто, а функция доступна из меню быстрого доступа:
- Если вы обладатель Samsung Note 10, достаточно опустить Android-шторку устройства;
- Выбрать функцию « Запись экрана »;
- Вы увидите цифры обратного отсчёта. Когда счёт дойдёт до 0, начнётся запись;
- На экране вверху есть также кнопки для управления записью. Например, нажмите квадрат в кругу и запись остановится. Запись сохраниться в галерее устройства. Выберите карандаш, чтобы добавить в запись какой-нибудь элемент или отредактировать его.
Даже когда идёт запись из экрана мобильного, вы можете писать маркером на экране, указывать стрелочками элементы Или писать слова-послания. Встроенную программу для создания скринкаста на Samsung можно настроить.
Для этого нужно опустить шторку и выбрать иконку настроек.
Дальнейший порядок действий:
- Выберите « Дополнительные возможности »;
- Затем нажмите на пункт « Скриншот и запись с экрана »;
- И выберите « Настройки записи с экрана ».
В этом окне мы можем изменить настройки звука или включить запись голоса во время создания скринкаста.
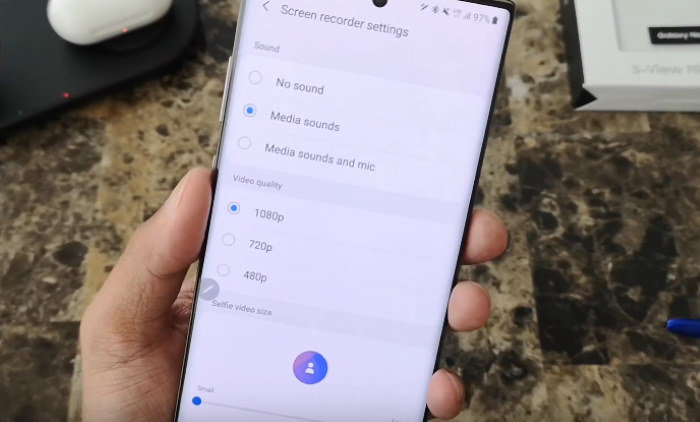
Можно активировать только сохранение голоса из микрофона или только системных звуков и воспроизводимых приложений. Настройте качество видео, которое будет снято, выбрав: 480p, 720p или 1080p. Samsung Note 10 не единственный смартфон от производителя, который умеет записывать видео с дисплея без приложений. Подробнее о моделях можно узнать на официальном сайте https://samsung.com/ru.
Приложение для сохранения видео и дисплея для Самсунг
Если ваша модель не поддерживает скринкаст без сторонних инструментов — не беда. В мобильном маркете Google Play вы можете загрузить любое на ваш вкус. Здесь их несколько десятков.
А чтобы понять, какое вам подойдёт, придётся потратить немного времени. Нужно ознакомиться с функциональными возможностями каждого, чтобы сравнить их. А также просмотреть комментарии. Которые оставляют пользователи, скачавшие на свой смартфон эту программу.
При обзоре мы выбрали первое попавшееся приложение по запросу « Запись экрана Samsung ». Если информация о приложении на английском, нажмите в описании кнопку « Перевести ».
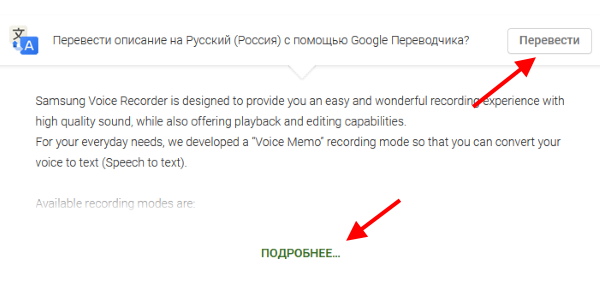
Так вы сможете прочитать на русском, что умеет программа для записи. В самом низу окна найдите подробную информацию о приложении: о его размере, поддерживаемых версиях Android, количестве загрузок. А также разрешения, которое нужно будет предоставить приложению.
AZ Screen Recorder — позволит записать экран на Cамсунг без Root
Некоторые приложения для сохранения действий на рабочем столе смартфона требуют права Root на устройстве . Но что делать, если устройство новое и нет возможности его взламывать. Тогда в этом нет необходимости. Так как есть и другие приложения, которые не требуют прав суперпользователя. Например, приложение AZ Screen Recorder .
Вот его основные преимущества над другими приложениями, которые позволяют записывать экран Самсунг:
| Особенности: | Пояснение: |
|---|---|
| Ограничения по времени записи нет вообще | Вы можете использовать свой телефон для стримов, записывая полноценное прохождение уровней игры. |
| Приложение не содержит рекламу | Обычно это не распространено в других программах из Google Play. |
| Простой интерфейс и запись в разных форматах | В приложении легко разобраться даже ребёнку. Кроме того, оно поддерживает запись в Full HD, QHD и многое другое. |
При этом кнопками на экране вы легко сможете управлять не только процессом записи ролика, но и настройками записи, качества и дополнительных функций.
Как работать с приложением на Самсунге:
- После установки запустите программу на главном экране или из главного меню смартфона;
- На экране появится небольшой блок с кнопками;
- Чтобы начать писать видео с экрана, нажмите на красную кнопку;
- Подтвердите в следующем системном окне запись. Поставьте галочку на чекбоксе слева , чтобы окно больше не выводилось при следующем нажатии на кнопку записи;
- Чтобы управлять запущенным приложением, опустите шторку Android и вы увидите кнопки « Стоп », « Пауза » и другие функции.
Оно доступно совершенно бесплатно в Play Market. Через настройки приложения можно также включить/отключать системный звук или микрофон устройства. Управлять качеством записи, скоростью и другим. А также делать скриншоты с экрана смартфона и обрезать их.
Mobizen Recorder — сделает видео с дисплея Samsung Galaxy A30
Данное приложение узнаваемо во всём мире. Mobizen в Google Play было установлено более 100 миллионов раз.
Программа очень популярна прежде всего из-за своих плюсов:
- Возможность снимать ролики в 60 fps и 1080 разрешении ;
- Поддержка практически любой версии или модели устройств Samsung, что также очень ценят пользователи;
- Для его установки не требуются Root права ;
- Возможность снимать фронтальной камерой самого себя;
- Встроенный видео редактор с широкими возможностями, а также создание собственной подписи роликов.
Есть и некий недостаток в этом приложении — в бесплатной версии вы можете снимать видео с водяным знаком Mobizen . Приложение отлично подходит не только для Samsung Galaxy A30, но и для других популярных моделей с Андроид.
- Запустите установленное приложение Mobizen через иконку на рабочем столе;
- Справа появится панель управления программой;
- Нажмите на кнопку с видеокамерой, чтобы начать запись;
- После трёхсекундного отсчёта начнётся запись;
- Найдите в настройках функцию для вставки съёмки самого себя через фронтальную камеру. Таким способом вы сможете проводить трансляции и стримить игры.
После съёмки, видео не обязательно передавать на компьютер для редактирования. Вы можете создать ролик во встроенном редакторе, который является полупрофессиональным.
Каким образом можно записывать с экрана Самсунг S9
Встроенной собственной функции записи экрана на Samsung S9 нет. Но есть очень интересная функция, которая является практически тем же, что и программа для скринкаста. Она способна работать только в том случае, если запустить какое-нибудь приложение на своём мобильном устройстве.
- Опустите шторку Андроид и найдите пункт « Режим производительности ». Нажмите его и удерживайте до тех пор, пока не появится новое окно;
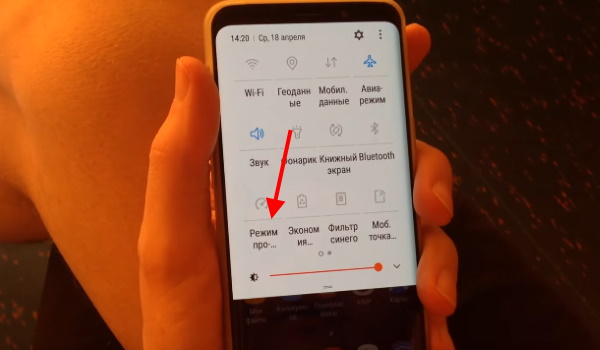
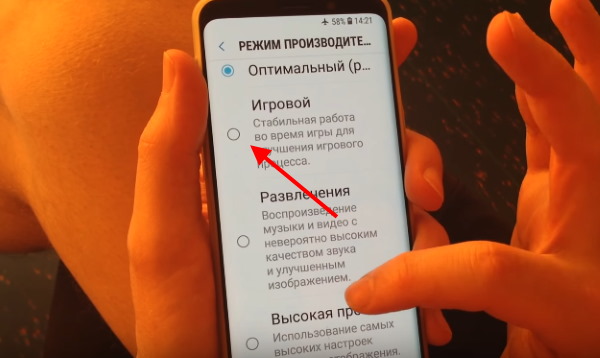
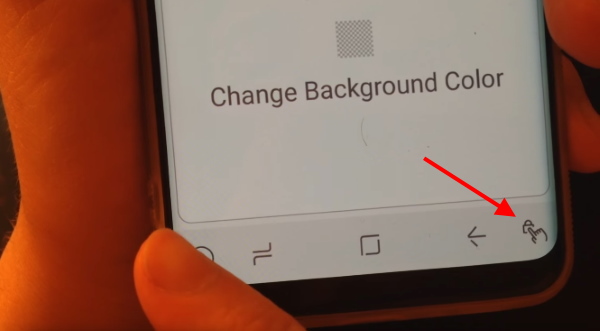
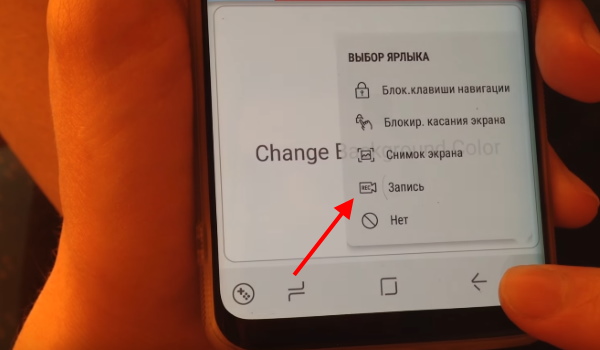
Чтобы остановить видео, можно нажать на соответствующую кнопку в меню. Или нажмите на боковую кнопку. Таким образом сделать самостоятельно запись с экрана на смартфоне Самсунг S9 будет очень просто. И вам не понадобится устанавливать в устройство дополнительные приложения, которые отнимают память.
Источник