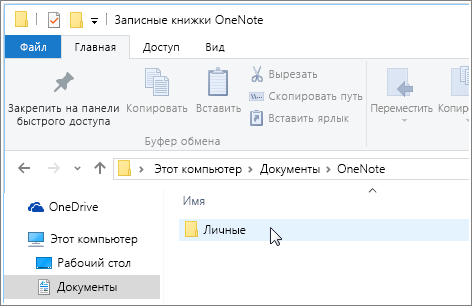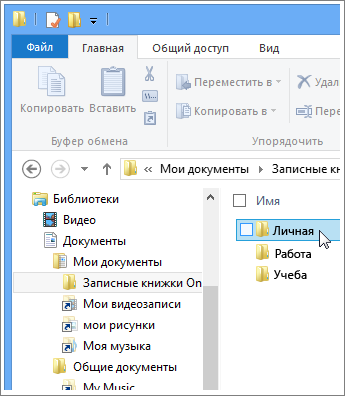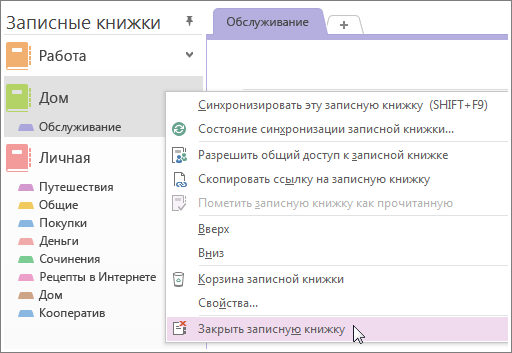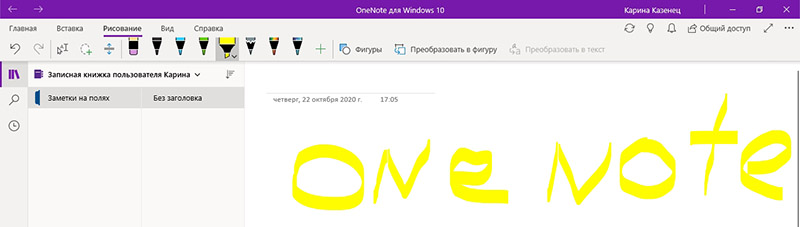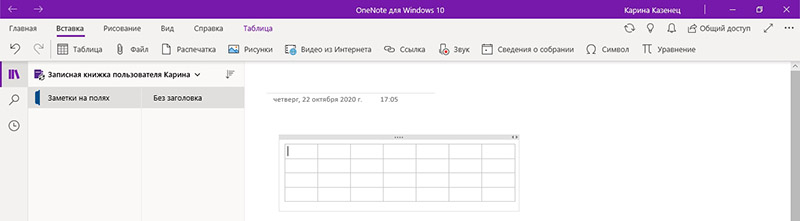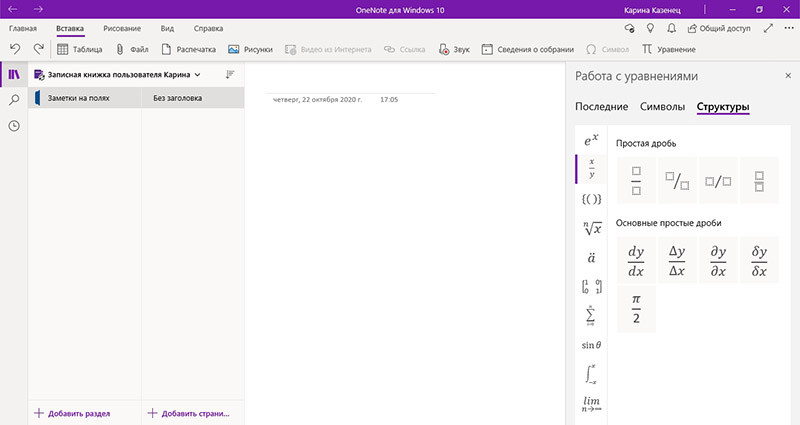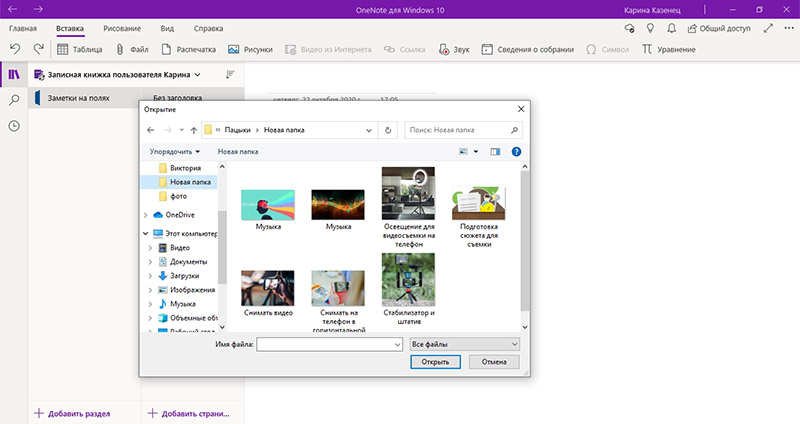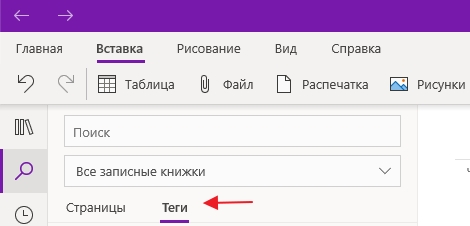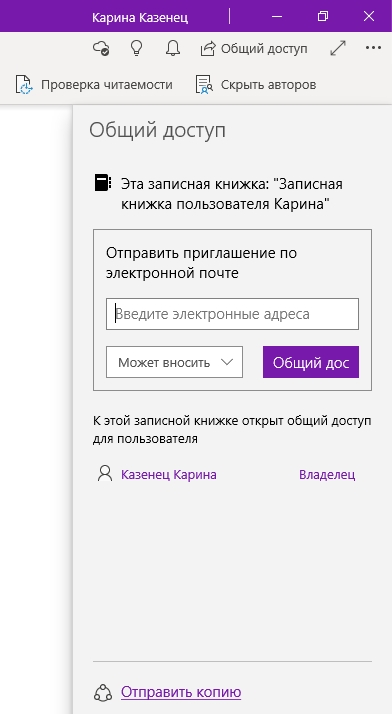- Как удалить OneNote в Windows 10?
- Как удалить OneNote 2016 Windows 10?
- Как убрать автоматический запуск программы OneNote?
- Как удалить Microsoft OneDrive Windows 10?
- Как отключить OneNote для печати?
- Как удалить OneNote 2016?
- Как удалить с компьютера программу OneNote?
- Что такое Ван нот?
- Как убрать рабочий стол из OneDrive?
- Как отключить сохранение в OneDrive?
- Как распечатать документ в программе OneNote?
- Как удалить Microsoft OneNote с вашего компьютера — Вокруг-Дом — 2021
- Table of Contents:
- Шаг 1
- Шаг 2
- Шаг 3
- Шаг 4
- Шаг 5
- Шаг 6
- Windows 10 Как удалить встроенные приложения (Июнь 2021).
- Удаление записной книжки в OneNote для Windows
- Удаление записной книжки OneNote с компьютера
- Удаление записной книжки OneNote с компьютера
- Удаление записной книжки OneNote из общей папки
- В этой статье
- Удаление записной книжки
- Удаление общей записной книжки
- Для чего нужна программа OneNote и как её удалить
- Для чего нужен OneNote
- Возможности OneNote
- Как пользоваться OneNote
- Как удалить OneNote
Как удалить OneNote в Windows 10?
В проводнике перейдите к папке Документы и дважды щелкните папку Записные книжки OneNote. В папке Записные книжки OneNote дважды щелкните имя записной книжки, которую нужно удалить, и нажмите кнопку Удалить.
Как удалить OneNote 2016 Windows 10?
Выберите команды Управление > Удалить. Вернитесь в OneNote и щелкните имя записной книжки, которую вы только что удалили из OneDrive. Щелкните записную книжку правой кнопкой мыши и выберите команду Закрыть записную книжку.
Как убрать автоматический запуск программы OneNote?
Откройте OneNote, нажмите Файл-Параметры-Экран и снимите галку Поместить значок OneNote в область уведомлений панели задач. В области уведомления нажмите по значку SharePoint правой кнопкой мыши и выберете Настройка. На вкладке Параметры снимите галку Запускать SharePoint Workspace при запуске Windows.
Как удалить Microsoft OneDrive Windows 10?
- Нажмите кнопку Пуск, введите в поле поиска запрос «Программы» и выберите в списке результатов пункт Установка и удаление программ.
- В разделе Приложения и функции найдите и выберите Microsoft OneDrive, а затем нажмите кнопку Удалить.
Как отключить OneNote для печати?
Перейдите на вкладку Автозагрузка и выберите OneNote . Найдите флажок OneNote и снимите его. Нажмите ОК , чтобы применить изменения. Выйдите из программы и перезагрузите компьютер.
Как удалить OneNote 2016?
Удаление записной книжки OneNote с компьютера
В проводнике перейдите к папке Документы и дважды щелкните папку Записные книжки OneNote. В папке Записные книжки OneNote дважды щелкните имя записной книжки, которую нужно удалить, и нажмите кнопку Удалить.
Как удалить с компьютера программу OneNote?
В меню Пуск выберите значок шестеренки колеса параметры. Выберите Система > приложения и компоненты. Выбор Инструментов обучения для OneNote, а затем выберите Удалить.
Что такое Ван нот?
Microsoft OneNote (прежнее название Microsoft Office OneNote) — программа для создания быстрых заметок и организации личной информации, блокнот с иерархической организацией записей, может служить аналогом обычного канцелярского блокнота. Входит в состав пакета Microsoft Office.
Как убрать рабочий стол из OneDrive?
В редакторе локальной групповой политики перейдите к разделу Конфигурация компьютера — Административные шаблоны — Компоненты Windows — OneDrive. В левой части дважды кликните по «Запретить использование OneDrive для хранения файлов», установите для него значение «Включено», после чего примените сделанные настройки.
Как отключить сохранение в OneDrive?
Отключить эту опцию совершенно не сложно: достаточно запустить панель «Параметры ПК», перейти в раздел OneDrive → Хранилище файлов и перевести переключатель «По умолчанию сохранять документы в OneDrive» в положение «Выкл».
Как распечатать документ в программе OneNote?
Печать заметок в OneNote для Интернета
- В OneNote в Интернете перейдите на страницу, которую вы хотите напечатать, и нажмите кнопку Печать.
- В диалоговом окне Печать выберите принтер и задайте дополнительные параметры печати. В разделе принтервыберите физический или виртуальный принтер, который вы хотите использовать. …
- Нажмите кнопку Печать.
Источник
Как удалить Microsoft OneNote с вашего компьютера — Вокруг-Дом — 2021
Table of Contents:
Каждая программа, установленная на вашем компьютере, занимает место на жестком диске. Чтобы иметь эффективный компьютер, вам нужно удалить программы, которые вы не используете. Поскольку Microsoft Office имеет так много функций, вы можете удалять отдельные компоненты, не удаляя весь пакет Microsoft Office. Microsoft OneNote — это программа для создания заметок, в которой вы храните вырезки, заметки и списки. Если вы не планируете использовать это программное обеспечение, удалите его через панель управления.
Шаг 1
Нажмите «Пуск» и нажмите «Панель управления».
Шаг 2
Нажмите на ссылку «Удалить программу».
Шаг 3
Нажмите «Microsoft Office Suite» в списке доступных программ. Нажмите «Изменить».
Шаг 4
Установите переключатель рядом с «Добавить или удалить функции». Нажмите «Продолжить».
Шаг 5
Щелкните раскрывающийся список рядом с Microsoft OneNote. Выберите «Недоступно» из списка вариантов. Нажмите «Продолжить».
Шаг 6
Нажмите «Закрыть», как только ваши параметры конфигурации будут обработаны.
Windows 10 Как удалить встроенные приложения (Июнь 2021).
Источник
Удаление записной книжки в OneNote для Windows
Примечание: Мы стараемся как можно оперативнее обеспечивать вас актуальными справочными материалами на вашем языке. Эта страница переведена автоматически, поэтому ее текст может содержать неточности и грамматические ошибки. Для нас важно, чтобы эта статья была вам полезна. Просим вас уделить пару секунд и сообщить, помогла ли она вам, с помощью кнопок внизу страницы. Для удобства также приводим ссылку на оригинал (на английском языке) .
Когда определенного записная книжка больше не нужна, ее можно удалить с жесткого диска на компьютере.
Важно: Если после удаления записной книжки невозможно будет восстановить. Рекомендуется создать резервную имеющихся записных книжек перед удалением их.
Примечание: Если вы используете ОС Mac, ознакомьтесь со статьей Удаление записной книжки в OneNote 2016 для Mac
Удаление записной книжки OneNote с компьютера
В проводнике перейдите к папке Документы и дважды щелкните папку Записные книжки OneNote.
В папке Записные книжки OneNote дважды щелкните имя записной книжки, которую нужно удалить, и нажмите кнопку Удалить.
Чтобы окончательно удалить с компьютера удаленные файлы, щелкните правой кнопкой корзину на рабочем столе компьютера и выберите команду Очистить корзину.
Примечание: Если на OneDrive хранится ваша записная книжка, ознакомьтесь со статьей Удаление записной книжки из OneDrive. Если вы хотите оставить записной книжки в облаке для просто использования, вы можете просто Закрыть к ней доступ или Изменить кто может просматривать и редактировать ее.
Удаление записной книжки OneNote с компьютера
Если вы уверены в том, что записная книжка больше никогда не понадобится, можно удалить ее с компьютера.
В проводнике перейдите к папке Документы (или Мои документы) и дважды щелкните папку Записные книжки OneNote.
В папке Записные книжки OneNote дважды щелкните имя записной книжки, которую нужно удалить, и нажмите кнопку Удалить.
Чтобы окончательно удалить с компьютера удаленные файлы, щелкните правой кнопкой корзину на рабочем столе и выберите команду Очистить корзину.
Удаление записной книжки OneNote из общей папки
Прежде чем удалить записную книжку, к которой вы предоставили доступ другим людям, сообщите об этом всем пользователям, у которых есть разрешения на ее просмотр или изменение, чтобы они не потеряли важную работу.
В списке Записные книжки в приложении OneNote щелкните правой кнопкой имя общей записной книжки, которую вы хотите удалить, а затем выберите Закрыть записную книжку. (Возле имен общих записных книжек отображается значок синхронизации.)
Перейдите к своей общей записной книжке (например, с помощью проводника, если общая записная книжка хранится на сетевом диске, или просмотрите папки записных книжек в OneDrive с помощью Internet Explorer).
Щелкните папку правой кнопкой мыши и выберите команду Удалить.
В этой статье
Удаление записной книжки
В проводнике Windows выполните одно из указанных ниже действий.
В операционной системе Windows Vista или более поздней версии перейдите к папке документы.
В Windows XP перейдите к папке Мои документы.
В папке Записные книжки OneNote щелкните правой кнопкой мыши папку, имя которой совпадает с именем записной книжки, которую вы хотите удалить и нажмите кнопку Удалить.
Удаление общей записной книжки
Если вы планируете удалить записную книжку, которое вы предоставили доступ другим пользователям, не забудьте предоставить предварительное уведомление каждый пользователь, имеющий разрешение на просмотр или редактирование общей записной книжке или могут быть потеряны важные сведения. С помощью стандартных записных книжек, который хранится на локальном жестком диске, когда они были удалены невозможно восстановить Общие записные книжки, хранящиеся в сетевой папке.
На панели навигации в OneNote 2007 щелкните правой кнопкой мыши имя общей записной книжки, которую нужно удалить и нажмите кнопку Закрыть записную книжку.
Совет: Общие записные книжки имеют синхронизации значок 
В проводнике Windows перейдите к расположению, где расположен использовать общую записную книжку (например, в общей сетевой папке).
Щелкните правой кнопкой мыши папку, имя которой совпадает с общей записной книжки, которую вы хотите удалить и нажмите кнопку Удалить.
Источник
Для чего нужна программа OneNote и как её удалить
Если у вас на компьютере установлена система Windows 10, то вы наверняка видели там в меню плитку, подписанную OneNote. Она запускает программу с таким же названием. Но что это за программа и для чего она нужна?
Кстати, такую же вы можете обнаружить при установке пакета Microsoft Office начиная с версии 2003 – OneNote там есть в комплекте. Так что это разработка компании Microsoft, причём с 2014 года ставшая самостоятельной и бесплатной. Это приложение можно теперь свободно скачать и установить, не приобретая весь пакет Office.
Давайте разберёмся, будет ли полезным данное приложение обычному рядовому пользователю ПК. Имейте в виду, что скачать и установить последнюю версию можно только на Windows 8.1 или 10, на «семёрке» придётся пользоваться более старой версией из какого-либо набора Office.
Для чего нужен OneNote
Сама программа представляет собой нечто, похожее на блокнот или записную книжку, для быстрых заметок. Казалось бы, для этого можно использовать и более простые средства – тот же «Блокнот» или виджеты на экране для записей. Но приложение OneNote в этом плане гораздо более удобно.
Основное преимущество данного решения в том, что оно может работать на разных устройствах, где используется система Windows – на компьютере, планшете, смартфоне. При этом для входа в приложение нужно зарегистрироваться на сайте Microsoft и использовать учётную запись. Да, это создаёт некоторое неудобство, но даёт и свои плюсы.
Что такое OneNote в таком случае? Это возможность создания любых записей, записок, набросков на любом доступном устройстве. А так как они сохраняются в облаке на сервере, то становятся доступны на всех остальных устройствах. И если вы записали какую-то свою мысль в планшете где-то в дороге, то потом дома запросто найдёте её в своём компьютере.
То есть эта программа нужна для быстрых записей в любом месте и избавляет от поиска бумаги, которая не всегда есть под рукой. При этом все записи сохраняются и всегда доступны. Это и есть её основное назначение. По сути, это просто вездесущий блокнот, который всегда при себе.
Возможности OneNote
Разработчики наделили эту небольшую и простую и на первый взгляд программу неплохим функционалом. В ней нет ничего лишнего, однако набор имеющихся инструментов достаточно широк.
Вы можете создавать новые страницы и помещать в них как текстовую, так и графическую информацию. Но главное – можно организовывать все эти листы в так называемые записные книжки. Их можно завести как угодно много под разные нужды. Например, если вы изучаете английский язык, то можете завести для этого отдельную записную книжку и сохранять туда все свои заметки по этой теме.
В каждой заметке можно разместить такую информацию:
- Текст – оформляется как отдельный блок и может свободно перемещаться по странице.
- Рисунки – можно вставлять как отдельные фотографии, так и скриншоты или скопированные на сайтах картинки.
- Таблицы – как созданные здесь же вручную, так и из Excel, причём структура не ломается, и таблица выглядит, как положено.
- Дату и время, что бывает немаловажно для деловых заметок.
- Различные формулы и специальные символы.
- Вложения – к заметке можно прикрепить аудио или видеофайлы, причём запускать их можно здесь же, не отвлекаясь на другие программы.
Что касается рисунков, то в OneNote есть интересная и полезная возможность создавать простые картинки от руки. Для этого есть простейшие инструменты, которыми можно рисовать, как фломастерами или карандашами. Так можно быстро набросать какую-нибудь схему или простейший чертёж, что-то подчеркнуть и т. д.
Имеются и другие возможности, которые могут понравиться многим:
- Встроенный калькулятор, который может посчитать результат по формулам.
- Назначение тегов. Например, назначив заметке тег «дела», вы не только сможете потом отсортировать все подобные заметки, но и отмечать их как выполненные или невыполненные.
- Любую заметку можно отправить в Word для дальнейшего редактирования, или сохранить в формате pdf. Также есть возможность одним кликом отправить её в блог, по email, или на принтер для печати.
- Очень любопытная функция – распознавание текста, в том числе и рукописного, из вставленных в заметку рисунков или отсканированных файлов.
Как видите, OneNote позволяет не только создавать записи в удобном виде – возможности программы позволяют работать с ней, как с настоящим блокнотом. Она также удобно организует все записи, и найти любую не составит никакого труда – ничего не потеряется. Плюс не забудьте, что синхронизация позволяет получить доступ к заметкам на любом устройстве.
Как пользоваться OneNote
Интерфейс программы очень прост и понятен, поэтому использование её не представляет никаких сложностей даже для новичка. Ярлык для запуска в Windows 10 находится в плиточном меню. Но перед тем, как выполнить первый запуск OneNote, нужно зарегистрироваться на сайте Microsoft – программа будет пользоваться учётной записью для сохранения данных в облаке и синхронизации на разных устройствах.
После этого можно запустить приложение и после ввода логина и пароля она откроет рабочее окно. Далее появляется возможность создать страницу или новый блокнот. Если вы хотите делать записи по какой-то тематике, то полезно создать сначала целевой блокнот. Хотя, конечно, любую заметку можно потом переместить в нужную записную книжку – она не потеряется в любом случае.
Если вы хотите добавить к заметке какое-нибудь вложение, воспользуйтесь вкладкой «Вставка» и там найдёте все необходимые инструменты. А на вкладке «Рисование» расположены инструменты для создания простых рисунков.
Как распечатать записку из OneNote? Очень просто – стандартным способом, с помощью меню «Файл». Это происходит также, как и в привычном всем редакторе Word.
Синхронизировать свои записи на компьютере и на телефоне специально не надо – программа при каждом запуске подключается к облаку и автоматически обновляет свою базу данных. Если вы создали что-то новое на одном устройстве, на другом это появится, как только вы соберётесь запустить программу – конечно, при доступе к интернету. Для этого нужно использовать на всех устройствах одну учётную запись для этого приложения.
Как удалить OneNote
Удалить приложение в Windows 10 не составляет труда. Это делается стандартным способом. Перейдите в меню «Параметры» — «Приложения» — «Приложения и возможности» и найдите в списке OneNote. Теперь вы можете просто выбрать пункт «Удалить».
Как отключить OneNote в системе Windows 7? Там она обычно устанавливается вместе с пакетом Microsoft Office. Поэтому отдельно в списке приложений его нельзя найти. Перейдите в «Панель управления» — «Программы и компоненты». Там найдите в списке свой Microsoft Office? И кликните правой кнопкой мыши по названию. Из меню выберите «Изменить», а далее – «Добавить или удалить компоненты». Далее выполняйте всё по инструкции, и когда появится список компонентов, отключите OneNote – после этого он удалится.
Если вы потом захотите вернуть его назад, можно действовать также, но вам может понадобиться полный дистрибутив Microsoft Office. Для Windows 8.1 или 10 можно скачать эту программу отдельно.
Источник