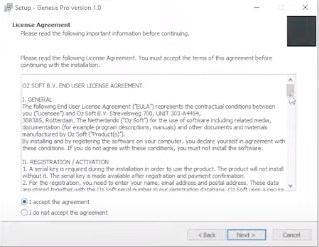- electruha.com
- Моя гитара — Мой наркотик
- Подключение, запись, обработка гитары в FL studio.
- Установка FL Studio и драйвера asio
- Подключение гитары к компьютеру
- Настройка FL Studio для записи
- Настройки микшера
- Подключаем эффекты
- Запись гитары в FL Studio
- Как установить VST плагины и добавить их в FL Studio 20
- Шаг 1. Запуск установщика
- Шаг 2. Лицензионное соглашение.
- Шаг 3. Какие версии плагинов установить и куда.
- Шаг 4. Сам процесс установки плагина.
- Шаг 5. Завершение установки
- Шаг 6. Находим плагин в FL Studio 20.
- Шаг 7. Открываем VST Plugin в FL Studio 20.
- Шаг 8. Добавляем VST плагин в базу данных плагинов FLStudio.
- Создание тяжелой гитары в FL Studio при помощи VST инструмента Slayer 2
- Теперь приступим к настройке VST Slayer 2:Выставите такие же параметры как указанно в списке.
- Сама гитара настроена, теперь будем настраивать остальные VST эффекты.
- Теперь загружаем на первый канал микшера VST Dirthead.
electruha.com
Моя гитара — Мой наркотик
Подключение, запись, обработка гитары в FL studio.

У многих начинающих гитаристов, рано или поздно, появляется желание записать свою игру на гитаре. Чаще всего запись происходит в домашних условиях на обычный компьютер или ноутбук.
Ниже рассмотрена одна из возможностей подключения и записи гитары дома.
Установка FL Studio и драйвера asio
Скачать FL Studio можно отсюда: FL Studio 11 скачать.
Устанавливаем программу и смотрим чтобы Asio4All был выбран в списке (стояла галка напротив), как на картинке снизу.
Ставим галку Asio4All
Устанавливаем драйвер Asio4All, он автоматически спросит вас об установки, так как идет в составе FL Studio.
Подключение гитары к компьютеру
При подключение гитары к звуковой карте, будут интересовать только два разъема — синий (линейный вход) и красный (микрофонный вход). Можно подключать в любой разъем.
Разъемы звуковой карты
На вашей звуковой карте может быть больше разъемов, или дополнительные порты. Если вы подключаете инструмент напрямую, без процессора или педали, то звук будет тихим.
Настройка FL Studio для записи
Запускаем программу, ждем когда все загрузится и выбираем: file — new
Далее, там же сверху идем в Options и открываем audio settings. В поле input/output выбираем ASIO4ALL v2
Нажимаем на кнопку Show ASIO panel
Откроется панель настройки ASIO. Звуковая карта к которой вы подключили инструмент должна быть активна. Тут есть очень важный момент который касается задержки звука (ударяете по струнам, но звук в колонках звучит с опозданием).
В самом низу есть параметр размер буфера, чтобы задержка была минимальна надо переместить ползунок к кругу (если вы используете множество инструментов и эффектов, то появиться характерный треск), если переместите к квадрату соответственно задержка увеличится но треск пропадет. Имеет смысл записывать гитару в одной позиции ползунка (круг), а обрабатывать уже в другой (квадрат). Задержка времени напрямую зависит от мощности вашего ПК.
Закрываем все окошки настроек.
Настройки микшера
Микшер отвечает за ввод/вывод/обработку звука, нажимаем F9, откроется микшер, выбираем слева Master канал. Справа снизу где надпись OUT выбираете свою звуковую карту.
Теперь выберем канал где у нас будет наша гитара, к примеру Insert 5. Сверху справа в поле In выбираем вход с нашим инструментом. Если вы не знаете название, то попробуйте по очереди все пункты. На этом этапе у вас должен появиться звук от гитары в колонках. Если задержка очень большая, то вернитесь к настройки Asio и передвиньте ползунок в самую левую позицию.
Для удобства выберите канал insert 5 и нажмите F2. Введите имя канала и выберите цвет (Например: guitar — красный). В дальнейшем это поможет быстрее ориентироваться в микшере.
Подключаем эффекты
Делаем по пунктам как на картинке ниже, на выбранном нами 5 канале микшера нажимаем на галку, выбираем Select, откроется меню со всеми вашими эффектами, выбираем Hardcore. (входит в состав FL studio. )
Открылось окно плагина Hardcore.
Можно самому «нарулить» звук, или воспользоваться готовыми настройками звука. Так же в программу можно подключить сторонние эффекты обработки, один из популярных является Guitar Rig. После того как определились со звуком можно начинать запись.
Запись гитары в FL Studio
Открываем плейлист клавишей F5, в это окошко будет записываться ваша гитара. Далее делаем по пунктам как на картинке. Выбираем наш канал с гитарой, нажимаем кнопку запись (откроется окно настроек записи), выбираем второй пункт Audio into the plyalist as an audio clip (запись в плейлист). После нажатия сразу начнется отсчет метрономом и запись.
После остановки записи (можно нажать пробел) в плейлисте появится запись, которую можно в дальнейшем обрабатывать.
Итог всего этого. Для записи гитары в домашних условиях необходимо:
Все материалы предоставлены в ознакомительных целях.
Источник
Как установить VST плагины и добавить их в FL Studio 20
Привет, с Вами Павел Уоллен и сегодня мы проходим достаточно простой процесс, но для начинающих это, как оказалось, может быть проблемой.
Как установить VST плагин в FL Studio. Не сложный процесс по своей сути, но может вызвать пару вопросов на том или ином этапе…
Шаг 1. Запуск установщика
После того как вы скачали файл-установщик просто запускаем его и следуем некоторым простейшим пунктам. Самое сложное для многих может показаться это добавить его в FLStudio и иметь его всегда под рукой в быстром доступе.
Шаг 2. Лицензионное соглашение.
Здесь мы принимаем лицензионное соглашение:
Щелкаем дальше и здесь мы просто вводим свои данные и серийный номер для плагина, если это плагин бесплатный или его демо версия там ничего не потребуется:
Шаг 3. Какие версии плагинов установить и куда.
Здесь в нашем случае только 32-х битная версия плагина, поэтому я выбираю директорию для соответствующей версии. У вас будет таких версий скорее всего две (это 32-х битная и 64-х битная)
Обратите внимание на директорию, куда все это устанавливается, вам важно понимать и иметь одну-две таких директории, так как вам не захочется в будущем показывать своему секвенсору (FLStudio) куда вы устанавливаете каждый новый плагин.
У многих плагинов по-умолчанию стоит директория C:\Program Files\Steinberg\VSTPlugins, что можно решить добавлением данной директории в область сканирования плагинов FLStudio, но можно обойдись и просто установкой всех новых плагинов в директорию, которую вы зададите.
По-умолчанию для FLStudio удобно говорить установщикам различных плагинов следующие директории для 32-х, 64-х битных и VST3 версий плагинов:
Для 32-хбитных:
C:\Program Files (x86)\VstPlugins
Для 64-хбитных:
C:\Program Files\VSTPlugins
Для VST3 версий:
Можно оставить по-умолчанию.
И FL Studio будет без каких-то лишних указаний понимать где искать ваши ново-установленные плагины.
Шаг 4. Сам процесс установки плагина.
Если файл установки не поврежден и на вашем диске было достаточно места для установки данного плагина, то все пройдет отлично.
Шаг 5. Завершение установки
Далее, перед завершением установки вам скорее всего предложат посетить сайт разработчика либо прочитать файл Read Me, можно это сделать, если Вам необходимо, а кликаем завершить установку.
Шаг 6. Находим плагин в FL Studio 20.
Запускаем секвенсор и начинаем процесс анализа новых установленных VST плагинов на ваш ПК. Это мы делаем вот в этом окне, который находиться в FLStudio по адресу: Options – Manage Plugins.
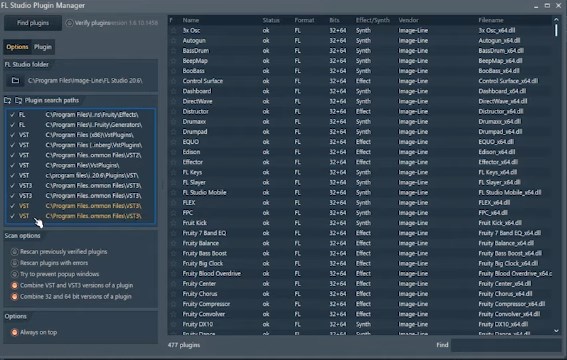
И здесь слева в списке под названием «Plugin Search Paths» вы можете видеть все пути и директории, где FLStudio производит анализ на установленные плагины в формате DLL.
И тут же вы можете добавить, если нужно новую директории, куда вы установили или собираетесь установить свой новый плагин, через вот эту кнопочку:
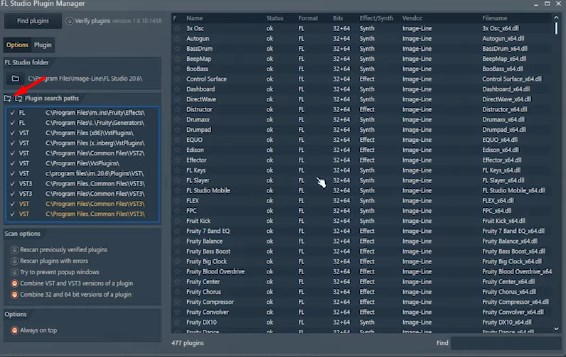
Для того, чтобы просканировать все эти директории на само наличие новых добавленных плагинов, нужно нажать кнопку Find Plugins в левом верхнем углу окна менеджера плагинов, при этом галочку Verify Plugins лучше убрать, так как в случае если она будет активна, поиск и анализ плагинов может затянуться в 2-3 раза, из-за того, что плагины будет подтверждаться на работоспособность и наличие ошибок.
После того, как анализ был произведен, в этом большом списке вы заметите один или несколько новых строк, которые среди всех белых будут желтовато-оранжевыми, и это означает что эти файлы DLL (плагины) были найдены системой впервые, и они и есть те самые ново-установленные плагины.
После этого вы помечаете новый плагин слева от него звездочкой, чтобы добавить его в любимые плагины и затем мы можем закрывать это окно менеджера плагинов.
Шаг 7. Открываем VST Plugin в FL Studio 20.
Теперь нам нужно открыть этот плагин (будь то это эффект или инструмент) уже в интерфейсе FLStudio, чтобы в последующим, если нам этот самый плагин понравился и оправдал наши ожидания – добавить его в библиотеку плагинов (Plugin Database), чтобы он был всегда под рукой и в быстром доступе
Чтобы добавить новый инструмент (синтезатор, ромплер или семплер) у нас есть несколько способов:
А. добавить через символ «+» в левой нижней области панели каналов (Channel Rack)B. Щелчок колесиком мыши по пустой области FLStudio, чтобы вызвать PluginPicker и перетащить его от туда на панель каналов. Новый плагин среди остальных будет отображаться только текстом, без какого-то особого Thumbnail изображения, просто потому, что нам нужно его будет еще задать (это очень быстро и просто – не переживайте).
Чтобы добавить плагин-эффект (FX) у нас так же есть несколько способов:
А. В пустой слот микшера мы добавляем новый плагин
В. Также через Plugin Picker, но перетаскиваем уже на дорожку микшера, либо на ее свободный слот.
ВНИМАНИЕ! Не путайте инструменты с эффектами и добавляйте соответствующие типы плагинов – туда куда они принадлежат, иначе будет вызвана ошибка несоответствия типа плагина.
Если плагин не пиратский, и DLL-файл работает без ошибок, то он внутри FL Studio откроется без ошибок.
Шаг 8. Добавляем VST плагин в базу данных плагинов FLStudio.
Теперь, когда плагин открыт в FLStudio 20 и он работает как нужно и нам нравится, время добавить его к нам в библиотеку и оформить его «жилище» как подобает
Это сделать максимально просто. Для этого идем в браузер файлов и папок FL Studio, — область слева на рабочем пространстве секвенсора, от куда мы обычно перетаскиваем и «браузим» семплы. И находим в верху такую папку как Plugin Database. Это и есть вся база, где хранятся плагины, рассортированные по категориям для вашего быстрого доступа.
И вам так же нужно открыть правильную категорию, во-первых, инструмент это или эффект, а во-вторых, к какой вторичной категории отнести данный плагин (если эффект, это может быть Delay, Reverb или Dynamic, если инструмент, это может быть Synth, Sampler или Rompler).
Оставив отрытой нужную директорию, теперь нужно добавить туда этот плагин. Это мы делаем, вернувшись в окно данного плагина и нажав по стрелке, вызывающей меню окна FruityWrapper, затем команду Add Plugin To Database (flag as favorite).
Автоматически этот плагин летит в нужную директорию и там остается навсегда, + делается скриншот его окна, и он уже в это базе данных с соответствующим ему красивым Thumbnail изображением.
Вот так в самых детальных подробностях можно установить любой VST плагин, будто эффект или синтезатор и добавить его в базу данных секвенсора FL Studio 20.
Источник
Создание тяжелой гитары в FL Studio при помощи VST инструмента Slayer 2
В этой статье хочу Вам рассказать, как можно создать вполне не плохую по звуку тяжелую гитару, которая подойдет для Ваших рок проектов. Этот способ будет полезен для тех, у кого нет настоящей электрогитары, и кто не умеет играть вживую.
Для создания тяжелой электрогитары нам понадобятся:
- Секвенсор FL Studio 11
- VST Slayer 2
- VST TubeDriver
- VST Dirthead
- Кабинет импульсов keFIR
- Параметрический эквалайзер
Открываем FL Studio 11, загружаем VST Slayer 2. Перед настройкой инструмента пропишем так сказать путь в микшере. Делаем посыл инструмента на первый канал микшера, убираем посыл с мастер канала. Далее с первого канала микшера делаем посыл на второй и третий, которые панорамируем один до упора влево, другой до упора вправо. Со второго и третьего канала микшера делаем посыл на четвертый канал и убираем посыл этих каналов с мастер канала. С четвертого канала делаем посыл на пятый канал микшера, но не убираем посыл 4-го канала с мастер канала.
Теперь приступим к настройке VST Slayer 2:Выставите такие же параметры как указанно в списке.
Сама гитара настроена, теперь будем настраивать остальные VST эффекты.
Открываем первый канал микшера и загружаем в него VST TubeDriver. Выставите такие же параметры, которые указаны в списке:
1. Cutoff: 15
2. Resonance: 0
3. Bras: 0
4. Drive: 10
5. Volume: 5
VST TubeDriver настроен.
Теперь загружаем на первый канал микшера VST Dirthead.
Выставите такие же параметры, которые указаны в списке:
1. Input gain: 0
2. Voicing: 1
3. Gain:10
4. Bass: 6,35
5. Mid: 5.0
6. Treble: 6,45
7. Presence: 5,05
8. Master: -9
9. Нажать на красную лампочку
VST Dirthead настроен. Сам первый канал микшера совсем немного понизить в громкости.
С первым каналом микшера закончили и переходим на второй и третий. В эти каналы загружаем кабинет импульсов keFIR. Загрузив его, нажимаем кнопку Load и выбираем кабинет импульсов на ваш вкус. Они весят не много и их можно свободно скачать в интернете. У меня импульсы от CatharsisIR, в левый канал загрузил импульс Catharsis_solo_c1, в правый 2off-pres5.
Настройки самого keFIR такие:
1. Mix: 50%
2. Gain: -15.0 dB и -15.9 dB
3. Length: 0.01sec/1%
С настройкой второго и третьего канала микшера закончили и переходим в четвертый канал. Тут все просто, загружаем в четвертый канал микшера параметрический эквалайзер и срезаем все, что ниже 120 Гц. На самом канале понижаем громкость наполовину.
Вот собственно и все, основа тяжелой гитары готова, с которой можно дальше работать.
Источник