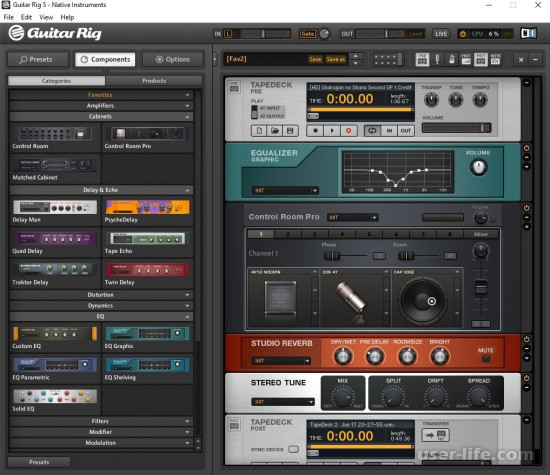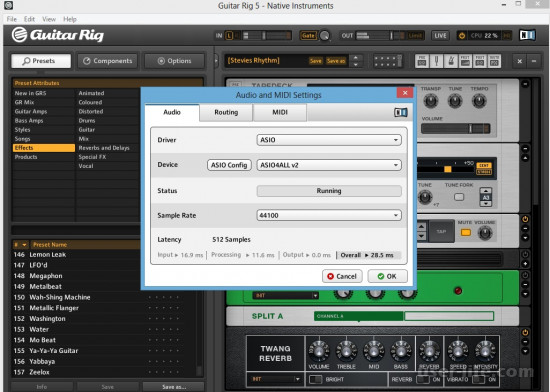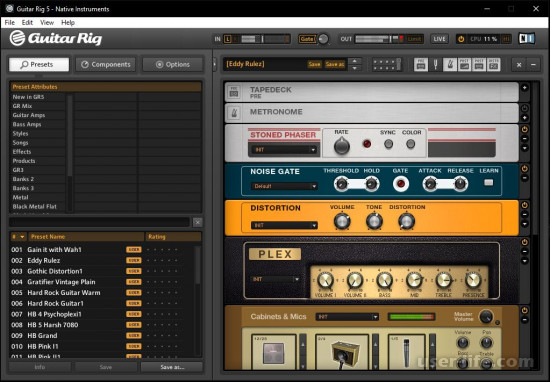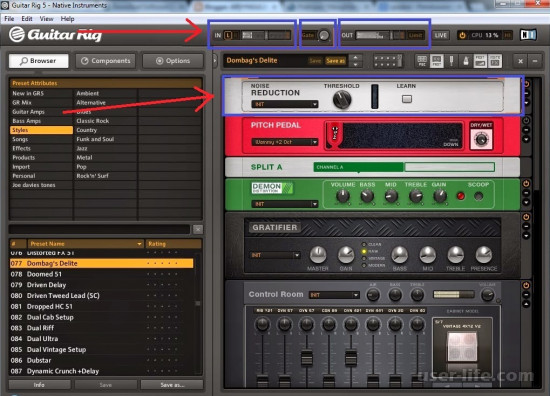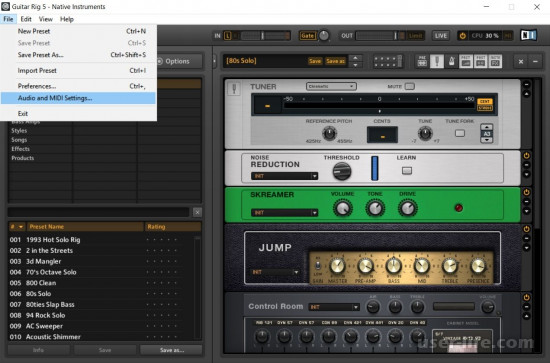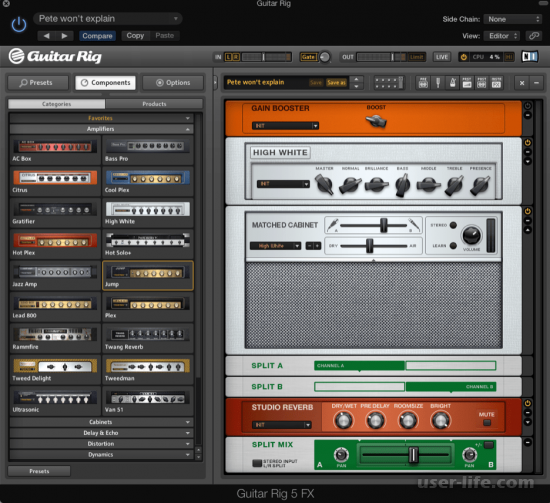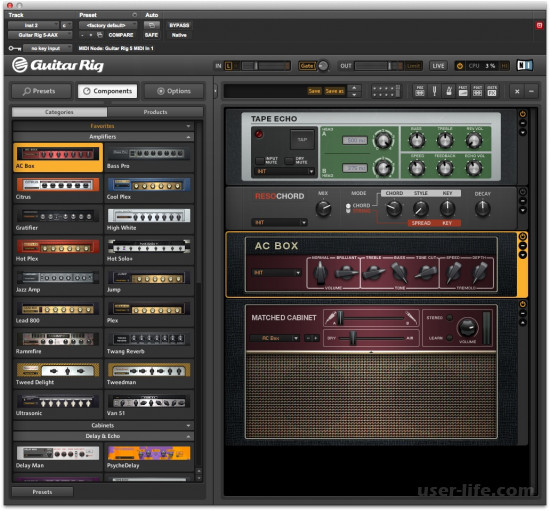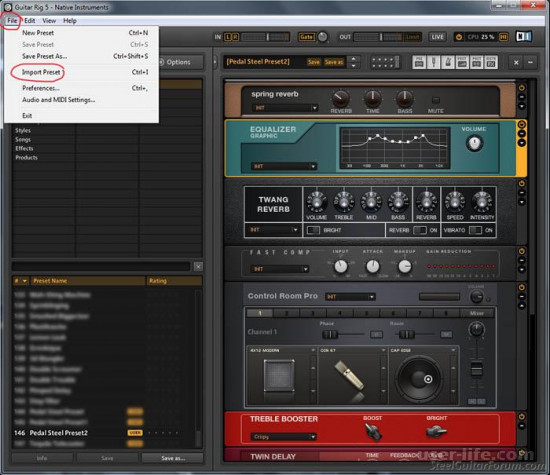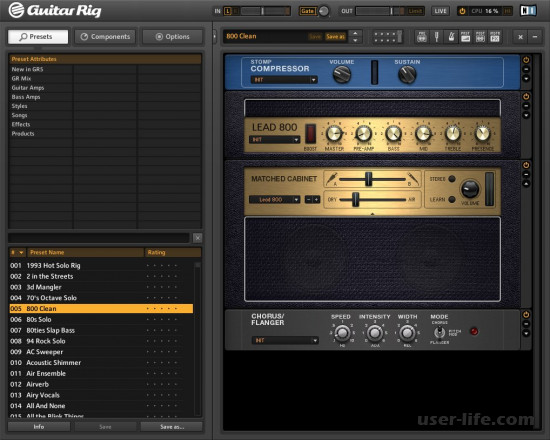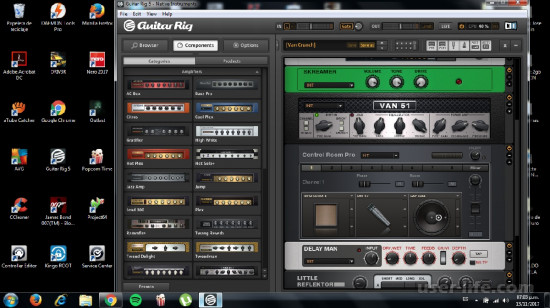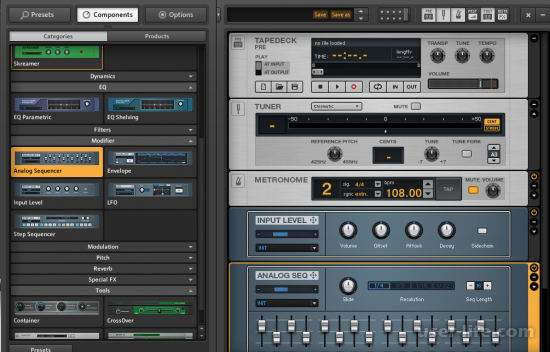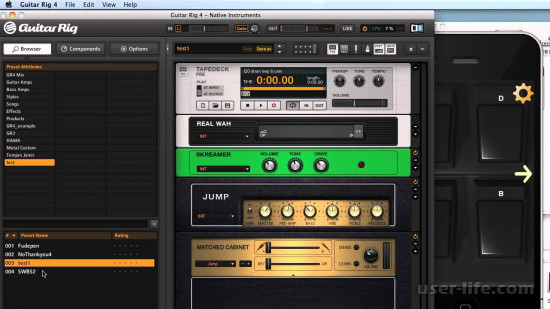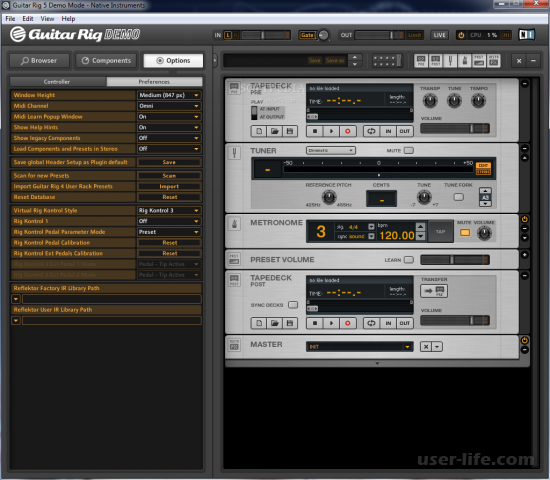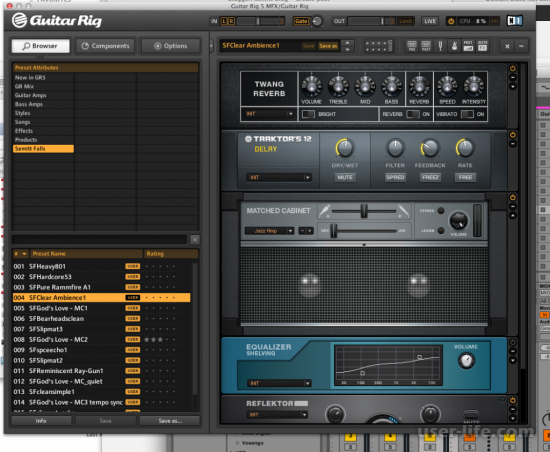Скачать бесплатно Гитар Риг 5 на русском языке
Скачайте Guitar Rig 5 и получите многофункциональную студию
Скачать бесплатно Гитар Риг 5 на русском языке можно по ссылке ниже. К сожалению, не у каждого гитариста есть возможность музицировать дома, и никому при этом не мешать. Покупка усилителя может быть полезной, но если вы собираетесь играть дома, соседи вряд ли скажут вам спасибо.
Что же делать, если тренироваться хочется постоянно, но ездить на репетиционную базу каждый раз не получается? А что делать, если в вашем городе и вовсе нету мест для громких репетиций?
Для решения этих вопросов созданы гитарные эмуляторы, и один из них – это Guitar Rig 5.
Посмотреть полный список ПО и софта для гитариста можно ЗДЕСЬ .
Видео-инструкция по установке и активации Гитар Риг 5
Если видео не работает, сообщите об этом в комментариях, поправлю. » alt=»»>
Также доступен для скачивания:
Дополнительные материалы по Guitar Rig:
1 При отсутствии предыдущей инсталляции запустите ..\R2R\NI_InstReg_GR5.exe
2 Запустите ..\R2R\GuitarRig_Keygen.exe и нажмите REGISTER.
3 Распакуйте NI_GuitarRig5_522_WIN_Installer.exe (для этого можно воспользоваться архиватором 7-zip).
4 В распакованном, запустите инсталлятор Guitar Rig 5 Setup PC.exe и осознанно пройдите все этапы диалога инсталляции.
Если пути, в которые были брошены Guitar Rig 5.dll не подходят, то скопируете их в нужное место.
Примечание!
В некоторых случаях ошибка инсталляции может вызываться наличием в реестре записи о файле
Guitar Rig 5 Setup PC.msi
Для решения этой проблемы нужно найти упоминания Guitar Rig 5 Setup PC.msi в реестре и удалить их.
зайди в Realtek -> линейный вход, убери громкость воспроизведения.. .
вруби Guitar Rig -> components -> reverb -> Reflector
в строке No file loaded выбери импульс (любой)
далее зайди в File -> Audio and MIDI -> ASIO config потом нажми на ключик, он должен быть перечёркнут
далее выбери Realtek HD Audio output и Reaktek HD Audio LIne input
Компенсация задержки убери всё.
закрой настройки и брынчи .
прежде чем это делать ОТКЛЮЧИ ВСЁ ЧТО РАБОТАЕТ типа контакт одноклассники и тому подобное, иначе Guitar Rig не фурычит
Шум идет оттого, что Гитар Риг считывает сигнал не только с линейного входа, но и со «стерео-микшера»(так он называется у меня) , то есть с выхода! И накладывает на него еще шум и так по кругу.
Что нужно сделать: в свойствах записи (диспетчер Realtek HD, вкладка «Микшер», или чего у тебя там) выключить все, кроме линейного входа. Тогда Риг перестанет считывать исходящий сигнал, тем самым, шум пропадет
1. Зайдите на сайт asio4all.com, скачайте дополнительный драйвер “asio4all v2”, затем установите его на ваш компьютер. Откройте меню «Звук, речь и аудиоустройства» в панели управления компьютером выберите вкладку «Речь». Затем на аудиовыходе измените устройство на ваше.
2. Примените и сохраните изменения и закройте все окна, далее зайдите в меню «Пуск» на панели задач, после чего зайдите в «Панель управления», найдите настройку « Конфигурация аудио», в которой находятся настройки для параметров вашей звуковой карты, перейдите во вкладку микшер, где вы устанавливаете параметры воспроизведения звука, а так же параметры записи звука. Далее найдите «Стерео микшер» и отключите его в данном меню.
3 . Откройте установленную на вашем компьютере программу Guitar rig, затем перейдите к меню File, затем зайдите в «audio-midi settings», для параметра «interface» установите «acio», а для параметра «Simple rate» значение 96000 Гц, но при этом качество звука может стать значительно хуже, далее для параметра «Output Device» установите asio4ALL v2.
4. Старайтесь поддерживать конфигурацию компьютера в соответствии с системными требованиями программного обеспечения Guitar rig, в особенности это касается оперативной памяти и частоты процессора, поскольку в противном случае могут возникнуть задержки звука. При возникновении проблем с настройками громкости входов, поменяйте значение на «Линейный», обычно это помогает устранить неисправности, возникающими при нечетком воспроизведении музыки через ваш компьютер.
5. Для подключения гитары к компьютеру используйте специально предназначенную для этого схему, поскольку последовательность действий в данном случае играет очень важную роль. Гитару следует подключить к микшерному пульту, а затем во вход звуковой карты.
Источник
Гитар Риг как пользоваться скачать установить подключить настроить гитару
Всем привет! Расскажу про хорошую и популярную программу для игры на электрогитаре с помощью вашего компьютера — Guitar Rig, в которой можно настраивать входящий и исходящий звука на максимально хорошее качество. Есть особая опция фильтрующая шумы и все что мешает воспроизведению на приемлимом уровне.
Можно включать стандарт максимально качественной обработки звука, но это может загрузить процессор компьютера и тут нужен мощный ПК.
Здесь есть специальный модуль, полностью копирующий алгоритм работы настоящего тюнера. Он анализирует частоту входящей звуковой волны и сравнивает ее с той, что должна быть у звука, соответствующего определенной ноте.
Симуляция музыкального оборудования
Первый стандартный модуль необходим для приема входящего звука, его предварительной обработки и последующей записи. Также очень полезной является возможность поставить запись игры на гитаре на фон для последующего создания сложных композиций.
Для более удобного переключения между различными модулями в Guitar Rig присутствует панель быстрой навигации.
Однако если вам необходимо лишь подключать или отключать те или иные элементы, то вовсе не обязательно даже переключаться на них. Для этого в программе существует специальная панель.
Еще одним крайне полезным инструментом является метроном, ведь он существенно помогает не сбиваться с ритма при игре на гитаре. К слову, звук, издаваемый метрономом можно настроить по своему желанию.
Одним из главных достоинств программы является возможность записать свою игру на гитаре с использованием различных дополнительных модулей, симулирующих работу различного оборудования вроде усилителей, кабинетов, педалей, накладывающих на звук различные эффекты.
Разработчиками было добавлено огромное количество заготовленных наборов модулей, каждый из которых создает особенный и неповторимый звук.
Для более простого ориентирования в этом крайне обширном списке все наборы поделены на категории. Также, если вы выбрали несколько наиболее подходящих конфигураций, можете оценить их определенным количеством звезд, что позволит в дальнейшем быстрее находить их.
Если же вы считаете себя достаточно опытным музыкантом и неплохо разбираетесь в музыкальном оборудовании, можете попробовать составить собственный набор.
Стоит отметить, что все присутствующие в программе модули созданы на основе реально существующего оборудования, которым пользуются как начинающие, так и известные музыканты.
Крайне важным фактом, который нельзя обойти стороной, является то, что все модули необходимо располагать в правильном порядке, как и в случае с настоящими устройствами. В противном случае звук будет совершенно не тем, который необходим.
Для регулировки громкости комплекса эффектов, накладываемого на входящий звук модулями музыкального оборудования, используется специальный ползунок.
Следующий инструмент используется для настройки и записи звука, прошедшего через все предыдущие модули.
Последней стадией обработки звука является его прохождение через такое оборудование, как эквалайзер, компрессор и подобное им. Это вносит финальные штрихи в обработку звучания и делает его более чистым и плотным.
Весьма приятной особенностью Guitar Rig является возможность перенастроить интерфейс и все основные параметры под свои нужды.
Для обеспечения максимального удобства существует возможность назначить горячие клавиши, что может существенно ускорить процесс работы с программой.
Как пользоваться
Установка и настройка Guitar Rig
Процедура инсталляции Guitar Rig стандартная. При первом запуске программы в трее должна появится иконка драйвера.
И панель настроек обработки аудиопотока.
В «Driver» выбрать протокол «ASIO» (стандарт ввода/вывода звукового сигнала, разработанный компанией Steinberg).
В опции «Device» установить «ASIO4ALL v2».
Кликнуть «ASIO Config».
4. В появившейся панели нажать иконку (гаечный ключ), для того чтобы отобразились все настройки драйвера.
5. Отрегулировать оптимальный размер буфера — 80-150 смпл. (по умолчанию — 512 смпл). Чем меньше его значение, тем соответственно и меньше «запаздывание» сигнала. Однако на маломощных ПК при указанном уменьшении ухудшается качество звука. Наилучший вариант настройки применительно к конкретной конфигурации — выбор опытным путём — на слух, двигая ползунок настройки.
6. Параметр «Смещение буфера» выставить в ноль.
7. Ну вот и всё! Guitar Rig готов к работе!
В процессе пользования программой вы всегда можете изменить настройки. Для этого нужно кликнуть «File» (горизонтальное меню) и выбрать из ниспадающего списка «Audio & MIDI Settings…».
Внимание! Если при работающей программе Guitar Rig запускать другие приложения (аудио- и видеоплееры, звукозаписывающие программы и т.д.), звук в них воспроизводится не будет по причине программного конфликта. Драйвер asio4all может работать только с одной программой. Соответственно, и Guitar Rig не стоит запускать, когда, например, включен AIMP. Аудиоплеер в таком случае будет функционировать, а Guitar Rig — нет. В панели настроек драйвера в блоке «Список WDM-устройств», когда происходит конфликт приложений, на иконках каналов входа/выхода появляются красные крестики.
К сожалению, очень часто, пользователи при первом знакомстве с Guitar Rig 5 сталкиваются с проблемой – «запустил программу, подключил гитару, но она не звучит». Данная, пошагово описанная инструкция, поможет преодолеть эту проблему и наслаждаться новым звучанием своей гитары. Рассматривается вариант настройки в ПК, необорудованном отдельной звуковой картой.
1. ASIO. Это программа создаёт оптимизацию звукового потока — на вход и на выход. Улучшает качество звучания и снижает задержку передачи аудиопотока. То есть гитара будет звучать без запаздывания. Программа не является платной и доступна для скачивания на официальном сайте. ASIO – необходимо скачать и установить на ПК, перед тем, как запускать и настраивать Guitar Rig.
2. Настройка аудио. Теперь, когда ASIO установлен, можно перейти непосредственно к настройкам программы. Для этого нужно зайти в пункт Audio and=»» midi=»» settings=»»/> меню из ниспадающего меню нужно выбрать . Эта настройка указывает, какой звуковой драйвер программа должна использовать. В противном случае был бы задействован стандартный звуковой драйвер Windows, который уступает по качеству звучания.
4. Затем, — выставляется опытным путём. Чем меньше его значение, тем меньше запаздывание, но ухудшается стабильность звучания и может появиться характерное потрескивание. Если больше – качество звука лучше, но увеличивается время задержки. Нужно найти оптимальный вариант. Эта настройка зависит от мощности ПК.
5. — рекомендуется выставить в 0 мс.
6. Если все действия выполнены верно, гитара уже должна звучать в Guitar Rig. Можно пользоваться установленными пресетами
, перейти к стилям и выбрать интересующий, например, . Далее перейти в нижнюю панель и выбрать конфигурацию усилителя и эффектов.
7. Если одновременно с обработанным звуком слышится чистый звук (без эффектов), необходимо в системной настройке звука в Windows отключить линейный вход (иконка динамика в трее -> значок динамики -> вкладка ).
Для нормального функционирования программы необходимо правильно настроить Guitar Rig и ASIO драйвер. В принципе ничего сложного нет, но можно столкнуться с некоторыми подводными камнями. Для того, чтобы приступить к настройке вы должны убедится, что ваша гитара подключена правильно.
Т.е. в линейный вход (обозначенный голубым цветом).
Если все верно, открываем Guitar Rig, заходим в настройки midi. Они находятся «Files-> audio + midi settings». Перед вами появляется такое окно:
На вкладке AUDIO:
В графе Driver, из списка выбираем ASIO;
В графе Device, из списка выбираем ASIO4ALLv2;
В графе Sample Rate устанавливаем значение 44100.
Можно нажать на кнопочку ASIO Config, эта кнопочка откроет окно настройки ASIO драйвера. Там особо делать нечего.
Продолжаем настраивать Guitar Rig
Переходим на вкладку ROUTING. Там имеются две кнопочки Inputs и Outputs. В Inputs указываем программе, откуда она должна получать входящий сигнал с гитары. В Outputs, куда этот сигнал должен выходить.
Все, жмем OK и переходим к самой программе.
Если вы все сделали верно, то при ударе по струнам индикаторы IN и OUT будут показывать уровень входного и выходного сигнала. Вот собственно и вся настройка Guitar Rig. Если у вас возникнут какие-то сложности, например посторонние шумы или слабый входящий сигнал, то можно проверить настройки звука в панели управления и микшере Windows.
Как видно из картинки интерфейс программы Guitar Rig достаточно простой. Слева находятся все доступные компоненты и сохраненные банки. А справа ваша рабочая зона, где размещая необходимые компоненты в определенной последовательности, вы будете играть свою чудесную музыку.
Огромные возможности обработки звука;
Высокое качество исполнения всех модулей музыкального оборудования.
Источник