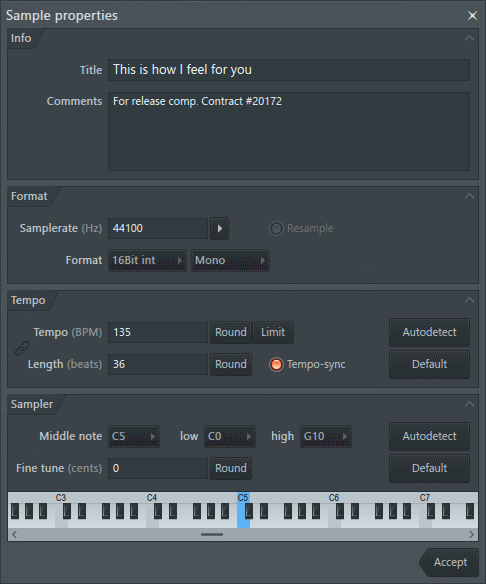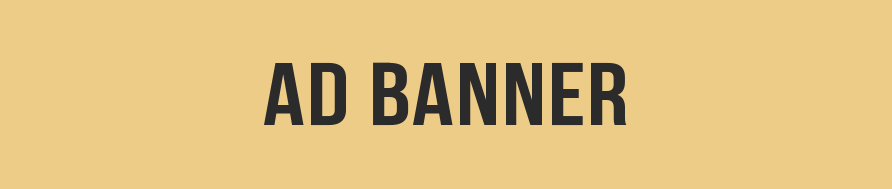- Edison Свойства сэмпла
- Содержание
- Чтобы открыть диалоговое окно свойств сэмпла [ править ]
- Опции [ править ]
- Info (информация) [ править ]
- Format (формат) [ править ]
- Tempo (темп) [ править ]
- Sampler (сэмплер) [ править ]
- Работа с сэмплами в Edison
- Работа с сэмплами в Edison
- Как получить ноты вокала или инструмента из трека на Piano Roll
- Как узнать ноты инструмента или вокала в треке и перенести их MIDI на Piano Roll в один клик
- Как получить ноты вокала/трека или инструмента сразу в Piano Roll
- Как узнать ноты инструмента или вокала в треке и перенести их MIDI на Piano Roll в один клик
- рекомендуем лучший обучающий материал
- что почитать?
- Edison FL Studio. Часть 1
Edison Свойства сэмпла
Данная статья является частью цикла статей «Fl Studio»
Здесь отображаются свойства сэмпла включая: Частоту дискретизации, битность, формат каналов, темп и название. Щелчок правой кнопкой мыши в этой области или нажмите F2 откроет диалоговое окно свойства сэмпла.
Содержание
Чтобы открыть диалоговое окно свойств сэмпла [ править ]
Выберите 
Опции [ править ]
Info (информация) [ править ]
- Title (название) — название сэмпла.
- Comments (комментарии) — эти комментарии будут отображаться в свойствах сэмпла.
Format (формат) [ править ]
- Samplerate (Hz) (частота дискретизации) — устанавливает частоту дискретизации.
- Resample (передискретизация) — при выборе этого переключателя происходит передискретизация сэмпловых данных до требуемой частоты дискретизации. Если этот переключатель выключен, изменение частоты дискретизации меняет только частоту дискретизации (скорость) без изменения данных. Например, можно выбрать передискретизацию данных в 22 кГц (уменьшение данных), или воспроизводить существующие данные при 22 кГц (смещение высоты тона).
- Format (формат) — выбор между форматами 16-бит и 32-бит с плавающей точкой. Моно или стерео.

Tempo (темп) [ править ]
- Tempo (BPM) (темп (удары в минуту)) — устанавливает темп в ударах в минуту. Если выбрана опция tempo-sync, то изменение темпа в этом окне вынудит FL Studio применить при загрузке к сэмплу функцию растяжения времени/смещения высоты тона в соответствии с этим значением.
- Round (округление) — округление темпа (удаляет десятичные).
- Limit (ограничение) — корректировка проблем с удвоением/уполовиниванием темпа (диапазон опций появляется когда выбирается кнопка).
- Length (beats)/Sel (beats) (длинна (доли)/выделение (доли)) — введите количество долей в сэмпле или выделении. Sel (beats) появляется, если сделано выделение (введите количество долей в выделении). Используется при нарезке и обнаружении ударов (см. ниже).
- Round (округление) — округление количества долей (удаляет десятичные).
- Tempo-sync (темпо-синхронизация) — когда включено — заставляет FL Studio растягивать сэмпл под главный темпа проекта (аудио-клипы и сэмплеры). Должна быть включена опция Read sample tempo information, в общих настройкахF10. Для получения более подробной информации см. раздел «Растяжение времени и сдвига высоты тона» в разделе настроек сэмплера. Примечание: При выборе опции, и если в поле ничего не установлено, будет использоваться темп хоста. Щёлкните левой кнопкой мыши в поле, чтобы вручную ввести темп.
- Ручная настройка темпа — техника ручного определения темпа заключается в выделении части звука, которая вы знаете имеет точное количество долей, затем диалоговое окно свойств (F2) покажет Sel (beats) (выделение (долей)) вместо Length (beats). Если было выделено 4 доли (например), введите 4, и темп песни должен быть обнаружен.
- Ручное выравнивание сетки — правый Ctrl+правый Shift+щелчок мышью на месте в сэмпле куда должен быть установлен маркер первой доли, удерживайте и перетащите горизонтально, чтобы точно настроить положение, если это необходимо. Затем отпустите кнопку мыши и всё ещё удерживайте клавиши правый Ctrl+правый Shift (перетащить влево/вправо), для настройки размера сетки, чтобы выровнять сетку в такт.
- Default (по умолчанию) — устанавливает BPM в соответствии с темпом FL Studio.
- Quick guess (быстрая догадка) — для песен с постоянным темпом.
- Autodetect (автоопределение) — выберите, чтобы выбрать из трёх вариантов:
- Quick estimation for short loops (быстрая оценка для коротких лупов) — быстрое обнаружение темпа на основе темпа хоста и длины сэмпла.
- Detection for songs with constant tempo (обнаружение для песен с постоянным темпом) — алгоритм обнаружение темпа, который обычно даёт наиболее точный результат, но требует постоянного темпа треков.
- Detection for songs with variable tempo (обнаружение для песен с переменным темпом) — алгоритм обнаружение темпа настроенный для песен переменным темпом.
Sampler (сэмплер) [ править ]
Эта функция помогает сэмплерам, которые читают метаданные сэмпла для автоматических процессов (например DirectWave и Sampler).
- Middle note (средняя нота) — выбор MIDI ноты, на которой сэмпл будет воспроизводится с использованием оригинальной (записанной) высоты тона. Эти данные используются такими сэмплерами как DirectWave и Sampler, чтобы автоматически установить «базовую» ноту.
- low (низ): Устанавливает самую низкую назначаемую MIDI ноту, которая должна воспроизводить сэмпл.
- high (верх): Устанавливает самую высокую назначаемую MIDI ноту, которая должна воспроизводить сэмпл.
- Fine tune (точная настройка в центах) — точная подстройка высоты тона сэмпла в центах в 1/100 полутона.
- Default (по умолчанию) — восстанавливает настройки по умолчанию.
- Autodetect (автоопределение) — автоматическое определение высоты тона сэмпла. Используется только на монофонических и одно-тоновых звуках.
Источник
Работа с сэмплами в Edison
Работа с сэмплами – это творческий процесс, подразумевающий не только редактирование отдельно взятых звуков, но и комплексное сочетание их в миксе.
Работа с сэмплами основана на подборе нужных звуков и подстройки их звучания необходимым образом. Для этих целей не лишним будет использование звуковых редакторов (Adobe Audition, Wavelab, Sound Forge и т.д.) или соответствующих плагинов (Edison в FL Studio). Также во многих секвенсорах можно использовать вспомогательные инструменты, такие как настройки канала или драм машины.
В этой статье я хочу остановиться на теме коррекции семплов с помощью звукового редактора. Для примера я буду использовать плагин программы FL Studio – Edison.
Работа с сэмплами в Edison
1. Давайте выберем семпл, с которым мы будем работать. Для этого откроем браузер программы (нажатием на клавишу F8) и перетащим выбранный сэмпл в окно пошагового секвенсора. В данном случае я взял перкуссионный луп.
Выбранный сэмпл (луп) загрузился в плагин Sampler.
2. Во вкладке SMP в окне настроек канала отобразилась волновая форма семпла. Наводим на это поле и нажимаем правую кнопку мыши. В раскрывшемся списке выбираем пункт Edit.
Таким образом луп открылся в плагине Edison.
3. Вырижем необходимый нам звук из лупа. Для этого, сначала, расставим маркеры. Воспользуемся командой Regions / Auto-slice / Medium auto-slicing
4. Выделим необходимую область
5. Вырежим выбранный участок с помощью сочетания клавиш CTRL+X. Далее удалим все содержимое Edison (CTRL+A, DEL) и вставим вырезанный участок в редактор (CTRL+V).
6. Далее я решил сделать нормализацию (Tools / Normalize). В принципе, с помощью команд меню Tools можно добавить необходимый эффект или обработать сигнал.
7. Переносим семпл в step sequencer с помощью функции Drag.
Сэмпл загружен в плагин Sampler.
Для дальнейшей работы с сэмплами можно использовать инструменты настройки канала, такие как огибающая, фильтр, уменьшение уровня сигнала на различных участках сэмпла и т.д., но это уже тема дугой статьи. А на сегодня всё.
Источник
Как получить ноты вокала или инструмента из трека на Piano Roll
Самый простой и быстрый способ как конвертировать WAV или MP3 трек или музыку в MIDI ноты, в нашем случае в видео еще лучше, прямиком за один клик на Piano Roll в ноты FL Studio. И все это делает для нас единственная функция в стандартном плагине Edison. Это еще лучше работает на определение нот (MIDI информации) из любой акапеллы или вокала, но только без участия в записи других инструментов. Поэтому так же я покажу как определить ноты в акапелле или вокале. Есть единственный нюанс этого волшебного метода в определении нот из записи инструментов – Edison будет определять только соло исполнение инструментов, так как его алгоритм может распознать только одну частоту (ноту) за время, следовательно с гармоничным исполнением инструментов (аккордов или созвучий нескольких инструментов ) у Edison всегда возникнут проблемы.
Как узнать ноты инструмента или вокала в треке и перенести их MIDI на Piano Roll в один клик
И последний момент, что нужно учитывать – работу за нас выполняет скрипт Edison – то есть «машина», поэтому время от времени будут получаться небольшие оплошности в определении высоты тона и времени при конвертации на Piano Roll– стоит знать об этом и вносить нужные изменения в полученную MIDI информацию.
Подробная и полная видео инструкция как работать с аудио в Edison на профессиональном уровне:
Источник
Как получить ноты вокала/трека или инструмента сразу в Piano Roll
Как узнать ноты инструмента или вокала в треке и перенести их MIDI на Piano Roll в один клик
Подробная и полная видео инструкция как работать с аудио в Edison на профессиональном уровне:
рекомендуем лучший обучающий материал
что почитать?
Всем привет! Вы на канале FL Studio PRO, и я Nelson Norman. Сегодня, мы поговорим о «реверберации», узнаем какие её виды существуют, для чего применяют данный эффект в обработке, и также, я кратко расскажу какие основные параметры могут Вас встретить в данных плагинах. Реверберация — это отражение звукового сигнала в замкнутом пространстве с некоторым количеством […]
Всем привет, Вы на канале FL Studio Pro, и я Nelson Norman. Сегодня, я расскажу, что такое «сатурация», где применяют данную обработку, какие виды «сатурации» бывают и коротко посмотрим на самые популярные плагины-сатураторы. Поехали! Итак, что такое «сатурация»? Сатурация — это насыщение аудио сигнала новыми гармониками, с целью добавления яркости, насыщения и «теплоты» звучания. Придуманы […]
Всем привет, Вы на канале FL Studio PRO, и я Nelson Norman. Сегодня я расскажу Вам о таком устройстве частотной обработки как «эквалайзер». Вы узнаете для чего применяется эквалайзер, какие бывают их разновидности, а также способы применения этих самых устройств в «цифровом мире» аудио. Поехали! Для начала давайте определимся, что же такое «эквалайзер»? Эквалайзер — […]
Всем привет, я Nelson Norman и это проект FL Studio PRO. Сегодня мы затронем самый задаваемый вопрос, как от новичков, так и от более-менее опытных продюсеров: «Какой ПК нужен для комфортной работы в FL Studio?», и даже скажу большее, сегодня мы постараемся собрать несколько «бюджетных» ПК, на которых будет комфортно работать еще не один год, […]
Источник
Edison FL Studio. Часть 1
Edison FL Studio – это встроенный музыкальный редактор с возможностью записи аудио. Однако стоит отметить, что Edison FL Studio предназначен для записи сэмплов, лупов и небольших аудиотреков, он не записывает аудио больших объемов. Кроме того этот плагин обладает всеми необходимыми инструментами для редактирования и обработки аудио материала.
Edison FL Studio состоит из:
- Транспортной панели
- Панели записи
- Панели кнопок меню и кнопок быстрого использования
- Панели дополнительных опций и измерителя уровня
- Панели отображения свойств аудио
- Области редактирования аудио
- Области прокрутки и масштабирования
- Главного меню
- Панели режимов редактирования
- Панели режимов работы с аудио
В этой статье рассмотрим первые 3 пункта.
Транспортная панель состоит из:
Loop – клавиша зацикливания;
Play / pause – клавиша воспроизведения / паузы;
Stop – клавиша стоп;
Record – клавиша записи.
Панель записи состоит из следующих переключателей-индикаторов:
NOW – при выборе этой опции, запись аудио начинается непосредственно после нажатия клавиши воспроизведения на транспортной панели и прекращается после нажатия клавиши Stop.
ON INPUT – запись начнётся сразу же после поступления аудио сигнала на вход и прекратится после нажатия клавиши Stop.
INPUT – запись начнется при поступлении аудио сигнала на вход и прекратится по исчезновении сигнала.
Уровень сигнала, при котором начинается запись устанавливается на измерители уровня с помощью зажатой левой клавиши мыши (нажмите левую клавишу и перемещайте мышь вверх или вниз).
ON PLAY – запись начнётся после нажатия клавиши Play на транспортной панели FL Studio и будет продолжаться даже если аудиодорожка в FL Studio начнет проигрываться заново (при этом момент проигрывания нового цикла будет отмечен маркером). Запись прекратится после нажатия клавиши Stop на панели Edison.
IN NEW PROJECT – записывать аудио в новом проекте.
Если эта опция отключена запись аудио будет продолжена с того места на котором была остановлена.
MAX – максимальное время записи в минутах. Если запись будет продолжаться свыше этого времени, то аудио материал будет переписан заново.
Панель кнопок меню и кнопок быстрого использования
Кнопка File:
New – открыть новый проект;
Load sample… — загрузить сэмпл;
Save sample as… — сохранить сэмпл как;
Export regions – сохранить выделенный регион в WAV файл;
Export display as… — сделать скриншот дисплея;
Settings – настройки (здесь можно настроить опции предварительного прослушивания);
About – информация о редакторе Edison;
Recent Project – последние загруженные проекты.
Кнопка Format:
Edit properties – редактирование свойств сэмпла;
Resolution – выбор разрядности (16 или 32 бит);
Channels – установка канальности (моно или стерео).
Кнопка Edit:
Undo change format; undo history; undo mix (envelope); undo mix (spectral) – отмена последнего изменения; просмотр истории изменений; отмена изменений в огибающей; отмена изменений кривой эквалайзера;
Disable undo for large samples – отключение отмены больших сэмплов;
Cut (Ctrl+X) – вырезать;
Copy (Ctrl+C) – копировать;
Paste (Ctrl+V) – опции связанные с вставкой аудио (вставка с заменой, без замены, смешивание и т.д.);
Trim – удалить части за пределами выделения;
Delete part after loop – удалить всё, что не входит в область лупа;
Insert silence – вставить тишину в выделенную область;
Click-free (smooth) editing – включение режима кроссфединга для избежания появления щелчков при редактировании.
Кнопка Tools:
Envelope – инструменты для работы с огибающей
Cancel all envelopes (Alt+E) – удалить все огибающие;
Add points at selection (P) – добавление узлов в выделенной области;
Add points at regions — добавление узлов по границам региона или в соответствии с маркерами;
Flip vertically — инверсия узлов огибающей;
Scale levels – регулировка уровней узлов огибающей;
Normalize levels – нормализация уровней узлов огибающей;
Decimate points…; Filter…; Smooth up…; Create sequence… — дополнительные инструменты.
Amp – инструменты для работы с амплитудой
Mixdown amp envelopes (Ctrl+E) – применение огибающих к аудио;
Amp (Alt+A) – использовать инструмент для работы с амплитудой;
Reverse polarity – использовать инверсию фазы волны;
Normalize (Ctrl+N) – нормализация громкости;
Lossy normalize – нормализация с изменением фазы;
Fade in (Ctrl+F) – постепенное нарастание громкости. Применяется к выделенному участку или ко всему сэмплу.
Fade out (Alt+F) – постепенный спад громкости. Применяется к выделенному участку или ко всему сэмплу.
Declick in – эта опция удаляет щелчки в начале выделения.
Declick out — эта опция удаляет щелчки в конце выделения.
Waveform – инструменты для работы с формой волны
Center – удаление постоянной составляющей сигнала (отклонение от центра оси).
Time – инструменты для работы с временными характеристиками сэмпла
Reverse (Alt+Left) – проигрывание аудио в обратном порядке (переворот сигнала относительно вертикали);
Time stretch/pitch shift (Alt+T) – инструменты для работы со скоростью воспроизведения, управления высотой, формантами сэмпла;
Drum (loop) stretch (Ctrl+T) – инструмент Drum (loop) stretch;
Claw machine (Alt+W) – инструмент Claw machine;
Scratch (envelope) – использование универсальной огибающей для создания скрэтч эффекта.
Channels – инструменты для работы с каналами сэмпла
Swap channels – левый и правый каналы меняются местами;
Convert left channel to mono – преобразование сэмпла левого канала в моно;
Convert right channel to mono – преобразование сэмпла правого канала в моно;
Convert mono signal to mono format – преобразовать сэмпл в моно, если правый и левый каналы идентичны.
Synthesis – инструменты синтеза
Generate noise – сгенерировать белый шум во всём сэмпле или в выделенной области.
Scripting – инструменты для использования и создания скриптов.
Не думаю, что эти инструменты когда-нибудь Вам пригодятся.
Run script – запуск различных скриптов;
Edit last script – редактирование последнего скрипта.
Noise gating – подавление шума
Acquire noise threshold (Alt+N) – захват участка шума;
Gate noise — все шумы, которые ниже уровня участка захвата будут подавлены;
Trim side noise – установка порога вручную с помощью измерителя уровня. Пороговое значение отмечено зелёной полосой.
Trim all noise & slice up – вырезание участков сэмпла с уровнем сигнала ниже порогового значения.
Spectral – инструменты для работы со спектром
Convolution reverb (Ctrl+R) – использование импульсного ревербератора;
Blur (Ctrl+B) – использование инструмента для сглаживания и размытия сигнала;
Equalize (Ctrl+Q) – использование эквалайзера.
Clean up (denoise) (Ctrl+U) – инструмент для удаления шума.
Regions – инструменты для работы с регионами;
Normalize all regions – нормализация регионов;
Declick in all regions – удаления щелчков в начале всех регионов;
Declick out all regions — удаления щелчков в конце всех регионов;
Perfect all regions — удаление щелчков во всех регионах (в начале и конце);
Tune loop (Ctrl+L) – инструмент для работы с лупами;
Analysis – инструменты для анализа
Convert to score and dump to piano roll — разрезать сэмпл на слайсы (регионы), определяя высоту тона каждого региона и отправить в Piano roll.
Кнопка Regions:
Add region (Alt+M) – добавление маркеров региона;
Add marker (M) – добавление маркера в начале выделенной области;
Set loop (Alt+L) – создать луп;
Delete (Shift+Ctrl+Del) — удалить маркер, петлю или регион;
Rename all (Ctrl+F2) — переименовать все регионы.
Quick rename all (Alt+F2) — быстрое переименование.
Assign trigger notes to all – назначение регионов (слайсы) на определённые ноты клавиатуры.
Assign to all — назначить регионы на:
Whole Keyboard – всю клавиатуру;
White Notes — белые клавиши;
Black Notes — на чёрные клавиши;
None – не назначать регионы на клавиши.
Auto slice – автоматическая нарезка на слайсы с различной чувствительностью;
Detect beats – нарезка на слайсы в соответствии с битом;
Detect pitch regions – нарезка на слайсы в соответствии с изменением высоты тона;
Zero-cross check all regions — расстановка маркеров регионов по точкам пересечения с нулём;
Freeze all (switch) – заморозка от редактирования.
Кнопка View:
Spectrum (S) – включение режима отображения спектра;
Dual view – отображение одновременно спектрального и волнового режима;
Display settings – различные режимы отображения;
Regions – отображение маркеров регионов;
Loop – отображение маркеров лупов;
Time format – формат отображения времени;
Scroller above – изменение расположения панели масштабирования и прокрутки;
Background gradient – применение фонового затемнение окна редактирования.
Кнопка Snap:
Snap to grid (1) – привязка к узлам сетки;
Snap to regions (2) – привязка к маркерам;
Snap to samples (3) – привязка к сэмплам;
Snap to zero-crossing (4) – привязка к точкам с нулевым значением;
Snap to pitch period (5) – привязка к точкам определенной высоты.
Кнопка Select:
Deselect (Up arrow) — снять выделение;
Select before current selection — выделение области спереди от выделенной;
Select after current selection — выделение области сзади от выделенной;
Select zoomed part (Ctrl+A) – выделение только видимой части;
Select previous region (Left arrow) – выделение региона перед выбранным;
Select next region (Right arrow) — выбор следующего региона за выделенным.
Кнопка Zoom:
Zoom in 2x (PgUp) – двойное увеличение;
Zoom out 2x (PgDn) – двойное уменьшение;
Zoom out full (Home) – отобразить весь сэмпл;
Zoom on selection (End) — увеличить выделенную часть сэмпла до размеров окна.
Zoom on left of selection (Ctrl+Left) — зумирование по левому краю выделения;
Zoom on right of selection (Ctrl+Right) — зумирование по правому краю выделения.
Кнопка Undo / undo history – отмена сделанных изменений.
Кнопка Run script / run last script – запуск скриптов.
Кнопка Time stretch…/ drum (loop) stretch (fill gaps)… — инструмент Time stretch / pitch shifter (управление высотой, формантами сэмпла и скоростью воспроизведения).
Кнопка Reverb… — инструмент Convolution reverb (импульсная реверберация).
Кнопка Blur… – инструмент Blur (для сглаживания сигнала).
Кнопка Equalize… — инструмент эквалайзер.
Кнопка Clean up (denoise)…/ acquire noise profile… — инструмент Clean up (denoise)(удаление шума, клиппирования и щелчков).
Кнопка Add / remove marker / region – добавление и удаление маркеров.
Кнопка Medium auto-slicing / auto-slicing – нарезка сэмпла на слайсы.
Кнопка Tune loop…/set loop – настройка лупа.
Кнопка Save as…/ save as WavePack… — сохранить на жесткий диск.
Кнопка Drag / copy sample / selection – копирование в любое место проекта. Для того чтобы скопировать получившийся сэмпл необходимо зажать правую клавишу мыши на кнопке Drag / copy sample / selection и перетащить сэмпл в нужное место (например в Step Sequencer).
Кнопка Send to playlist as audio clip / to channel – скопировать выделенный участок в Playlist.
Продолжение читайте в следующей статье Edison FL Studio. Часть 2
Источник