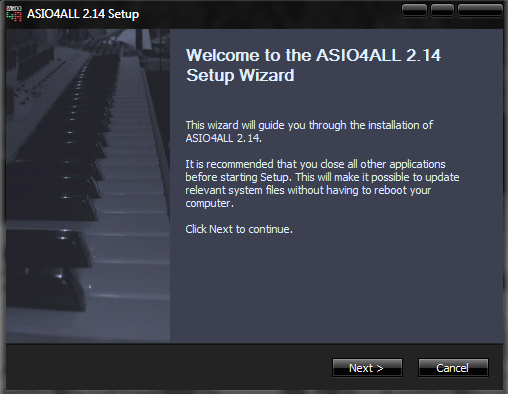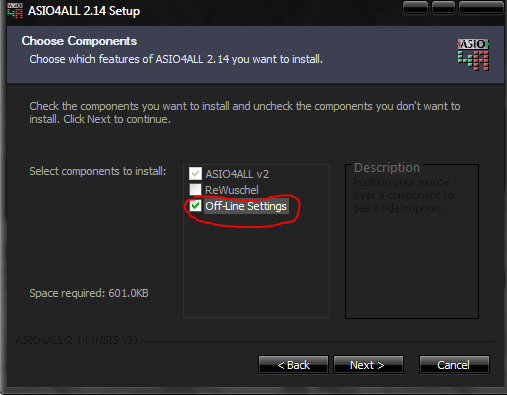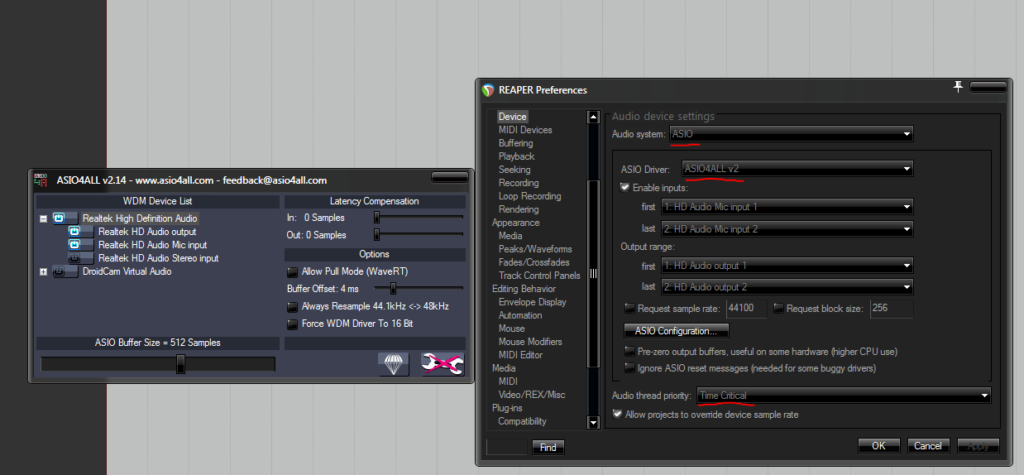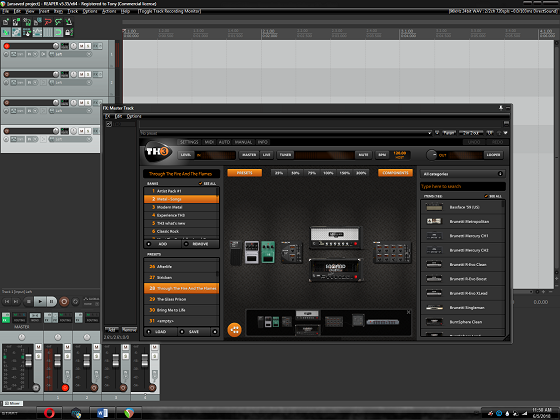- Как записать гитару на ПК с помощью Reaper DAW —
- Требования:
- Установка драйверов ASIO4ALL
- Настройка настроек Reaper
- Устранение проблем с задержкой звука
- Использование VST в Reaper
- Как записать гитару на ПК с помощью Reaper DAW
- Cockos Reaper Аудиоинтерфейс Гитара (Необязательно) Универсальный драйвер ASIO ASIO4ALL (Необязательно) ПО VST, такое как Guitar Rig, Overloud TH3 и т. д.
- Установка драйверов ASIO4ALL
- Настройка предпочтений Reaper
- Устранение неполадок с задержкой звука
- Использование VST в Reaper
Как записать гитару на ПК с помощью Reaper DAW —
Многие начинающие музыканты хотят знать, «как я могу записать свой инструмент на компьютер»? Подсказка: вы не присоединяете 3,5 мм адаптер к вашему гитарному кабелю и не подключаете его непосредственно к линейному входу вашей материнской платы.
Вам нужен аудиоинтерфейс — они обычно выглядят так и стоят от 50 до 1000 долларов в зависимости от марки и качества.
Бестселлер № 1 
1,151 Отзывы
Focusrite Scarlett Solo (2nd Gen) USB аудиоинтерфейс с профессиональными инструментами | Первый
ВИДЕТЬ ЭТО
SaleBestseller № 2 
1,151 Отзывы
Focusrite Scarlett 2i2 (2nd Gen) USB аудиоинтерфейс с профессиональными инструментами | Первый
ВИДЕТЬ ЭТО
SaleBestseller № 3 
737 отзывов
IK Multimedia iRig 2 Гитарный интерфейсный адаптер для iPhone, iPod Touch iPad (IPIRIG2PLGIN)
Последнее обновление: 2019-06-26 в 06:02 / Партнерские ссылки / Изображения из Amazon Product Advertising API
Другой вариант — педаль эффектов со встроенным аудиоинтерфейсом через USB, например Zoom G2.1NU — Проверить последнюю цену (обычно около 150 долларов) на момент написания этой статьи.
Выбор аудиоинтерфейса может быть немного сложным — вам нужно учитывать тип подключения (Thunderbolt, USB, FireWire, PCI / PCIe карта). Thunderbolt в настоящее время является самым быстрым типом подключения с минимальной задержкой звука, затем следует FireWire, а затем USB — обратите внимание, что нет никакой разницы в записи звука через USB 2.0 по сравнению с USB 3.0. Это связано с тем, что, хотя USB 3.0 имеет более высокую пропускную способность / скорость передачи, он практически ничего не делает для повторной дискретизации аудио / задержки / и т.д.
Еще одна вещь, которую следует учитывать, — это технические характеристики вашего аудиоинтерфейса, прежде всего самая высокая поддерживаемая битовая глубина и частота дискретизации. Большинство профессионалов записывают на частоте около 24 бит / 48 кГц или до 32 бит / 192 кГц. Это очень важно не только для качества звука, потому что запись с более высоким битрейтом / частотой дискретизации фактически уменьшит вашу задержку звука при использовании Direct Monitoring внутри DAW, подобного Reaper.
Между прочим, прямой мониторинг — это когда вы слышите, как играете во время записи (или глушения в VST). Если у вас высокая задержка звука, вы получаете небольшую задержку между ударением по струнам на гитаре и звуком, воспроизводимым на ваших динамиках. Я объясню все это далее в этом руководстве.
Требования:
- Кокосовый жнец
- Аудио интерфейс
- Гитара
- (Необязательно) ASIO4ALL универсальный драйвер ASIO
- (Необязательно) Программное обеспечение VST, например Guitar Rig, Overloud TH3 и т. Д.
Установка драйверов ASIO4ALL
Драйверы ASIO4ALL не являются обязательными, но рекомендуется — они обычно работают лучше, чем встроенные драйверы, такие как Realtek HD, для задержки звука и размера буфера. ASIO4ALL может достигать всего 5 Мс аудио задержки, тогда как с Realtek HD вы обычно достигаете максимума около 14 Мс.
Итак, давайте начнем с установки драйверов ASIO4ALL — или вы можете пропустить этот шаг и перейти к настройке Reaper.
Загрузите драйверы ASIO4ALL и запустите установщик, а затем перейдите к Выберите компоненты меню, проверьте «Автономные настройки ».
Теперь, когда установка завершена, вы можете открыть автономные настройки из меню «Пуск» и настроить интерфейс (буфер, компенсация задержки и т. Д.)
Настройка настроек Reaper
Теперь давайте перейдем в Reaper и изменим настройки. Вы можете перейти в Настройки> Настройки или просто нажать CTRL + P.
Теперь вот краткий обзор всех категорий в меню настроек Reaper:
- Генеральный — Предоставляет базовые параметры, в том числе ограничения отмены, параметры запуска, элементы управления с помощью клавиатуры и мультитач.
- Проект — Здесь вы можете установить параметры шаблона по умолчанию и то, как ваш проект должен вести себя. Если вы планируете использовать один и тот же шаблон снова и снова, это хорошее меню для ознакомления.
- Аудио — Это меню предоставляет подробные сведения для настройки параметров звука. Изменения в этом меню могут иметь серьезные последствия для работы системы.
- Внешность — Хотя эти параметры обычно предназначены для эстетики, они также имеют несколько настроек производительности, а также общие настройки рабочего процесса / редактирования.
- Редактирование поведения — От изменений курсора и масштабирования до MIDI, конвертов и настроек мыши — вот где действительно вступают в действие параметры рабочего процесса.
- Средства массовой информации — Управляет тем, как Reaper должен обрабатывать различные медиа-файлы, включая аудио, видео, MIDI и REX.
- Плагины — Меню плагинов сообщает системе, где найти ваши плагины и как с ними обращаться, и предоставляет твики для сенсорных плагинов, которые не всегда хорошо играют.
- Поверхности управления — Если у вас есть какие-либо поверхности управления, они будут отображаться и могут быть изменены здесь.
- Внешние редакторы — Некоторые программы не могут работать как плагины, но все еще очень ценны. (Melodyne, например.) Это меню позволяет вам назначать различные внешние редакторы разным типам файлов (wav, mid) и редактировать их в этих внешних редакторах, сохраняя положение файла внутри Reaper.
Поэтому мы действительно хотим установить ASIO4ALL в качестве драйвера вашего устройства.
В настройках «Device» измените Audio System на ASIO.
Затем измените драйвер ASIO на ASIO4ALL.
Теперь есть несколько настроек производительности, чтобы получить максимально возможную задержку звука, поэтому следуйте внимательно:
- Аудио> Не обрабатывать приглушенные треки — Если CPU является для вас ценным ресурсом, то вы должны убедиться, что эта опция включена. Однако, если нужно многократно включать и выключать звук для эффектов A / B, это приведет к небольшому сбоям после включения звука.
- Аудио> Устройство> ASIO Thread Priority — Вообще говоря, мы всегда хотим, чтобы наши устройства ASIO были самой важной частью нашей DAW, поскольку они обрабатывают звук. Установка этой опции на Time Critical почти всегда обязательна.
- Аудио> Устройство> Буферизация> Приоритет нити — Подобно вышеописанному, но имеет дело с аудиопотоками в более общем смысле. Опять же, чем выше, тем быстрее и стабильнее, но использует больше ресурсов процессора.
- Аудио> Устройство> Буферизация> Anticipative FX Processing — Этот классный вариант хорош при смешивании. Это позволяет Reaper читать впереди того, откуда вы играете, поэтому он может обработать и FX до того, как они произойдут. Делает для более стабильной среды смешивания.
- Аудио> Устройство> Буферизация> Оптимизировать буферизацию для оборудования с низкой задержкой — Лучшая производительность буферизации — это всегда хорошо. Убедитесь, что этот проверен.
- Внешний вид> Обновления интерфейса — Когда вы записываете, вы не хотите, чтобы какая-либо графика перегружала ваш звук по значению процессора, и в этом случае этот параметр должен быть установлен на ленивый. Однако, когда вы редактируете, вам понадобится более отзывчивый графический интерфейс, и вам, вероятно, следует увеличить этот параметр.
- Плагины> Совместимость> Отключить сохранение полного состояния плагина — Если вы обнаружите, что у вас возникают небольшие сбои при загрузке определенных плагинов, это может быть связано с большим количеством данных, которые плагин хранит в проекте. Эта опция не позволит им сделать это, но может означать, что плагин не будет корректно загружаться при повторном открытии проекта. Если вы не используете сэмплеры, с этим должно быть все в порядке. Но если вы используете виртуальные инструменты, вы не должны использовать эту опцию. Полезно, но подходите на свой страх и риск!
- Плагины> VST> VST Совместимость — Если у вас возникают проблемы с определенными плагинами (или картами UAD), этот набор флажков может избавить вас от многих разочарований. Внимательно прочитайте их и выберите только те, которые относятся к вашей проблеме.
Когда вы изменяете настройки буфера в Reaper, вы обычно хотите открыть автономные настройки ASIO4ALL (из меню «Пуск») и настроить ползунок так, чтобы он соответствовал тому, что вы вставили в Reaper.
Теперь мы можем проверить задержку звука между вашим гитарным / аудиоинтерфейсом и Reaper, используя Direct Monitor на дорожке записи.
Щелкните правой кнопкой мыши на левой боковой панели Reaper и нажмите «Добавить новый трек», либо вы можете нажать CTRL + T.
На новой дорожке нажмите кнопку «Запись / снятие с охраны», затем нажмите кнопку «Запись мониторинга», чтобы включить.
Теперь дайте своей гитаре несколько звуков, и вы сможете услышать, как вы играете в режиме реального времени.
Устранение проблем с задержкой звука
Если вы ничего не слышите, есть несколько вещей, которые можно попробовать.
Во-первых, убедитесь, что настройки ASIO4ALL (на панели «Настройки автономного режима») соответствуют возможностям вашего аудиоинтерфейса. Проверьте характеристики вашего аудиоинтерфейса и установите в настройках ASIO4ALL и Reaper максимальный битрейт и частоту, на которую способен ваш аудиоинтерфейс.
По сути, убедитесь, что все одинаково по всем направлениям — если в настройках ASIO4ALL установлен буфер 224, убедитесь, что в Reaper установлен такой же буфер.
Также проверьте уровень громкости на вашем аудиоинтерфейсе и ручке регулировки громкости на вашей гитаре. Это было, вероятно, не так ли?
Если вы можете слышать саму игру, но есть заметное потрескивание / искажение, вы хотите увеличить свой буфер. Если между ударами гитарных струн и воспроизведением звука через динамики есть задержка, уменьшите искажение. Вы действительно хотите попытаться найти «сладкое место».
Также помните, что в целом DAW могут быть довольно загруженными процессорами, особенно если вы используете много плагинов или звуковых эффектов VST. Определенно рекомендуется хороший многопоточный процессор, и вы должны оптимизировать использование процессора и памяти вашего компьютера во время сеансов записи. Это значит делать такие вещи, как:
- Закрытие ненужных фоновых программ и служб Windows
- Отключение дросселирования ЦП, как в AMD «Cool n Quiet», в BIOS
- Установка Reaper на «Высокий приоритет» в диспетчере задач
Использование VST в Reaper
Если вы не можете позволить себе модные усилители и педали эффектов, вы можете полностью рассмотреть программное обеспечение VST (Virtual Studio Technology) специально для гитаристов — оно обычно поставляется с множеством эффектов и пресетов, так что вы можете включить звук вашего любимого исполнителя твоя гитара
Их там много — Amplitude, Guitar Rig, GTR, Pod Farm, Overloud TH3 и т. Д.
Мой личный фаворит — Overloud TH3, поэтому я буду использовать его, например, для ссылок.
Когда вы устанавливаете Overloud TH3, он спросит, куда вы хотите установить файлы плагина VST. Если вы собираетесь экспериментировать с DAW, вам следует установить его где-то вроде C: \ VSTs, чтобы его было легко найти и загрузить в программное обеспечение.
Теперь есть несколько способов использования VST-плагинов в Reaper — вы можете установить разные VST для каждого трека (если вы создаете многодорожечный цепной слой), или вы можете установить «Master FX» на главном микшере. так что каждый трек содержит один и тот же плагин VST.
В любом случае, допустим, я хочу использовать Overloud TH3 на микшере Master FX, чтобы каждый трек, который я записываю как отдельный слой, использовал один и тот же FX.
Сначала давайте зайдем в Настройки и скажем Reaper, где найти наш плагин Overloud TH3.
Зайдите в Настройки> Плагины> VST.
Нажмите кнопку «Добавить» рядом с полем пути и добавьте папку для вашего файла Overloud TH3 VST. Затем нажмите кнопку «Повторное сканирование», нажмите «Применить» и OK.
Теперь, когда вы нажмете кнопку «Master FX» в нижнем левом углу на Master Mixer, он откроет все доступные плагины. Найти VST3 Плагин для TH3 (Overloud). Вы также можете увидеть версию VST, но VST3 обычно превосходит VST (менее ресурсоемкий, лучшее кодирование и т. Д.)
Это откроет VST в новом окне, где вы можете использовать Overloud TH3 (или аналогичный VST), как обычно.
Источник
Как записать гитару на ПК с помощью Reaper DAW
Многие начинающие музыканты хотят знать, «как я могу записать свой инструмент на компьютере»? Подсказка: вы не подключаете адаптер 3,5 мм к гитарному кабелю и не подключаете его непосредственно к порту Line In на материнской плате.
Что вам нужно, так это аудиоинтерфейс — они обычно выглядят так и стоят от 50 до 1000 долларов в зависимости от бренда и качества.
Последнее обновление 2021-02-18 в 07:11/Партнерские ссылки/Изображения из Amazon Product Advertising API
Другой вариант — эффекты педаль со встроенным аудиоинтерфейсом через USB, например Zoom G2.1NU — проверьте последнюю цену (обычно около 150 долларов США) на момент написания этой статьи.
Выбор аудиоинтерфейса может быть немного сложнее — нужно учитывать тип подключения (Thunderbolt, USB, FireWire, PCI/PCIe card). Thunderbolt в настоящее время является самым быстрым типом подключения с самой низкой задержкой звука, за ним следует FireWire, затем USB — обратите внимание, что нет никакой разницы в записи звука через USB 2.0 и USB 3.0. Это связано с тем, что, хотя USB 3.0 имеет более высокую пропускную способность/скорость передачи, он практически ничего не делает для повторной дискретизации/задержки звука и т. Д.
Еще одна вещь, которую следует учитывать, — это технические характеристики вашего аудио. интерфейс, в первую очередь, максимальная поддерживаемая битовая глубина и частота дискретизации. Большинство профессионалов записывают с частотой около 24 бит/48 кГц или 32 бит/192 кГц. Это очень важно не только для качества звука, потому что запись с более высоким битрейтом/частотой дискретизации фактически уменьшит задержку звука при использовании прямого мониторинга внутри DAW. как Reaper.
Между прочим, прямой мониторинг — это когда вы можете слышать, как вы играете во время записи (или глушите звук внутри VST). Если у вас высокая задержка звука, вы получаете небольшую задержку между ударами по струнам на гитаре и звуком, воспроизводимым в динамиках. Я объясню все это далее в этом руководстве..
- Cockos Reaper
- Аудиоинтерфейс
- Гитара
- (Необязательно) Универсальный драйвер ASIO ASIO4ALL
- (Необязательно) ПО VST, такое как Guitar Rig, Overloud TH3 и т. д.
Установка драйверов ASIO4ALL
Драйверы ASIO4ALL необязательны , но рекомендуются — обычно они работают лучше, чем встроенные драйверы, такие как Realtek HD, по задержке звука и размеру буфера. ASIO4ALL может получить задержку звука до 5 Мс, тогда как с Realtek HD вы обычно достигаете максимума около 14 Мб.
Итак, давайте начнем с установки драйверов ASIO4ALL — или вы можете пропустить этот шаг и сразу перейти для настройки Reaper.
Загрузите драйверы ASIO4ALL и запустите программу установки, и когда она дойдет до меню Выбрать компоненты , отметьте « Off- Настройки строки ».
Теперь, когда установка завершена, вы можете открыть настройки автономного режима из меню «Пуск» и настроить интерфейс (буфер , компенсация задержки и т. д.)
Настройка предпочтений Reaper
Теперь давайте перейдем в Reaper и отрегулируем настройки. Вы можете перейти в «Параметры»> «Настройки» или просто нажать CTRL + P.
А теперь краткий обзор всех категорий в меню настроек Reaper:
- General — Предоставляет основные параметры, включая ограничения на отмену , параметры запуска, элементы управления с клавиатуры и элементы управления с несколькими касаниями.
- Project — Здесь вы можете установить параметры шаблона по умолчанию и то, как должен вести себя ваш проект. Если вы планируете использовать один и тот же шаблон снова и снова, это хорошее меню для ознакомления.
- Аудио — Это меню содержит подробные сведения для вас, чтобы настроить параметры звука. Изменения в этом меню могут иметь серьезные последствия для работы системы.
- Внешний вид — Хотя эти параметры обычно предназначены для эстетики, они также имеют несколько настроек производительности и также общие настройки рабочего процесса/редактирования.
- Поведение при редактировании — От изменений курсора и масштаба до MIDI, огибающих и настроек мыши — вот где действительно появляются параметры рабочего процесса в игру.
- Media — управляет тем, как Reaper должен обрабатывать различные мультимедийные файлы, включая аудио, видео, MIDI и REX.
- Плагины — меню плагинов сообщает системе, где найти ваши плагины и как с ними работать, а также предоставляет настройки для чувствительных плагинов, которые не всегда работают хорошо.
- Поверхности управления — Если у вас есть какие-либо поверхности управления, они будут отображаться, и их можно будет настроить здесь.
- Внешние редакторы — Некоторые программы не могут работать как плагины, но по-прежнему очень ценны. (Например, Melodyne.) Это меню позволяет вам назначать различные внешние редакторы для разных типов файлов (wav, mid) и редактировать их в этих внешних редакторах, сохраняя при этом положение файла внутри Reaper.
Итак, что мы действительно хотим здесь сделать, так это установить ASIO4ALL в качестве драйвера вашего устройства.
В настройках «Устройство» измените Audio System на ASIO.
Затем измените ASIO Driver на ASIO4ALL.
Теперь немного о производительности настройки для получения максимально возможной задержки звука, поэтому внимательно следите за ними:
- Audio> Не обрабатывать треки с отключенным звуком — если ЦП очень важен ресурс для вас, то вы хотите убедиться, что этот параметр отмечен. Однако, если необходимо часто включать и выключать приглушение для эффектов A/B, это вызовет небольшую икоту после включения звука.
- Аудио> Устройство> Приоритет потока ASIO — В общем, мы всегда хотим, чтобы наши устройства ASIO были самой важной частью нашей DAW, поскольку они обрабатывают звук. Установка для этого параметра значения Time Critical почти всегда необходима.
- Audio> Device> Buffering> Thread Priority — Аналогично выше, но имеет дело с аудиопотоками в более общем плане. Опять же, чем выше, тем быстрее и стабильнее, но зато используется больше ЦП.
- Аудио> Устройство> Буферизация> Предвосхищающая обработка эффектов — Этот отличный вариант отлично подходит для микширования. Это позволяет Reaper читать впереди, откуда вы играете, поэтому он может обрабатывать и FX до того, как они произойдут. Обеспечивает более стабильную среду микширования.
- Аудио> Устройство> Буферизация> Оптимизация буферизации для оборудования с малой задержкой — Лучшая производительность буферизации — это всегда хорошо. Убедитесь, что этот флажок установлен.
- Внешний вид> Обновления пользовательского интерфейса — Во время записи вы не хотите, чтобы какая-либо графика превосходила ваш звук по важности ЦП, в в этом случае для этого параметра следует установить значение Ленивый . Однако при редактировании вам понадобится более отзывчивый графический интерфейс и, вероятно, следует увеличить этот параметр.
- Плагины> Совместимость> Отключить сохранение полного состояния плагина — Если вы обнаружите, что при загрузке определенных плагинов возникают небольшие проблемы, это может быть связано с огромным объемом данных, которые плагин хранит в проекте. Эта опция помешает им сделать это, но может означать, что плагин не будет правильно загружаться при повторном открытии проекта. Если вы не используете сэмплеры, это должно быть нормально. Но если вы используете виртуальные инструменты, вам не следует использовать эту опцию. Полезно, но подходите на свой страх и риск!
- Плагины> VST> Совместимость с VST — Если у вас возникли проблемы с определенными плагинами (или картами UAD), этот набор флажков избавит вас от лишних хлопот. Прочтите их внимательно и выбирайте только те, которые относятся к вашей проблеме..
Когда вы изменяете настройки буфера в Reaper, вы обычно хотите открыть автономные настройки ASIO4ALL ( из меню «Пуск») и отрегулировать ползунок. чтобы соответствовать тому, что вы поместили в Reaper.
Теперь мы можем проверить задержку звука между вашим гитарным/аудиоинтерфейсом и Reaper, используя Direct Monitor на дорожке записи.
Щелкните правой кнопкой мыши на левой боковой панели Reaper и нажмите «Добавить новую дорожку», в качестве альтернативы вы можете нажать CTRL + T.
На новой дорожке нажмите кнопку «Записать постановку/снятие с охраны», затем нажмите кнопку «Мониторинг записи» в положение «ВКЛ.».
Теперь дайте вашей гитаре несколько ударов, и вы должны услышать свою игру в реальном времени.
Устранение неполадок с задержкой звука
Если вы ничего не слышите, попробуйте несколько вещей.
Во-первых, убедитесь, что ваши настройки ASIO4ALL (на панели Offline Settings) соответствуют тому, на что действительно способен ваш аудиоинтерфейс. Проверьте спецификации вашего аудиоинтерфейса и установите в настройках ASIO4ALL и Reaper максимальные битрейт и частоту, на которые способен ваш аудиоинтерфейс.
В основном, убедитесь, что все в порядке. то же самое во всех отношениях — если в настройках ASIO4ALL установлен буфер 224, убедитесь, что в Reaper установлен тот же буфер.
Также проверьте громкость вашего аудиоинтерфейса и громкость вашей гитары. ручка. Вероятно, это было так, не так ли?
Если вы можете слышать свою игру, но есть заметное потрескивание/искажение, вы хотите поднять свой буфер. Если есть задержка между ударом по струнам гитары и воспроизведением звука через динамики, то уменьшите искажение. Вы действительно хотите попробовать найти «золотую середину».
Также помните, что в целом DAW могут быть довольно интенсивными для процессора, особенно если вы используете много плагинов или VST-звук. эффекты. Определенно рекомендуется хороший многопоточный ЦП, и вам следует оптимизировать использование ЦП и памяти вашего компьютера во время сеансов записи. Это означает выполнение следующих действий:
- Закрытие ненужных фоновых программ и служб Windows
- Отключение троттлинга ЦП, например функции AMD «Cool n Quiet» в BIOS.
- Установка для Reaper «Высокий приоритет» в диспетчере задач
Использование VST в Reaper
Если вы не можете позволить себе модные усилители и педали эффектов, вы можете полностью рассмотреть вариант программного обеспечения VST (Virtual Studio Technology) специально для гитаристов — они обычно поставляются с предустановленными эффектами и пресетами, так что вы можете получить звук любимого исполнителя на своей гитаре.
Есть их куча — Amplitude, Guitar Rig, GTR, Pod Farm, Overloud TH3 и т. д.
Моим личным фаворитом является Overloud TH3, поэтому я буду использовать его, например, для ссылок.
Когда вы устанавливаете Overloud TH3, он спросит, где вы хотите установить файлы плагина VST. Если вы собираетесь поэкспериментировать с DAW, вам следует установить его где-нибудь вроде C: VSTs, чтобы его было легко найти и загрузить в программное обеспечение.
Теперь есть несколько подходов к использованию плагина VST -ins в Reaper — вы можете установить разные VST для каждой дорожки (если вы создаете слой многодорожечной цепи), или вы можете установить «Master FX» на основном микшере, чтобы каждая дорожка имела один и тот же VST-плагин. -in.
В любом случае, допустим, я хочу использовать Overloud TH3 на микшере Master FX, чтобы каждый трек, который я записываю как отдельный слой, использовал один и тот же FX.
Сначала зайдите в настройки и скажите Reaper, где найти наш плагин Overloud TH3.
Перейдите в Настройки> Плагины> VST.
Нажмите кнопку «Добавить» рядом с полем пути и добавьте папку для вашего файла Overloud TH3 VST. Затем нажмите кнопку «Повторное сканирование», нажмите «Применить» и «ОК».
Теперь, когда вы нажимаете кнопку «Master FX» в нижнем левом углу на мастер-микшере, он откроет все доступные плагины. Найдите подключаемый модуль VST3 для TH3 (Overloud). Вы также можете увидеть версию VST, но VST3 обычно превосходит VST (менее ресурсоемкий, лучшее кодирование и т. Д.)
Это откроет VST в новом окне, где вы можете использовать Overloud TH3 (или аналогичный VST), как обычно.
Источник