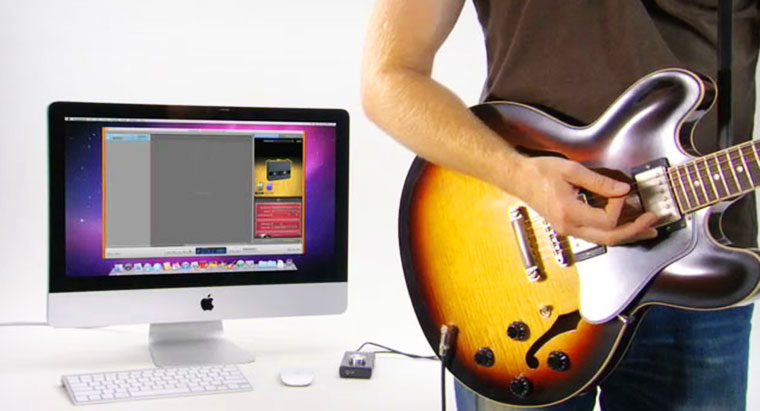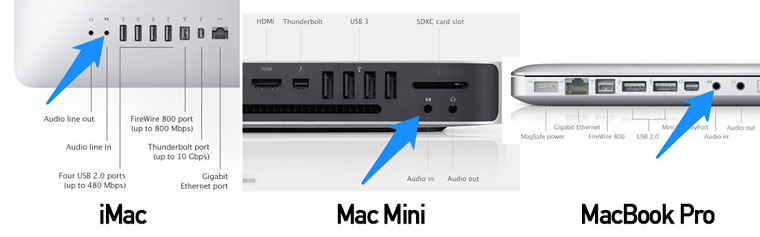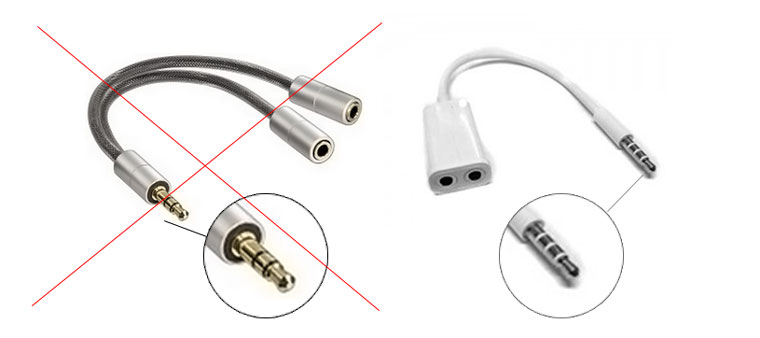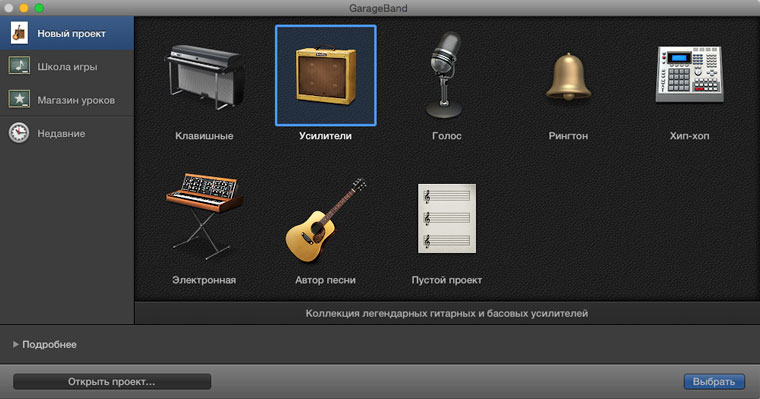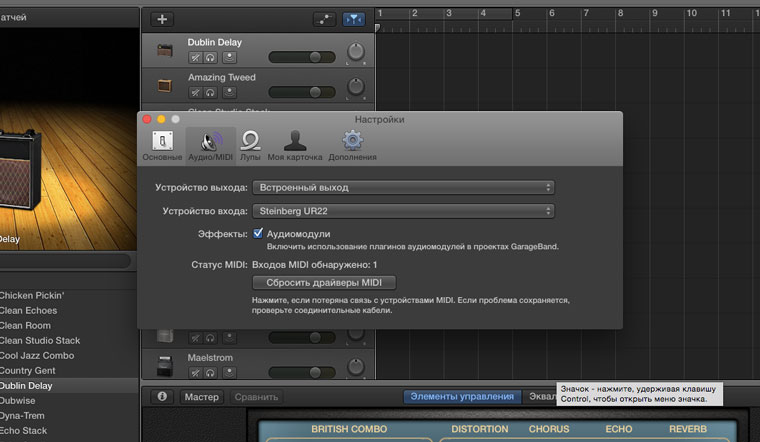- Обзор внешнего USB аудио интерфейса ESI MAYA22 USB
- Обзор №1
- Обзор №2
- КАК ПОДКЛЮЧИТЬ ЭЛЕКТРОГИТАРУ К НОУТБУКУ?
- Как подключить электрогитару к ноутбуку?
- Шаг 1
- Шаг 2
- Шаг 3
- Шаг 4
- Шаг 5
- В заключении
- Магнитола не видит USB-накопитель — возможные причины и решение
- Подключаем электрогитару к Mac
- Что нужно для подключения
- Настройка GarageBand и установка дополнительного ПО
Обзор внешнего USB аудио интерфейса ESI MAYA22 USB
ESI MAYA22 USB – один из самых миниатюрных звуковых интерфейсов с поддержкой фантомного питания на входе для подключения микрофонов и гитар.
Это звуковой интерфейс пользуется огромным спросом, потому что, несмотря на свою миниатюрность и невысокую цену, он является качественным, функциональным техническим решением начального профессионального уровня. Его качество и возможности проверены и подтверждены практикой.
С аудио-интерфейсом ESI MAYA22 USB можно организовать репетиционную базу или студию звукозаписи практически в любом месте, достаточно иметь под рукой минимальный набор оборудования. ESI MAYA22 USB создаст эффективную связку из музыкального инструмента, микрофона и компьютера, причем сам интерфейс имеет настолько малый вес и скромные размеры, что его можно возить с собой чуть ли не в кармане брюк.
Встроенный конвертор поддерживает рабочий режим 24 бит 96 кГц. Звуковой интерфейс работает от порта USB компьютера, и дополнительное питание ему не требуется.
Несмотря на свою миниатюрность, новая карта ESI MAYA22 USB предлагает весь набор разъемов для подключения, включая микрофонный вход XLR/TRS с кнопкой фантомного питания +48В и полноценные балансные выходы TRS.
Карта рассчитана на USB2.0 и полностью питается от шины. Имеется поддержка форматов до 24 бит 96 кГц. Фирменные драйвера DirectWIRE для звукозаписи в комплекте, всё управление полностью программмное, из панели карты.
Карта двухканальная, два аналоговых входа, два выхода: стерео RCA вход, комбо разъем микрофонного предусилителя плюс отдельный вход для гитары. Качественный наушниковый выход и TRS балансные (!) выходные разъемы.
Технические характеристики звуковой карты ESI MAYA22 USB:
USB 2.0 Full Speed
Драйвера DirectWIRE
Частоты 44/48 кГц и 96 кГц (только выход)
Одновременно работающие и входы, и выходы
Комбо микрофонный вход, усиление -40 дБ . +12дБ
фантомное питание +48В, индикатор наличия сигнала и перегрузки
гитарный вход Hi-Z
качественный наушниковый выход
1/4 «TRS балансные выходы
позолоченный стерео RCA вход
24 битный ЦАП/АЦП
Совместимость с Mac и PC
Обзор №1
Достоинства звуковой карты ESI MAYA22 USB: Пару лет назад увлёкся созданием музыки (юзаю cubase 5), и выбрал именно эту карту в качестве первой любительской из-за ее соотношения цены/качества, тем более что в комплекте идет диск с cubase 6. Картой доволен, пишу гитару. Качеством звука, задержками очень доволен, хоть мне и не с чем сравнивать, разве что со встроенной дефолтной картой
Недостатки: НЕ БЕДА! Периодически (день через два) пропадает звук. Я так понял, что практически все владельцы ESI MAYA22 USB сталкивались с этой проблемой и переустанавливали драйвера заного; я же решаю проблему переводом компьютера в состояние «сон» и обратно в систему, если не помогает — «выйти из системы» (разлогиниться) и сразу же зайти обратно.
Ни разу не пожалел, нареканий не имеется. Идеально подходит для начинающих нищебродов.
Обзор №2
Достоинства аудио интерфейса ESI MAYA22 USB:
Компактная. Стальной корпус. Удобный дизайн (нет выпирающих частей. удобно носить с собой).
Достаточная частота дискретизации (96к) позволяет сделать задержку при обработке звука очень малой (
Недостатки: Отсутствие обычного входа Jack 3,5 приводит к необходимости в использовании переходников, которые не добавляют звуку красоты.
ESI MAYA22 USB — моя первая внешняя звуковая карта. Потому просто в восторге от низкого уровня шумов. По сравнению со всеми предыдущими картами (чаще всего просто встроенными) эта карточка вообще не фонит.
Аппаратный ASIO позволяет разгрузить проц и GuitarRig теперь работает даже на слабеньких машинках.
С ПО проблем не испытал. Windows 8.1 Preview x64.
Источник
КАК ПОДКЛЮЧИТЬ ЭЛЕКТРОГИТАРУ К НОУТБУКУ?
Опубликовано: 2012-12-23 / Автор: Сергей Хмарук
И снова всем привет! Сегодня мне пришлось немного повозиться, чтобы помочь вам разобраться с довольно непростой задачей, которая особенно актуальна сейчас среди начинающих гитаристов. Многие ребята спрашивают меня, как подключить электрогитару к ноутбуку, почему нет звука при подключении гитары в микрофонный вход? Я не оставил эту тему без внимания и чтобы ответить на эти вопросы я отправился к своему другу Анатолию. А так как у меня дома нет своего ноутбука, я решил провести свои эксперименты у него и воспользоваться его ноутом. Что же у нас вышло?
Честно говоря, я даже и не думал, что это действительно такая проблема, но на практике оказалось именно так. Я стал думать, почему это у других не получается, ведь настольный ПК и ноутбук хоть и конструктивно разные, но все же функционально одинаковые вещи.
Каково было мое удивление, когда я напрямую (гитара-кабель-ноут) подключил свою электрогитару к его ноутбуку и не услышал ее звука из динамиков. Стоп! Но как же так? Почему у меня дома на моем компьютере при аналогичном подключении все работает, а здесь нет?
Стали мы с Анатолием разбираться, что да почему. Покрутили ползунки, понажимали разные кнопочки в настройках звуковой карты, но ничего не помогало. Сдаваться было еще рано. Так как у меня были изначально кое-какие догадки, то я сразу же решил воспользоваться запасным планом «Б».
Оказывается все довольно просто, причина заключается в низком входном сопротивлении на аудио-входе (Mic In) звуковой карты ноутбука, из-за которого не хватает чувствительности для высокоомных (с большим сопротивлением) звукоснимателей на электрогитаре.
План «Б» заключался в том, что нужно было усилить сигнал от звукоснимателей, подающийся на микрофонный вход ноутбука (LG A530-U.AE01R1). Для этого я взял свою «примочку» (педаль Ibanez SM7) и подключил к ней гитару, а с выхода «примочки» подал кабель на вход Mic In. И вот, все заработало. А теперь расскажу боле подробно и во всех деталях.
Как подключить электрогитару к ноутбуку?
Что нам потребуется для этой цели? Все самое основное и ничего лишнего:
- Электрогитара
- Инструментальный кабель «джек»/»джек» — 2 шт.
- Примочка — любая педаль эффектов, процессор или комбик
- Переходник на «mini-jack»
Шаг 1
Подключаем нашу электрогитару к «примочке», а ее соединяем с ноутбуком кабелем, при помощи переходника.
Шаг 2
Когда на экране появляется такое окно, то обязательно ставим галочку на «линейный вход».
Шаг 3
Справа вверху заходим в дополнительные настройки и отмечаем напротив «Разделить все входные гнезда…». После этого ползунком «Громкость воспроизведения» можете отрегулировать желаемый уровень входного сигнала.
Шаг 4
Чтобы использовать Guitar Rig 5 , необходимо сперва установить драйверы ASIO . После установки этого софта заходим опять в наш диспетчер Realtek и отключаем громкость воспроизведения.
Шаг 5
Запускаем Guitar Rig 5 и заходим в меню вверху слева File>Audio and MIDI Settings. В появившемся окне выбираем драйвер ASIO и заходим в ASIO Config, где активируем звуковое устройство нашего ноутбука и выставляем размер буфера, где-то примерно посредине. После этого программа начнет работать.
Важно! Перед запуском Guitar Rig 5 обязательно нужно выключить все программы, которые используют звуковую карту (Skype, Winamp, Windows Media Player и тому подобное) иначе программа не будет воспроизводить звук электрогитары.
В заключении
Данный способ является самым примитивным и простым подключением электрогитары к ноутбуку, т.к. качество звучания из-за слабой интегрированной звуковой карты оставляет желать лучшего. Чтобы получить хороший звук гитары, я рекомендую использовать внешнюю звуковую. К примеру, это может быть Focusrite Scarlett 2i2 или аналогичная с USB интерфейсом, а также не будет лишней хорошая акустическая система или же, как вариант подешевле — качественные наушники.
Надеюсь, друзья, моя статья помогла вам разобраться с тем, как подключить электрогитару к ноутбуку и у вас не возникнло серьезных проблем. Если у вас есть вопросы ко мне, то оставляйте их ниже в комментариях под статьей. Так же мне хотелось бы узнать, получилось ли у вас подключить гитару? Ну ладно, буду заканчивать, скоро увидимся на страницах моего сайта!
Источник
Магнитола не видит USB-накопитель — возможные причины и решение
Большинство современных магнитол в автомобиле оснащены разъемами под USB-накопители. Чаще всего для проигрывания аудио используются Flash-карты. Преимуществами подобного хранилища является больший объем памяти, по сравнению с дисками. Кроме того, загрузка данных на флешку не занимает много времени.
Иногда возникают случаи, когда магнитола перестает видеть внешнее устройство. Этому есть сразу несколько причин, в каждой из которых можно найти решение.
Возможные неполадки. В большинстве случаев магнитола авто перестает видеть накопитель из-за следующих причин:

- Объем памяти Flash-карты переполнен, поэтому устройство не может считать информацию полностью
- Формат флешки не подходит для проигрывателя. Стандартно магнитола может видеть только файловую систему FAT32. Проверку формата флеш-карты можно осуществить через компьютер.
- На накопителе могут собираться различные ошибки. И даже если компьютер видит данные с флешки, магнитола может ее не воспринимать. Чтобы очистить носитель, нужно отформатировать его полностью через ПК.
- Flash-карта носит статус съемного диска — в таком случае данные, находящиеся на ней, не будут воспроизводиться ни компьютером, ни магнитолой. Решением проблемы так же выступает форматирование.
- USB-порт магнитолы имеет повреждения. Это можно проверить, используя несколько накопителей. Если ни один из них не читается, значит проблема в этом.
- Повреждение самой магнитолы — нарушение проводки.
- Повреждение микросхемы флеш-карты. Которая отвечает за воспроизведение аудио-файлов.
- Прочие неполадки в работе накопителя.
На каждую проблему есть свое решение.
Устранение неполадок. Для того, чтобы накопитель синхронизировался с магнитолой правильно, нужно провести следующие действия. Первым делом необходимо убедиться, что файлы на флешке имеют нужное расширение. Если оно соответствует требования, нужно следовать дальше — провести форматирование носителя:
- Если на накопителе хранятся важные данные, перед форматированием их необходимо перенести в отдельную папку на ПК. Так как процедура форматирования представляет из себя полную очистку накопителя.
- Flash-карту подключить к компьютеру или ноутбуку и перейти в раздел «Съемный накопитель».
- Кликнуть по нему правой кнопкой мыши и в появившемся списке нажать «форматировать». Далее появится меню, где необходимо выбрать FAT32 — это очень важный пункт.
На этом процедура форматирования заканчивается. Все аудиофайлы с накопителя смогут считываться как на компьютере, так и на магнитоле. Если после процедуры проблема все еще осталась, значит нужно искать причину в магнитоле — неисправность гнезда или проблема с проводкой.
Итог. В большинстве случаев, проблемы подключения флешки к магнитоле связаны именно с некорректной работой USB-накопителя. Решаются они довольно быстро — необходимо проверить совместимость устройств и формат записанных данных. Если есть несоответствие — провести форматирование.
Источник
Подключаем электрогитару к Mac
Компьютеры и ноутбуки компании Apple – это не только хороший рабочий инструмент, но и настоящий мультимедийный центр. «Маки» в музыке – категория, заслуживающая отдельного и детального рассмотрения. В сегодняшней же статье мы разберемся с тем как подключить электрогитару к Mac.
С раннего детства я мечтал научиться играть на гитаре. Моим первым приобретением стала избитая временем, переделанная в шестиструнку гитара завода им. Луначарского. Руки рвались к тяжелому року и мир акустического звука заменила потрепанная Аэлита-2. Для получения настоящего хардового звука «как у Хаммета или Круспе», настоящий рокер обязан был иметь в своем арсенале несколько примочек и педалей эффектов. Доставались схемы, со старого телевизора выпаивались необходимые детали, перегружался звукосниматель кассетного магнитофона… Вариантов достижения звука, отдаленно напоминающего желаемый, было множество. «Пойти и купить» – было и слишком просто, и невозможно.

Сладкий сон гитариста…
Сегодня мечты стать великим гитаристом покоятся в твердом кофре и припадают пылью вместе с десятком самых различных педалей и аналоговых эффектов. Появление компьютеров Mac не только изменило весь мир индустрии ПК, но и нанесло ощутимый удар по производителям всевозможных педалей дисторшна, Wah-Wah, овердрайва и прочих музыкальных приблуд. Mac легко заставит звучать вашу электрогитару в любом стиле и с любой обработкой.
Итак, у вас есть Mac, электрогитара и желание провести несколько часов душевной джем-сессии? Давайте разберемся что для этого нужно.
Что нужно для подключения
На протяжение продолжительного периода времени производители материнских плат оснащали свои продукты сразу несколькими аудио-портами: один – Audio-Out (как правило, зеленый) для вывода звука и подключения колонок или наушников, второй – Audio In (зачастую красного цвета) для подключения микрофона и линейного выхода с других звуковоспроизводящих устройств. Компания Apple придерживалась такого же принципа и вся линейка ноутбуков и компьютеров также оснащалась двумя портами: микрофонным и портом линейного выхода.
С выходом на рынок ультратонкого MacBook Air компании нужно было позаботиться о максимальной эргономике и отсутствии деталей, которые потребовали дополнительного места в миниатюрном корпусе ноутбука. От микрофонного порта решили отказаться, совместив в порте наушников сразу два интерфейса: для записи и для воспроизведения звука. В течение нескольких последующих лет встретить оба порта можно лишь в 15 и 17-дюймовых моделях MacBook Pro (до середины 2012 года), Mac Mini и iMac 2011 года выпуска и старых Mac Pro. Если вы владелец одного из таких компьютеров, все, что вам потребуется для подключения электрогитары – переходник с «большого джека» на миниджек или готовый кабель.
При умелом обращении с паяльником, такой шнур легко сделать самостоятельно. Впрочем, цена вопроса – в худшем случае пару сотен рублей.
В том случае, если ваш Mac оснащен всего одним аудио-портом, без дополнительных приобретений обойтись не выйдет. Установленный в новых ноутбуках и iMac порт, может использоваться не только непосредственно для подключения наушников или колонок, но и для звукозаписывающей периферии. Подключив стандартную гарнитуру iPhone, вы получите работающий микрофон и наушники в одном комплекте. Увы, если подключить гитару через описанный выше переходник или шнур типа «джек – мини-джек «папы», записать звук у вас не выйдет. Вся сложность кроется в хитрой распиновке порта, а решить эту проблему поможет соответствующий переходник.
Перед покупкой обязательно убедитесь, что переходник предназначен именно для разделения совмещенного аудио-порта на «вход» и «выход». Чтобы не ошибиться с выбором, обращайте внимание на конструкцию штыря мини-джека: нас интересует именно четырехконтактная версия.
Используя подобный переходник и (или) шнур, подключите гитару к микрофонному входу. В свободный порт аудиовыхода вставьте кабель от колонок. При подключении гитары также может потребоваться переходник с «большого джека» на мини-джек.
Наконец, одним из самых надежных и целесообразных вариантов подключения электрогитары является использование внешней аудиокарты. С одной стороны, такое приобретение потребует дополнительных финансовых растрат. С другой, вы получите совершенно другой уровень звучания, лишенный каких-либо задержек и хрипов, вызванных перегруженной системой. В качестве бонуса за потраченные кровные, вы получите возможность подключения сразу нескольких музыкальных инструментов.
Перед выбором внешнего USB аудио-интерфейса сразу же определитесь – планируете ли вы подключения MIDI-клавиатуры, микрофона и дополнительных аксессуаров в дальнейшем. Если ответ будет утвердительный – обратите внимание не следующие модели:
- Focusrite Scarlett 2i2;
- Steinberg UR22;
- PreSonus AudioBox 22VSL;
- Native Instruments Komplete Audio 6;
- Akai EIE Pro;
- Mackie Onyx Blackjack;
- Roland Duo Capture EX UA-22;
- Tascam US2x2.
Предложенный список далеко не полный, но составлен в рамках бюджета в 5 000 – 12 000 рублей, что эквивалентно покупке примочки среднего уровня. Приобретая USB аудио-интерфейс, вы не только получаете возможность подключения к Mac дополнительного аудио-оборудования, но и приобщаетесь к числу ценителей более качественного звучания. Слушать музыку через все вышеперечисленные устройства (при наличии адекватной АС) на порядок приятнее.
Настройка GarageBand и установка дополнительного ПО
В качестве процессора эффектов будет выступать решение от Apple – простой и удобный аудио секвенсор GarageBand, входящий как в состав пакета iLife, так и распространяющийся отдельной в магазине приложений App Store за 279 рублей. Разумеется, если музыкальный софт для вас не новинка, можно воспользоваться и более продвинутыми Cubase, Logic или Protools. Увы, стоимость этих профессиональных секвенсоров слишком велика, в то время как GarageBand при минимуме настроек позволяет подключить электрогитару к цепочке предустановленных эффектов всего в несколько шагов.
Итак, независимо от того, подключали ли вы гитару к порту Audio-In, используя соответствующий переходник или пользовались для подключения внешним USB-интерфейсом (предварительная установка драйверов разумеется сама собой), откроем GarageBand и выполним несколько несложных, но необходимых настроек.
На стартовом экране выбираем пункт Усилители.
Переходим в Настройки GarageBand и в качестве выхода выбираем:
- – при подключении с помощью адаптера: встроенный выход;
– при подключении с помощью внешнего USB аудио-интерфейса: имя интерфейса (в моем случае – это Steinberg UR22). В случае, если вы хотите использовать внешнюю звуковую карту исключительно для ввода звука, а воспроизводить его через стандартный порт MacBook, также выбираете встроенный выход. Разумеется, что подключение акустическое системы к USB аудио-интерфейсу в таком случае не требуется. Ведущий к колонкам аудио шнур вставляйте в порт Mac.
Для настройки аудиовхода:
- – при подключении с помощью адаптера: встроенных вход;
– при подключении с помощь USB аудио-интерфейса: имя интерфейса.
После выполнения этих настроек диалоговое окно можно закрывать. При подключении с помощью внешнего USB аудио-интерфейса может потребоваться дополнительно указать порт, в который вы вставили джек гитары. Выполнить это можно дважды щелкнув по соответствующей аудио дорожке и открыв пункт Дополнительная информации (пиктограмма «i»):
В качестве Входа выберите необходимый порт и включите Монитор без защиты от обратной связи. Перед осуществлением этих настроек на всякий случай полностью уберите громкость. Убедившись, что ничего не фонит и из колонок не раздаются посторонние шумы, можете вернуть регулятор громкости в прежнее положение. На этом основные настройки завершены. На Панели патчей выбирайте желаемый комбо-усилитель и вперед за драйвовым и заводным роком.
При всей своей простоте аудиосеквенсор GarageBand – полноценный программный продукт, для освоения которого может потребоваться немало времени. С задачей, которая была поставлена в рамках этой инструкции, мы справились, а впереди вас ждет необъятное поле для творчества и музыкальных экспериментов.
Источник