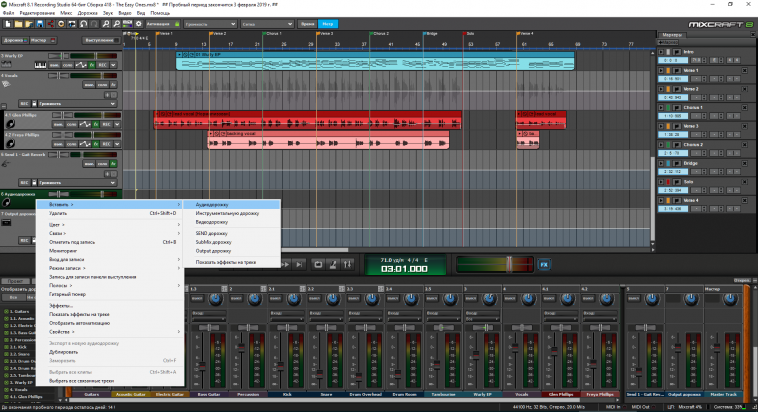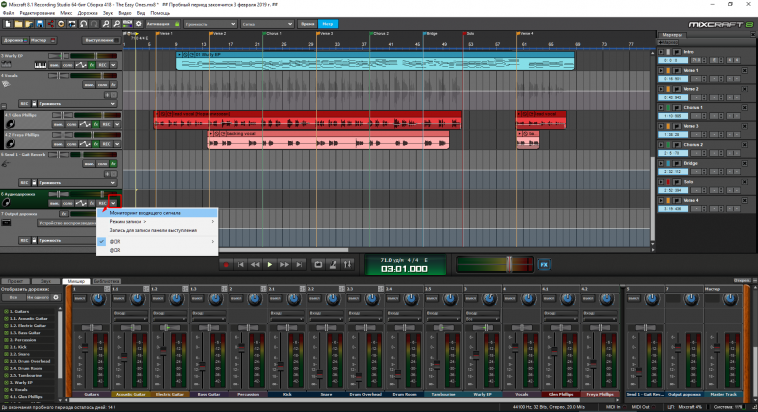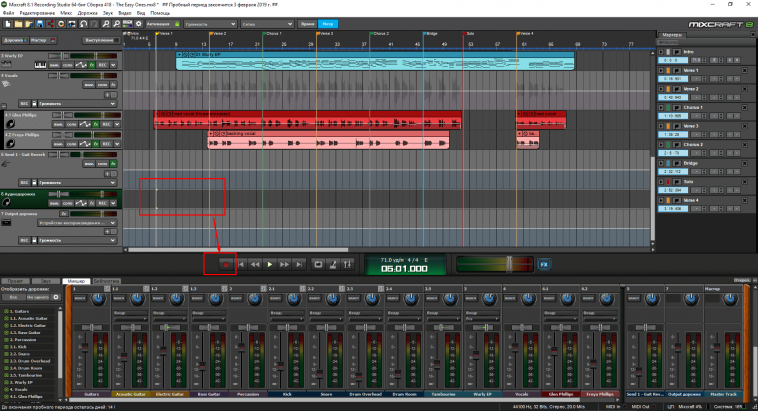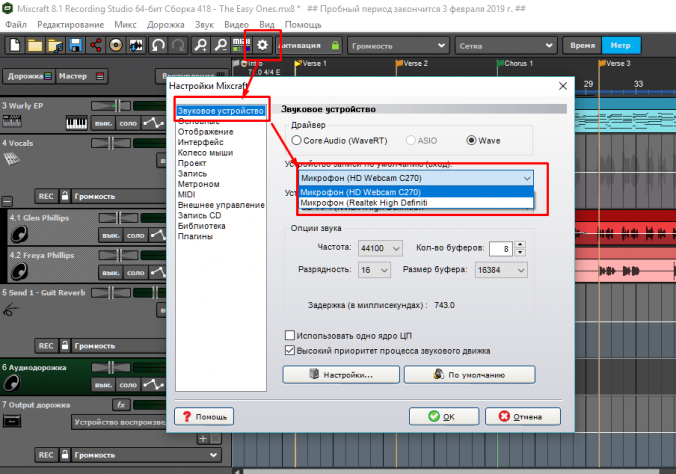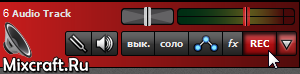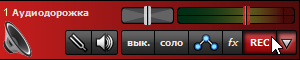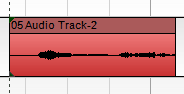- Mixcraft — как подключить гитару через линейный вход?
- Запись звука
- Подготовка к записи
- Выбор дорожки для записи
- Выбор источника сигнала
- Начало записи
- Запись
- Запись не работает
- Запись начинается не сразу / не в отмеченное время
- Запись не синхронизирована
- Как мне услышать то, что я записываю в реальном времени?
- Новые записи содержат какой-то посторонний звук
- Звук записывается только для одной стороны (канала)
- Мои записи получаются слишком громкими и искажёнными! Что делать?
- Гитарный тюнер
- Запись
- Запись клипов
- Способ звукозаписи
- Выбор звукового драйвера (ASIO / WaveRT / Wave)
- Мониторинг звука
Mixcraft — как подключить гитару через линейный вход?
Захват любого сигнала, поступающего через линейный вход, производится по единому принципу. Главное – физически подключить устройство к ПК посредством кабеля. Затем выполните следующие действия в программе:
Создайте дорожку для записи. Кликните правой кнопкой мыши на области дорожек и пройдите по пути «Вставить» — «Аудиодорожку».
Задействуйте инструмент для слежения за входящим сигналом. В выпадающем меню дорожки отметьте пункт «Мониторинг входящего сигнала».
Обозначьте область начала звукозаписи и используйте соответствующую кнопку для начала/конца записи на панели задач.
Иногда бывает так, что в момент записи не поступает сигнал. В таком случае пройдите по пути «Настройки» — «Звуковое устройство» — «Устройство записи по умолчанию (вход):» и посмотрите, отображается ли там название устройства.
Если нет – попробуйте поменять используемый драйвер в поле выше.
Источник
Запись звука
Вы можете вести запись одновременно с нескольких микрофонов в отдельные дорожки, если ваша аудио карта имеет такую возможность.
Подготовка к записи
Прежде чем вы начнёте запись, вам необходимо произвести настройку подключённого микрофона, гитары. Обратитесь к руководству по эксплуатации устройства или посетите веб-сайт производителя, в поисках нужной информации.
Выбор дорожки для записи
Необходимо отметить дорожку, на которую будет производиться запись. На нужной дорожке нажмите кнопку REC (Arm) . Если не было отмечено ни одной дорожки, то по нажатию кнопки записи будет использована последняя выбранная дорожка.
Если ваше звуковое устройство имеет несколько входов, следует убедиться, что для помеченных дорожек они расставлены верно. Например, если у вас четыре устройства ввода и гитара подключена во вход #3, вы должны выставить в настройках отмеченной под запись дорожке принимать сигнал от канала #3. Нажмите стрелку рядом с кнопкой REC (Arm) и выберите правильный вход.
Для истинной многодорожечной записи можно отметить сразу несколько дорожек, назначив каждой свой источник записи.
Выбор источника сигнала
Если вы используете аудио драйвер в режиме Wave или WaveRT и записываете с помощью микрофона или через линейный вход, вам нужно выбрать правильный источник сигнала и приемлемый его уровень. Для выбора источника сигнала нажмите на стрелку рядом с кнопкой REC (Arm) . Выбираете источник, с которого хотите произвести запись, затем указываете канал, например, Cтерео. Отрегулируйте уровень сигнала, переместив ползунок в нужное положение.
Начало записи
Теперь, когда у вас выбран правильный источник сигнала, на Транспорт-панели нажмите кнопку Запись . Запись пошла! Если у вас в проекте уже расставлены клипы, они будут воспроизводиться одновременно с записью. По окончании, нажмите кнопку Остановить.
Источник
Запись
Запись не работает
Вы можете воспроизвести звук, а не получается ничего записать? Тому может быть множество причин. Вот некоторые из них:
- Если вы записываете с микрофона, то убедитесь, что микрофон подключён к правильному входу звуковой карты. Обратитесь к её документации. Если вы записываете с линейного входа, проверьте правильность подключения к Line-In порту.
- Убедитесь, что отметили под запись правильную дорожку.
- Проверьте, правильно ли задан источник записи у этой дорожки.
- А не опущен ли регулятор уровня записи этой дорожки до нуля?
- Попробуйте выполнить запись через другой звуковой драйвер, переключив его на Wave, если у вас включён ASIO, или наоборот. Также можете попробовать драйвер WaveRT, если используете Vista, Windows 7 или более поздние версии.
Всегда проверяйте, что вы используете последние версии драйверов для вашей звуковой карты. Посетите веб-сайт её производителя в поисках обновлений.
Запись начинается не сразу / не в отмеченное время
Добро пожаловать в мир звуковых карт и неточной синхронизации! Если вы заметили, что ваши записи выстраиваются не правильно, необходимо настроить смещение или время начала записи звука. Выключите привязку к сетке и передвиньте звук на нужное место. Можете увеличить масштаб отображения для большей точности. Может помочь переключение на драйвер ASIO. Возможно, вам нужно купить более качественную звуковую карту.
Впрочем, если вы заметили, что ваши записи медленно дрейфуют по времени – проблема в неточной синхронизации часов на вашей звуковой карте или звуковом устройстве. Каждое устройство выполнено с более или менее точными часами, но большинство из них всё же далеки от высочайшей точности атомных часов.
Если у вас звуковая карта Soundblaster LIVE, попробуйте вести запись в режиме 48 кГц, перейдя во вкладку настроек «Звуковое устройство» и установив значение «Частота» равное 48,000 Hz.
Обход дрейфа
Предположим, что начало звука находится на верной позиции. Перейдите к концу этого аудиоклипа и визуально измените его длину до ближайшей отметки полного такта, зажав [CTRL] . Во вкладке «Звук» выберите режим «Не исправлять высоту». Затем в этой же вкладке чуть выше выберите режим «Изменить длину на», чтобы посмотреть новое процентное соотношение длины клипа, которое потребовалось на то, чтобы синхронизировать его с темпом. (Например, 99.995% или 100.004%) . Далее можно просто применять тот же процент длины для всех новых записей.
(Не забудьте поставить звуковысотное смещение в режим «Не исправлять высоту»!).
Запись не синхронизирована
Это может возникать по нескольким причинам.
Начальная позиция моих записей не правильная
Если начальное смещение записи устанавливается не правильно, решить эту проблему можно следующими способами:
- Настроить положение аудиоклипа вручную;
- Обновить драйвера звуковой карты, посетив веб-сайт её производителя;
- Приобрести новое звуковое устройство. Приобрести более профессиональную звуковую карту, предназначенную для записи музыки;
- Переключить режим на ASIO или WaveRT для лучшей синхронизации.
Мои записи медленно теряют синхронизацию со временем!
Если после 10 минут (или около того) ваши записи заметно рассинхронизируются, то возможно, что вам нужно приобрести новое звуковое устройство, которое не будет терять синхронизацию.
Как мне услышать то, что я записываю в реальном времени?
Некоторые звуковые карты и USB-устройства не имеют способ контроля «живой записи». Зато функция мониторинга поступающего сигнала предусмотрена в Mixcraft. При этом, если на «прослушиваемую» дорожку загружены эффекты, то вы в реальном времени будете слышать в их обработке то, что записываете.
Отметив дорожку под запись нажмите кнопку «Мониторинг» в виде значка громкости, находящуюся на панели управления дорожкой.
Обратите внимание, что вам может потребоваться смена настроек звукового драйвера, для того чтобы найти оптимальный баланс между низкой задержкой и отсутствием щелчков, треска, искажений звука.
Новые записи содержат какой-то посторонний звук
Если на только что записанных аудиоклипах слышен посторонний звук, то наиболее частой причиной этому является то, что ваш микрофон или входное устройство улавливает звук из колонок.
Попробуйте использовать наушники, выключив колонки 🙂
Если вы уверены, что причина не в этом, то возможно, что ваше звуковое устройство имеет неисправные микросхемы, которые создают шум во входящем сигнале.
Попробуйте отключить любые ненужные (кроме микрофона) устройства записи, такие как проигрыватель компакт-дисков, стерео-микшер и др.
Кроме того убедитесь, что на дорожке выбран правильный источник записи.
Звук записывается только для одной стороны (канала)
Обычно это случается при записи монофонических источников сигнала микрофонов и гитар. Если вы записываете монофонический источник, то звук может быть лишь с одной стороны: слева или справа.
Чтобы решить эту проблему, нужно в источнике записи указать конкретный канал, в зависимости от того, с какой стороны слышен звук. Нажмите стрелку рядом с кнопкой REC и выберите: Левый канал – если звук с левой стороны, и Правый канал – если с правой. Это превратит ваш стерео-аудиоклип в моно-аудиоклип, который можно будет панорамировать влево или вправо для получения эффекта стерео.
Мои записи получаются слишком громкими и искажёнными! Что делать?
Если индикатор шкалы интенсивности сигнала во время записи горит красным, это означает, что входящий сигнал слишком громкий.
При записи через Wave и WaveRT:
Просто передвиньте регулятор уровня входного сигнала дорожки в сторону уменьшения. Этот регулятор находится на том же месте, где и регулятор её громкости, но появляется только тогда, когда дорожка отмечена под запись. До начала записи отрегулируйте его до оптимального значения, чтобы уровень сигнала не доходил до красной отметки шкалы интенсивности при получении микрофоном тех звуков, которые вы собираетесь записать.
При записи через ASIO или внешнее звуковое устройство:
До начала записи понизьте уровень громкости аудиовхода, в который подключён микрофон, отрегулировав его до оптимального значения, чтобы уровень сигнала не доходил до красной отметки шкалы интенсивности при получении микрофоном тех звуков, которые вы собираетесь записать.
Источник
Гитарный тюнер
Каждая помеченная под запись аудиодорожка имеет встроенный гитарный тюнер, с помощью которого вы можете настроить, например, свою гитару.
Активация гитарного тюнера:
После того как отметили дорожку под запись, нажмите кнопку в виде камертона –
На месте индикатора уровня записи появится интерфейс гитарного тюнера, отображающий тон и отклонение тона поступающего на дорожку звукового сигнала.
С его помощью вы можете настроить практически любой монофонический инструмент.
Вам нужно добиться, чтобы стрелка попала в центральное положение. Например, если при настройке гитары стрелка отклоняется влево или вправо, то натягивайте или ослабляйте струну, основываясь на его показаниях.
Вот пример – как было, и как стало после правильной настройки:

Также гитарный тюнер можно активировать через ПКМ-меню аудиодорожки или меню Дорожка > Гитарный тюнер
(этим методом активации гитарного тюнера выбранная аудиодорожка будет автоматически отмечена под запись)
Источник
Запись
Вы можете записывать звук или MIDI-данные. Нажмите кнопку REC на нужной вам дорожке, чтобы отметить её под запись.
Узнать подробнее о:
Запись клипов
После того как вы отметили дорожку под запись, можно начать записывать клипы.
Установите позицию каретки, нажав в нужном месте рабочего поля.
Чтобы начать запись, на транспортной панели нажмите кнопку «Запись»
По завершении записи, нажмите кнопку «Остановить запись»
Записи будут сохраняться в папке проекта. Если вы хотите записывать несколько дорожек одновременно, вам необходимо отметить их под запись и указать для каждой свой входной источник. Для этого, у вас должно быть либо несколько звуковых карт, либо одна, но с разными аудиовходами и аппаратной поддержкой их одновременного использования.
| Переключатель записи (пуск / стоп) | R или [CTRL] + R |
Способ звукозаписи
Существуют два основных способа подключения звукозаписывающего устройства к компьютеру.
Аналоговый микшер к звуковой карте
Вы можете подключить аналоговый микшер в стерео-вход вашей звуковой карты. Рекомендуется внимательно изучить его руководство пользователя, а также приобрести необходимые аудиокабели и/или адаптеры.
Аудио интерфейс (звуковая карта)
Вы можете приобрести отдельный аудио-интерфейс, который подключается через USB или FireWire. К нему вы подключите микрофоны, гитары и другие устройства. Большинство аудио-интерфейсов также содержат MIDI-входы. Почти все аудио-интерфейсы позволяют вести запись с нескольких входов одновременно.
Выбор звукового драйвера (ASIO / WaveRT / Wave)
В зависимости от вашей конфигурации и того, что вы намерены делать, можно выбрать между тремя звуковыми драйверами.
- ASIO
- WaveRT
- Wave
Если вы играете на виртуальных инструментах или используете мониторинг звука, вам необходима минимальная задержка звука, которую может предоставить комбинация: хороший компьютер + производительный аудио интерфейс (звуковая карта) .
Как правило, выбирают первый вариант – ASIO. Если такой возможности нет, то используют WaveRT, а в исключительных случаях пользуются Wave.
Мониторинг звука
Мониторинг звука позволяет в реальном времени слышать входной аудиосигнал.
Для включения мониторинга, нужно нажать на помеченной под запись аудиодорожке кнопку
У вас должна быть установлена минимальная задержка звука, насколько это позволяет ваша звуковая карта и мощность компьютера. Если она менее 10 миллисекунд – всё отлично!
Источник