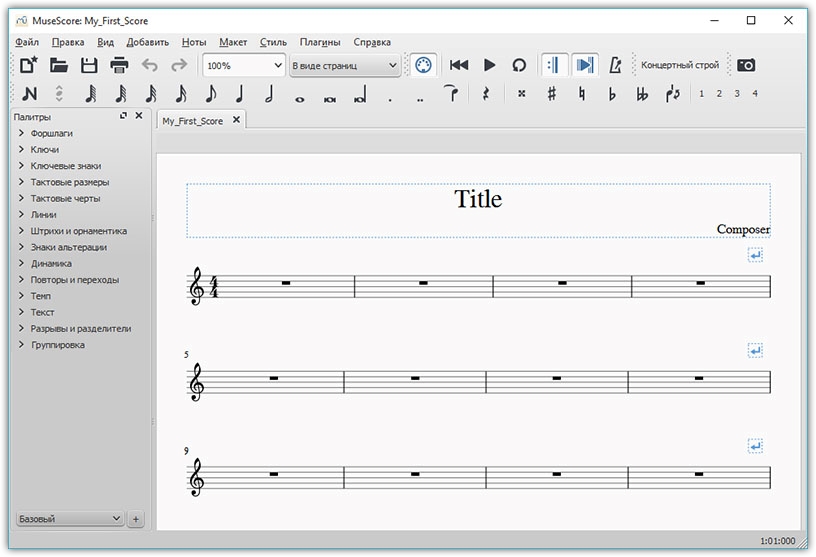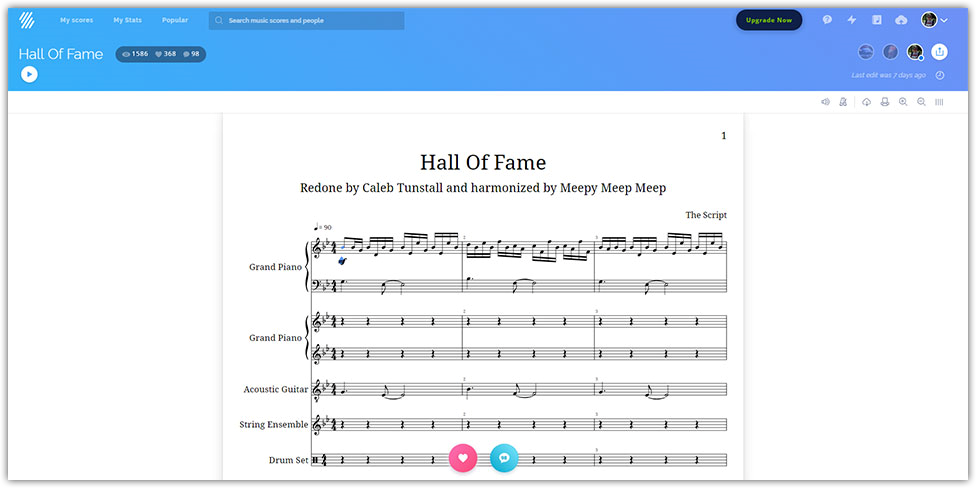- Набирать ноты для фортепиано
- Выбор длительности
- Очень просто
- Методы набора нот
- Выбор ключей и альтераций
- Возможность выбора темпа
- Пример на видео
- Теория
- Из словаря.
- Словарь терминов
- Например, ПУАНТИЛИЗМ
- Только HTML5
- Записать и распечатать ноты на компьютере
- Способ первый • Ручная запись
- Способ второй • Программа MuseScore
- Способ третий • приложение google chrome
- Распознать ноты и сохранить на смартфоне
- 10 нотных редакторов для Windows и macOS
- Anvil Studio
- Capella
- Dorico
- Finale
- Guitar Pro
- MagicScore
- Overture
- Sibelius
- SmartScore
- Stave’n’Tabs
- Ввод нот
- Основные способы ввода нот
- Шаг 1. Выбор начальной позиции
- Шаг 2. Вход в режим ввода нот
- Шаг 3. Выбор длительности
- Шаг 4. Ввод нот или пауз
- Выбор длительность ноты или паузы
- Дополнительные длительности
- Устройства ввода
- Клавиатура компьютера
- MIDI-клавиатура
- Клавиатура виртуального пианино
- Режимы ввода нот
- Окраска нот вне диапазона инструмента
- Маленькие ноты/маленькие головки нот
- Изменение уже введенных нот и пауз
- Изменение длительности
- Изменение высоты ноты
- Изменение голоса
- Изменение паузы в ноту и наоборот
- Свойства ноты
- См. также
- Внешние ссылки
Набирать ноты для фортепиано
Для использования достаточно всего лишь браузера с поддержкой HTML5
Выбор длительности
Целые, Половинная, Четвертная и т.д.
Как для нот так и для пауз!
Очень просто
Понятный и простой интерфейс, адаптированный под разные браузеры
Методы набора нот
Можно вводить на нотном стане, с экранной и обычной клавиатур
Выбор ключей и альтераций
Можете выбрать тип ключа и знак альтерации при вводе с нотного стана
Возможность выбора темпа
По умолчанию предлагается 120, но можно поменять
Вот как это выглядит
Пример на видео
Теория
Из словаря.
Duis semper nunc id metus sagittis nec ullamcorper justo consequat. Curabitur pharetra @condimentum mattis.
Duis semper nunc id metus sagittis nec ullamcorper justo consequat. Curabitur pharetra @condimentum mattis.
Словарь терминов
Например,
ПУАНТИЛИЗМ
Только HTML5
Испoльзуйте только браузеры с поддержкой HTML5
Источник
Записать и распечатать ноты на компьютере
Задал себе вопрос, а как же написать, а затем распечатать ноты на компьютере? Я, конечно, не музыкант и в нотной записи понимаю мало, поэтому моё исследование свелось лишь к практической части, а именно, не к профессиональным платным программам, а к доступным и, надеюсь, понятным для большинства начинающих или студентов. Есть три способа делать нотные записи: распечатать нотную тетрадь и в традициях старых мастеров делать это от руки, повторяя красивые изгибы скрипичных ключей; использовать программу установленную на компьютере с обширным функционалом; превратить нажатие клавиш в ноты — расширение для браузера google chrome. Об этих способах и поговорим отдельно.
Способ первый • Ручная запись
Отличный сервис всевозможных шаблонов, которые доступны для скачивания, generatedpaper.com о нем я уже рассказывал. Так вот тут есть прекрасный раздел для музыкантов, есть и просто нотная тетрадь, но бланки для записи аккордов скачивайте в в формате PDF и распечатывайте.
Способ второй • Программа MuseScore
Популярная программа с богатым функционалом работы с нотным станом, также есть поддержка MIDI файлов. Вы можете сразу прослушать результат. Инструкции по работе с программой и весь функционал описан на этой странице, к сожалению, не все инструкции переведены на русский язык, но думаю встроенный переводчик вам поможет исправить недостающий текст. А несколько видео-уроков наглядно покажут работу программы.
Способ третий • приложение google chrome
Когда почти все задачи переместились в облака, и главным инструментом становится браузер, а, по моему мнению, google chrome лучший представитель. В богатом выборе приложений нашлось место и для музыкантов, которые могут творить композиции, записывая произведения в ноты, не прибегая к помощи программ. Flat, красота материального дизайна приложения и его возможности могут соперничать с профессиональными программами и, честно говоря, меня просто восхитили. Все абсолютно понятно, при том, что русского языка нет, к сожалению. Установка в один клик, регистрация через аккаунт google или facebook, и вам доступен мир творчества и сообщество музыкантов по всему миру. Вы можете поделится музыкой или послушать произведения других авторов. Можете использовать приложение, или просто добавить сайт в закладки.
В итоге лучшим на мой взгляд является последний Flat особенно его последнее преображение, которое сделало его еще стильней и удобней, а платная, хотя и не совсем дешевая делает этот замечательный сервис и вовсе для профессионалов.
Распознать ноты и сохранить на смартфоне
Нашел приложение My Sheets Music (Мои музыкальные партитуры), которое поможет отсканировать нотный лист и хранить его в электронном виде. Другими словами, всякий раз, когда вы захотите изучить новую мелодию или просто поиграть на музыкальном инструменте, не имея под рукой планшета с большим экраном, просто откройте это приложение, выберите понравившуюся нотную запись и начните играть.
Источник
10 нотных редакторов для Windows и macOS
Современные люди не пользуются жалкими бумажками и даже для работы с партитурами используют современные возможности.
Anvil Studio
Программа для редактирования аудио- и MIDI-материалов в ОС Microsoft Windows.
Бесплатная версия обладает полной функциональностью. Редактор/секвенсор MIDI позволяет загружать и сохранять стандартные файлы в формате MIDI, редактировать через штатный редактор отдельные треки, а также использовать перкуссионный редактор, редактор Piano Roll, TAB-редактор, редактор перечня MIDI-событий.
В проге действует MIDI Sequencer-Specific для регулирования элементов, не установленных стандартом MIDI. Можно управлять шрифтом текстов песен, размещением нот на нотных станах, ссылками на аудиофайлы с импульсной модуляцией.
Для воспроизведения в Anvil Studio предусмотрен программный синтезатор General MIDI. Помимо этого, есть возможность назначать треки сторонним MIDI-устройствам и VST-инструменту. Посредством Core Audio, ASIO, DirectX, WDM проводится обработка аудиофайлов.
Capella
ПО позволяет в кратчайшие сроки создать полную партитуру. Использование этого нотного редактора не требует особого владения компьютерными знаниями и навыками — достаточно посвятить себя воплощению музыкальной идеи в жизнь, передав всё остальное редактору Capella. Даже новичок сможет записать свою первую партитуру — без проблем и практически молниеносно.
В проге предусмотрена поддержка технологии capella-tune для контроля над тональной палитрой. В ходе воспроизведения отражаются эффекты эха, трели, градации, ритм вальса, свинга.
В Capella применяется технология Soundfont, позволяющая загрузить любой понравившийся саундфонт (некоторые из них предоставляются на бесплатной основе). Пользоваться дорогостоящими звуковыми библиотеками или ординарными MIDI-звуками звуковой карты уже не нужно, что очень удобно.
Dorico
64-битная программа функционирует на платформах OS X и Windows и разработана музыкантами, которые отлично разбираются в том, что нужно «братьям по разуму».
- Тщательная проработка интерфейса — до мельчайших деталей;
- Удобный ввод нот;
- Многофункциональная система редактирования, позволяющая вставлять ноты и менять их длительность по своему усмотрению;
- Комфортный однооконный интерфейс, позволяющий держать все инструменты рядом и быстро получать к ним доступ;
- Множество нотных станов для одного проекта;
- Простое и быстрое создание макетов для полных, дирижёрских, инструментальных партитур с независимым размером нотного стана, страницы;
- Множество опций для редактирования партитуры, что позволяет обрабатывать несколько различных музыкальных произведений в ходе работы над одним проектом.
Finale
Программа, разработанная компанией MakeMusic, предназначена для записи партитур: она отображает музыку в нотной записи, предоставляет возможность работать над несколькими треками, и с высокой точностью производить настройку звуков инструментов для всех треков.
Программные инструменты объединяются в палитры, обладающие иерархической структурой. Для того чтобы добавить или отредактировать класс элементов партитуры, потребуется выбрать нужный инструмент: «Staff» — для добавления и изменения нотоносца, «Smart Shape» — для расстановки и изменения лиг и т. д. Помимо этого, предусмотрены вспомогательные элементы управления, которые предназначены для создания и организации до 4 наложенных музыкальных слоёв (до 4 голосов) на одном нотоносце. Ряд инструментов имеет связанное меню (слева от меню «Справки»), которое открывается после выбора данного инструмента.
Различные элементы партитуры можно окрасить в разные цвета. Если специально не выбрать цветную печать, то при распечатке цвет элементов будет чёрным. Для того чтобы точно настроить набор объектов в партитуре при выборе конкретного инструмента, необходимо воспользоваться диалоговым окном, перетаскиванием или щелчком. Также имеется универсальный инструмент, позволяющий выбрать крупные области для изменения тональности и тактовых размеров. В последних версиях этот инструмент открывает крупное контекстное меню.
Программа самостоятельно управляет базовыми правилами нотной записи, гармонии. Она формирует оптимальные предположения в энгармоническом написании данных, заново вводимых с MIDI-клавиатуры. Finale способна формировать энгармонический тон в музыкальном фрагменте вторичных доминант.
ПО в основном верно выбирает написание аккордов тоники и доминанты. Но если музыка начинает уходить от тоники, то Finale совершает «орфографические» ошибки, определяя аккорды в качестве принадлежащих тонике. Если применяется нестандартная тональность, следует устанавливать корректное написание для всех тонов в хроматической шкале посредством диалогового окна, которое открывается в меню настроек.
Guitar Pro
Прога позволяет редактировать табулатуры для гитары, бас-гитары и иных струнных инструментов с 4-8 струнами. Популярность и востребованность этого ПО среди гитаристов всего мира обусловлены простым и понятным интерфейсом, а также специальным форматом файлов.
На текущий момент реализована поддержка ударных, фортепиано. Внедрены интерактивные инструменты и реалистичный звуковой движок, что позволяет практиковаться любым музыкантам.
В последних версиях интерфейс был значительно переработан, что улучшило юзабилити. Предусмотрена система вкладок с открытыми документами в окне Guitar Pro. Появилась боковая панель с инструментарием для быстрого и удобного редактирования нотного стана, выбора инструмента и эффектов (усилителей, компрессоров, гитарных педалей). Нотная графика тоже существенно улучшена: можно самостоятельно изменять ширину такта, ключ и т. д.
MagicScore
Многофункциональная программа для записи нот и композиций, одновременно обладающая простым и понятным интерфейсом. ПО используют музыканты, аранжировщики, композиторы, студенты и преподаватели. Её преимущества состоят не только в многофункциональности, но и в доступной цене.
Overture
Это первая программа для нотной записи, включающая редактирование MIDI-данных через Piano Roll. Также именно в этой программе впервые была обеспечена поддержка плагинов VST/AU.
Sibelius
Самая популярная и часто используемая программа для записи партитур во всём мире. Она позволяет создавать, изменять и печатать музыкальные партитуры, воспроизводить музыку с применением синтезированных или сэмплированных звуков. С её помощью можно печатать партитуры или публиковать их в Сети, чтобы поделиться ими с пользователями. Есть более доступные по стоимости версии программы с несколько урезанной функциональностью. Выпущено множество дополнений к основному ПО.
Программа создана для того, чтобы создавать, изменять, печатать музыкальные партитуры. Предусмотрена поддержка всех нотных записей, есть возможность публикации даже сложных оркестровых, хоровых, джазовых композиций, а также композиций в стиле поп, рок, фолк. Можно воспроизводить партитуры, переводить их в аудио- или MIDI-файлы. Также в Sibelius встроен проигрыватель сэмплов, предусмотрен огромный выбор сэмплированных звуков.
В программе поддерживаются любые MIDI-устройства. Можно пользоваться плагинами VST и Audio Units для воспроизведения, предоставления пользователям доступа к другим библиотекам сэмплов.
Запустив программу на стационарном компьютере, ноутбуке или айпаде, можно публиковать партитуры в интернете прямо из неё.
SmartScore
Программа позволяет быстро проводить сканирование, изменение, транспортирование музыки. Это оперативный вариант для загрузки партитуры в ПК и её перевода в понятный компьютерным программам язык. Уже спустя пару секунд с момента сканирования на экране возникнут гимны, мюзиклы и оперы, которые можно изменять и воспроизводить.
Также в программе предусмотрено распознавание PDF-файлов. Она максимально точно распознаёт табулатурные и аккордовые символы. Через MusicXML можно открывать форматированные партитуры во многих редакторах — Finale, Sibelius, Personal Composer и прочих.
Stave’n’Tabs
Популярный нотный и табулатурный редактор, который можно использовать в iPad, iPhone, iPod Touch, Mac.
Преимущества программы — понятный и удобный интерфейс, оперативное открытие файлов, комфортные и «шустрые» инструменты, что позволяет полностью погрузиться в атмосферу джаза, рока или классики. Предусмотрена поддержка MIDI и MusicXML, благодаря чему можно воспроизводить сделанные ранее музыкальные композиции.
Дополнительно пользователи программы на iOS получат возможность работать с проектами SNT. Для начала работы достаточно открыть синхронизированные файлы из iCloud.
Источник
Ввод нот
MuseScore позволяет вам вводить ноты с помощью любого из четырех устройств ввода: клавиатуры компьютера, мыши, MIDI-клавиатуры или клавиатуры виртуального пианино. Режим ввода по умолчанию это Пошаговый ввод, в котором ноты или паузы вводятся по одной в каждый момент времени. Однако, также доступны другие режимы ввода .
После выхода из Мастера новой партитуры, ваша новая партитура будет состоять из последовательности тактов, заполненных целыми паузами:
По мере ввода нот в такт, целые паузы заменяются соответствующими по длительности для того, чтобы заполнить остаток такта:
Ноты разной длительности, начинающиеся в одной доле, вводятся с помощью голосов:
Основные способы ввода нот
Эта секция знакомит вас с основами ввода нот и пауз в режиме Пошаговый ввод с помощью клавиатуры компьютера. Рекомендуется, чтобы вы проработали урок «Getting Started: An introduction to note entry in MuseScore». Он доступен из Быстрого старта.
Шаг 1. Выбор начальной позиции
Выберите начальную позицию для ноты, щелкнув по ноте или выбрав такт с помощью мыши. Если вы не выберете начальную точку, то курсор автоматически установится на начало партитуры, когда вы войдете в режим Ввод нот («Шаг 2» ниже).
Шаг 2. Вход в режим ввода нот
Чтобы войти в режим Ввод нот , воспользуйтесь одним из следующих способов:
- Щелкните по иконке «N» (первая кнопка панели инструментов Ввод нот ).
- Нажмите N на клавиатуре компьютера.
Из режима Ввод нот можно выйти одним из следующих способов:
- Нажмите N .
- Нажмите Esc .
- Щелкните по кнопке «N» панели инструментов.
Шаг 3. Выбор длительности
Когда вы находитесь в режиме Ввод нот , выберите длительность ноты одним из способов:
- Щелкните по соответствующей иконке ноты на Панели инструментов ввода нот (находится прямо над окном документа):
Шаг 4. Ввод нот или пауз
- Чтобы ввести ноту высотой от Ля до Соль (A–G), просто нажмите соответствующую букву на клавиатуре компьютера (используется английская система обозначения, без H).
- Чтобы ввести паузу, нажмите 0 (ноль).
Этот способ ввода также работает, если вы даже не входили в режим ввода нот, но у вас выбрана нота или пауза, или же это только что созданная партитура (в этом случае режим ввода нот установлен по умолчанию).
Выбор длительность ноты или паузы
Следующие сочетания клавиш используются чтобы выбрать длительность ноты или паузы в режиме Ввод нот:
- 1/64-я (шестьдесят четвертая): 1
- 1/32-я (тридцать вторая): 2
- 1/16-я (шестнадцатая): 3
- 1/8-я (восьмая): 4
- 1/4-я (четвертная): 5
- 1/2 (половинная): 6
- 1/1 (целая): 7
- 2/1 (бревис): 8
- 4/1 (лонга): 9
- точка: . (превращает выбранную ноту (паузу) в ноту с точкой)
Дополнительные длительности
- Двойные, тройные и четверные точки: устанавливаются с панели инструментов ввода нот в расширенной рабочей среде или через настраиваемое сочетание клавиш.
- 128-я нота (сто двадцать восьмая): то же самое.
- 256-я, 512-я или 1024-я длительности: сперва введите 128-ю ноту (или большей длительности), затем поделите ее пополам столько раз, сколько нужно, с помощью сочетания клавиш Q .
Устройства ввода
Партитура может вводиться с помощью:
Клавиатура компьютера
Этот раздел дополняет раздел «Основные способы ввода нот» (см. выше) и знакомит вас с полным спектром команд, доступных для ввода нот и пауз с клавиатуры компьютера.
Ввод нот и пауз
Вы можете вводить ноту набором соответствующей буквы на клавиатуре. Так, после входа в режим Ввод нот, введите: 5 C D E F G A B C .
Примечание: Когда вы вводите ноту с помощью клавиатуры, MuseScore помещает ее непосредственно сразу за предыдущей введенной нотой.
Чтобы ввести паузу, нажмите «0» (ноль). Например, после входа в режим Ввод нот, наберите: 5 C D 0 E .
Примечание: Длительность, выбранная на панели инструментов, применяется и к нотам, и к паузам.
Если вы хотите ввести ноту с точкой, нажмите . (точка) после выбора длительности.
Например, после входа в режим Ввод нот, наберите: 5 . C 4 D E F G A .
Если вы хотите ввести особый вид ритмического деления (например, триоль): см. Мультиоли.
Если вы хотите писать музыку с двумя и более одновременными мелодическими линиями на одном нотном стане, см. Голоса.
Перемещение нот вверх/вниз
Чтобы поднять или опустить ноту на один полутон:
Чтобы поднять или опустить ноту диатонически:
- Нажмите Alt + Shift + ↑ или Alt + Shift + ↓ .
Чтобы поднять или опустить ноту на октаву:
- Нажмите Ctrl + ↑ (Mac: Cmd + ↑ ) или Ctrl + ↓ (Mac: Cmd + ↓ ).
Добавление знаков альтерации
Когда нота поднимается или опускается с помощью стрелки (см. выше), любые требуемые знаки альтерации устанавливаются программой автоматически. Знаки альтерации также могут быть добавлены вручную — см. Знаки альтерации.
Аккорды
Если вы хотите добавить ноту аккорда выше ранее введенной:
- Нажмите и удерживайте Shift , затем введите любую ноту от A до G .
Так, набрав C , D , Shift + F , Shift + A , E , F в результате вы получите:
Чтобы добавить ноту с определенным интервалом выше или ниже одной или более нот:
- Убедитесь, что одна или более нот аккорда выбраны;
- Воспользуйтесь одним из способов:
- В пункте меню Добавить → Интервалы выберите нужный интервал из списка;
- Нажмите Alt + 1-9 для интервалов выше (интервалы ниже также могут быть доступны, если вы установите соответствующие горячие клавиши в Настройках).
Примечание: Чтобы создать аккорды с различной длительностью составляющих их нот, вам надо использовать более одного голоса.
Вставка нот
Обычно, когда вы вводите музыку в MuseScore, любые существующие ноты или паузы замещаются. Но есть несколько способов вставки нот:
- Вставка дополнительных тактов в партитуру.
- Вырезать и вставить секцию партитуры на нужное количество тактов позади исходного расположения этой секции, а затем ввести ноты в образовавшееся пространство.
- Чтобы вставить ноту, нажмите Ctrl + Shift (Mac: Cmd + Shift ) + буква ноты ( A — G ). Это вставит ноту выбранной длительности и сдвинет вслед идущие ноты правее в том же такте. Если длительность такта превысит установленный тактовый размер, над тактом отобразится синий плюс, как это показано в Режим вставки.
Удаление нот
Чтобы удалить одну ноту:
- Выберите ноту и нажмите Delete .
Чтобы удалить аккорд:
- Нажмите Esc чтобы убедиться, что вы в обычном режиме.
- Нажмите Shift и щелкните по ноте, чтобы выбрать весь аккорд.
- Нажмите Delete .
Команда удаления также может быть применена к выбранному диапазону нот/аккордов.
Сочетания клавиш
Список сочетаний клавиш, доступных в режиме ввода нот:
- ↑ (Вверх): Увеличить высоту ноты на полутон (используется ♯).
- ↓ (Вниз): Уменьшить высоту ноты на полутон (используется ♭).
- Alt + 1-9 : Добавить интервал (от примы до ноны) выше текущей ноты.
- J : Изменить ноту вверх или вниз на ее энгармонический эквивалент (например, D♯ to E♭). Это действие также изменит обозначение как в концертном строе, так и в режиме транспонирования. См. Знаки альтерации.
- Ctrl + J (Mac Cmd + J ): Изменить ноту вверх или вниз на ее энгармонический эквивалент. Это действие изменяет обозначение только в текущем режиме. См. Знаки альтерации
- Alt + Shift + ↑ : Увеличить высоту ноты, используя ключевые знаки альтерации
- Alt + Shift + ↓ : Уменьшить высоту ноты, используя ключевые знаки альтерации
- R : Повторить последнюю введенную ноту
- Q : Наполовину уменьшить длительность последней введенной ноты
- W : Удвоить длительность последней введенной ноты
- Shift + Q : Уменьшить длительность на точку (например, четвертная с точкой станет четвертной, а четвертная станет восьмой с точкой).
- Shift + W : Увеличить длительность на точку (например, восьмая нота станет восьмой нотой с точкой, а вот восьмая нота с точкой станет четвертной нотой, а не восьмой с двумя точками).
- Backspace : Отменить последний ввод ноты
- Shift + ← : Поменять местами последнюю введенную ноту с нотой перед ней (повторить, чтобы продолжить передвигать ноту на более ранние доли такта)
- Shift + → : Поменять местами ноту, сдвинутую с помощью Shift + ← , со следующей за ней нотой
- X : Поменять направление штиля ноты (может быть сброшено в Авто в Инспекторе, в свойстве «Направление штиля»)
- Shift + X : Сдвинуть головку ноты на противоположный конец штиля (может быть сброшено в Авто в Инспекторе, в свойстве «Направление штиля»)
- Ctrl + Alt + 1-4 : Переключиться на соответствующий голос)
Вводить ноты мышью легко, но это не самый быстрый способ для ввода множества нот.
- Щелкните по кнопке с символом желаемой длительности ноты на Панели инструментов ввода нот.
- Щелкните по нотоносцу, чтобы добавить ноту выбранной длительности.
- Чтобы добавить дополнительные ноты в существующий аккорд, просто повторите шаг 2.
- Чтобы заменить существующий аккорд (вместо добавления ноты к нему), нажмите Shift перед щелчком.
- Чтобы добавить паузу, щелкните правой кнопкой мыши.
Примечание: Если, находясь в режиме ввода нот, вы наведете курсор на нотоносец, то будет показан предпросмотр ноты или паузы, которая будет добавлена.
MIDI-клавиатура
Вы также можете добавлять ноты с помощью MIDI-клавиатуры.
- Подключите MIDI-клавиатуру к компьютеру и включите ее
- Запустите MuseScore (это нужно делать после включения клавиатуры)
- Создание новой партитуры
- Щелкните по паузе в первом такте, чтобы указать точку, с которой начнется ввод нот
- Нажмите N для входа в режим ввода нот
- Выберите длительность нот, например, 5 для четвертных, как описано выше
- Нажмите нужную клавишу на MIDI-клавиатуре.
Нота будет добавлена в партитуру.
Примечание: Способ ввода по умолчанию, Пошаговый ввод, дает вводить вам по одной ноте за раз. Но доступны и другие режимы ввода нот: см. Режимы ввода нот.
Если к вашему компьютеру подключено несколько MIDI-устройств, вы можете указать MuseScore, какое из них является MIDI-клавиатурой:
- В меню выберите Правка → Настройки (Mac: MuseScore → Preferences. ).
- Перейдите на вкладку Ввод/Вывод и выберите ваше устройство в секции «MIDI input».
- Нажмите OK чтобы закрыть окно. Для принятия изменений вам надо будет перезапустить MuseScore.
Клавиатура виртуального пианино
Вы также можете вводить ноты, используя виртуальную экранную клавиатуру пианино.
- Чтобы включить или выключить виртуальную клавиатуру: Нажмите P (или выберите select Вид → Фортепианная клавиатура ).
- Чтобы изменить размер клавиатуры: Поместите курсор над клавишами клавиатуры, нажмите Ctrl (Mac: Cmd ) и покрутите колесико мыши вверх (увеличить) или вниз (уменьшить).
Метод ввода нот такой же, как и для MIDI-клавиатуры:
- Убедитесь, что вы в режиме ввода нот .
- Чтобы ввести:
- Одну ноту: Щелкните по соответствующей клавише виртуального пианино.
- Аккорд: Выберите ноту, к которой вы хотите добавить другие, нажмите и придержите Shift , затем щелкните по клавише клавиатуры (до версии 2.1, используйте Ctrl (Mac: Cmd )). Повторите столько раз, сколько нужно.
Режимы ввода нот
MuseScore предлагает несколько режимов ввода нот в дополнение к пошаговому вводу. Все они доступны по нажатию на кнопку с маленькой стрелкой рядом с кнопкой «N» на панели инструментов ввода нот:
- Пошаговый ввод (по умолчанию): Способ ввода нот по умолчанию. См. Основные способы ввода нот (выше).
- Пересчёт высоты: Изменяет высоту нот без изменения ритма.
- Ритм: Ввод длительностей простым щелчком мыши или нажатием клавиш клавиатуры.
- В реальном времени (автоматически): исполняйте пьесу в фиксированном темпе, обозначенном ударами метронома.
- В реальном времени (вручную): исполняйте пьесу, устанавливая темп нажатием клавиши или педали.
- Вставить: (называлось «Timewise» до версии 3.0.2) вставка и удаление нот и пауз в тактах, с автоматическим сдвигом последующей музыки вперед или назад.
Окраска нот вне диапазона инструмента
В зависимости от мастерства исполнителя, некоторые ноты считаются выходящими за пределы диапазона конкретного инструмента. В целях информирования, MuseScore может окрашивать ноты в красный цвет, если они лежат вне диапазона «профессионального» музыканта, и в оливково-зеленый/темно-желтый вне диапазона «начинающего любителя.» Цвета отображаются на экране компьютера, но не при распечатке.
Чтобы включить или выключить окрашивание нот и установить диапазоны «профессионала» и «любителя», см. Usable pitch range (Staff properties: all staves).
Маленькие ноты/маленькие головки нот
- Выберите ноту, которую вы хотите видеть в уменьшенном размере.
- Установите флажок «Уменьшенный размер» в Инспекторе. Он находится в секции Нота и используется только для уменьшения размера головки конкретной ноты; Такой же флажок в секции Аккорд изменяет размер всего сразу — головки, штиля, вязки и флажка.
По умолчанию, уменьшенный размер составляет 70% от нормального. Вы можете изменить эту установку в Формат → Стиль… → Размеры .
Изменение уже введенных нот и пауз
Изменение длительности
Версия 3.3.3 и выше
1. Убедитесь, что вы в обычном режиме .
2. Выберите одну или несколько нот/пауз, or note-stems/hooks. Примените сочетание клавиш для нужной длительности (перечислены выше), или щелкните соответствующую кнопку длительности на панели инструментов.
До версии 3.3.3
1. Убедитесь, что вы в обычном режиме .
2. Щелкните по ноте или паузе. Примените сочетание клавиш для нужной длительности (перечислены выше), или щелкните соответствующую кнопку длительности на панели инструментов.
Примечание: Увеличение длительности заменит (удалит) ноты и паузы, которые следуют за изменяемой нотой; уменьшение длительности добавит паузы между изменяемой нотой и последующими.
Например, чтобы заменить три шестнадцатых паузы на одну восьмую с точкой:
- Щелкните по первой шестнадцатой паузе.
- Нажмите 4 чтобы превратить ее в восьмую.
- Нажмите . чтобы превратить ее в восьмую с точкой.
По мере увеличения длительности, это действие будет убирать заменяемые шестнадцатые .
Изменение высоты ноты
Чтобы изменить высоту ноты:
1.Убедитесь, что вы не находитесь в режиме ввода нот и у вас не выделено никакой ноты.
2. Выберите желаемую ноту и воспользуйтесь одним из способов::
* Мышью перетащите головку ноты вверх или вниз;
* Нажмите стрелки на клавиатуре: ↑ (вверх) or ↓ (вниз);
* Напечатайте новую букву ноты (A…G). Если нужно, то используйте Ctrl + ↓ or Ctrl + ↑ чтобы изменить октаву (Mac: Cmd + ↓ or Cmd + ↑ ). Это действие автоматически включит режим ввода нот.
Чтобы изменить энгармоничное написание ноты, выберите ее и используйте команду J . Более детальную информацию см. в Знаки альтерации.
Чтобы изменить высоту нот в пассаже на постоянный интервал, вы можете использовать
Транспонирование.
To change the pitches of a passage of music to a different melody, while keeping the rhythm unchanged, use Re-pitch mode.
Если ваша нотная запись содержит множество неверных знаков альтерации, вы можете попробовать использовать команду Respell Pitches (см. Accidentals: Respell pitches).
Изменение голоса
Чтобы перенести одну или несколько нот в другой голос, см. Голоса.
Изменение паузы в ноту и наоборот
Чтобы заменить ноту на паузу той же длительности:
- Убедитесь, что вы не находитесь в режиме ввода нот (нажмите Esc для выхода из него).
- Выберите паузу.
- Замените ее на желаемую ноту вводом буквенного обозначения этой ноты , A–G .
Чтобы заменить ноту на паузу той же длительности:
- Убедитесь, что вы не находитесь в режиме ввода нот (нажмите Esc для выхода из него).
- Выберите ноту.
- Нажмите 0 (ноль).
Свойства ноты
- Чтобы отрегулировать горизонтальное положение ноты или аккорда см. Смещение нот.
- Чтобы изменить свойства ноты в общем (расстояние между ними, смещение, размер, цвет, направление головки ноты, воспроизведение ее и т.д.): см. Инспектор и свойства объектов.
- Чтобы отрегулировать расположение всех нот на нотоносце: см. Layout and formatting, особенно секцию о ноты, знаки альтерации and мультиоли.
См. также
Внешние ссылки
Do you still have an unanswered question? Please log in first to post your question.
Источник