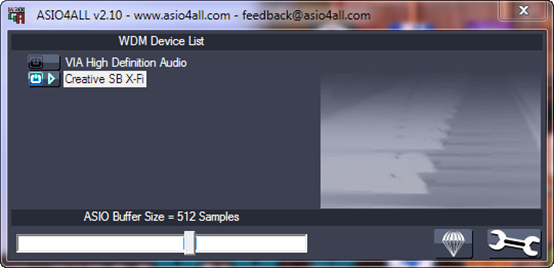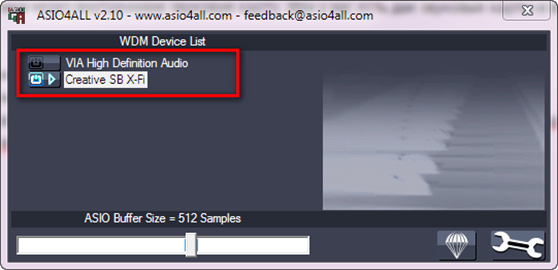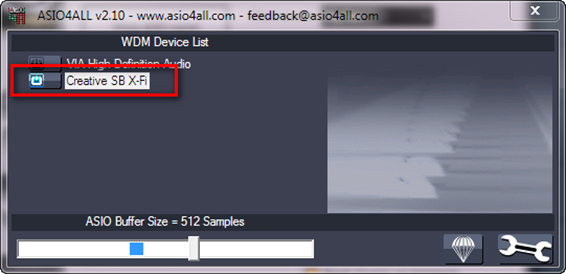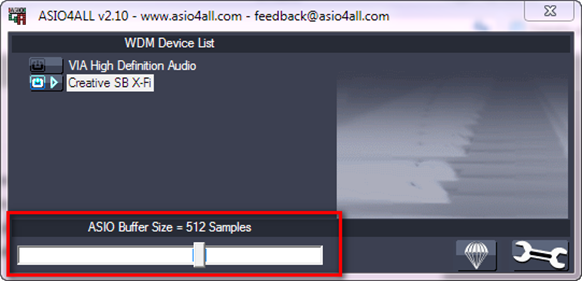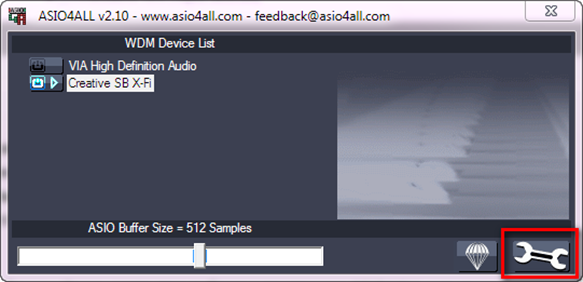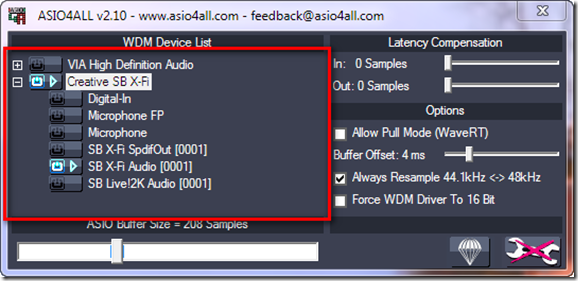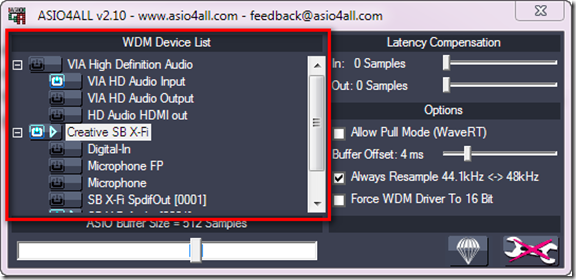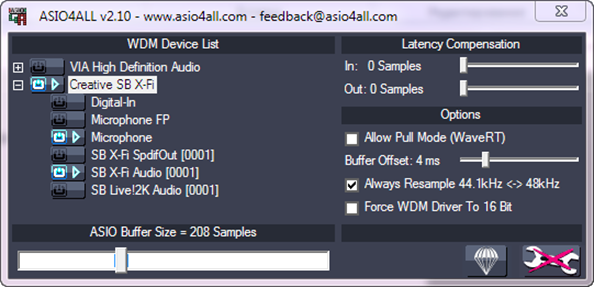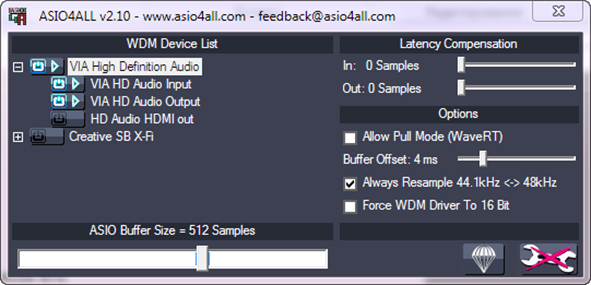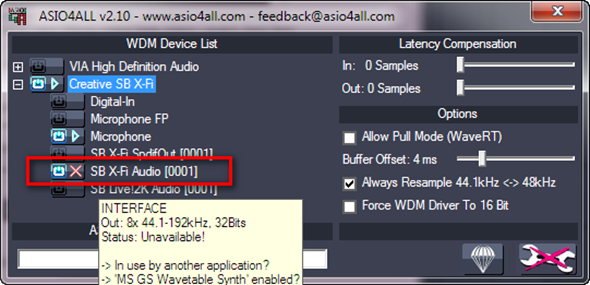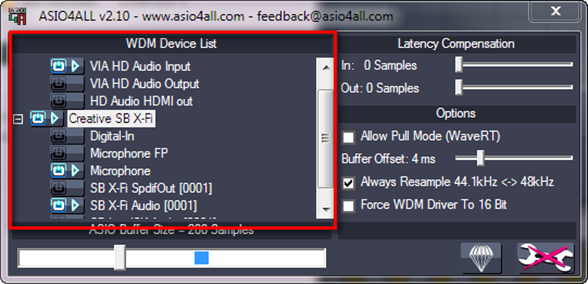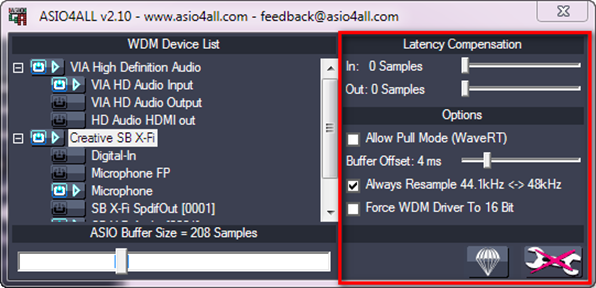Настройка ASIO драйвера для работы с сигналом гитары
После того как мы разобрались куда подключать гитару пришло время настроить драйвера.
Если вам доводилось подключить гитару в линейный или микрофонный вход вашей встроенной аудио-карты, вы наверняка заметили существенную задержку звука.
Специально для решения проблем с задержкой был разработан протокол ASIO. Его поддерживают все аудио-интерфейсы с инструментальным входом, и если вы обладатель оного, все необходимое уже было установлено вместе с драйверами самого устройства.
Если же вы довольствуетесь встроенной аудио-картой или аудио-картой без поддержки ASIO вам надо скачать и установить универсальный бесплатный драйвер ASIO4ALL.
Интерфейс настройки ASIO у различных производителей часто отличается, но суть всегда одинаковая. Поэтому общий смысл настройки я покажу на примере универсального дравйвера ASIO4ALL , а н юансы (если они есть) конкретно вашего девайса вам придется изучить самостоятельно.
Кроме того, сразу затрону тему настройки аудио параметров в программе обработки гитарного сигнала (на примере популярного Guitar Rig).
Настройка на примере ASIO4ALL и Guitar Rig
Выбор устройства
| Итак, мы установили драйвера и программу для обработки сигнала. Теперь надо запустить программу и найти там меню настроек аудио. В Guitar Rig это меню находится по адресу: File > Audio and MIDI Settings. Это окошко вы видите на скриншоте справа. |
Что тут необходимо настроить: Driver — ASIO, в выпадающем списке Device надо выбрать ваше устройство или, в нашем случае (когда устройства нет), ASIO4ALL.
Окно настроек аудио и MIDI в Guitar Rig
ASIO4ALL
Перейдем в настройки драйвера щелкнув по кнопке ASIO Config . У вас откроется окно конфигурации драйвера выбранного устройства, в случае ASIO4ALL оно будет выглядеть как на скриншоте ниже.
Здесь нас интересует выбор устройств и размер буфера. Список устройств находится в левой верхней части, это не что иное, как список всех аудио интерфейсов, которые подключены к вашему компьютеру. Если нажать на плюсик слева от устройства, открывается список всех его входов и выходов.
Найдите в списках то устройство и его порт, которые вы используете для подключения гитары. Если вход активен и доступен, возле него будет синий треугольник, как на скриншоте. Если там будет другой значок, то скорее всего есть какие то проблемы. К примеру: другая программа уже использует это устройство или вход в монопольном режиме.
Размер буфера влияет на задержку, он устанавливается ползунком в нижней части окна. Чем больше буфер, тем больше задержка, но уменьшая значение, вы увеличиваете нагрузку на процессор.
Размер буфера подбирается опытным путем. Он должен быть мал настолько, чтобы вы ни коем образом не ощущали задержку звука. Сигналом же о том, что вы установили слишком маленький буфер будет сильная загрузка процессора и треск или щелчки из колонок во время игры.
Сделав настройку закройте окно ASIO4ALL.
Частота дискретизации
Следующий параметр в настройках Guitat Rig: Sample Rate. По умолчанию там число 44100. Это частота дискретизации, она влияет одновременно и на загрузку процессора и на задержку и, в добавок, на качество звука (чем выше значение, тем выше качество, ниже задержка, больше нагрузка).
Встроенные аудио карты обычно не поддерживают частоту более 44100 Гц, если же вы настраиваете более продвинутую аудио-карту выберете здесь значение, которое установлено у вас в настройках самой аудиокарты. Не зная доступных для вашей карты значений параметр лучше оставить по умолчанию.
О том, что значение частоты дискретизации выбрано не верно вы сразу поймете: при достаточном ASIO буфере сигнал крайне сильно искажен, трещит, идет как бы рывками.
Не устанавливайте Sample Rate наугад — это может привести к сбою в работе программы
Задержка
В самой нижней строке окна настроек отображается задержка сигнала. На моем скриншоте «Overal > 33.2ms» означает, что общая задержка составит 33.2 миллисекунды. Можете также ориентироваться на эти данные при настройке буфера. Считается что на слух различима задержка от 30мс, но лучше, если значение будет хотя бы меньше 20.
Задержка слишком большая, следует уменьшить буфер в настройках ASIO
Маршрутизация
Перейдем на вкладку Routing
На этой вкладке 2 подменю: Inputs и Outputs. На них нам надо связать между собой входы нашей аудиокарты со входами Guitar Rig и выходы, соответственно с выходами.
При этом каждый канал стерео считается за отдельный вход или выход. Просто щелкните мышью справа от Guitar Rig in L и выберите в списке первый вход, а для Guitar Rig in R — второй. И по аналогии с выходами.
Кстати, гитара дает моно-сигнал, поэтому здесь не обязательно прописывать оба входа
На этом процесс настройки закончен. Далее читайте как подготовить сам инструмент.
Источник
ASIO4ALL настройка.
ASIO4ALL это звуковой драйвер, который забирает звуковой поток от программы и направляет его прямо на звуковую карту, минуя систему, позволяя выставлять минимальную задержку. Так же плюс его и в том, что при наличии нескольких звуковых устройств (звуковых карт, USB микрофон) можно выбрать вход одного, а выход другого. Например, вам нужно, чтобы звук с USB микрофона шёл на запись и воспроизводился через внутреннюю звуковую карту. Или же у вас есть две звуковые карты и вы хотите одновременно записывать с обоих.
Теперь давайте рассмотрим настройки ASIO4ALL и возможные проблемы при его использовании.
При первом включении панель настроек находится в простом режиме и выглядит так:
В принципе, если вам не нужно настраивать с какого источника записывать и звук уже воспроизводится (то есть нет никаких проблем), то этого режима вам достаточно. Здесь всё просто.
Слева сверху находится WDM Device List это список всех звуковых устройств в вашем компьютере. (у меня это встроенная в материнскую плату звуковая карта и внутренняя Creative X-Fi Titanium). Для выбора той звуковой карты через, которую будет идти звук нужно нажать на кнопку включения, которая находится слева от её названия. При этом она загорится голубым цветом и рядом появится значок воспроизведения. Если же у вас его не появляется, то это значит, что существуют какие-то проблемы. Скорее всего звуковая карта занята другим приложением.
Для устранения этой проблемы закройте все программы, которые могут использовать звук (skype, интернет браузеры, музыкальные и видео плееры) и снова попробуйте задействовать звуковую карту, выключив-включив её, с помощью кнопки включения.
Ниже находится ползунок ASIO Buffer Size. Он отвечает за задержку звука. Чем ниже его значение, тем она меньше. Для подбора рекомендую открыть в программе, какой-нибудь “тяжёлый” (использующий большую мощность процессора) файл проекта и нажав на кнопку воспроизведения, передвигать ползунок буфера влево до появления треска и заиканий звука.
Например Creative X-Fi Titanium позволяет выставить 208 Samples, что примерно равняется 5 миллисекундам задержки и это очень хорошо. Лично для меня, минимально комфортной, является 10 миллисекунд.
Если же вы хотите перейти к более продвинутым настройкам, (например у вас нет звука и надо понять почему. Либо нужно настроить входа и выхода звуковых карт.) то нужно нажать кнопку с изображением ключа.
Теперь слева в WDM Device List, нажав на плюсик напротив ваших звуковых устройств, будет раскрываться список его входов и выходов. Из них можно выбирать, которые будут использоваться для воспроизведения и записи при помощи кнопки включения слева от их названия. При этом должен появляться значок воспроизведения.
Например на верхнем изображении выбран вход микрофона для записи и выход на колонки для воспроизведения в звуковой карте Creative X-Fi Titanium.
На этом рисунке тоже самое для встроенной звуковой карты.
Если же рядом с названием входа или выхода появляется крестик, то это значит, что ASIO4ALL не может получить доступ к нему. И как я уже писал выше скорее всего он используется в другой программе. Поэтому нужно закрыть все программы, которые могут использовать звуковое устройство. И снова попытаться включить этот вход или выход.
Замечу, что ASIO4ALL полностью забирает в своё распоряжение звуковую карту и другие программы не смогут к ней обращаться. То есть звук будет работать только в вашей музыкальной программе до тех пор, пока вы её не закроете.
Можно использовать сразу несколько входов от разных звуковых устройств, включая их одновременно. Например на скриншоте сверху задействованы входы встроенной на материнскую плату звуковой карты одновременно со входом внутренней Creative X-Fi Titanium.
Ещё хочу обратить ваше внимание на то, что для каждого вашего устройства задержка выставляется своя. Для этого вы выбираете её, нажав на название и перемещаете ползунок ASIO Buffer Size.
Теперь давайте рассмотрим другие настройки, которые находятся в окне справа.
Сверху находятся два ползунка Latency Compensation: In и Out. Они могут помочь в том случае, если у вас появляются какие-то непонятные задержки, например при записи. Но обычно их трогать нет необходимости.
Следующий пункт Allow Pull Mode (WaveRT) позволяет включить улучшенный режим доступа к звуковому устройству, если это возможно. Рекомендуется отметить галочкой для улучшения производительности. (лично я разницы не заметил )
Ползунок Buffer Offset помогает улучшить стабильность, но увеличивает задержку звука. Рекомендуется увеличить на слабых машинах. Если же компьютер достаточно мощный, то можно даже уменьшить его с значение по умалчиванию (4ms) до 1ms.
Always Resample 44.1 48 kHz — Включение этой функции позволяет драйверу ASIO4ALL делать ресемплинг частот дискретизации своими силами. (что более качественно, чем это делают некоторые звуковые карты) Советую включить. (по умалчиванию уже задействована)
Force WDM driver to 16 Bit – Включение этой функции помогает избежать проблем с теми звуковыми картами, которые не поддерживают битность выше 20 бит. (например интегрированные)
Ну и кнопочка с изображением бриллианта сбрасывает все настройки по умалчиванию.
А теперь немного о проблемах при использовании.
Очень часто при выборе в программе драйвера ASIO4ALL нет звука. Проблема чаще всего в том, как я писал уже выше, что другая программа использует драйвер звуковой карты. Поэтому перед выбором ASIO4ALL необходимо закрыть все программы, которые могут занимать её. Это, например, Skype, интернет браузеры Opera, Google Chrome, Internet explorer, музыкальные и видео плееры. Так же звука может не быть, если вы уже при работающей программе подключили USB звуковую карту или микрофон и выбрали ASIO4ALL. В этом случае закройте программу, отключите устройство и заново подключите его. (Иногда приходится даже перезагружать компьютер)
Ну вот на этом пожалуй и всё. Если я вам помог с настройками ASIO4ALL, то ставьте лайки и подписывайтесь на новости. Остались какие-то вопросы – спрашивайте в комментариях. Удачи и творческого вам настроения 🙂
Источник
Как правильно настроить Guitar Rig
GuitarRig — мощный виртуальный процессор для гитары: множество кабинетов и эффектов, отличные готовые пресеты для различных стилей, и конечно же, великолепная подборка distortion. Скучать не придётся! Одна лишь беда — не всем пользователям удаётся быстро и правильно настроить GuitarRig. Особенно, когда ПК не оборудован звуковым интерфейсом (звуковой картой) и аудиопоток (сигнал гитары) обрабатывается штатными средствами ОС. Основные симптомы — звук идёт с большим запаздыванием или отсутствует вовсе.
Нижеприведённая инструкция поведает вам как настроить guitar rig, не погружая собственный мозг в изыскания «математического тыка» (уже через 15 минут будете наслаждаться агрессивным громыханием риффов!)
Инсталляция и настройка asio драйвера
Поскольку звуковой карты нет, необходимо скачать и установить на ПК специальный драйвер asio4all, который будет обеспечивать ввод/вывод потока аудио без задержек и искажений. Очерёдность действий такова:
1. Набрать в поисковике «драйвер asio» или asio4all:
2.Зайти на официальный сайт (подчёркнут красным на сриншоте): самый первый в списке по запросу. Прокрутить слегка открывшуюся страницу вперёд, найти ссылку на скачивание релиза стабильной версии и выбрать русскоязычный вариант:
3. После того как загрузка закончится, запустить инсталлятор (от имени администратора Win7):
Установка и настройка Guitar Rig
Процедура инсталляции Guitar Rig стандартная. При первом запуске программы в трее должна появится иконка драйвера:
И панель настроек обработки аудиопотока:
- В «Driver» выбрать протокол «ASIO» (стандарт ввода/вывода звукового сигнала, разработанный компанией Steinberg).
- В опции «Device» установить «ASIO4ALL v2».
- Кликнуть «ASIO Config».
4. В появившейся панели нажать иконку (гаечный ключ), для того чтобы отобразились все настройки драйвера.
5. Отрегулировать оптимальный размер буфера — 80-150 смпл. (по умолчанию — 512 смпл). Чем меньше его значение, тем соответственно и меньше «запаздывание» сигнала. Однако на маломощных ПК при указанном уменьшении ухудшается качество звука. Наилучший вариант настройки применительно к конкретной конфигурации — выбор опытным путём — на слух, двигая ползунок настройки.
6. Параметр «Смещение буфера» выставить в ноль.
7. Ну вот и всё! Guitar Rig готов к работе!
В процессе пользования программой вы всегда можете изменить настройки. Для этого нужно кликнуть «File» (горизонтальное меню) и выбрать из ниспадающего списка «Audio & MIDI Settings…».
Внимание! Если при работающей программе Guitar Rig запускать другие приложения (аудио- и видеоплееры, звукозаписывающие программы и т.д.), звук в них воспроизводится не будет по причине программного конфликта. Драйвер asio4all может работать только с одной программой. Соответственно, и Guitar Rig не стоит запускать, когда, например, включен AIMP. Аудиоплеер в таком случае будет функционировать, а Guitar Rig — нет. В панели настроек драйвера в блоке «Список WDM-устройств», когда происходит конфликт приложений, на иконках каналов входа/выхода появляются красные крестики.
Источник