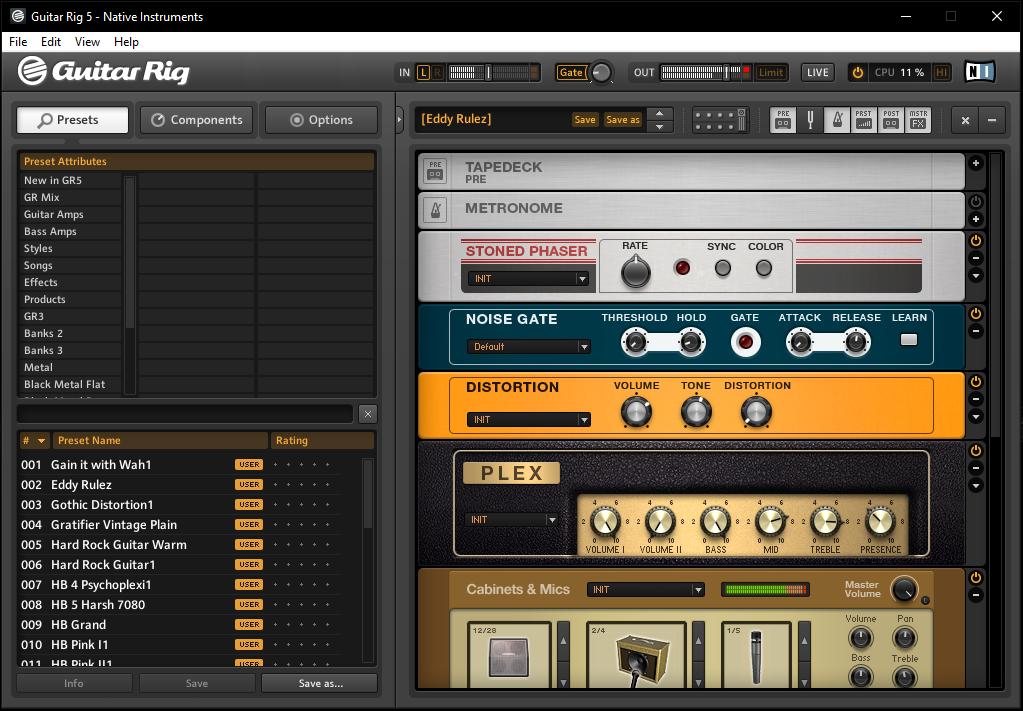- Настройка Guitar Rig 5: важные нюансы
- Что такое Guitar Rig: краткие сведения
- Нюансы установки
- Предварительная настройка звукового драйвера
- Настройка звука в Guitar Rig 5
- Как настроить Guitar Rig
- Настройка Guitar rig (без звуковой карты) — всё необходимое для занятий: Часть 2. Тюнер и метроном
- Тюнер
- Метроном
- Блог про Электрогитары
- Guitar rig. Настройка и начало работы.
Настройка Guitar Rig 5: важные нюансы
Большинство компьютерных музыкантов, использующих виртуальные студии звукозаписи и секвенсоры, не говоря уже профессиональных гитаристах, очень часто сталкивается с тем, что им нужно обработать чистый гитарный звук, добавив всевозможные эффекты. Современные гитарные процессоры наивысшего качества и самых известных брендов стоят весьма недешево, и позволить себе такую покупку может далеко не каждый. Поэтому музыканты предпочитают пользоваться виртуальными «примочками», в которых наборы эффектов представлены гораздо шире.
К одним из самых популярных приложений относится небезызвестный эффект-процессор Guitar Rig, на данный момент доступный в виде пятой модификации. Несмотря на множество встроенных пресетов, настройка гитары в Guitar Rig 5 у многих пользователей вызывает массу вопросов, поскольку в этом процессе необходимо учесть некоторые важные нюансы.
Что такое Guitar Rig: краткие сведения
Сама же программа представляет собой мощнейший комбайн, состоящий из огромного количества эффектов, которые можно комбинировать между собой в любых сочетаниях. Предустановленных шаблонов тут тоже хватает.
Грубо говоря, можно просто выбрать понравившийся набор, который может соответствовать именно тем настройкам звука, которые используются либо определенными гитаристами с мировыми именами, либо применяются в определенных стилях музыки, отдельных композициях и т.д. Каждый подключенный модуль в виде кабинетов и цепочек эффектов можно перестраивать по своему усмотрению, сохранять собственные настройки, импортировать дополнительные шаблоны и т. д.
Само приложение разработано всемирно известной в области создания и совершенствования звуковых компьютерных технологий компанией Native Instruments и является платным. Однако на просторах Рунета можно найти версии с ключами, лицензиями или кей-генераторами. Конечно, использование такого ПО является противозаконным, но наших пользователей это не останавливает. Суть не в том. Оставим в стороне морально-этические соображения и займемся исключительно настройкой Guitar Rig 5.
Нюансы установки
После загрузки инсталлятора на компьютер и его запуска необходимо четко определиться, какую именно версию предполагается использовать. Данное программное обеспечение может устанавливаться и в виде самостоятельной программы (Standalone), и в виде виртуального плагина форматов VST или AAX, подключаемого к хосту основной студийной программы (DAW).
Процесс установки достаточно прост и заострять на нем внимание особого смысла нет. Но вот в качестве дополнительного компонента настоятельно рекомендуется установить специальный звуковой драйвер ASIO4ALL, без использования которого настройка Guitar Rig 5 на оптимальное качество звучания станет абсолютно бессмысленной. Установщик драйвера можно загрузить из интернета. Но при использовании его в качестве основного устройства воспроизведения необходимо выполнить ряд важных настроек.
Предварительная настройка звукового драйвера
Когда вы запустите гитарный процессор в первый раз в виде самостоятельного приложения, сразу появится окно настройки аудиоинтерфейса, в котором из списка доступных устройств и нужно выбрать ASIO4ALL. Если же плагин активируется в студийной программе-секвенсоре, для него автоматически будет применен тот драйвер, который используется в основном приложении. Основные параметры, предлагаемые по умолчанию, можно не менять.
А вот значение буфера, устанавливаемое в стандартных настройках Guitar Rig 5 и ASIO на 512 сэмплов, лучше сразу выставить на максимум (2048 сэмплов). Это позволит избежать торможения в работе гитарного процессора и непредвиденных скачков или помех при воспроизведении звука. Обратите внимание, что при использовании стационарной программы настоятельно рекомендуется отключить микрофон (если таковой подключен к обычному ПК или по умолчанию включен на ноутбуке), поскольку сразу же появится наводка на колонки в виде сильнейшего свиста.
Настройка звука в Guitar Rig 5
Наконец, кратко остановимся на использовании гитарных модулей и эффектов. Если вы новичок в вопросах настройки Guitar Rig 5, можете просто просмотреть доступные шаблоны, выбрав нужный раздел, и двойным кликом активировать загрузку набора предустановленных модулей и настроек.
Также можно использовать выбора стиля, название какой-то известной композиции или задать поиск по ключевым словам. Наконец, если имеющиеся шаблоны вам не нравятся, можете загрузить из интернета дополнительные наборы, созданные энтузиастами своего дела, хотя и собственные эксперименты с кабинетами и всевозможными гитарными эффектами многим тоже могут прийтись по вкусу.
Источник
Как настроить Guitar Rig
Опубликовано 06.12.2013 17:01
Из предыдущих статей вы узнали, что такое Guitar Rig, а может даже и скачали. Для нормального функционирования программы необходимо правильно настроить Guitar Rig и ASIO драйвер. В принципе ничего сложного нет, но можно столкнуться с некоторыми подводными камнями. Для того, чтобы приступить к настройке вы должны убедится, что ваша гитара подключена правильно.
Т.е. в линейный вход (обозначенный голубым цветом), как указано на рисунке.

Если все верно, открываем Guitar Rig, заходим в настройки midi. Они находятся «Files-> audio + midi settings». Перед вами появляется такое окно:
На вкладке AUDIO:
В графе Driver, из списка выбираем ASIO;
В графе Device, из списка выбираем ASIO4ALLv2;
В графе Sample Rate устанавливаем значение 44100.
В общем, устанавливаем все как на картинке.
Можно нажать на кнопочку ASIO Config, эта кнопочка откроет окно настройки ASIO драйвера. Там особо делать нечего.
Продолжаем настраивать Guitar Rig.
Переходим на вкладку ROUTING. Там имеются две кнопочки Inputs и Outputs. В Inputs указываем программе, откуда она должна получать входящий сигнал с гитары. В Outputs, куда этот сигнал должен выходить.
Все, жмем OK и переходим к самой программе.
Если вы все сделали верно, то при ударе по струнам индикаторы IN и OUT будут показывать уровень входного и выходного сигнала. Вот собственно и вся настройка Guitar Rig. Если у вас возникнут какие-то сложности, например посторонние шумы или слабый входящий сигнал, то можно проверить настройки звука в панели управления и микшере Windows.
Как видно из картинки интерфейс программы Guitar Rig достаточно простой. Слева находятся все доступные компоненты и сохраненные банки. А справа ваша рабочая зона, где размещая необходимые компоненты в определенной последовательности, вы будете играть свою чудесную музыку.
Источник
Настройка Guitar rig (без звуковой карты) — всё необходимое для занятий: Часть 2. Тюнер и метроном
Тюнер
Если вы не являетесь обладателем абсолютного слуха, вам обязательно понадобится тюнер для настройки гитары. Благо в Guitar Rig он есть. И ещё какой!
Для подключения прибора, кликните вторую кнопку в верхней панели (изображение камертона). Им сразу можно пользоваться, не прибегая к дополнительным настройкам. При ударении струны, тюнер на своей шкале графически отображает отклонение высоты звука.
В данном случае первая струна звучит ниже ноты E: маркер находится в левой части по отношению к центру (ноль). Необходимо подтянуть струну.

А здесь — наоборот: звучит выше. Соответственно струну нужно ослабить.
В идеале: метка должна стоять по центру — в окне «cents» появится ноль. Расхождения плюс/минус в несколько единиц не критичны.
Если вы делаете первые шаги в освоении гитары и только учитесь осваивать инструмент, вам также пригодиться опция «TUNE FORK». В включенном состоянии она генерирует заданный звук. Таким образом, в процессе настраивания струны задействован не только визуальный контроль, но и слуховой. Уши «запоминают» правильное звучание. Выбрать звук можно кликнув стрелку вверх/вниз в рядом расположенной настройке. По умолчанию в ней выставлен звук A(ля). А на скриншоте он изменён в E(ми), для настройки первой струны (самой высокой).
Для ориентирования тюнера на определённый звук или диапазон звуков, можно воспользоваться одним из предустановленных пресетов (изначально установлен «chromatic»). В независимости от того, какой звук вы будете извлекать на гитаре, tuner Guitar Rig будет показывать отклонение по отношению к заданному тону (тонам).
Кнопка «MUTE» позволяет выполнять настройку инструмента без звука. Очень полезная функция! В особенности, когда посторонние шумы или громыхающие инструменты коллег мешают воспользоваться слухом. Или напротив — вы кому-нибудь действуете на нервы диссонирующей какофонией (пусть даже и временной).
Кроме того, тюнер GuitarRig может вразумить новичков — какую же они всё-таки извлекли ноту. Ля, соль или …
Нота отображается в крайней левой части шкалы: C (до), D (ре) и т.д. На скриншоте A (ля).
Функция «REFERENCE PITCH» задаёт частоту камертона в герцах. По умолчанию нулевая отметка равняется 440 Гц (нота ля — первая струна V лад).
«TUNE» транспонирует звуки (цена деления — полутон +/- 1). Настройка действует также, как и в клавишном синтезаторе. Например, при повышении +1, нажимая клавишу С, вы фактически получаете звук (С#). Эта ручка может пригодится тем, кто любит экспериментировать с нестандартными строями гитары.
Внимание! Без особой надобности «REFERENCE PITCH» и «TUNE» лучше не трогать.
Метроном
Включается третьей кнопкой панели (на ней изображён соответствующий символ).
Обратите внимание на состояние кнопки «MUTE» (вкл/выкл звука): она должна быть выключена.
При желании вы можете изменить звук метронома в панели дополнительных настроек. Кликните по стрелочке в крайней правой части модуля «METRONOM». А затем выберите звук для сильной и слабой доли, воспользовавшись кнопкой «LOAD».
Настройка размера выполняется в графе «sig.». Откройте ниспадающее меню и выберете нужный вариант. Например, если вы разучиваете композицию «Take Five» — это будет 5/4.
Смена темпа осуществляется в окне «bpm» посредством нажатия стрелочек вверх/вниз, соответственно для замедления и ускорения. Также можно воспользоваться кнопкой «TAP».
Если звук гитары заглушает пульсацию метронома, поднимите уровень громкости ручкой «volume».
Итак, всё необходимое для плодотворных занятий на Guitarrig у нас есть: цифровой магнитофон (1 часть статьи), тюнер, метроном.
Источник
Блог про Электрогитары
Guitar rig. Настройка и начало работы.

После покупки электрогитары, многие обнаруживают проблемы с поиском гитарного оборудования. Гитара и ламповый комбик не дают ожидаемого звучания, нужно покупать еще педали, процессоры, и кучу разного оборудования для того, чтоб добиться желаемого звука. Но если нету возможности то что тогда? Не превращать же квартиру в звукозаписывающую студию. Выход — использовать программу-эмулятор гитарного процессора, который может заменить целую студию, но с заметной потерей качества. Ну а для домашней игры много же не надо 🙂
В качестве программы будем использовать Guitar Rig. Программа эмулирует многие звуковые эффекты, такие как дисторшн, реверберация, дилэй, компрессор, различные виды кабинетов и многие другие, позволяя компоновать их в различном порядке. Также содержит набор вспомогательных средств, таких как тюнер, метроном и средства для записи проигрываемого звука.
Дальше скачиваем программу (Можно скачать тут), и запускаем. Guitar Rig весьма легок в использовании(но не в настройке). В красном окне выбираете стиль звучания (Рок, метал, блюз, джаз, поп и т.д.). В зеленом окне — уже отдельный тип настройки звука. В названии не нетрудно угадать чью настройку копирует данный файл. (Ram Ones — RamOnes, Little Jimis Wing — Джимми Хендрикс). В программе встроено много эффектов не только по исполнителям, но и по просто звучанию (Советую попробовать Ya-Ya-Ya guitar во вкладке Effects). Кроме встроенных в интернете можно найти множество других, сделанных уже более точно, для отдельной песни, или даже для отдельной части песни определенного гитариста. Настройки как правило называют пресеты(preset). Вводите название песни, добавляете пресет и выбираете любой 🙂 Если вас раздражает гудение при выборе тяжелых по звучанию пресетов, то просто скрутите Gate(вверху) на минимум.
Окно Guitar Rig (клик для увеличения)
Загвоздка в настройке Guitar Rig — это добиться того чтоб звук с входа шел в программу. Для начала вам понадобятся asio4all драйвера (Скачать можно тут). Если после установки звук слышен сразу, поздравляю, вам повезло :). Если нет, тогда идем в File->Audio and MIDI settings. В поле Driver устанавливаем ASIO, в поле Device — ASIO4ALL. Дальше жмем ASIO config, жмем на ключ(желтый квадрат) и видим подключенные аудио-устройства. Теперь методом тыка (или если вы знаете) в синем окне надо просто отключить лишний микрофон или динамик на который поступает звук, и оставить только нужные устройства. Вот и все.
Источник