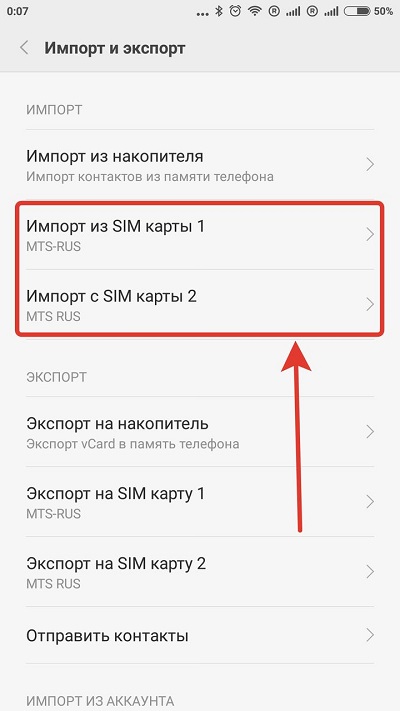- Инструкция для Samsung Galaxy Note 3 SM-N9005 32Gb
- FAQ по TouchWiz на Galaxy Note 3 SM-N9005 32Gb
- Инструкция для Xiaomi Mi Note 3
- 30 полезных советов и хитростей по использованию Samsung Galaxy Note 3
- Полезные советы, касающиеся функций, возможностей и функциональности Samsung
- Кастомизация и персонализация
- Дополнительные настройки и функции
- Оптимизация аккумулятора и управление памятью
Инструкция для Samsung Galaxy Note 3 SM-N9005 32Gb
Это официальная инструкция для Samsung Galaxy Note 3 SM-N9005 32Gb на русском языке, которая подходит под Android 4.3. В случае, если Вы обновили свой смартфон Samsung до более «свежей» версии или «откатились» до более ранней, то Вам стоит попробовать другие подробные инструкции по эксплуатации, которые будут представлены ниже. Также мы предлагаем ознакомиться с быстрой инструкцией пользователя в формате вопрос — ответ.
Если руководство по эксплуатации Вам не помогло найти ответ, то, пожалуйста, задайте вопрос на этой же странице. Мы обязательно поможем.
FAQ по TouchWiz на Galaxy Note 3 SM-N9005 32Gb
Краткое руководство по интерфейсу Samsung TouchWiz
Как изменить количество рабочих столов?
Разводим два пальца (поставить два пальца вместе, по центру экрана, и одновременно повести один вверх, другой — вниз). Либо можно нажать левую клавишу—> Изменить страницу
Как настроить экран блокировки?
Необходимо зайти в Настройки—> вкладка «Моё устройство»—> Экран блокировки.
Как создать папку на рабочем столе?
Нужно вызвать контекстное меню (клавишей «Меню) и выбрать «Создать папку».
Продолжаем настраивать смартфон
Как включить дополнительные опции в калькуляторе (sin/cos, корень и т.д)?
Переверните устройств в горизонтальное положение, чтобы отобразились все функции калькулятора.
Где черный список и как его настроить?
Зайдите в Настройки—> вкладка «Моё устройство»—> Режим блокировки.
Как удалить приложения?
Зайдите в Настройки—> вкладка «Опции»—> Диспетчер приложений
Где и, как настроить жесты?
Необходимо зайти в раздел Настройки—> вкладка «Моё устройство»—> Движения и жесты.
Источник
Инструкция для Xiaomi Mi Note 3
Это официальная инструкция для Xiaomi Mi Note 3 на русском языке, которая подходит под Android 7.1.2 Nougat с MIUI 9. В случае, если Вы обновили свой смартфон Xiaomi до более «свежей» версии или «откатились» до более ранней, то Вам стоит попробовать другие подробные инструкции по эксплуатации, которые будут представлены ниже. Также мы предлагаем ознакомиться с быстрой инструкцией пользователя в формате вопрос — ответ.
Если руководство по эксплуатации Вам не помогло найти ответ, то, пожалуйста, задайте вопрос на этой же странице. Мы обязательно поможем.
Официальный сайт Xiaomi?
У нас компактно собрана и представлена вся ноебходимая информация с китайского сайта Сяоми
Как подключить к компьютеру
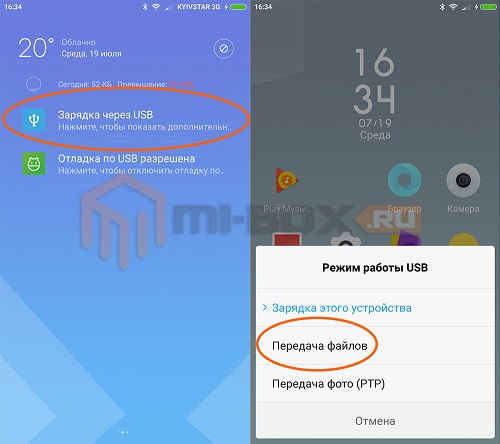
Используя USB-кабель, подключите устройство к ПК. Выберите нужную опцию, из предложенных на экране
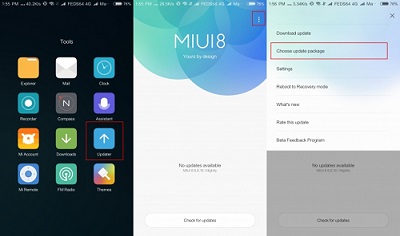
Найдите приложение «Updater», нажмите «Check for updates» («Проверить обновление». Сейчас у Вас Android 7.1.2 Nougat с MIUI 9 с фирменной оболочкой MIUI (ми-ю-ай)
Продолжаем настраивать смартфон
Как перезагрузить Mi Note 3
Зажмите кнопку питания на несколько секунд, выбюерите «Перезагрузить» или «Reboot»
Как вставить сим-карту

Необходимо извлечь слот (используя скрепку), и установить SIM такого формата, который предусмотрен инструкцией
Как разблокировать загрузчик
Чтобы разблокировать bootloader на Сяоми Mi Note 3, воспользуйтесь этой инструкцией
Как вставить карту памяти
Извлеките слот и положите карточку таким образом, чтобы она подошла (контактами вниз)
Как войти в рекавери
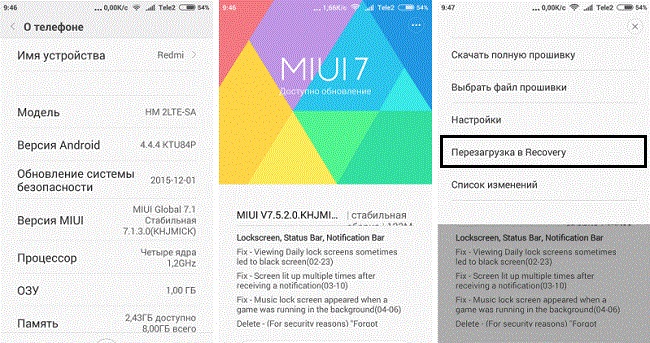
Обновление —> Перезагрузка в Recovery Выключаем телефон, зажимаем кнопки ПИТАНИЕ + ГРОМКОСТЬ-/ГРОМКОСТЬ+
Как восстановить фото
Либо через Mi Cloud, либо, используя Recuva для Windows
Как включить фонарик
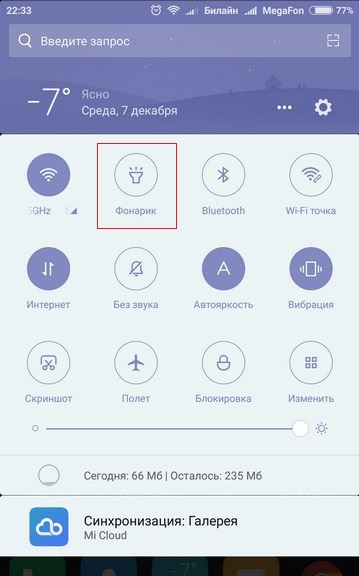
Откройте шторку и тапните по фонарю
Как поставить мелодию на контакт
Зайдите в «Контакты» и выберите нужный номер, появится пункт «мелодия по умолчанию» нажимаем и пролистываем до пункта локальные и нажимаем на пункт «другие», там уже выбираем пункт, который нужен.
Как включить 4G
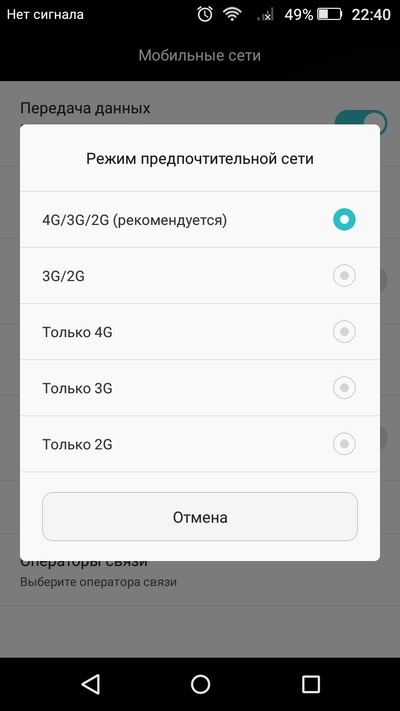
Настройки —> SIM-карты и мобильные сети —> Тип сети
Как добавить виджет

Задержите палец на рабочем столе —> Добавить —> Нажмите на кнопку “Виджеты”
Как добавить отпечаток пальца
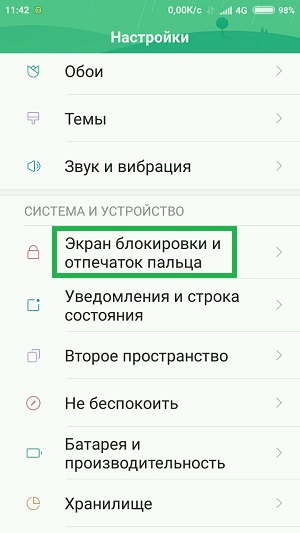
Настройки —> Экран блокировки и отпечаток пальца
Как закачать музыку
- Через браузер, просто скачать;
- через компьютер, используя шнур USB;
- через Bluetooth.
Как импортировать контакты
- Контакты —> Клавиша меню —> Импорт из SIM Импорт и экспорт
Как изменить язык клавиатуры
Настройки — Язык и ввод
Как установить тему
Сбросьте файл mtz на карту памяти в папку /MIUI/themes/ Затем посетите раздел «Темы» и примените её Перезагрузите
Как сделать скриншот экрана
Кнопка МЕНЮ + ГРОМКОСТЬ- либо отпускаем шторку вниз и ищем там кнопку Скриншот
Не получается разблокировать из экрана блокировки
Зажмите ГРОМКОСТЬ ВВЕРХ + НАЗАД
Как установить мелодию на СМС-сообщение или изменить звуки оповещений?
Выполните краткую инструкцию по установке звуков на СМС и ММС
Как отключить или включить виброотклик клавиш?
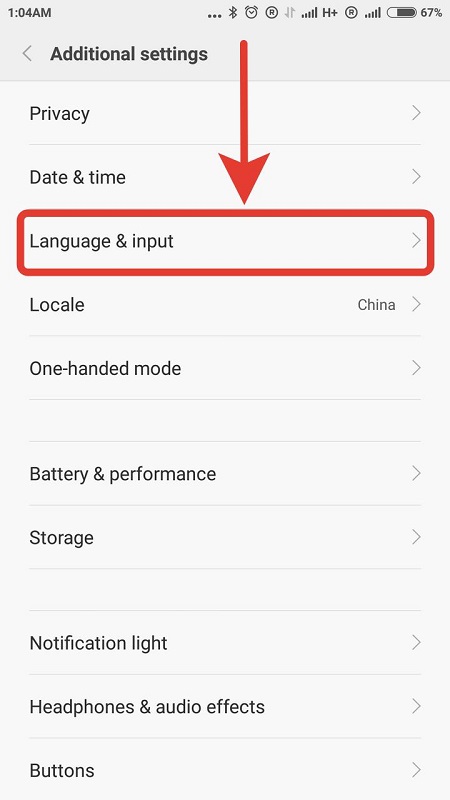
Не работает кнопка МЕНЮ
В MIUIv6 убрана привычная функция клавиши МЕНЮ В общем, теперь нужно удерживать кнопку «Меню», при одноарктном нажатии появится «Очистка»
Как узнать, какой процессор на Mi Note 3?
Посмотрите характеристики (выше есть ссылка). Но мы можем подсказать, в этой модификации установлен чипсет — Qualcomm Snapdragon 660, 8 ядер, 4 x 2,2 ГГц + 4 x 1,8 ГГц.
Почему не сохраняется, записанное видео?
Микрофон используется другим приложением. Чаще всего это сервис OK Google, который в фоне использует микрофон. Нужно отключить фоновую работу приложения.
Как включить мобильный Интернет?
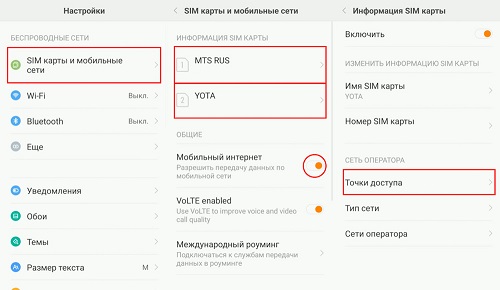
Настройки —> SIM-карты и мобильные сети —> Мобильный интернет
Как уменьшить/увеличить яркость?
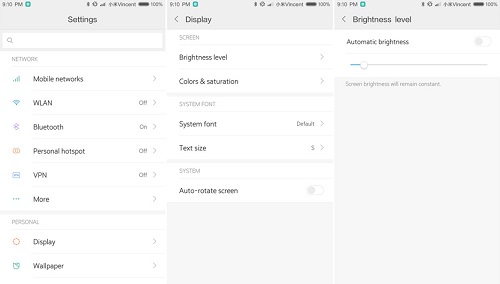
Настройки —> Дисплей (Display) —> Уровень яркости (Brightness level)
Как включить энергосберегающий режим?
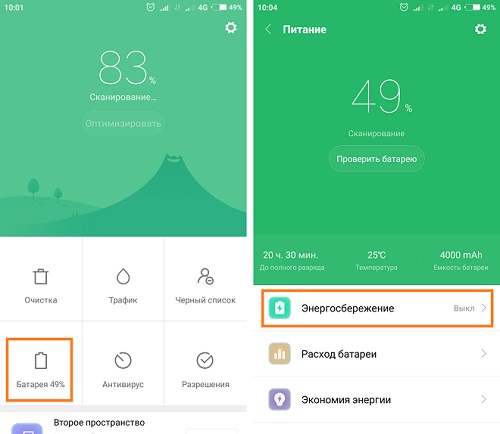
Настройки —> Питание—> Энергосбережение
Как настроить Интернет, если интернет не работает (например, МТС, Билайн, Теле2, Life или Yota)
- Обратитесь к оператору
- Прочтите инструкцию по настройке Интернета
Как добавить контакт в черный список или заблокировать номер телефона?
Чтобы это сдлеать воспользуйтесь нашими рекомендациями, вот подробная инструкция
Как включить отладку по USB?
Зайдите в раздел Настройки —> Для разработчиков —> Отладка по USB
Как отключить автоповорот экрана?
Откройте Настройки—> Экран :: Автоповорот экрана —> снимите галочку
Как установить мелодию на будильник?
Как это сделать указано в инструкции по установке звуков на СМС и ММС
Источник
30 полезных советов и хитростей по использованию Samsung Galaxy Note 3
Samsung Galaxy Note 3 по праву можно назвать самым функциональным смартфоном, когда-либо появлявшегося на рынке мобильных устройств и оснащённый передовой аппаратной начинкой и убойным программным обеспечением. Владельцы этого устройства обязаны знать 30 полезных советов и хитростей, которые помогут увеличить его производительность.

Полезные советы, касающиеся функций, возможностей и функциональности Samsung
1. Звуковой сигнал об отсутствии S Pen.
Старайтесь не потерять электронное перо, иначе в результате вы лишитесь половины функциональности своего смартфона. Для того, чтобы Галакси Ноут 3 выдавал сигнал, если ваш стилус где-то затерялся, перейдите в раздел «Настройки > Управление > S Pen», убедитесь, что нет галочки в окошке «Отключение обнаружение пера» и поставьте отметку в «Хранитель пера». При выключенном дисплее устройство подаст звуковой сигнал о том, что стилус отсутствует. Если при этом вы нажмёте на иконку «ОК», то в следующий раз звукового сигнала уже не будет, пока вы не поставите устройство в порт док-станции.
2. Режим «перчатка».
Помимо быстрого отклика на касания при печатании и рисовании с помощью стилуса, Samsung Galaxy Nоte 3 также способен обнаружить касательное движение, даже если на вашей руке надета перчатка. Для этого вам следует активировать данную функцию. Перейдите в «Настройки > Управление» и включите «Увеличить чувствительность к касанию».
3. Режим «Ввод символов одной рукой».
Пользователи с небольшими кистями рук могут столкнуться с определёнными трудностями при вводе символов на таком огромном дисплее, однако компания Samsung предусмотрела возможность вводить символы с клавиатуры при помощи одной руки. Для этого перейдите в «Настройки>Управление» и выберите пункт «Управление одной рукой». Также не забудьте поставить галочку напротив пункта «Применить для всех экранов».
4. Свайп – жесты.
Самсунг Галакси Ноут 3 имеет особый режим набора текста – свайп, при котором пользователь может водить пальцем, не отрывая, по всей клавиатуре на дисплее для составления слов. Электронное перо также можно использовать подобным образом.
5. Спокойный сон.
Чтобы во время сна вас не беспокоили звуковые уведомления, вы можете в любой момент включить блокировщик уведомлений. Чтобы его активировать, зайдите в «Настройки > Моё устройство > Режим блокировки», выберите параметры «Режима блокировки». Не ставьте галочку на «Отключить будильник и таймер». Эта функция не отклоняет входящие вызовы, сообщения, электронные письма или любые другие уведомления – при этом лишь отсутствуют звуковые сигналы, и работает световой индикатор.
6. Цветовая гамма.
В случае, если вас раздражает яркость и насыщенность цветов дисплея, их можно отрегулировать. Пройдите в «Настройки > Моё устройство > Дисплей > Режим дисплея», выберите режим «Профессиональное фото» для приглушения яркости и цветовой гаммы. Несмотря на то, что при этом не происходят большие изменения, но иной результат, как говорится, налицо.
7. Сильные вибрации.
Некоторые вибрации могут быть раздражающими для пользователей рассматриваемого устройства и даже могут издавать звуки наподобие некоей мелодии. Если это вас не устраивает, то вы можете управлять частотой таких вибраций: раздел «Настройки >Моё устройство > Звук > Интенсивность вибраций» и потом выставить нужные параметры соответственно. Также вы можете подобрать такую интенсивность вибраций, что будете ощущать уведомления, даже если ваш девайс находится в кошельке или в рюкзаке.
8. Уровень заряда аккумулятора.
Если вы постоянно пользуетесь своим смартфоном, то вам необходимо быть в курсе о данных уровня заряда аккумуляторной батареи. Для этого перейдите в раздел «Настройки > Моё устройство > Дисплей > Отобразить уровень заряда (в процентах)». Благодаря этому вы будете знать, какой ещё заряд остался в аккумуляторе.
9. Управление движениями.
У многих мобильных устройств Samsung присутствует так называемое раздутое ПО. В Самсунге Галакси Ноут 3 также оно имеется, и иногда это ПО вызывает раздражение у пользователей. Откройте «Настройки > Управление > Управление движениями» и выберите среди следующих опций:
а) «Управление жестами > Мгновенный обзор» — для быстрого обзора дисплея с помощью движения руки;
б) «Мгновенный просмотр» (или «опция наведения») – просмотр заголовков иконок, когда на них наведено перо;
в) «Наведение пера» — быстрая вставка изображений в сообщения, а также добавка получателей в сообщения при наведении пера на соответствующие поля;
г) «Движения и управления ладонью»;
д) «Умный дисплей > Умный взгляд» — слежение за вашими глазами, когда вы смотрите на дисплей, благодаря чему экран может оставаться включённым;
10. Поиск настроек.
Нахождение скрытых возможностей на вашем Samsung Galaxy Note 3 с помощью опции «Поиск ваших настроек». Схема проста: «Главный дисплей>Клавиша «Меню»>Настройки>Поиск».
11. Быстрые настройки.
Если вы желаете изменить режим отображения быстрых настроек на панели уведомлений, просто потяните вниз панель уведомлений, потом нажмите иконку «Квадрат» справа вверху, также нажмите иконку «Карандаш» там же. После этого перетащите доступные кнопки на панель и переназначьте их путём перемещения.
Кастомизация и персонализация
12. Иконки быстрого запуска.
Вы можете добавлять приложения на ваш экран блокировки с помощью опции «Иконки быстрого запуска». Для этого перейдите в раздел «Ярлыки > Активация» и выберите иконки, которые вы хотите использовать.
13. Виджеты на экран блокировки.
Добавляйте виджеты на экран блокировки, например, почтовые клиенты или приложение быстрого обмена сообщениями. Раздел «Виджеты > Активация > Избранные приложения».
14. Контактная информация и кастомизация личных сообщений.
В случае если вы потеряли свой смартфон, то наличие контактной информации увеличит шансы, что он когда-нибудь снова вернётся к вам. Поэтому разместите любую контактную информацию (будь то ваше имя или адрес электронной почты) на экране вашего устройства.
15. Создание заметок.
Вам не нужно разблокировать девайс, чтобы добавить какую-либо заметку – в настройках устройства выберите пункт «Активные заметки на экране блокировки» и активируйте его. После этого удерживайте центральную кнопку на экране смартфона и дважды нажмите на любом месте экрана, чтобы создать заметку.
16. Ярлыки на главном экране.
На главном экране устройства имеются кнопки, дающие возможность получить доступ к дополнительным опциям:
а) удержание кнопки «Назад» для работы с мульти-окнами;
б) двойное нажатие на кнопку «Домой» (функция S Voice);
в) удержание кнопки «Домой» для работы с «Недавними приложениями», «Диспетчером задач» и Google Now;
г) нажатие кнопки «Домой» (приложение «Мой журнал);
д) свайпинг от кнопки «Домой» к приложению «Мой журнал»;
е) удержание кнопки «Меню» (приложение S Finder);
ж) удержание кнопки «Меню» для редактирования главного экрана, доступа к настройкам и чтения справочной информации.
Дополнительные настройки и функции
17. Как убрать функцию наведения пера (Air Command).
Функция Air Command зачастую приносит немало пользы. Но, когда всякий раз вы вынимаете стилус из гнезда, на экране появляется меню с контекстными командами, и порой это может вызвать раздражение у пользователя. Чтобы избавиться от этого, зайдите в «Настройки>Управление>S Pen», во вкладке «Варианты разъединения пера» выберите пункт «Ни один».
18. Скриншот.
Это ещё одна хитрость для пользователей, которые любят делать скриншоты, не прибегаю к помощи Air Command. Удерживайте одновременно кнопки «Домой» и «Вкл.», чтобы сделать скриншот любого изображения на дисплее.
19. Функция Screen Writer.
После того, как был сделан скриншот, на дисплее устройства появится режим редактирования снимка. С помощью стилуса вы можете сделать скриншот более креативным, разнообразив его разными элементами.
20. Отмена режима редактирования скриншота.
Если вы предпочитаете скриншот без правок, пройдите в «Настройки > Моё устройство > Дисплей > Редактирование скриншота» и выберите пункт отключения данной функции.
21. Настройки смартфона для пожилых пользователей.
Если Самсунг Галакси Ноут 3 пользуются ваши дедушки или бабушки, и вы переживаете, что ваш девайс сведёт их с ума, переключите смартфон в «Простой режим». Перейдите в «Настройки > Моё устройство > Простой режим» и выберите пункт «Активация». Теперь пользоваться смартфоном станет проще для многих людей, особенно тем, кто в первый раз берёт его в руки.
22. Алфавитный указатель «диспетчер приложений».
Больше приложений – значит, больше удовольствия, но значительное количество иконок в «Диспетчере приложений» может загромоздить его. Вам стоит расположить данные иконки в таком порядке, чтобы их можно было легко найти или увидеть. Схема проста: «Диспетчер приложений>Клавиша Меню»>Вид обзора>Алфавитный список».
23. Привет, Galaxy!
Задействуйте оригинальное приложение S Voice даже при заблокированном смартфоне. Нажмите дважды кнопку «Домой» или откройте S Voice в «Диспетчере приложений»: кнопка «Меню > Настройки > Активация S Voice > Блок команд «Пробуждение», после чего найдите пункт «Активация S Voice» и включите его. Теперь устройство отреагирует, если вы произнесёте фразу «привет, Галакси» и соответствующую команду.
24. Создание персональных команд.
Вы можете научить ваш Самсунг Галакси Ноут 3 понимать ваши собственные команды при активном приложении S Voice. Зайдите в «Настройки > Моё устройство > Блокировка экрана > Пробуждение блокировки экрана > Пробуждение» и выберите пункт «Изменить». Также управление S Voice можно настроить для расширенного понимания устройством вашего голоса и командных настроек приложения. Схема такова: «Настройки>Управление>Управление голосом».
Оптимизация аккумулятора и управление памятью
25. Отключение беспроводных соединений.
Если вы не пользуетесь мобильной передачей данных, а также Wi-Fi, Bluetooth, NFC или GPS, отключите их, чтобы увеличить время работы аккумулятора смартфона.
26. Управление функциями.
Не следует использовать все функции вашего смартфона при активных беспроводных подключениях, иначе аккумулятор устройства может быстро разрядиться. Определите, какие функции самые нужные для вас. Активируйте их и отключите неиспользуемые.
27. Яркость и экранный тайм-аут.
Уменьшите уровень яркости до оптимального значения, чтобы снизить нагрузку на аккумулятор и выставьте минимальное значение для экранного тайм-аута. К слову, среди различных мобильных устройств экран смартфона потребляет не менее 50 процентов энергии аккумуляторной батареи.
28. Обои.
Как мы знаем, у Самсунг Галакси Ноут 3 установлен Супер Амолед дисплей. Смартфон может сэкономить немало энергии, если экранные обои содержат большое количество чёрного цвета – то есть, чем темнее, тем лучше. Кроме того, можно увеличить время работы аккумулятора, если вместо «живых» обоев использовать обычные неподвижные.
29. Управление приложениями.
Задействуйте встроенный «Диспетчер задач», чтобы убрать ненужные вам приложения. Используя клавишу «Назад» вместо «Домой», можно закрыть приложения и удалить редко используемые вами приложения.
30. Режим энергосбережения.
В рассматриваемом смартфоне имеется энергосберегающий режим. Если аккумулятор уже израсходовал много энергии, включите этот режим и отключите беспроводные подключения – это увеличит время работы аккумулятора.
Источник