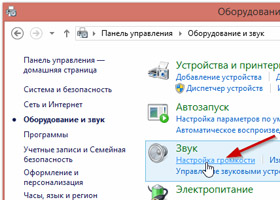- Не работают наушники (один наушник): почему нет звука? Разбираемся с причинами
- Почему нет звука в наушнике(-ах)
- «Первая» помощь
- «Хитрые» разъемы в новых ноутбуках / ПК
- Правильно ли система определила аудио-устройство
- Некорректные настройки в самой Windows, сбой в работе службы, отвечающих за звук
- Отсутствие аудио-драйверов
- Звук отключен в настройках BIOS
- Техническая поломка наушников/аудио-карты
- Нет звука в наушниках, что делать
- Распространенные причины отсутствия звука
- Проверка источника звука
- Настройка звука
- Ремонт наушников
- Другие статьи раздела Наушники: устранение неполадок
- Что делать если хрипят, скрипят, фонят наушники
- Как разобрать и починить сломанные наушники
- Что делать если не работают наушники
- Популярные статьи
Не работают наушники (один наушник): почему нет звука? Разбираемся с причинами
Помогите с одной проблемой. В общем, купил наушники, подключил их к ноутбуку — не работают. Подумал, что что-то с наушниками не то, и подключил их к телефону (для проверки) — звук есть (теперь посчитал, что сломался ноутбук).
Но решил все-таки взять у сестры другие наушники, и подключил их к ноутбуку — они работают. Прикол.
По отдельности все работает, а вместе — нет. В чем может быть причина?
Логичный вывод — поменяться с сестрой наушниками (если, конечно, у нее заработают ваши 😉). Ладно, шутки в сторону.
Скорее всего, в вашем случае есть какая-то несовместимость между ноутбуком и наушниками (по крайней мере, это наиболее вероятно).
И скорее всего, дело тут в том, что сейчас в продаже многие ноутбуки идут с гарнитурным разъемом (он несколько отличается от классических аудио-разъемов). И если вы купили обычные классические наушники и подключаете их к такому разъему — звука может и не быть (или он может быть только в одном наушнике) .
Но обо всем по порядку чуть ниже.
Кстати, если у вас звук есть, но он очень тихий, то это несколько иная проблема. В этом случае, рекомендую ознакомиться вот с этим материалом .
Почему нет звука в наушнике(-ах)
«Первая» помощь
И так, первое, что посоветую — внимательно осмотреть аудио-разъем и штекер от наушников. Нет ли на них мусора: пыль, крошки и т.д.
Также обратите внимание на состояние кабеля возле штекера: в этом месте он часто перегибается и приходит в негодность (внутри медные жилки могут быть перебитыми).
Со штекером от наушников все в порядке
Далее удостоверьтесь, что штекер вставлен полностью в разъем — до конца! (в моем примере ниже — штекер вставлен лишь «наполовину», а потому и звука нет в одном из наушников).
Штекер нужно ставить до конца в разъем
Кстати, если у вас звук есть не в обоих наушниках (или один из них периодически: то работает, то нет) — внимательно осмотрите кабель: нет ли на нем едва заметных «перегибов/надрывов» (как это выглядит на практике — см. фото ниже 👇).
Если у вас есть опыт пайки — то «такие» места можно легко починить самостоятельно. 👌
Кабель от наушников был перебит
«Хитрые» разъемы в новых ноутбуках / ПК
Далее, на что следует обратить внимание (как говорил выше) — на тот момент, что многие пользователи путают гарнитурные разъемы с классическими . Отличить их достаточно просто:
- на гарнитурном разъеме нарисован значок наушников с микрофоном, и он один;
- классических аудио разъемов же два: напротив одного нарисованы наушники, напротив другого — микрофон (см. фото ниже 👇).
Аудио-разъемы на ноутбуках (гарнитурный и классические)
Также обратите внимание на штекер от наушников: от гарнитурных будет штекер с 4-ю контактами (на обычных же, как правило, 2 штекера и на каждом из них по 3 контакта). Разница показана на фото ниже.
Штекеры от разных наушников
👉 Важно!
Если у вас гарнитурный разъем и классические наушники (либо наоборот), то вам необходимо использовать специальные переходники ! 👇
Приобрести такие переходники можно в китайских онлайн-магазинах (это для примера).
Без переходников — наличие звука в обоих наушниках не гарантируется (хотя многие пользователи, подключив обычные наушники к гарнитурному разъему, имеют звук. Но так случается не всегда!).
Пример такого переходника
Один вход для наушников и микрофона в ноутбуке — как их подключить
Правильно ли система определила аудио-устройство
Это больше актуально для компьютеров/ноутбуков.
Тоже очень важный момент, из-за которого часто отсутствует звук (не только в наушниках, но и колонках и других устройствах).
Дело в том, что если система «подумает», что к ней подключили, например, колонки (а на самом деле наушники) — то звука может и не быть.
Наилучшим вариантом будет проверить и настроить аудио-драйвер. Как правило, ссылку на панель управления им можно найти в трее, рядом с часами (пример см. ниже 👇).
Нет значка от диспетчера звука! Как войти в панель управления Realtek, а то никак не могу настроить звук.
Smart Audio (настройка аудио-драйверов)
После чего, обычно, необходимо открыть настройку разъемов и указать, что к системе подключены наушники. Кстати, чаще всего, при подключении какого-нибудь аудио-устройства к системе — автоматически всплывает окно, с просьбой указать, что было подключено.
Кстати, проверьте уровень громкости в настройках драйверов : в некоторых случаях, даже если в настройках громкости Windows стоит максимум, но в драйверах минимум — звук отсутствует!
Щелкните по значку «громкоговорителя» (в правом углу экрана) правой кнопкой мышки, и во всплывшем меню выберите вкладку «Устройства воспроизведения» . Пример ниже. 👇
Кстати, если у вас нет значка звука в системном трее, ознакомьтесь вот с этой статьей
Открываем вкладку настройки воспроизведения
Далее последовательно проверьте звучание каждого устройства, которое будет у вас в списке. Часто Windows «подает» звук не на то устройство, на которое нужно (вот вам и причина отсутствия звука. ).
Устройство воспроизведения по умолчанию
Некорректные настройки в самой Windows, сбой в работе службы, отвечающих за звук
Кстати, если у вас установлена современная Windows 10 — при проблемах со звуком попробуйте запустить инструмент «Устранения неполадок со звуком» (для его запуска — щелкните правой кнопкой мышки по значку громкоговорителя в трее).
Сей инструмент способен автоматически проверить настройки, службы и пр. моменты, из-за которых может отсутствовать звук.
Устранение неполадок со звуком
Что касается «хитрых» настроек в Windows: то обратите внимание, что регулировать громкость звука можно не только в трее в Windows, но и в микшере для каждой программы в отдельности (а еще добавьте сюда регулировку в вашем аудио-драйвере)!
Например, может так стать, что громкость будет убавлена на 100% для вашего аудио-проигрывателя.
Кроме обычной регулировки звука в трее, есть еще микшер громкости
Именно поэтому, рекомендую проверить положение ползунка в микшере (примеры на скринах 👇).
В микшере громкости можно регулировать звук для каждой программы в отдельности
Что относительно службы, отвечающей за звук, то проверьте работу Windows Audio . Ее состояние должно быть в режиме «Выполняется» , тип запуска «Автоматически» .
Примечание : чтобы открыть службы нажмите сочетание кнопок Win+R , и введите команду services.msc .
Службы — смотрим состояние Windows Audio (кликабельно)
Отсутствие аудио-драйверов
Очень популярная причина отсутствия звука. Особенно часто возникает после переустановки ОС Windows (и даже если Windows 10 при инсталляции подобрала и поставила драйвер «самостоятельно» — далеко не факт, что он будет качественно работать).
В любом случае, при проблемах со звуком, я рекомендую «вручную» переустановить аудио-драйвер: сначала узнать точную модель вашей звуковой карты, затем загрузить драйвер с официального сайта, и поставить его. Как это все сделать, рассказано в одной из моих прошлых статей, ссылку на нее привожу ниже. 👇
Оборудование и звук — панель управления звуком B&O Play
Звук отключен в настройках BIOS
Вообще, по умолчанию, в BIOS звук включен (и, если вы изменили настройки BIOS и выключили в них звук — как правило, вы сами знаете об этом).
Тем не менее, случаи бывают разные (некоторые просто по незнанию что-то поменяли и не могут вспомнить, другие пытались установить Windows и случайно «махнули» лишнего, и пр.).
Обычно, в BIOS необходимо открыть раздел «Advanced» (т.е. продвинутые) и обратить внимание на вкладку «Onboard HD Audio» (хотя, конечно, многое зависит от версии BIOS).
Легче всего, просто сбросить настройки в оптимальные . О том, как это сделать — см. статью, ссылку на которую привожу ниже.
О том, как сбросить настройки BIOS в оптимальные — см. инструкцию
Onboard HD Audio
Техническая поломка наушников/аудио-карты
Ну и последнее, что хотелось бы отметить.
Наушники могут быть просто испорченными (даже несмотря на то, что на вид с ними может быть все в порядке).
Часто, например, перегибаются и рвутся медные жилки внутри провода, особенно рядом со штекером. Поэтому, очень рекомендуется проверить наушники на двух-трех устройствах (не путая при этом гарнитурный и классический аудио-разъемы, см. первую часть статьи 👆).
Проверьте наушники на др. устройствах!
Что касается аудио-карты — то современные карты «горят» не так уж и часто. Правда, если у вас есть проблемы со скачками электричества, отсутствует заземление, не используется сетевой фильтр — то какой-нибудь «импульс» при скачке вполне мог «спалить» вашу «звуковуху».
Вообще, сейчас особенно по этому поводу не стоит «переживать» (если вы не эстет в аудио и не использовали очень качественную аудио-карту).
Например, в 👉 любом китайском онлайн-магазине можно купить звуковую карту за «сущие» копейки. Такая «малютка» (как на фото ниже 👇) способна обеспечивать вполне качественный звук.
Кстати, к ней также можно подключить практически любые наушники или колонки (у нее стандартный разъем mini-Jack 3.5).
Лучшие китайские онлайн-магазины с самыми дешевыми ценами — моя подборка
Внешняя звуковая карта / в качестве примера
Иные варианты решения — приветствуются! (заранее благодарю)
Источник
Нет звука в наушниках, что делать
Наушники незаменимы во множестве ситуаций – они применяются в домашних условиях, когда необходимо соблюдать тишину при прослушивании музыки или более четко воспринимать звуковую информацию, и вне дома – например, при физической активности на природе. В любом случае неработоспособность наушников может сильно расстроить пользователя, испортив все планы. Что же делать, если любимые наушники внезапно перестали воспроизводить звук?
Распространенные причины отсутствия звука
Если в наушниках нет звука, причиной тому может служить целый ряд факторов. Их все можно разделить на две большие группы:
- программные неполадки, связанные с источником звука;
- технические проблемы с источником звука или самими наушниками.
В зависимости от типа поломки будет различаться и последовательность действий для решения проблемы пропажи звука. Не стоит сразу бежать в магазин за новыми наушниками – возможно, как раз они-то ни в чем не виноваты.
Одной из самых распространенных проблем, по которой пропадает звук в наушниках, является неправильное их подключение к источнику звука и неправильная настройка оборудования. Могут быть не установлены драйвера на звук, настроен вывод звука на другое устройство. Проблема может быть также самой простой – не отрегулирована громкость звука.
Кроме того, может сломаться разъем на звуковой карте компьютера, телефона или телевизора. В случае с беспроводными наушниками причиной неполадок может являться неправильное их подключение или поломка Bluetooth-передатчика.
Поломка самих наушников – это, на самом деле, самая маловероятная причина пропажи звука. Но если вы убедились, что с остальными элементами акустической системы все в порядке, стоит проверить и такую возможность.
Проверка источника звука
Даже если звук в наушниках пропал внезапно, это совсем не значит, что сломались именно сами наушники. Крайне часто проблема кроется в источнике звука – компьютере, телефоне или любом другом устройстве. Прежде чем заниматься не самым простым ремонтом наушников, стоит тщательно проверить, правильно ли наушники подключены и настроены.
Проводные наушники и гарнитуры подключаются, как правило, к стандартному линейному выходу – разъему мини-джек диаметром 3,5 мм. Этот разъем можно найти на корпусе любого ноутбука или современного мобильного телефона, а также на звуковой карте персонального компьютера. Если разъем мобильного устройства сломался, определить поломку очень просто – при подключении наушники не будут определяться смартфоном. На верхней панели рабочего стола телефона не будет появляться соответствующий значок, как это происходит в нормальном режиме.
Компьютеры же, как правило, никак не оповещают пользователя о подключении наушников. Но определение, тем не менее, может происходить. Чтобы узнать, видит ли компьютер наушники, нужно сделает следующее:
- зайти в панель управления, находящуюся в меню «Пуск»;
- найти меню «Звук» и зайти в него;
- на главном экране открывшегося окна будут перечислены все устройства, используемые для вывода звука – для ноутбука это будут встроенные динамики и наушники, для настольного компьютера – только наушники.
Если никаких устройств не обнаружено или видны только встроенные излучатели ноутбука, проблема кроется в разъеме на звуковой карте. Ремонтировать его самостоятельно не рекомендуется – лучше обратиться в сервисный центр.
Если же устройство определено, но звука нет, возможно, оно не выбрано в качестве стандартного. Сделать это можно, кликнув по нему правой кнопкой мыши и выбрав пункт «Устройство по умолчанию». После этого можно проверить вывод звука соответствующим пунктом выпадающего меню.
Если это не помогло – перезагрузите компьютер. Возможно, в системе произошел сбой, который исправится после перезагрузки.
Если окажется, что неисправна звуковая карта компьютера, действовать можно по-разному. Основные варианты таковы:
- ремонт имеющейся карты в сервисном центре – это рационально для ноутбуков и дискретных карт настольных компьютеров, интегрированную же карту десктопа ремонтировать особого смысла нет;
- покупка новой звуковой карты;
- использование USB-наушников, имеющих свою встроенную звуковую карту.
Настройка звука
Если с подключением наушников и звуковой картой все в порядке, проблема может крыться в программном обеспечении источника звука. Чтобы звук снова появился, может потребоваться настройка звука. Делается это весьма просто.
Первое, что нужно сделать – это проверка драйверов на звук. Они могли перестать работать или вообще удалиться по разным причинам: воздействие вирусов, конфликт оборудования, обновление системы и т. д.
Чтобы узнать, работают ли драйвера, нужно зайти в диспетчер устройств компьютера. Располагается он в свойствах меню «Компьютер» — откройте эту папку, перейдите в свойства через пункт меню, выпадающего при нажатии правой кнопки мыши. Диспетчер устройств будет доступен для администратора компьютера (если компьютер персональный, администратор – вы), зайти в него можно по ссылке в левой части окна со свойствами.
В диспетчере будет перечислено все оборудование, соединенное с компьютером. Искомые драйвера находятся в меню «Звуковые, видео и игровые устройства». Раскройте выпадающее меню с этим названием и найдите звуковую карту – определить устройство можно по буквам HD в названии – они обозначают стандарт обработки звука. Если рядом с названием звуковой карты нет восклицательного знака, все работает нормально.
Если же драйвера не работают, их нужно переустановить. Современная версия Windows может сделать это автоматически, но если этого не происходит, придется зайти на сайт производителя звуковой карты и скачать программу самостоятельно. После установки и перезагрузки компьютера наушники должны заработать.
Чтобы настроить звук, необходимо сделать следующее:
- зайти в панель управление, меню «Звук»;
- выбрать используемое устройство и нажать кнопку «Свойства»;
- проверить все настройки – уровень громкости и баланс каналов, дополнительные эффекты и т. д.
Правильная настройка сделает звук более чистым и приятным слуху.
Ремонт наушников
Если с источником звука все в порядке, придется ремонтировать сами наушники. Убедиться в этом можно, просто подключив к источнику звука другое акустическое устройство, а также подключив наушники к другому устройству.
Наушники могут подвергаться трем видам поломок:
- неисправность штекера;
- повреждение кабеля;
- поломка динамиков.
Ремонт кабеля наиболее прост, хотя такая поломка и встречается относительно редко – чаще всего она становится очевидной, так как рвется кабель вместе с оплеткой. Однако возможен разрыв и без повреждения внешнего слоя пластика. Чтобы понять, что причина отсутствия звука кроется в кабеле, провод включенных наушников нужно перегибать в разных местах, пока не появится какой-либо намек на звук.
Ремонт кабеля осуществляется следующим образом:
- провод разрезается в месте разрыва;
- края зачищаются от изоляции и прозрачного защитного слоя;
- медные жилы скручиваются и запаиваются;
- каналы изолируются друг от друга, после чего место скрутки плотно заматывается изолентой или закрывается термоусадочной насадкой.
Если с кабелем все в порядке, проблема может крыться в неплотном прилегании провода к контактам штекера. В таком случае штекер можно либо разобрать и исправить поломку, либо заменить его. Для этого нужно, как и в предыдущем случае, разрезать провод и зачистить жилы, после чего припаять концы проводов к контактам на основании штекера. Каналы соединяются с короткими полосками меди, земля – с длинной полоской.
Динамики наушников ремонтируется редко – корпус устройства весьма сложно разобрать, а детали для излучателя практически невозможно найти. Гораздо проще купить новые наушники, если у старых сломались динамики.
Более подробно о самостоятельном ремонте наушников можно прочитать в этой статье.
Таким образом, звук в наушниках может пропадать по самым разным причинам, большинство которых исправляется очень просто. Для этого не понадобятся никакие особые навыки, нужно лишь внимательно изучить используемые в акустической системе устройства.
Другие статьи раздела Наушники: устранение неполадок
Что делать если хрипят, скрипят, фонят наушники
Наушники – это весьма простые устройства, и, как правило, они надежно защищены от различных искажений звука. 6885030
Как разобрать и починить сломанные наушники
Различные поломки наушников – весьма распространенная проблема, особенно если это устройство используется. 258742
Что делать если не работают наушники
Наушники, как и любая акустическая техника, не застрахованы от поломок. Разные наушники имеют разную. 903602
Популярные статьи
Наушники – это весьма простые устройства, и, как. 6885030
Динамический излучатель – это та часть колонки или. 5111141
Даже самые высококачественные колонки не. 3018992
На сегодняшнем рынке акустической техники. 2338174
Всем хочется, чтобы любимая, бережно собранная. 1757349
Среднечастотный динамик, или иначе его еще называют. 1556234
Колонки любого типа, как и любая техника, нуждаются в. 1382415
Как известно, для воспроизведения звуковых волн в. 1307139
Источник