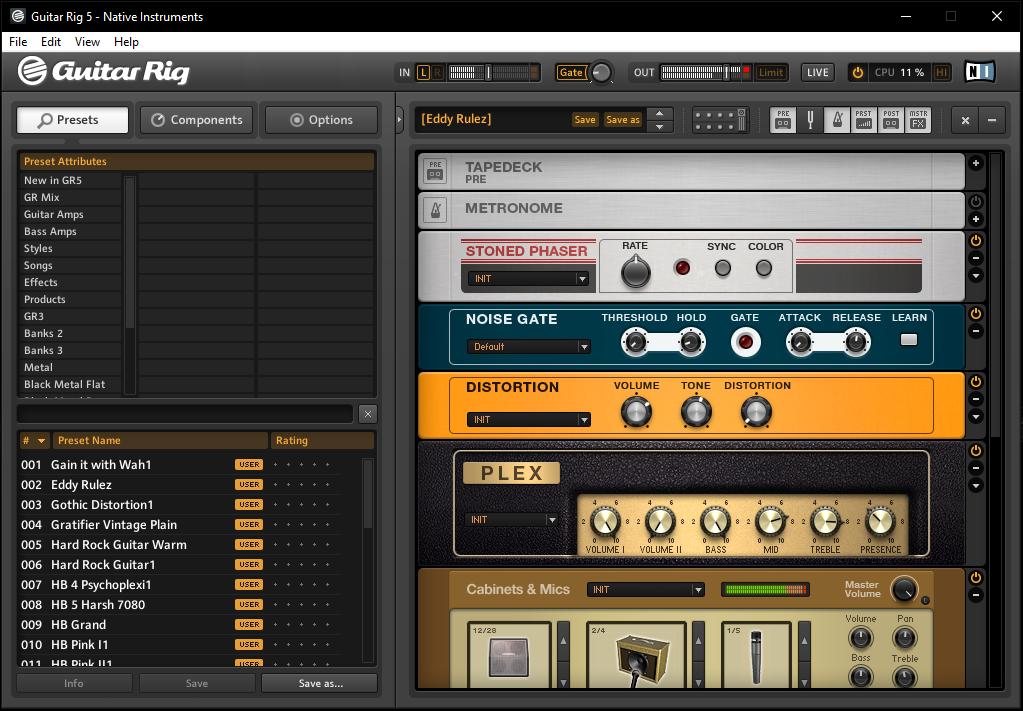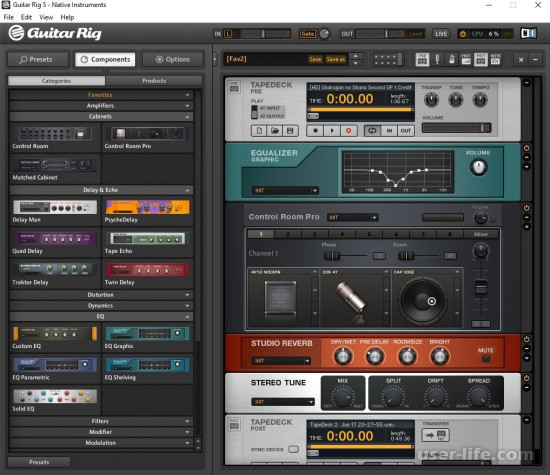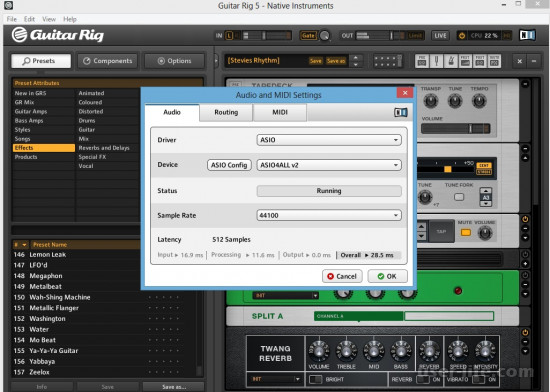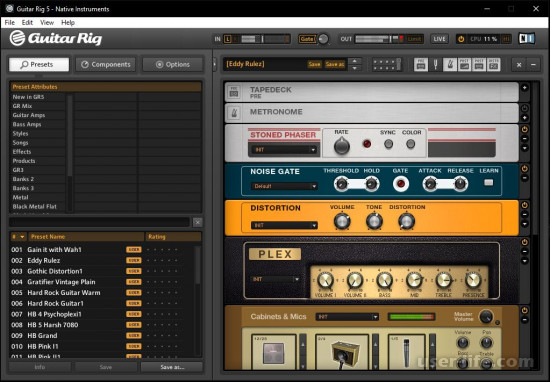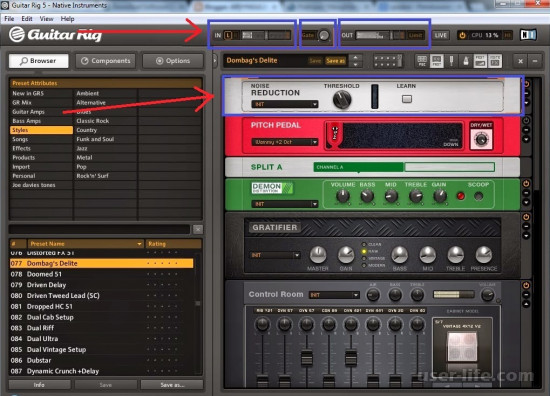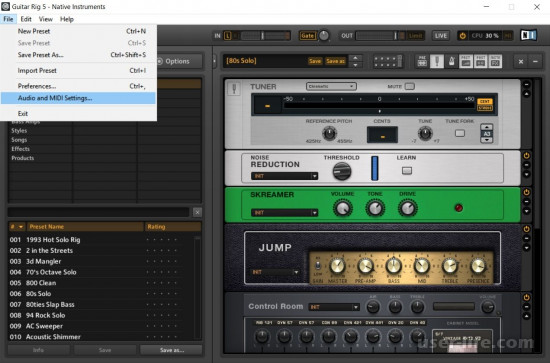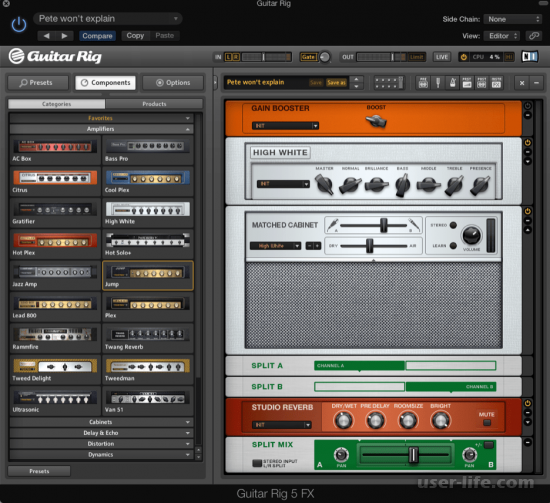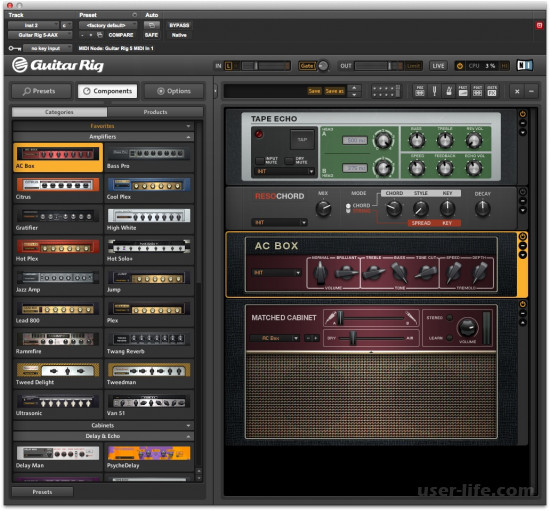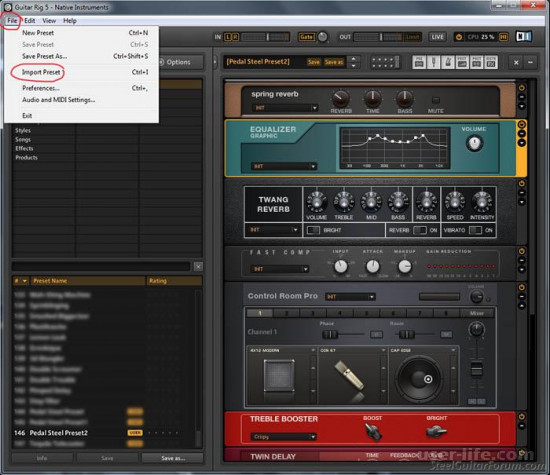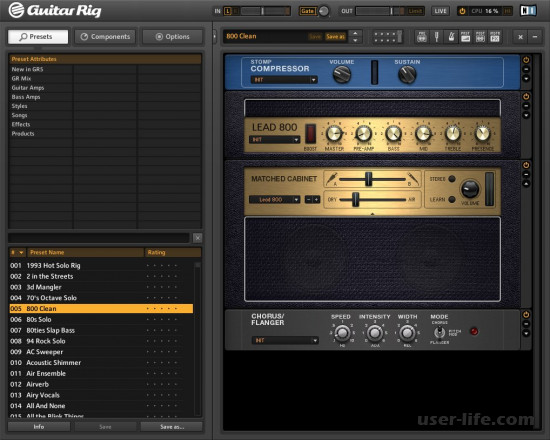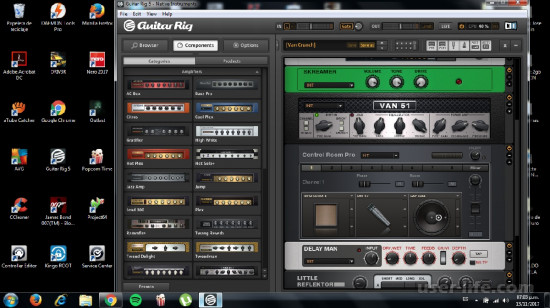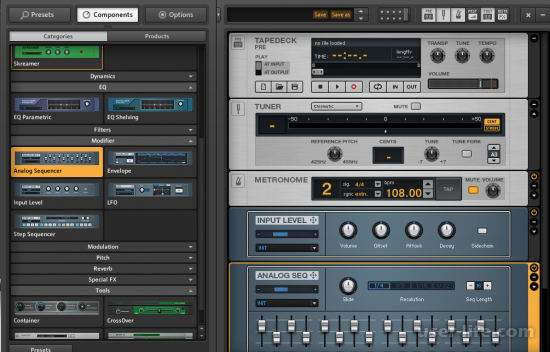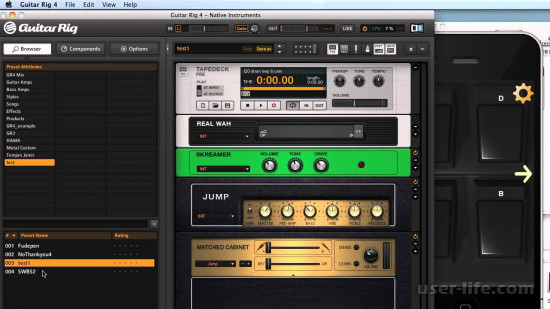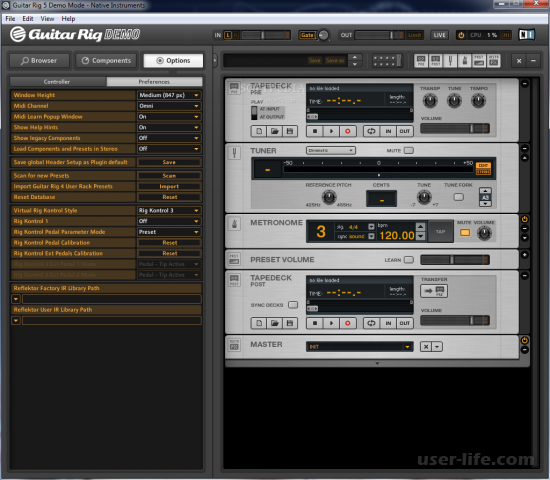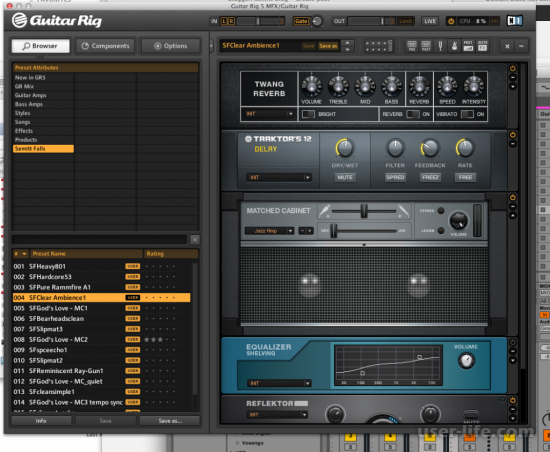- Блог про Электрогитары
- Guitar rig. Настройка и начало работы.
- Настройка Guitar Rig 5: важные нюансы
- Что такое Guitar Rig: краткие сведения
- Нюансы установки
- Предварительная настройка звукового драйвера
- Настройка звука в Guitar Rig 5
- Как настроить Guitar Rig
- Как правильно настроить Guitar Rig
- Инсталляция и настройка asio драйвера
- Установка и настройка Guitar Rig
- Гитар Риг как пользоваться скачать установить подключить настроить гитару
Блог про Электрогитары
Guitar rig. Настройка и начало работы.

После покупки электрогитары, многие обнаруживают проблемы с поиском гитарного оборудования. Гитара и ламповый комбик не дают ожидаемого звучания, нужно покупать еще педали, процессоры, и кучу разного оборудования для того, чтоб добиться желаемого звука. Но если нету возможности то что тогда? Не превращать же квартиру в звукозаписывающую студию. Выход — использовать программу-эмулятор гитарного процессора, который может заменить целую студию, но с заметной потерей качества. Ну а для домашней игры много же не надо 🙂
В качестве программы будем использовать Guitar Rig. Программа эмулирует многие звуковые эффекты, такие как дисторшн, реверберация, дилэй, компрессор, различные виды кабинетов и многие другие, позволяя компоновать их в различном порядке. Также содержит набор вспомогательных средств, таких как тюнер, метроном и средства для записи проигрываемого звука.
Дальше скачиваем программу (Можно скачать тут), и запускаем. Guitar Rig весьма легок в использовании(но не в настройке). В красном окне выбираете стиль звучания (Рок, метал, блюз, джаз, поп и т.д.). В зеленом окне — уже отдельный тип настройки звука. В названии не нетрудно угадать чью настройку копирует данный файл. (Ram Ones — RamOnes, Little Jimis Wing — Джимми Хендрикс). В программе встроено много эффектов не только по исполнителям, но и по просто звучанию (Советую попробовать Ya-Ya-Ya guitar во вкладке Effects). Кроме встроенных в интернете можно найти множество других, сделанных уже более точно, для отдельной песни, или даже для отдельной части песни определенного гитариста. Настройки как правило называют пресеты(preset). Вводите название песни, добавляете пресет и выбираете любой 🙂 Если вас раздражает гудение при выборе тяжелых по звучанию пресетов, то просто скрутите Gate(вверху) на минимум.
Окно Guitar Rig (клик для увеличения)
Загвоздка в настройке Guitar Rig — это добиться того чтоб звук с входа шел в программу. Для начала вам понадобятся asio4all драйвера (Скачать можно тут). Если после установки звук слышен сразу, поздравляю, вам повезло :). Если нет, тогда идем в File->Audio and MIDI settings. В поле Driver устанавливаем ASIO, в поле Device — ASIO4ALL. Дальше жмем ASIO config, жмем на ключ(желтый квадрат) и видим подключенные аудио-устройства. Теперь методом тыка (или если вы знаете) в синем окне надо просто отключить лишний микрофон или динамик на который поступает звук, и оставить только нужные устройства. Вот и все.
Источник
Настройка Guitar Rig 5: важные нюансы
Большинство компьютерных музыкантов, использующих виртуальные студии звукозаписи и секвенсоры, не говоря уже профессиональных гитаристах, очень часто сталкивается с тем, что им нужно обработать чистый гитарный звук, добавив всевозможные эффекты. Современные гитарные процессоры наивысшего качества и самых известных брендов стоят весьма недешево, и позволить себе такую покупку может далеко не каждый. Поэтому музыканты предпочитают пользоваться виртуальными «примочками», в которых наборы эффектов представлены гораздо шире.
К одним из самых популярных приложений относится небезызвестный эффект-процессор Guitar Rig, на данный момент доступный в виде пятой модификации. Несмотря на множество встроенных пресетов, настройка гитары в Guitar Rig 5 у многих пользователей вызывает массу вопросов, поскольку в этом процессе необходимо учесть некоторые важные нюансы.
Что такое Guitar Rig: краткие сведения
Сама же программа представляет собой мощнейший комбайн, состоящий из огромного количества эффектов, которые можно комбинировать между собой в любых сочетаниях. Предустановленных шаблонов тут тоже хватает.
Грубо говоря, можно просто выбрать понравившийся набор, который может соответствовать именно тем настройкам звука, которые используются либо определенными гитаристами с мировыми именами, либо применяются в определенных стилях музыки, отдельных композициях и т.д. Каждый подключенный модуль в виде кабинетов и цепочек эффектов можно перестраивать по своему усмотрению, сохранять собственные настройки, импортировать дополнительные шаблоны и т. д.
Само приложение разработано всемирно известной в области создания и совершенствования звуковых компьютерных технологий компанией Native Instruments и является платным. Однако на просторах Рунета можно найти версии с ключами, лицензиями или кей-генераторами. Конечно, использование такого ПО является противозаконным, но наших пользователей это не останавливает. Суть не в том. Оставим в стороне морально-этические соображения и займемся исключительно настройкой Guitar Rig 5.
Нюансы установки
После загрузки инсталлятора на компьютер и его запуска необходимо четко определиться, какую именно версию предполагается использовать. Данное программное обеспечение может устанавливаться и в виде самостоятельной программы (Standalone), и в виде виртуального плагина форматов VST или AAX, подключаемого к хосту основной студийной программы (DAW).
Процесс установки достаточно прост и заострять на нем внимание особого смысла нет. Но вот в качестве дополнительного компонента настоятельно рекомендуется установить специальный звуковой драйвер ASIO4ALL, без использования которого настройка Guitar Rig 5 на оптимальное качество звучания станет абсолютно бессмысленной. Установщик драйвера можно загрузить из интернета. Но при использовании его в качестве основного устройства воспроизведения необходимо выполнить ряд важных настроек.
Предварительная настройка звукового драйвера
Когда вы запустите гитарный процессор в первый раз в виде самостоятельного приложения, сразу появится окно настройки аудиоинтерфейса, в котором из списка доступных устройств и нужно выбрать ASIO4ALL. Если же плагин активируется в студийной программе-секвенсоре, для него автоматически будет применен тот драйвер, который используется в основном приложении. Основные параметры, предлагаемые по умолчанию, можно не менять.
А вот значение буфера, устанавливаемое в стандартных настройках Guitar Rig 5 и ASIO на 512 сэмплов, лучше сразу выставить на максимум (2048 сэмплов). Это позволит избежать торможения в работе гитарного процессора и непредвиденных скачков или помех при воспроизведении звука. Обратите внимание, что при использовании стационарной программы настоятельно рекомендуется отключить микрофон (если таковой подключен к обычному ПК или по умолчанию включен на ноутбуке), поскольку сразу же появится наводка на колонки в виде сильнейшего свиста.
Настройка звука в Guitar Rig 5
Наконец, кратко остановимся на использовании гитарных модулей и эффектов. Если вы новичок в вопросах настройки Guitar Rig 5, можете просто просмотреть доступные шаблоны, выбрав нужный раздел, и двойным кликом активировать загрузку набора предустановленных модулей и настроек.
Также можно использовать выбора стиля, название какой-то известной композиции или задать поиск по ключевым словам. Наконец, если имеющиеся шаблоны вам не нравятся, можете загрузить из интернета дополнительные наборы, созданные энтузиастами своего дела, хотя и собственные эксперименты с кабинетами и всевозможными гитарными эффектами многим тоже могут прийтись по вкусу.
Источник
Как настроить Guitar Rig
Опубликовано 06.12.2013 17:01
Из предыдущих статей вы узнали, что такое Guitar Rig, а может даже и скачали. Для нормального функционирования программы необходимо правильно настроить Guitar Rig и ASIO драйвер. В принципе ничего сложного нет, но можно столкнуться с некоторыми подводными камнями. Для того, чтобы приступить к настройке вы должны убедится, что ваша гитара подключена правильно.
Т.е. в линейный вход (обозначенный голубым цветом), как указано на рисунке.

Если все верно, открываем Guitar Rig, заходим в настройки midi. Они находятся «Files-> audio + midi settings». Перед вами появляется такое окно:
На вкладке AUDIO:
В графе Driver, из списка выбираем ASIO;
В графе Device, из списка выбираем ASIO4ALLv2;
В графе Sample Rate устанавливаем значение 44100.
В общем, устанавливаем все как на картинке.
Можно нажать на кнопочку ASIO Config, эта кнопочка откроет окно настройки ASIO драйвера. Там особо делать нечего.
Продолжаем настраивать Guitar Rig.
Переходим на вкладку ROUTING. Там имеются две кнопочки Inputs и Outputs. В Inputs указываем программе, откуда она должна получать входящий сигнал с гитары. В Outputs, куда этот сигнал должен выходить.
Все, жмем OK и переходим к самой программе.
Если вы все сделали верно, то при ударе по струнам индикаторы IN и OUT будут показывать уровень входного и выходного сигнала. Вот собственно и вся настройка Guitar Rig. Если у вас возникнут какие-то сложности, например посторонние шумы или слабый входящий сигнал, то можно проверить настройки звука в панели управления и микшере Windows.
Как видно из картинки интерфейс программы Guitar Rig достаточно простой. Слева находятся все доступные компоненты и сохраненные банки. А справа ваша рабочая зона, где размещая необходимые компоненты в определенной последовательности, вы будете играть свою чудесную музыку.
Источник
Как правильно настроить Guitar Rig
GuitarRig — мощный виртуальный процессор для гитары: множество кабинетов и эффектов, отличные готовые пресеты для различных стилей, и конечно же, великолепная подборка distortion. Скучать не придётся! Одна лишь беда — не всем пользователям удаётся быстро и правильно настроить GuitarRig. Особенно, когда ПК не оборудован звуковым интерфейсом (звуковой картой) и аудиопоток (сигнал гитары) обрабатывается штатными средствами ОС. Основные симптомы — звук идёт с большим запаздыванием или отсутствует вовсе.
Нижеприведённая инструкция поведает вам как настроить guitar rig, не погружая собственный мозг в изыскания «математического тыка» (уже через 15 минут будете наслаждаться агрессивным громыханием риффов!)
Инсталляция и настройка asio драйвера
Поскольку звуковой карты нет, необходимо скачать и установить на ПК специальный драйвер asio4all, который будет обеспечивать ввод/вывод потока аудио без задержек и искажений. Очерёдность действий такова:
1. Набрать в поисковике «драйвер asio» или asio4all:
2.Зайти на официальный сайт (подчёркнут красным на сриншоте): самый первый в списке по запросу. Прокрутить слегка открывшуюся страницу вперёд, найти ссылку на скачивание релиза стабильной версии и выбрать русскоязычный вариант:
3. После того как загрузка закончится, запустить инсталлятор (от имени администратора Win7):
Установка и настройка Guitar Rig
Процедура инсталляции Guitar Rig стандартная. При первом запуске программы в трее должна появится иконка драйвера:
И панель настроек обработки аудиопотока:
- В «Driver» выбрать протокол «ASIO» (стандарт ввода/вывода звукового сигнала, разработанный компанией Steinberg).
- В опции «Device» установить «ASIO4ALL v2».
- Кликнуть «ASIO Config».
4. В появившейся панели нажать иконку (гаечный ключ), для того чтобы отобразились все настройки драйвера.
5. Отрегулировать оптимальный размер буфера — 80-150 смпл. (по умолчанию — 512 смпл). Чем меньше его значение, тем соответственно и меньше «запаздывание» сигнала. Однако на маломощных ПК при указанном уменьшении ухудшается качество звука. Наилучший вариант настройки применительно к конкретной конфигурации — выбор опытным путём — на слух, двигая ползунок настройки.
6. Параметр «Смещение буфера» выставить в ноль.
7. Ну вот и всё! Guitar Rig готов к работе!
В процессе пользования программой вы всегда можете изменить настройки. Для этого нужно кликнуть «File» (горизонтальное меню) и выбрать из ниспадающего списка «Audio & MIDI Settings…».
Внимание! Если при работающей программе Guitar Rig запускать другие приложения (аудио- и видеоплееры, звукозаписывающие программы и т.д.), звук в них воспроизводится не будет по причине программного конфликта. Драйвер asio4all может работать только с одной программой. Соответственно, и Guitar Rig не стоит запускать, когда, например, включен AIMP. Аудиоплеер в таком случае будет функционировать, а Guitar Rig — нет. В панели настроек драйвера в блоке «Список WDM-устройств», когда происходит конфликт приложений, на иконках каналов входа/выхода появляются красные крестики.
Источник
Гитар Риг как пользоваться скачать установить подключить настроить гитару
Всем привет! Расскажу про хорошую и популярную программу для игры на электрогитаре с помощью вашего компьютера — Guitar Rig, в которой можно настраивать входящий и исходящий звука на максимально хорошее качество. Есть особая опция фильтрующая шумы и все что мешает воспроизведению на приемлимом уровне.
Можно включать стандарт максимально качественной обработки звука, но это может загрузить процессор компьютера и тут нужен мощный ПК.
Здесь есть специальный модуль, полностью копирующий алгоритм работы настоящего тюнера. Он анализирует частоту входящей звуковой волны и сравнивает ее с той, что должна быть у звука, соответствующего определенной ноте.
Симуляция музыкального оборудования
Первый стандартный модуль необходим для приема входящего звука, его предварительной обработки и последующей записи. Также очень полезной является возможность поставить запись игры на гитаре на фон для последующего создания сложных композиций.
Для более удобного переключения между различными модулями в Guitar Rig присутствует панель быстрой навигации.
Однако если вам необходимо лишь подключать или отключать те или иные элементы, то вовсе не обязательно даже переключаться на них. Для этого в программе существует специальная панель.
Еще одним крайне полезным инструментом является метроном, ведь он существенно помогает не сбиваться с ритма при игре на гитаре. К слову, звук, издаваемый метрономом можно настроить по своему желанию.
Одним из главных достоинств программы является возможность записать свою игру на гитаре с использованием различных дополнительных модулей, симулирующих работу различного оборудования вроде усилителей, кабинетов, педалей, накладывающих на звук различные эффекты.
Разработчиками было добавлено огромное количество заготовленных наборов модулей, каждый из которых создает особенный и неповторимый звук.
Для более простого ориентирования в этом крайне обширном списке все наборы поделены на категории. Также, если вы выбрали несколько наиболее подходящих конфигураций, можете оценить их определенным количеством звезд, что позволит в дальнейшем быстрее находить их.
Если же вы считаете себя достаточно опытным музыкантом и неплохо разбираетесь в музыкальном оборудовании, можете попробовать составить собственный набор.
Стоит отметить, что все присутствующие в программе модули созданы на основе реально существующего оборудования, которым пользуются как начинающие, так и известные музыканты.
Крайне важным фактом, который нельзя обойти стороной, является то, что все модули необходимо располагать в правильном порядке, как и в случае с настоящими устройствами. В противном случае звук будет совершенно не тем, который необходим.
Для регулировки громкости комплекса эффектов, накладываемого на входящий звук модулями музыкального оборудования, используется специальный ползунок.
Следующий инструмент используется для настройки и записи звука, прошедшего через все предыдущие модули.
Последней стадией обработки звука является его прохождение через такое оборудование, как эквалайзер, компрессор и подобное им. Это вносит финальные штрихи в обработку звучания и делает его более чистым и плотным.
Весьма приятной особенностью Guitar Rig является возможность перенастроить интерфейс и все основные параметры под свои нужды.
Для обеспечения максимального удобства существует возможность назначить горячие клавиши, что может существенно ускорить процесс работы с программой.
Как пользоваться
Установка и настройка Guitar Rig
Процедура инсталляции Guitar Rig стандартная. При первом запуске программы в трее должна появится иконка драйвера.
И панель настроек обработки аудиопотока.
В «Driver» выбрать протокол «ASIO» (стандарт ввода/вывода звукового сигнала, разработанный компанией Steinberg).
В опции «Device» установить «ASIO4ALL v2».
Кликнуть «ASIO Config».
4. В появившейся панели нажать иконку (гаечный ключ), для того чтобы отобразились все настройки драйвера.
5. Отрегулировать оптимальный размер буфера — 80-150 смпл. (по умолчанию — 512 смпл). Чем меньше его значение, тем соответственно и меньше «запаздывание» сигнала. Однако на маломощных ПК при указанном уменьшении ухудшается качество звука. Наилучший вариант настройки применительно к конкретной конфигурации — выбор опытным путём — на слух, двигая ползунок настройки.
6. Параметр «Смещение буфера» выставить в ноль.
7. Ну вот и всё! Guitar Rig готов к работе!
В процессе пользования программой вы всегда можете изменить настройки. Для этого нужно кликнуть «File» (горизонтальное меню) и выбрать из ниспадающего списка «Audio & MIDI Settings…».
Внимание! Если при работающей программе Guitar Rig запускать другие приложения (аудио- и видеоплееры, звукозаписывающие программы и т.д.), звук в них воспроизводится не будет по причине программного конфликта. Драйвер asio4all может работать только с одной программой. Соответственно, и Guitar Rig не стоит запускать, когда, например, включен AIMP. Аудиоплеер в таком случае будет функционировать, а Guitar Rig — нет. В панели настроек драйвера в блоке «Список WDM-устройств», когда происходит конфликт приложений, на иконках каналов входа/выхода появляются красные крестики.
К сожалению, очень часто, пользователи при первом знакомстве с Guitar Rig 5 сталкиваются с проблемой – «запустил программу, подключил гитару, но она не звучит». Данная, пошагово описанная инструкция, поможет преодолеть эту проблему и наслаждаться новым звучанием своей гитары. Рассматривается вариант настройки в ПК, необорудованном отдельной звуковой картой.
1. ASIO. Это программа создаёт оптимизацию звукового потока — на вход и на выход. Улучшает качество звучания и снижает задержку передачи аудиопотока. То есть гитара будет звучать без запаздывания. Программа не является платной и доступна для скачивания на официальном сайте. ASIO – необходимо скачать и установить на ПК, перед тем, как запускать и настраивать Guitar Rig.
2. Настройка аудио. Теперь, когда ASIO установлен, можно перейти непосредственно к настройкам программы. Для этого нужно зайти в пункт Audio and=»» midi=»» settings=»»/> меню из ниспадающего меню нужно выбрать . Эта настройка указывает, какой звуковой драйвер программа должна использовать. В противном случае был бы задействован стандартный звуковой драйвер Windows, который уступает по качеству звучания.
4. Затем, — выставляется опытным путём. Чем меньше его значение, тем меньше запаздывание, но ухудшается стабильность звучания и может появиться характерное потрескивание. Если больше – качество звука лучше, но увеличивается время задержки. Нужно найти оптимальный вариант. Эта настройка зависит от мощности ПК.
5. — рекомендуется выставить в 0 мс.
6. Если все действия выполнены верно, гитара уже должна звучать в Guitar Rig. Можно пользоваться установленными пресетами
, перейти к стилям и выбрать интересующий, например, . Далее перейти в нижнюю панель и выбрать конфигурацию усилителя и эффектов.
7. Если одновременно с обработанным звуком слышится чистый звук (без эффектов), необходимо в системной настройке звука в Windows отключить линейный вход (иконка динамика в трее -> значок динамики -> вкладка ).
Для нормального функционирования программы необходимо правильно настроить Guitar Rig и ASIO драйвер. В принципе ничего сложного нет, но можно столкнуться с некоторыми подводными камнями. Для того, чтобы приступить к настройке вы должны убедится, что ваша гитара подключена правильно.
Т.е. в линейный вход (обозначенный голубым цветом).
Если все верно, открываем Guitar Rig, заходим в настройки midi. Они находятся «Files-> audio + midi settings». Перед вами появляется такое окно:
На вкладке AUDIO:
В графе Driver, из списка выбираем ASIO;
В графе Device, из списка выбираем ASIO4ALLv2;
В графе Sample Rate устанавливаем значение 44100.
Можно нажать на кнопочку ASIO Config, эта кнопочка откроет окно настройки ASIO драйвера. Там особо делать нечего.
Продолжаем настраивать Guitar Rig
Переходим на вкладку ROUTING. Там имеются две кнопочки Inputs и Outputs. В Inputs указываем программе, откуда она должна получать входящий сигнал с гитары. В Outputs, куда этот сигнал должен выходить.
Все, жмем OK и переходим к самой программе.
Если вы все сделали верно, то при ударе по струнам индикаторы IN и OUT будут показывать уровень входного и выходного сигнала. Вот собственно и вся настройка Guitar Rig. Если у вас возникнут какие-то сложности, например посторонние шумы или слабый входящий сигнал, то можно проверить настройки звука в панели управления и микшере Windows.
Как видно из картинки интерфейс программы Guitar Rig достаточно простой. Слева находятся все доступные компоненты и сохраненные банки. А справа ваша рабочая зона, где размещая необходимые компоненты в определенной последовательности, вы будете играть свою чудесную музыку.
Огромные возможности обработки звука;
Высокое качество исполнения всех модулей музыкального оборудования.
Источник