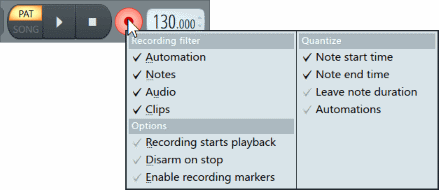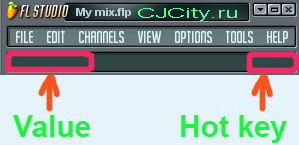Fl Studio Запись нот, партитур
Данная статья является частью цикла статей «Fl Studio»
Содержание
Настройки [ править ]
- Подключение контроллера — для получения справки по установке внешнего контроллера клавиатуры/пада см. страницу настроек MIDI.
- Фильтрация MIDI данных — кнопка записи в транспортной панели имеет фильтр записи (щёлкните правой кнопкой мыши по ней), здесь для записи могут быть выбраны: звук, партитура и автоматизация. Убедитесь в том, что выбрана опция Note. Вы можете выключить Note, например если вы хотите играть вместе с проектом во время записи автоматизационных данных без сохранения партитуры.
- Проблемы с синхронизацией — в звуковых настройках может понадобится Playback tracking: параметр Offset может быть использован для коррекции ошибочного начала записываемых нот, эти проблемы могут быть вызваны задержкой/пролемами системы. Прежде чем возиться с этим параметром, убедитесь в том, что данные проблемы вызваны не настройками глобальной привязки.

Запись нот [ править ]
Это может выглядеть как множество сложных шагов, но здесь охвачены все опции записи нот. После установок, в следующий раз когда вы захотите записать ноты вы пропустите шаги 1, 6 и 8. Три щелчка мыши.
- Выберите паттерн — нотные данные будут записаны в выбранный паттерн. Вы можете записывать в один паттерн модели одновременно. Примечание: У вас есть две следующие опции того, как записать ваши MIDI данные:
- В режиме паттерна — MIDI данные будут записаны в текущий паттерн и появятся на выбранных инструментах в окнах предварительного просмотра пианоролла. Для отображения пианоролла дважды щёлкните по окну предварительного просмотра.
- В режиме песни — после остановки записи паттерн клип будет автоматически помещён в точку, откуда начиналось воспроизведение. Если у вас есть специальный трек плейлиста, на котором вы хотите чтобы появился клип, то разместите пустой паттерн клип того паттерна в который вы будете производить запись, в ту точку плейлиста, где вы планируете начать запись. Паттерн клип будет автоматически расширяться, чтобы соответствовать всем записваемым данные, так что не волнуйтесь о его длине.
- Квантование входа — выравнивает ноты точно по долям. Активируется из переключателя глобальной привязки на панели привязки. Чтобы включить квантование входа, установите — Step, Beat или Bar. Чтобы отключить квантование, установите в — Line, Cell или (none).
Вы также можете настроить способ квантования нот с помощью меню вызываемого щелчком правой кнопкой мыши по кнопке записи:- Note start time (время начала ноты) — квантуется время начала нот, когда используется одна из настроек глобальной привязки.
- Note end time (время окончания ноты) — квантуется время окончания нот, когда используется одна из настроек глобальной привязки.
- Leave note duration (оставить длительность ноты) — оставляет длительность ноты, такой какой она была с играна. Логика диктует, что этот параметр несовместим со всеми другими комбинациями квантования.
- Квантует только время начала.
- Квантует только время окончания.
- Квантует время начала и окончания.
- Квантует время начала, но сохраните изначальную длительность, сдвигая ноту вперёд.
Где сохраняются мои нотные данные? [ править ]
Обычно ноты/партитура сохраняются в пианоролл. Возможно вам придется нажать на инструмент и открыть его пианоролл, чтобы увидеть ваши ноты. Кроме того, мелодию можно записать в пошаговый секвенсор (см. страницу панели инструментов, «Пошаговое редактирование»).

Регистратор партитур [ править ]
Всегда включен: Теперь вы никогда не потеряете отлично исполненную партиуру. Трёх минутный буфер записывает всю нотную деятельности от внешних контроллеров и печатной клавиатуры в режиме фортепиано. Эта запись может быть сброшена в пианоролл в любое время, с помощью команды Dump score log to selected pattern из меню Tools. Идеально подходит для извлечения этих вдохновленных импровизированных выступлений из 4-го измерения.
Источник
Горячие и не только клавиши в FL Studio
При использовании любой программы встает вопрос о том, как же сделать работу в ней проще. Производители работают над ускорением работы своих приложений, но иногда забывают о пользователях, для которых главным является простота использования программы. И FL Studio не исключение. Множество функций доступно только с помощью щелчка мыши в определенном меню, что существенно затрудняет работу. Можно долго искать нужный пункт меню и так и не найти его. Здесь нам на помощь приходят так называемые горячие клавиши, просто незаменимые в некоторых случаях. О них и пойдет речь в этой статье.
При упоминании о горячих клавишах сразу вспоминается небезызвестный Winamp — плеер, где с помощью них можно менять любые параметры. Аналогичным образом все устроено и в FL Studio. Как правило, горячими клавишами (hot keys или keyboard shortcuts) называют сочетания вспомогательных клавиш (Ctrl, Alt, Shift) и обычных на клавиатуре. Например, Alt + A или Ctrl + Shift + R.
На первый взгляд кажется сложным запомнить все сочетания клавиш, но при постоянной работе в программе это уже не кажется таким уж непосильным занятием. К тому же, часть из них уже известна, так как входит в стандартный набор hot keys практически в любом приложении.
Целесообразно разделить все горячие клавиши на группы: «Главное окно», «Секвенсер», «Piano roll», «Микшер», «Плейлист». Некоторые сочетания клавиш выполняют одинаковые действия в различных окнах, что облегчает запоминание.
Итак, приступим. Привожу список hot keys, работающих в версии 6. Скорее всего, они будут работать и во всех предыдущих версиях. Также отмечу, что текущая раскладка клавиатуры не важна.
1. Главное окно
Эти сочетания клавиш доступны, когда активно любое из окон программы.
| Настройки | |
|---|---|
| Ctrl+P | Включить/выключить отсчет 3-2-1 перед записью. |
| Ctrl+I | Включить/выключить ожидание входного сигнала для начала записи. |
| Ctrl+T | Включить/выключить игру на клавиатуре как на клавишах фортепьяно. |
| Ctrl+E | Включить/выключить пошаговый режим редактирования. |
| Ctrl+M | Включить/выключить метроном. |
| Ctrl+B | Включить/выключить добавление записываемых нот к уже существующим. |
| Ctrl+Shift+H | Расположить окна по умолчанию. |
| F10 | Открыть окно настроек системы. |
| F11 | Открыть окно настроек проекта. |
| Операции с файлами | |
| Ctrl+O | Открыть файл. Вызывает диалог для выбора файла. |
| Alt+1,2..9 | Открыть файл из списка недавно использованных. |
| Ctrl+S | Сохранить файл. Вызывает диалог для сохранения файла в форматах flp, zip,wav, mp3 или mid. |
| Ctrl+N | Сохранить текущий проект как новую версию. |
| Ctrl+R | Экспортировать проект в файл формата wav. |
| Ctrl+Shift+R | Экспортировать проект в файл формата mp3. |
| Ctrl+Shift+M | Экспортировать проект в файл формата midi. |
| Разное | |
| 1,2. 9(num pad) | Выбор соответствующего паттерна от №1 до №9. |
| +/-(num pad) | Следующий/предыдущий паттерн в секвенвере. |
| стрелка влево/вправо(num pad) | Следующий/предыдущий паттерн. |
| Ctrl+Z | Откат назад на один шаг. Повторное нажатие возвращает состояние до отката. |
| Ctrl+F | Поиск в броузере по ключевым словам. |
| Ctrl+H | Остановить воспроизведение в «аварийном» случае. |
| Alt+P | Send to piano roll/открыть piano roll для выбранного канала. |
| Shift+R | Включить/выключить запись. |
| Shift+L | Переключение воспроизведения между паттерном и плейлистом. |
| Enter | Максимизировать/минимизировать активное окно программы (piano roll и playlist). |
| Space bar (пробел) | Начать/остановить воспроизведение. |
| TAB | Переключение между всеми открытыми окнами программы. |
| Esc | Закрыть активное окно. |
| F1 | Справка. |
| F2 | Назвать текущий паттерн в плейлисте. |
| F4 | Следующий пустой паттерн. |
| F5 | Показать/выбрать/скрыть плейлист. |
| F6 | Показать/выбрать/скрыть секвенсер. |
| F7 | Показать/выбрать/скрыть piano roll. |
| F8 | Показать/выбрать/скрыть броузер. |
| F9 | Показать/выбрать/скрыть микшер. |
| F12 | Закрыть все окна, кроме секвенсера. |
2. Секвенсер (Step sequencer)
| Работа с каналами | |
|---|---|
| стрелка влево/вправо(num pad) | Следующий/предыдущий канал. |
| Ctrl+Del | Удалить выбранные каналы. |
| Page Up | Перейти к следующей группе каналов. |
| Page Down | Перейти к предыдущей группе каналов. |
| Ctrl+1,2. 9 | Включить/выключить mute для соответствующего номера канала. |
| Ctrl+Shift+1,2. 9 | Включить/выключить соло для соответствующего номера канала. |
| Alt+C | Выбрать цвет отмеченных каналов. |
| Alt+G | Filter group name — группирует выбранные каналы. |
| Alt+Z | Заархивировать выбранные каналы. |
| Alt+U | Разархивировать выбранные каналы. |
| Ctrl+Shift+C | Клонировать выбранные каналы. |
| Ctrl+Alt+C | Выбрать заливку градиентом отмеченных каналов. |
| Alt+стрелка вниз/вверх | Сдвинуть выбранные каналы вниз/вверх. |
| Работа с шагами | |
| Ctrl+C | Копировать установленные шаги. |
| Ctrl+V | Вставить установленные шаги. |
| Ctrl+X | Вырезать установленные шаги. |
| Alt+P | Послать шаги на piano roll. |
| Alt+R | Рандомизировать ноты в Keyboard editor. |
| Shift+G | Открыть Graph editor. |
| Shift+K | Открыть Keyboard editor. |
| Shift+стрелка вправо | Сдвинуть установленные шаги вправо. |
| Shift+стрелка влево | Сдвинуть установленные шаги влево. |
3. Piano roll
Здесь работают стандартные сочетания Ctrl+Z, Ctrl+X, Ctrl+C и Ctrl+V. Выбрать нужные ноты можно так: зажать Ctrl и левую кнопку мыши, затем двигаем мышь для выделения нужной прямоугольной области. Или так: зажимаем Ctrl+Shift и левой кнопкой мыши щелкаем на нужных нотах. Аналогично можно удалять ноты. Все пункты из раздела Tools будут применяться только к выделенным нотам.
| Общие | |
|---|---|
| Ctrl+A | Выделить все. |
| Ctrl+M | Импорт MIDI-файла. |
| Shift+Ctrl+V | Вставить из MIDI-буфера. |
| Shift+M | Переключение между режимами отображения виртуальной клавиатуры: large, small, names. |
| Shift+S | Slide. |
| 0 | Поставить по центру текущую позицию при воспроизведении. |
| Инструменты | |
| Shift+P | Draw — карандаш. |
| Shift+B | Paint — кисть. |
| Shift+D | Delete — удалить. |
| Shift+C | Cut — разрезать. |
| Shift+E | Select — выбрать. |
| Shift+Z | Zoom — приблизить/отдалить. |
| Shift+Y | Playback — воспроизведение. |
| Edit | |
| Shift+стрелка вправо/влево | Сместить выбранное вправо/влево. |
| Shift+стрелка вверх/вниз | Транспонировать выбранное вверх/вниз. |
| Del | Удалить выбранное. |
| Ctrl+стрелка вверх/вниз | Транспонировать выбранное вверх/вниз на одну октаву. |
| Ctrl+стрелка влево/вправо | Выбрать предыдущий/следующий. |
| Ctrl+Ins | Добавить пространство. |
| Ctrl+Del | Удалить пространство. |
| Ctrl+I | Вставить текущее значение контроллера. |
| Tools | |
| Ctrl+L | Quick legato — поставить легато. |
| Alt+L | Articulate — диалог выбора легато, портато или стаккато с настройками. |
| Ctrl+Q | Quick quantize — квантизовать . |
| Alt+Q | Quantize — диалог квантизации с настройками. |
| Ctrl+U | Quick chop — разрезать ноты в соответствии с настройками snap. |
| Alt+U | Chop — диалог выбора типа разреза нот с использованием паттернов. |
| Ctrl+G | Glue — склеить смежные ноты. |
| Alt+A | Arpreggiate — использовать арпрежиатор, основанный на паттернах. |
| Alt+S | Strum — создать аккорды из нот. |
| Alt+F | Flam — создать форшлаг ударных. |
| Alt+K | Key limiter — ограничитель диапазона нот. |
| Alt+Y | Flip — перевернуть установленные ноты. |
| Alt+R | Randomize — рандомизировать ноты. |
| Alt+X | Scale levels — масштабирование уровней (velocity, pan и т. д.). |
| Alt+O | LFO — использовать LFO event editor. |
| View | |
| Alt+G | Grid color — выбрать цвет фона piano roll. |
| Helpers | |
| Alt+B | Показать note helpers — темные полосы для черных клавиш. |
| Alt+V | Ghost channels — показать ноты других каналов в текущем паттерне. |
| Zoom | |
| 1 | Far — минимальное приближение. |
| 2 | Medium — среднее приближение. |
| 3 | Close — близкое приближение. |
| 4 | Best fit — наилучшее приближение. |
| 5 | On selection — приблизить выбранное. |
4. Микшер (Mixer)
| Alt+стрелка влево/вправо | Сместить выбранный канал микшера влево/вправо. |
| Alt+L | Выбрать каналы, соединенные с выбранным каналом микшера. |
| Ctrl+L | Соединить выбранные каналы секвенсера с выбранным каналом микшера. |
| Shift+Ctrl+L | Соединить выбранные каналы секвенсера, начиная с текущего канала микшера. |
| F2 | Назвать выбранный канал. |
| Shift+S | Соло для выбранного канала. |
| Alt+S | Alt solo — активирует выбранный канал и все каналы, посылающие/принимающие сигналы через/от него. |
| Alt+R | Arm rendering — запись канала в wav-файл. |
5. Плейлист (Playlist)
Здесь также как и в piano roll работают все обычные сочетания клавиш, а также все из разделов Zoom и Инструменты.
| Shift+Ctrl+Ins | Добавить паттерн (перед выбранным). |
| Shift+Ctrl+Del | Удалить выбранные паттерны. |
| Shift+Ctrl+C | Клонировать выбранный паттерн. |
| Alt+стрелка вверх/вниз | Сдвинуть выбранный паттерн вверх/вниз. |
| Alt+G | Выбрать цвет фона. |
| Alt+C | Выбрать цвет выбранных паттернов. |
| Al+P | Открыть в броузере проектов. |
| Alt+Q | Quick quantize. |
| Ctrl+Q | Quantize. |
| стрелка вправо/влево | Перемещение по горизонтали в пределах плейлиста, если все не помещается в окне. |
| 0 | Поставить по центру текущую позицию при воспроизведении. |
| Alt+F | Clips Flat Display. |
| Ctrl+Alt+F | Clips Glass Effect. |
Вот и все. Список впечатляет, хотя здесь нет и половины всех функций программы. Но даже с этими горячими клавишами работа значительно упрощается. Для еще более удобной работы производители сделали подсказку — при наведении на какую-либо кнопку, в меню (смотрите рисунок ниже) появляется сочетание клавиш, с помощью которых можно управлять соответствующим параметром. Иногда появляется еще и значок мыши, в этом случае зажимаем кнопку мыши, которая отмечена красным.
Вообще, самыми информативными являются отмеченные части главного меню. Как было отмечено выше, в правой части отображается инфорация о горячих клавишах. В левой части отображается информация о значении выбранного параметра или подробное его описание.
Таким образом, без ненужных движений мыши можно редактировать ноты в piano roll’е, эффективно работать с каналами секвенсера и микшера, и перемещаться по композиции в плейлисте, быстро менять основные настройки записи и воспроизведения, а также многое другое.
Источник