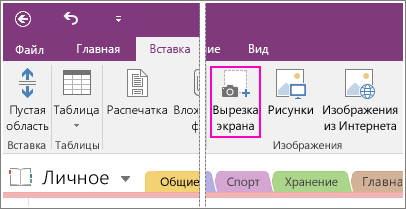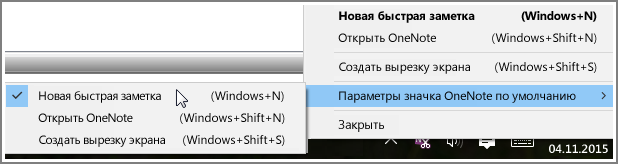- 5 способов сделать скриншот экрана на ноутбуке
- Создание скриншота на ноутбуке
- Способ 1: с помощью клавиши Print Screen
- Способ 2: инструмент ножницы (Windows)
- Способ 3: с помощью скриншотеров
- Способ 4: спец. возможности Windows 10
- Способ 5: используем доп. возможности Яндекс диска!
- Вставка вырезки экрана на страницу
- Использование значка OneNote в области уведомлений Windows
- Как сделать скриншот на Samsung Galaxy Note 10 – все актуальные способы
- Как сделать скриншот на Samsung Galaxy Note 10
- Способ 1. Сделайте снимок экрана в Galaxy Note 10, используя комбинацию аппаратных клавиш.
- Способ 2. Использование жеста пальцем для скриншота в Galaxy Note 10
- Способ 3: сделать скриншот с помощью Bixby Voice
- Способ 4: сделать снимок экрана с помощью Smart Select.
- Метод 5: Сделайте скриншот с помощью S Pen и Screen Write.
- Способ 6: сделать скриншот прокрутки в Galaxy Note 10
- В заключении
5 способов сделать скриншот экрана на ноутбуке

Нередко при работе за ноутбуком требуется сделать скрин, чтобы показать его другим пользователям (например, для решения разного рода ошибок, или при совместной работе над каким-нибудь документом/проектом).
Но не у всех пользователей сразу получается это сделать: то на клавиатуре нет заветной кнопки «Print Screen», то вроде бы жмешь на нее, а ничего не происходит.
В этой небольшой статье хочу привести несколько быстрых и рабочих способов, как можно создавать скрины. Думаю, заметка будет весьма кстати (особенно в тех случаях, когда дело не терпит отлагательств, а вас донимает какая-нибудь ошибка. ) .
Если вы хотите сделать скриншот экрана игры или кадра из видео (в т.ч. со стрелками и пояснениями) — см. эту заметку
Создание скриншота на ноутбуке
Способ 1: с помощью клавиши Print Screen
И так, как сказал уже выше, практически на любой клавиатуре (классического типа) предусмотрена клавиша для создания скриншотов. Называется она, обычно, «Print Screen» .
Но на ноутбуках, чаще всего, можно встретить некоторые ее сокращения «Prnt Scrn» , «Prt Sc» и прочие производные! Возможно поэтому, многие начинающие просто не осознают, что «Prt Sc» — это и есть «Print Screen» .
(обычно клавиша «Prt Sc» располагается в правом верхнем углу клавиатуры, недалеко от кнопки F12. )
И так, чтобы сделать скриншот — просто нажмите один раз по этой кнопке! Все, что было на экране, будет сохранено в буфер (т.е. в память компьютера) . См. пример ниже.
Чтобы «увидеть» заснятый скриншот — откройте программу Paint или Word, и после нажмите сочетание кнопок Ctrl+V (это операция «вставить») .
Вставка скрина в документ.
👉 Обратите внимание!
При работе на ноутбуке для помещения скриншота в буфер, далеко не всегда достаточно нажать одну кнопку «Prt Sc» (на некоторых устройствах работа этой клавиши ограничивается в настройках BIOS).
Поэтому, если у вас не получилось сделать скрин первым способом, попробуйте одновременно нажать кнопки: «Fn + Prt Sc» (прим.: без плюса и кавычек) . Пример ниже 👇.
Нажмите Prt Sc и Fn
Далее аналогично запустите Word или Paint и попробуйте выполнить операцию «вставка» .
Кстати, также обратите внимание, что для того, чтобы не снимать весь экран, а только одно активное окно — можно использовать сочетание «Fn + Alt + Prt Sc» . Пример ниже 👇.
Нажмите Prt Sc, Fn и Alt
Способ 2: инструмент ножницы (Windows)
В Windows 7, 8, 10 для работы со скринами есть удобный инструмент «Ножницы» . Чтобы запустить эту программу можно воспользоваться меню «ПУСК» , или просто в поисковую строку ввести оное название (пример для Windows 10 ниже) .
Запускаем ножницы (способ 1)
Кроме этого, можно воспользоваться универсальным способом для запуска «Ножниц»:
- сначала нужно нажать Win+R, чтобы появилось окно «Выполнить» ;
- затем в строку «Открыть» вставить SnippingTool.exe
- и нажать OK.
SnippingTool.exe — запуск ножниц (способ 2)
Когда откроется окно программы, можно сразу же нажать на «Создать» . Пример ниже.
Далее с помощью мышки просто выделить ту область, которую хотите заскринить (пример ниже) .
Выделяем нужную область
Обратите внимание, что после выделения нужной области, она у вас появится в окне программы «Ножницы» . Теперь можно сохранить полученный скрин (сочетание кнопок «Ctrl+S») .
Полученный скрин уже можно сохранить
Отмечу, что из «Ножниц» скриншот можно отправить в Paint 3D (для Windows 10) . При помощи Paint 3D, кстати, картинку можно дорисовать и изменить до неузнаваемости.
А можно передать скрин в Paint 3D и изменить его!
Способ 3: с помощью скриншотеров
Сейчас есть достаточно большое количество программ, предназначенных исключительно для работы с графикой: фото, картинками, скринами. Есть среди этого многообразия и спец. программы, которые облегчают и создание скринов, и их редактирование.
Обычно, подобный софт называют скриншотерами . Одни из самых известных продуктов этой категории, это: GreenShot, FastStone Capture, Fraps, Snagit, Light Shot и др.

После установки подобного софта, как правило, достаточно нажать на кнопку Print Screen, затем выбрать нужную область на экране, и она отобразится в мини-редакторе скриншотера.
Например, так работает программа GreenShot (см. скрин ниже). Ее и рекомендую для начала.
Графический редактор GreenShot (открывается сразу же после нажатия на Print Screen и захвата нужной области экрана)
Дальше останется только отредактировать скрин (например, добавить на него стрелочку) и сохранить. Удобно? Удобно! 👌
Способ 4: спец. возможности Windows 10
Если у вас установлена современная ОС Windows 10 — то скрины можно создавать и альтернативным способом.
Нажмите сочетание кнопок «Win + Prt Sc» : экран должен потемнеть (на долю секунды) , а затем снова вернуться в первоначальный лад.
Windows 10: для сохранения скрина экрана в папку «изображения» нажмите Win + Print Screen
Все, чтобы было на экране в этот момент, будет запечатлено на скрине, сохраненном в папке «Изображения/Снимки с экрана» . См. примеры ниже 👇.
Этот компьютер — изображения
Снимки с экрана
Вариант #2: если вы хотите сделать скриншот в игре
- Сначала запустите нужную игру;
- Далее нажмите сочетание кнопок Win+G (должно появиться игровое меню);
- В игровом меню нажмите по кнопке «Сделать снимок экрана» (см. пример ниже);
- Всё! Скрин был сохранен на диск. Удобно!
Игровая панель в Windows 10 (Win+G)
Если кто не знает, где искать потом скриншот, то просто откройте параметры Windows, затем раздел «Игры» , вкладку «DVR для игр» .
Собственно, в этом окне вы сможете узнать папку, куда сохраняются скрины по умолчанию (область «3» см. ниже) : ее можно изменить или просто открыть.
Где лежат мои сохраненные скрины из игр (Windows 10)
Способ 5: используем доп. возможности Яндекс диска!
Яндекс диск — это не только удобное сетевое хранилище, но и возможность за 2-3 клика делать весьма качественные скрины.

Яндекс Диск: как им пользоваться, загружать и скачивать файлы, фото. Как настроить авто-создание копии моих документов — см. инструкцию
Для создания скрина:
- сначала нажмите по значку диска в трее правой кнопкой мышки;
- в контекстном меню выберите «Скриншоты/Сделать скриншот области» ;
- далее выделите тот участок экрана, который вы хотите заснять.
Яндекс диск — создать скриншот
Сразу же после выделения, вы увидите этот участок в редакторе (см. пример ниже). Скрин можно подрезать, нанести на него стрелки/фигуры и пр. После редактирования нажмите на кнопку «сохранить» .
Когда скрин будет готов — нажмите на «Сохранить»
В общем-то, на этом всё: скрин будет сохранен на Яндекс диске в папке «скриншоты» (См. пример ниже).
Скрин был сохранен на Яндекс диске
Теперь можно в 1-2 клика мышкой расшарить его для друзей (например), или вставить в нужный документ.
На этом у меня всё. За дополнения — заранее благодарю!
Источник
Вставка вырезки экрана на страницу
Примечание: Мы стараемся как можно оперативнее обеспечивать вас актуальными справочными материалами на вашем языке. Эта страница переведена автоматически, поэтому ее текст может содержать неточности и грамматические ошибки. Для нас важно, чтобы эта статья была вам полезна. Просим вас уделить пару секунд и сообщить, помогла ли она вам, с помощью кнопок внизу страницы. Для удобства также приводим ссылку на оригинал (на английском языке).
Запись визуальной информации на экране компьютера — это отличный способ сохранить содержимое, которое может быть изменено или истекает, например в виде критической истории новостей или списка с учетом времени. С помощью OneNote можно создать вырезку любой части экрана компьютера и добавить ее в заметки как изображение.
Просмотрите сведения, которые вы хотите записать (например, веб-страницу или другое приложение).
Перейдите в программу OneNote и поместите курсор в то место, куда вы хотите добавить вырезку экрана.
Выберите команды Вставка > Вырезка экрана.
Окно OneNote свернется, и откроется затемненное окно последней просматриваемой веб-страницы или программы.
С помощью мыши или пальца выделите область экрана, которую вы хотите сохранить.
Выбранная область будет отображена в заметках как изображение. Она также будет скопирована в буфер обмена Windows, и вы сможете вставить (с помощью сочетания клавиш CTRL+V) вырезку экрана на другую страницу в записной книжке или в другое приложение.
Примечание: Вырезки экрана — это статические изображения, которые представляют собой моментальный снимок данных. Если источник данных обновлен, вырезка экрана не изменится. Между вырезками экрана и исходным источником нет связи. Однако вы можете скопировать текст из изображений в OneNote и вставить их как редактируемый текст.
Если вы предпочитаете использовать сочетания клавиш, нажмите клавиши ALT + N + R, чтобы начать вырезку экрана.
Использование значка OneNote в области уведомлений Windows
Если вы привыкли вызывать OneNote с помощью значка на панели задач Windows, вы наверняка заметили, что в Windows 10 он не отображается. Чтобы включить его, выполните описанные ниже действия.
Щелкните значок Windows в левом нижнем углу экрана, а затем нажмите Параметры.
В окне Параметры Windows найдите элемент Выбор значков, которые отображаются на панели задач.
В средстве «Отправка в OneNote» установите переключатель в значение вкл.
После того как инструмент «Отправить в OneNote» окажется на панели задач, можно приступать к работе с ним. Чтобы изменить функцию значка, щелкните его правой кнопкой мыши, наведите указатель мыши на пункт Параметры значка OneNote по умолчанию и выберите «Создать заметку на полях», «Открыть OneNote» или «Создать вырезку экрана».
Примечание: Если щелкнуть значок, откроется диалоговое окно выберите расположение OneNote. Однако это сочетание клавиш (Windows + Shift + S) было изменено с помощью обновления Windows 10 Creators Update. С помощью этого ярлыка вырезка экрана сразу же перейдет к буферу обмена, чтобы можно было вставить его в любое приложение, включая OneNote.
Источник
Как сделать скриншот на Samsung Galaxy Note 10 – все актуальные способы
Недавно представленный Samsung Galaxy Note 10 предоставляет несколько способов сделать скриншот. Независимо от того, какой метод вы выберете для скриншота, вы получите более или менее одинаковый результат. Итак, вот ответ на вопрос, как сделать снимок экрана на моем Galaxy Note 10?
Некоторые из методов являются общими для всех смартфонов Android. Некоторые эксклюзивные для устройств Samsung Galaxy. Samsung Galaxy Note 10 имеет дополнительный способ сделать скриншот.
Как сделать скриншот на Samsung Galaxy Note 10
Вот список различных способов сделать снимок экрана в Galaxy Note 10.
- Сделайте снимок экрана в Galaxy Note 10, используя комбинацию аппаратных клавиш .
- С помощью Palm Swipe Gesture сделать скриншот в Galaxy Note 10.
- Сделайте скриншот с помощью Bixby Voice .
- Сделайте снимок экрана с помощью Smart Select.
- Сделайте снимок экрана с помощью S Pen и Screen Write.
- Сделайте скриншот с прокруткой в Galaxy Note 10 .
Способ 1. Сделайте снимок экрана в Galaxy Note 10, используя комбинацию аппаратных клавиш.
- Перейдите на страницу, на которой вы хотите сделать скриншот.
- Нажмите и удерживайте кнопку питания и клавиши уменьшения громкости одновременно.
Способ 2. Использование жеста пальцем для скриншота в Galaxy Note 10
Сделать скриншот на Galaxy Note 10 с помощью жеста пальцем — это удобная функция. Тем не менее, вы можете чувствовать себя немного сложно вначале. Но вы получите трюк быстро. Просто нужно провести пальцем по экрану слева направо или справа налево, чтобы сделать скриншот. Эта опция включена по умолчанию. Если он не включен, включите его, выбрав «Настройки»> «Дополнительные функции»> «Проведите пальцем» для захвата.
- Перейдите к содержанию, которое вы хотите захватить.
- Проведите ладонью по дисплею.
Способ 3: сделать скриншот с помощью Bixby Voice
Bixby — это интеллектуальный голосовой помощник, который помогает легко управлять устройством с помощью голосовых команд. Как и многие другие элементы управления, вы можете использовать Bixby для создания снимка экрана в Galaxy Note 10. Если вы еще не настроили Bixby, вам необходимо настроить его. Для этого сначала запустите Bixby долгим нажатием кнопки питания. Выберите предпочитаемый язык. Затем вам нужно войти в учетную запись Samsung. Следуйте инструкциям на экране для завершения настройки. После завершения настройки вы можете использовать Bixby Voice для выполнения многих задач с помощью голосовых команд. Съемка скриншота с помощью Bixby полезна, если ваши руки не свободны в использовании жестов ладонями или кнопками.
- Откройте приложение или веб-сайт, который вы хотите захватить.
- Нажмите и удерживайте кнопку «Биксби» или скажите «Эй, Биксби», если слово «пробуждение» было обучено.
- Скажите «Сделайте скриншот».
- Экран будет мигать. Снимок экрана будет выглядеть аналогично скриншоту или методу сочетания клавиш.
Способ 4: сделать снимок экрана с помощью Smart Select.
Функция Smart Select в Galaxy Note 10 полезна для захвата определенной части контента, отображаемого на экране. На странице Smart выберите контент, используя S Pen, чтобы захватить его. Вы можете захватывать длинные страницы, которые требуют прокрутки как одно изображение. У вас есть возможность написать заметку о сохраненном контенте. Он также предоставляет возможность создавать GIF-файлы из видео.
- Перейти к содержанию вы хотите сделать скриншот.
- Откройте панель управления Air и коснитесь Smart select.
- Выберите нужный значок формы на панели инструментов и перетащите S Pen по содержимому, которое вы хотите выбрать.
- Выберите область, которую хотите захватить, и нажмите «Готово».
Метод 5: Сделайте скриншот с помощью S Pen и Screen Write.
Если вы хотите сделать скриншот, а затем поработать с ним с помощью S Pen, вы можете сделать это, выполнив шаги, указанные ниже.
- Откройте контент, который вы хотите сделать снимок экрана.
- Выньте S Pen, чтобы запустить Air Command, нажмите на запись экрана.
- Экран будет мигать и сделать один снимок экрана.
- Теперь вы будете мгновенно перенаправлены на панель редактирования, где сможете писать на экране с помощью S Pen.
- На верхней панели инструментов вы увидите параметры, чтобы изменить цвет пера, включить ластик и отменить / повторить штрихи.
- После этого нажмите «Обрезать», «Поделиться» или «Сохранить», чтобы завершить работу.
Способ 6: сделать скриншот прокрутки в Galaxy Note 10
В какой-то момент вы можете сделать снимок экрана с несколькими страницами. Для этого скриншот скролла будет полезен.
- Сделайте снимок экрана, используя комбинацию клавиш или жест пальцем.
- Выберите кнопку «захват прокрутки» из вариантов.
Это автоматически объединит несколько страниц в один длинный экран, показывающий все вместе.
В заключении
Некоторые из способов сделать скриншот в Galaxy Note 10 представлены здесь. Как сделать снимок экрана на Galaxy Note 10? Какой способ съемки скриншотов вы предпочитаете в Samsung Galaxy Note 10? Поделитесь этим в разделе комментариев ниже.
Источник