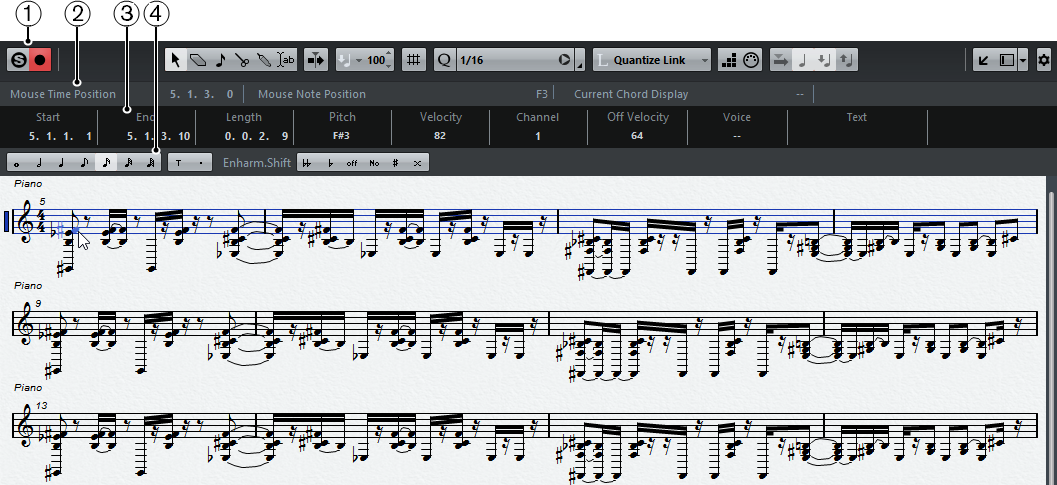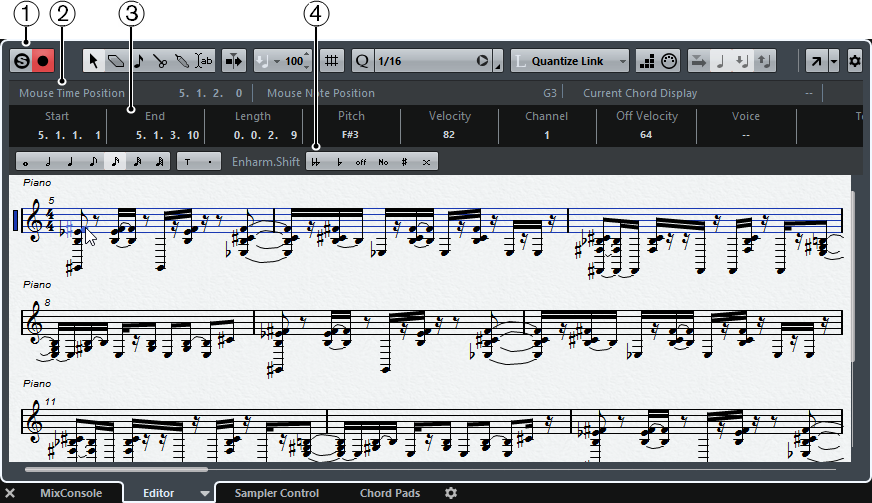Базовый (упрощённый) Редактор партитур (Только в версии Cubase Artist)
Вы можете открыть Редактор партитур в отдельном окне или в нижней зоне окна Проект . Возможность открывать Редактор партитур в нижней зоне окна Проект полезна в случае, когда вам необходим доступ к функциям Редактора партитур в фиксированной зоне окна Проект .
Чтобы открыть MIDI партию в Редакторе партитур , проделайте одну из следующих операций:
Выберите МIDI партию в окне Проект и выберите MIDI > Открыть редактор партитур .
Выберите МIDI партию в окне Проект и нажмите Ctrl/Cmd — R .
Если вы выбрали MIDI > Настроить параметры редакторов , в окне Параметры откроется страница Редакторы . Укажите в настройках предпочтительный способ открывания редакторов — в отдельном окне или в нижней зоне окна Проект .
Рис.: Окно Редактор партитур
Рис.: Редактор партитур в Нижней зоне
Редактор партитур разделён на несколько секций:
Содержит инструменты и настройки.
Информирует о позиции курсора во времени, о звуковысотной позиции курсора, также в строке отображается текущий аккорд.
Отображает информацию о выбранной MIDI ноте.
Расширенная панель инструментов
Содержит кнопки для задания значений ноте и кнопки энгармонического сдвига.
Чтобы открыть несколько партий в Редакторе партитур , выберите один/несколько треков или любое количество партий и выберите MIDI > Открыть редактор партитур .
Если были выбраны партии на нескольких треках, вы получите нотный стан со всеми выбранными треками. Нотоносцы соединены вместе тактовыми чертами и расположены в порядке, в котором соответствующие треки находятся в окне Проект .
Чтобы поменять местами нотоносцы, закройте редактор и переставьте треки в окне Проект . Затем снова откройте Редактор партитур .
На панели инструментов вы можете активировать/деактивировать строку состояния, информационную строку и дорожки контроллеров, щёлкнув по кнопке Настройка вида окна на панели инструментов и активировав/дезактивировав соответствующие опции.
Источник
Клавишный редактор
Клавишный редактор является MIDI редактором, выбранным по умолчанию. В нём ноты отображаются на сетке в стиле перфоленты для механического пианино. Клавишный редактор предоставляет возможности детального редактирования не только нот, но и событий MIDI контроллеров.
Вы можете открыть Клавишный редактор в отдельном окне или в нижней зоне окна Проект . Возможность открывать Клавишный редактор в нижней зоне окна Проект удобна в случае, если вы хотите иметь доступ к функциям Клавишного редактора из фиксированной зоны окна Проект .
Чтобы открыть MIDI партию в Клавишном редакторе , проделайте одну из следующих операций:
В окне Проект дважды щёлкните по МIDI партии.
Выберите МIDI партию в окне Проект и нажмите Return или Ctrl/Cmd — E .
Выберите МIDI партию в окне Проект и выберите MIDI > Открыть клавишный редактор .
В категории Правка диалогового окна Горячие клавиши вы можете назначить горячие клавиши для команды Открыть клавишный редактор . Выберите МIDI партию в окне Проект и используйте горячие клавиши.
Если вы выбрали MIDI > Настроить параметры редакторов , в окне Параметры откроется страница Редакторы . Укажите в настройках предпочтительный способ открывания редакторов — в отдельном окне или в нижней зоне окна Проект .
Окно Клавишный редактор :
Окно Клавишный редактор в нижней зоне окна Проект :
Клавишный редактор разделён на несколько секций:
Содержит инструменты и настройки.
Информирует о позиции курсора во времени, о звуковысотной позиции курсора, также в строке отображается текущий аккорд.
Отображает информацию о выбранной MIDI ноте.
Отображает временнУю линию.
Содержит инструменты и функции для работы с MIDI данными.
Содержит сетку, на которой MIDI ноты отображаются как прямоугольники.
Дисплей событий контроллеров
Эта область, расположенная ниже нотного дисплея содержит одну или несколько дорожек контроллеров.
На панели инструментов вы можете активировать/деактивировать строку состояния, информационную строку и дорожки контроллеров, щёлкнув по кнопке Настройка вида окна на панели инструментов и активируя/дезактивируя соответствующие опции.
Источник
Как написать музыку в Cubase 5: азы
Целью этого урока станет максимально полная демонстрация процесса работы над композицией в стиле хаус. Мы рассмотрим азы и теорию, а после научимся работать с практическими приемами. Чтобы наше обучение было более наглядным, мы попробуем создать небольшой аудиоряд и проработать его от аранжировки до мастеринга.
Краткий ввод в ЭТМ.
Давайте представим, что нам предстоит построить дом. У нас есть качественный цемент и кирпичи, но какой с них прок, если навыков строительной работы у вас нет. И кирпичи будут выложены неровно, и сам дом будет не лучшего качества. Вот этот же принцип можно отнести и к музыке. Если вы собираетесь скомбинировать мелодию из нот, придется изучить основы нотной грамоты.
В целом люди обучаются в музыкальной школе в среднем по пять лет. Возможно, и вы уже имели подобный опыт. И если вам уже пришлось учиться в музыкальной школе и выучить нотную грамоту, от этого гайда вам будет мало проку. Если же это не так – нужно сориентироваться в самом минимуме, который понадобится нам в дальнейшем.
Итак, мы должны выучить такие понятия, как нота, аккорд, октава, лад, тон, полутон, диссонанс. Посмотрите на клавиатуру фортепиано.
Первое, что вы видите – это клавиши черного и белого цветов. Если их нажать, они начнут издавать разные по своей высоте звуки. Чем левее находится клавиша, тем ниже звучание. Посмотрите на то, как поделена клавиатура. В этом можно найти закономерность: она комбинируется из нескольких блоков, в каждом из которых по семь белых и по пять черных кнопок. Каждый этот блок имеет название «октава».
Такое понятие ввели потому, что звуки, которые издает, например, фортепиано, могут быть как очень низкими, так и высокими. По этой причине каждая нота может звучать как в высоких, так и в низких регистрах.
Семь белых клавиш обозначают всем известные семь нот. Черные помогают найти промежуточную высоту между двумя ближайшими тонами. Эти клавиши называются полутонами. У них нет индивидуальных названий и их называют знаками альтерации. Так, например, это могут быть слова «диез» или «бемоль», которые добавляются к названиям нот соседних тонов.
К примеру, черная клавиша между «до» и «ре» называется «до-диез» или «ре-бемоль» соответственно. Это значит, что если мы собираемся назвать полутон, который отсчитывается от тона ниже, нужно называть его «диез», если выше, то «бемоль».
Для пущего удобства в электронной музыке и в компьютерных программах нужно использовать гитарное нотное обозначение.
Диез обозначают специальным символом «#». Бемоль обозначают маленькой буквой «b». Получается, что одна и та же черная кнопка между двумя нотами может быть записана по-разному. Запомните эти обозначения, ведь нам еще не раз придется с ними столкнуться.
Отметим то, что между нотами ми и фа и си и до отсутствуют полутона. Получается, что вы получите максимум двенадцать возможных вариантов высоты звука в одной октаве.
Обратите внимание и на то, что некоторые ноты имеют идеальное сочетание друг с другом и создают уникальный яркий тембр. При этом, некоторые ноты практически несовместимы. Если комбинация из трех и более нот начинают звучать хорошо – это аккорд. Если звук оказался крайне неприятным и был создан из неверной комбинации нот – это диссонанс. Для каждой ноты вполне возможно найти по две ноты, которые будут с ней идеально сочетаться. Это явление называется тоническим трезвучием. Оно ложится в основу почти любого аккорда.
Важно запомнит и то, что для каждой из нот можно найти два кардинально разных вариантов тонического трезвучия, в котором одинаковы верхняя и нижняя нота, а средняя проиграна на полтона ниже.
Разные варианта строя в музыке именуются ладами. В нашем случае мы работаем с двумя простейшими ладами, которые считаются базовыми. Один из них – натуральный мажорный, а второй — натуральный минорный. На деле же количество ладов почти безгранично, но простейшие и используемые в электронной музыке – это именно натуральные мажор и минор. Рассмотрим их подробнее.
Обратим внимание на то, как именно выглядят трезвучия в натуральных мажорных и минорных ладах для определенной ноты:
Подробнее останавливаться на принципах построения выбранного лада мы не станем. Это достаточно большой поток информации, которая быстро мало кем сможет усвоиться. Для начала просто попробуйте выучить указанные трезвучия, ведь именно на них мы и будем основывать нашу музыку.
Это звучит немного сложно, ведь всего их 24. Впрочем, если присмотреться повнимательнее, можно найти простую закономерность. В каждом тоническом трезвучии в миноре средняя нота всегда будет ниже мажорной на полтона. Это может вам во многом упростить обучение: учите не 24 аккорда, а всего 12 мажорных. Уже запомнив их нужно построить минор, убирая полтона от средней ноты трезвучия.
Можно ориентироваться и еще на один прием, который поможет нам сделать тембр выбранного инструмента более насыщенным, повысить или понизить его, не меняя само трезвучие. Для этого понадобится просто перетащить ноту на более низкие или высокие октавы, или же просто добавить нужную ноту. Это – обращение аккорда.
Важно контролировать и силу нажатия на клавишу. Чем сильнее на ее нажимают, тем громче будет звучать выбранная нота. В любом музыкальном редакторе такая опция будет неизменно называться Velocity. Эта функция поможет выделить и отрегулировать громкость выбранных нот в аккордах. Такая опция является относительно важной, поэтому обязательно ее изучите.
Немногим позже мы выпустим более подробный материал по музыкальной теории, в котором представим полноценные азы музыкальной грамоте и сосредоточимся на принципах аранжировки.
Как это работает?
Любой аудиоряд комбинируется из внушительного количества инструментов, которые могут проигрываться как одновременно, так и друг за другом. В любой музыкальной программе все звуки и инструменты отображены на индивидуальной дорожке. Например, проект в Cubase 5 имеет такой вид:
Звук изо всех дорожек будет определяться на собственный канал виртуального микшера, где будет установлена нужная обработка. В дальнейшем все дорожки смешаются в одно целое на канале (Stereo Out):
Дорожек в проекте может оказаться гораздо больше, чем могут ощутить слушатели. Каждый звук имеет собственную отдельную дорожку. Например, в каждой хаус-мелодии есть от тридцати до семидесяти дорожек.
В программе дорожки бывают двух форматов: аудио – сюда добавляют уже готовые аудиофайлы, которые позднее можно обрабатывать и MIDI, которые позиционируются как инструментальные дорожки. В миди-дорожке помещена информация о нотных записях инструментальной партии, а на выходе такой дорожки есть сам виртуальный инструмент, который издает звучание. Выход этого инструмента направлен на канал микшера, где пользователь сможет установить оптимальную обработку, уровень громкости и размещение в стереопанораме.
Получается, что для написания музыки нам понадобятся: специальная программа, инструменты, аудиосемплы, обработка.
Вооружаемся
Итак, мы должны ориентироваться на важнейшее правило: хороший исходник – это хороший звук.
Опять же проведем аналогию со строительством. Вы можете возводить крепкий дом из кирпичей с качественным фундаментом, а можете и возвести маленькую деревянную хижину, которая развалится с первым порывом ветра. По сути, и то, и то можно считать жильем, но ведь его качество прямо зависит от того, какой материал был выбран для постройки.
Точно так же и в музыке: вы можете получить действительно хороший звук только при условии использования качественных инструментов. Наш базовый набор комбинируется из:
- Хост-программы;
- Синтезаторов;
- Библиотек семплов;
- Плагинов обработки звука.
По поводу выбора оптимальной программы – дело ваше. Так, самыми популярными на этот момент считаются Cubase (Mac/Windows), Logic (Mac), Ableton Live (Mac/Windows) и FL Studio (Windows). Дискуссии относительно того, какая из них лучше, уже перешла в разряд вечных споров. На мой взгляд, самыми функциональными среди них считаются Cubase и Logic, поэтому именно их мы и будем использовать для работы.
Кроме самой программы и ее внутренних инструментов мы будем использовать программные синтезаторы, которые подключают в формате плагинов и обработка. Сами плагины бывают нескольких видов: VST, AU, RTAS, TDM, DX. Нам понадобится использования VST, если мы будем работать в Cubase, в любой из перечисленных программ и AU, если мы будем использовать Logic.
Учитывая то, что большинство пользователей работают с Windows, мы будем ориентироваться именно на эту платформу на примере Cubase 5 с использованием VST-инструментов и обработки. Этого будет более, чем достаточно для того, чтобы получить качественное звучание и провести его обработку. После того, как вы сориентировались в плагинах и программе, начнем изучение следующей, не менее важной части инструментария – библиотек с семплами (ударные, перкуссия, FX).
Сегодня есть немало разнообразных библиотек, которые отличаются друг от друга по количеству полезных и применяемых семплов, а также по их общему качеству. Так, относительно хорошими являются Vengeance, а также библиотеки от Thomas Penton. В этих библиотеках вы найдете немало полезных инструментов и семплов относительно высокого качества.
Также стоит обратить внимание на формат MIDI. В этом формате будет сохраняться информация о нотной записи (инструментальной партии). Файл такого формата можно загружать в любые программы и проводить редактирование партий по своему вкусу, назначая на нее любые нужные инструменты. Это приносит немало пользы особенно при создании ремиксов, а также для просмотра системы партий в разных уже написанных хитах. В интернете пользователь вполне сможет найти MIDI практически для любой из уже написанных композиций.
Как устанавливать
Для начала нам понадобится установить саму программу. После этог устанавливаем специальные плагины с инструментами и обработкой. Всех их помещаем в папку X:\Program Files\Vstplugins, где X – системный диск. При установке пользователям предложат выбрать формат, в которых ему предстоит устанавливать плагины. Из них мы выбираем VST и если сеть VST3. Все остальное нам точно не пригодится.
После установки мы должны убедиться в том, что программа сможет искать плагины в каталоге. Для этого запускаем Cubase и в меню Devices находим пункт Plug-in Information. На экране появится новое меню, в котором выбираем опцию VST 2.X Plug-in Paths:
Обратите внимание на то, чтобы был открыт в списке каталогов именно путь к X:\Program Files\Vstplugins. Если этого не произошло, откройте меню Add и укажите этот путь вручную. Также я настоятельно рекомендую отметить этот каталог в качестве основного.
Перезагружаем программу. Открываем окно Plug-in Information еще раз и обращаем внимание на то, присутствуют ли здесь все нужные нам инструменты и обработка. Распаковываем библиотеку семплов в любую папку, она нам понадобится немногим позже.
Настраиваем звучание
Помним и о том, что программа Cubase позиционируется как профессиональная, поэтому она будет работать не на всех звуковых картах. Эта программа отлично себя проявит со звуковыми картами по протоколу, которые продвигает ее разработчик, компания Steinberg — ASIO.
Этот протокол дает возможность обмениваться звуковыми данными между драйверами звуковых карт и звуковым ПО, а также дает возможность значительно сократить буферную задержку и увеличить возможности устройства по перенаправлению звуковых потоков.
Этот протокол поддерживают абсолютно все профессиональные звуковые карты и многие карты для домашнего использования. Но что делать в ситуации, если у карты нет полноценной поддержки ASIO? Намного рациональнее вложиться в более качественную карту.
Если же вам некогда ждать – выход есть. Обратите внимание на ASIO4ALL – профессиональный драйвер, после установки которого пользователь получает возможность работать. Тем не менее, предварительно рекомендуется проверить, есть ли поддержка ASIO у вашей звуковой карты. Для начала запускаем Cubase и переходим в меню Device -> Device Setup.
На экране появится новое меню, в котором выбираем VST Audio System:
В поле ASIO Driver откроются все доступные варианты. ASIO DirectX Dull Duplex Driver функционирует с серьезными задержками. По этой причине мы ними пользоваться не будем.
Если кроме таких инструментов присутствует и ASIO драйвер звуковой карты, нужно выбрать именно него. Если его нет – скачайте ASIO4ALL, установите, перезагрузитесь и выберите новый драйвер ASIO4ALL. Кликаем «ок».
Только теперь мы можем начать полноценную работу.
Ознакомление с Cubase 5
Откройте программу. Создание нового проекта начнем с такой команды: File -> New Project. На экране появится новое меню такого вида:
Теперь задаем формат, в котором вы продолжите работать. Это надо сделать всего один раз. При дальнейших запусках и созданиях новых проектов все настройки уже будут установлены по заданным параметрам. Выбираем меню Project->Project Setup, после чего задаем такие указания в появившемся меню.
Теперь нам понадобится установит оптимальный темп. Рациональнее задать его на уровень 128 BPM. Задавать темп нужно на транспортной панели, которая размещается снизу.
Чтобы задать темп, нужно нажать на кнопку TEMPO, ввести ВРМ в нужное поле. После этого пользователю стоит добавить новые дорожки. Нажимаем ПКМ в той части экрана, что отмечена на скрине. В новом меню предоставят немало вариантов, среди которых нужно выбрать Add Audio Track и Add Instrument Track.
Начинаем с аудио. Нажмите на Add Audio Track. В появившемся экране жмем «ок». Попробуйте загрузить любой семпл (к примеру, удар бочки). Выполните такие команды: File -> Import -> Audio File. В новом меню определите папку с библиотеками и перейдите в нужное хранилище. Так, я выбрал каталог VES2 Bassdrums, который размещается в Vengeance Electroshock Vol. 2.
В правом нижнем углу располагается специальный плеер для предварительного прослушивания файла. Чтобы использовать этот плеер, просто поставьте рядом галочку. Выберите любую бочку.
В актуальном формате масштаб проекта не даст нам что-то рассмотреть более подробно. Чтобы увеличить масштаб, кликните по кнопке Н. Кнопка G помогает его уменьшить. Поставьте масштаб на увеличение. После этого вы сможете подробно рассмотреть выбранный семпл. Теперь нам надо заняться его размножением. Тут нам понадобится сориентироваться в размере сетки, или квантайзе.
Посмотрите на верхнюю панель.
Чтобы задать размер сетки, открываем одноименное меню и выбираем опцию Use Quantize. Задаем соответствующий размер.
После того, как размер задан, все элементы, которые будут добавлены к секвенсору, автоматически определятся под сетку. Ноты, прорисовываемые в клавишном редакторе, тоже получат установленную длину и размер. Потому как мы добавили бочку, позаботимся о том, чтобы она разместилась на всех четвертях. Выбираем 1/4, жмем Alt и переводим вправо выбранный семпл. Мышь отпускаем. Семпл перешел в дальнейшую четверть. Повторяем несколько раз, чтобы получить четыре удара бочки.
Зажимаем [Ctrl+A]. Так мы можем выделить сразу четыре удара бочки. Жмем [P]. Рядом с выделенными бочками будет прорисована синяя область выделения на верхней линейке. Это программные маркеры, которые мы еще используем не единожды. Например, они понадобятся для того, чтобы проиграть часть выбранного аудиоряда в петле или же выгонить из программы уже готовый трек.
Передвигаем правый маркер к двойке и жмем по кнопке «установить петлю» по аналогии со скриншотом ниже.
Жмем на пробел и прослушиваем звуки бочки. Еще одно нажатие по пробелу остановит проигрывание.
Добавляем закрытый хет VES2 Closed Hihat 04 из папки VES2 Cymbals\VES 2 Closed Hihat библиотеки Vengeance Electroschock и снейр. В качестве последнего из указанной выше библиотеки я использовал VES2 Dirty Dutch Special\VES2 Dirty Dutch Claps. Чтобы добавить такие эффекты, просто дописываем две дорожки и устанавливаем квантайз на одну восьмую. Так мы сможем выровнять ряд закрытого хэта, поставив его прямо посредине ударов бочки. Снейр применяем на каждый второй удар бочки.
Теперь нужно добавить басов. Для этого создаем дополнительную дорожку формата Instrument Track. В этом окне выбираем и сам инструмент, который будет воспроизводить звуки.
Теперь же переходим на панель справа. Тут будут отображены свойства выбранной дорожки.
В этом меню мы сможем выполнять базовую работу со свойствами дорожек, устанавливать или менять инструменты, настраивать громкость канала и положение звуков в панораме, а также открыть доступ к инсерт-секции, в которой будет совершаться обработка.
Для начала попробуем отрегулировать громкость. Устанавливаем фейдер громкости канала для бочки -5, хэтам -5, снейрам -7, басу-5. Это поможет обезопаситься от перегрузки на выходе из трека.
Открываем инструмент соответствующей кнопкой и активируем любой нужный нам звук. Так, попробуйте включить BA Basic Sine в категории Bass.
Сам звук почти готов, однако нужно как можно быстрее выключить реверберацию. Выключаем ее в меню Reverb. Все дело в том, что она плохо сочетается с басами.
Мы выбрали и настроили инструменты. Теперь начнем прописывать под них партию и накладывать минимальные обработки.
Для начала разберемся с партиями. Помещаем на дорожку регион с нотами. Зажимаем [Alt], что выведет инструмент карандаша. Рисуем регион по примеру ниже.
Отпускаем альт. Чтобы возвратить стандартный курсор, два раза кликаем по прорисованному региону. Появится MIDI-редактор с вертикальной клавиатурой, где мы и будем прорисовывать ноты на временной линии. Задаем квантайз на одну шестнадцатую, после чего в меню размера сетки указываем параметр Quantize Link.
В секвенсорном окне с затиснутым [Alt] тоже будет отображен карандаш. Попробуем нарисовать упрощённую конструкцию.
Закройте MIDI-редактор. Нажмите [Ctrl+A], чтобы весь рисунок в секвенсоре был выделен. Трижды жмем [Ctrl+D], что еще три раза продублирует набросок. В итоге мы получили квадрат. Снова все выделяем и жмем [P] для обводки выделенного маркерами. Так в петле будет проигрываться не только первый такт, но и три дальнейших.
Основа трека начала прорисовываться, но назвать ее идеальной пока что сложно. Дорисовываем дополнительную дорожку и добавляем на нее луп. Я рекомендую выбрать VES2 DD Loop 08 из папки VES2 Loops 128 BPM библиотеки Electroshock 2). Уровень громкости настраиваем на -5 дБ. В итоге мы получим более оригинальное звучание.
После добавления лупа дублируем все указанным выше способом. Так мы сможем создать восемь тактов.
Как добавить переходные элементы
Любой тип аранжировки по своей структуре комбинируется из нескольких разных составляющих. Вначале идет относительно нейтральная часть (Intro), в конце (Outro) показаны ямы и бриджи. В большинстве танцевальных мелодий при переходе одной логической части ко второй используют минимально два элемента: крэш – тарелку, которая отбивает начало нового квадрата, и Sweep FX – шипелка, которая по своему звучанию похожа на шум ветра. Вы точно могли это слышать во многих мелодиях, а теперь попробуйте добавить ее в свою.
Попробуем поработать с крэшем. Я буду использовать VEH3 Crash 03 из библиотеки Vengeance Essential House vol. 3 (папка VEH3 Cymbals\VEH3 Crash, однако вы можете выбрать тот, который больше по душе именно вам. Переместите его в начало и конец аранжировки так, как это продемонстрировано на скрине. Уровень громкости – 5 дБ.
Теперь пользователь должен скачать файл Sweep_FX.wav. Мы прикрепили ссылку в конце нашей статьи, чтобы вы смогли ее скачать. Добавьте новую аудиодорожку и переместите на нее все содержимое файла примерно так:
Сделаем выход в нашу воображаемую яму. Выделяем регион с FX, после чего дублируем его. В главном меню выполняем такие опции: Audio -> Process -> Reverse. Появится новое диалоговое окно, где нужно выбрать меню New Version. Благодаря чему у нас получится новая версия FX.
Эта конструкция будет звучать примерно так, что шум будет плавно повышаться, а потом так же медленно спадать. Так мы сможем выйти из ритмики и перейти в яму. Теперь же попробуем сделать аранжировку более современной.
Delay и Side-Chain в современной аранжировке
Когда вы уже добавили минимально нужные элементы, придется повестить обработку. Она сделает музыку более модной и профессиональной.
Начинаем с крэша. Пока что он у нас бьёт только раз и имеет не лучшее звучание. Придется дополнить его эффектом Delay, который поможет сделать крэш с затуханием повторяющимся, сочным и оригинальным.
Чтобы добавить на дорожку какой-нибудь эффект, выделите нужную дорожку, зайдите в меню Inserts в левой панели Cubase. Тут есть восемь слотов, в каждом из которых вы можете разместить нужный вам плагин. Клик левой кнопкой мышки вызовет меню, в котором выбирайте Delay -> PingPongDelay:
На экране появится плагин PingPongDelay. Устанавливаем настройки так, как показано на скрине ниже.
Теперь послушайте то, что у нас получилось. У креша появилось длинное красивое продолжение и лучшим образом вписывается в аранжировку.
Переходим к добавленному ранее Sweep FX. Он и сейчас звучит достаточно хорошо, и справляется со своей задачей, тем не менее, в прямом виде он уже давно не в моде. Интереснее будет звучать тот же эффект с прогибами в местах звучания бочки. Получится некий рваный эффект, который будет звучать весьма оригинально.
С этой целью можно использовать компрессию Side-Chain. Суть этого эффекта состоит в том, чтобы убавить громкость звука в тех местах, когда начинает звучать другой. Получается, что один из звуков будет управляемым, а второй – управляющим. Мы не будем подробнее останавливаться на этом вопросе, так как эта компрессия уже была описана в одном из наших материалов. По этой причине сосредоточимся на том, как установить его в проект.
На дорожку Sweep FX в Insert-секции устанавливаем плагин Dynamics->Compressor и настраиваем его так, как показано на скрине ниже.
Теперь мы отправим сигнал с дорожки бочки на установленный компрессор, чтобы он делал эффект ниже только в местах звучания бочки. Для этого выделяем ее дорожку и выбираем меню Sends. В первом слоте берем компрессор и задаем уровень посыла в 0 дБ.
Прослушайте то, что ку нас получилось.
Уже что-то знакомое, не так ли? Теперь попробуем выгнать содержимое проекта в полноценный аудиофайл.
Выгон аудио
Чтобы выгнать все созданное в аудиофайл и пользоваться им как полноценной музыкальной композицией, выделяем в нем все содержимое, произвести обводку маркерами и в главном меню выбрать пункт File->Export->Audio Mixdown.
В новом окне выберите нужный нам формат. По традиции – это MP3: MPEG1 Layer 3. Указываем место, куда будет выгнан файл.
Жмем Export, тем самым перенося весь проект на жесткий диск.
Вот и все. Это были первые шаги, которые позволили понять принцип написания музыки и работы в указанной программе.
Источник