- Fl studio изучаем пианоролл
- Содержание
- Инструменты пианоролла [ править ]
- Масштабирование содержимого [ править ]
- Копирование, перемещение, выделение нот [ править ]
- Зацикливание отрезка [ править ]
- Индивидуальные настройки ноты [ править ]
- Внешний вид стойки инструментов для отображения пианоролла [ править ]
- Создаём мелодию в FL Studio 7. Часть 1 – piano roll
Fl studio изучаем пианоролл
Данная статья является частью цикла статей «Fl Studio»
Всё что мы с вами рассмотрели до этого относилось к созданию ударных инструментов. Это мы делали прямо в окне стойки инструментов. Тогда как для создания сложных мелодий разложенных по октавам и нотам необходимо использовать пианоролл. Чтобы вызвать окно пианоролла нажмите правой кнопкой мыши по кнопке инструмента для которого вы хотите создать мелодию, и в появившемся меню выберите Piano roll. В нашем случае надо нажать по инструменту FL Keys. Это окно где вы сейчас попробуете создать свою первую мелодию.
Для того чтобы рисовать ноты выберите инструмент карандаш или кисть (без +), и просто нажмите на нужном вам месте левой кнопкой мыши. Для того чтобы изменить длину ноты подведите к её краю курсор мыши, чтобы он стал такого вида 

Содержание
Инструменты пианоролла [ править ]
Посмотрите на верхнюю часть инструментов окна пианоролла: 
Главное меню — различные команды которые мы с вами не будем рассматривать.
Меню инструментов — различные инструменты для работы с нотами их также пропустим.
Привязка пианоролла — привязка определят, как будут перемещаться ноты по отношению к фоновой сетке. Этот инструмент требует дельного рассмотрения, и мы это сделаем ниже.
Инструмент печати — добавляет предопределённые аккорды, выбранные из меню. Полезный инструмент чтобы одним нажатием нарисовать все ноты определенного аккорда.
Карандаш — рисование нот по одиночке.
Кисть — рисует несколько нот когда вы перетаскиваете.
Кисть для ударных — подобно инструменту «Кисть» выше. Добавляет несколько нот в строку при перетаскивании. Отличается тем, что если вы нажмете левой кнопкой мыши по существующей ноте она выключится.
Стирать — нажмите или нажмите-и-перетащите, чтобы удалить ноты.
Заглушить — щёлкните левой кнопкой мыши по нотам, чтобы заглушить их. Щёлкните левой кнопкой мыши и перетащите, чтобы заглушить несколько нот.
Разрезать — щёлкните левой кнопкой мыши и перетащите вертикально, чтобы нарезать ноты.
Выделить — нажмите по ноте или нажмите-и-перетащите, чтобы сделать выделение группы нот.
Масштабировать до выделенного — щёлкните левой кнопкой мыши и перетащите, чтобы увеличить до выделенного.
Воспроизведение перемоткой— нажмите по нотам, которые вы хотите воспроизвести. Нажмите-и-перетащите через ноты чтобы воспроизвести их последовательно.
Запомните и опробуйте все инструменты.
Давайте рассмотри 1 из самых важных инструментов, это инструмент привязки 

- Main — выбирает значение глобальной привязки, которое устанавливается в другом месте, просто на данном этапе пропустим это.
- (None)
- Line
- Cell тоже самое, что и Line.
- 1/2 step — это половина 1/16 то есть 1/32.
- 1/3 step — это третья часть 1/16.
- 1/4 step — это четвертая 1/16.
- 1/6 step — это шестая 1/16.
В общем чем меньше число тем более точные настройки. Попробуйте все режимы (порисуйте по перемещайте, изменяйте размеры) и увидьте между ними разницу!
- Step — 1/16 доли.
- 1/2 beat — это половина 1/4 то есть 1/8.
- 1/3 beat — это третья часть 1/4.
- 1/4 beat — это четвертая 1/4.
- 1/6 beat — это шестая 1/4.
- Beat — это 1/4 такта.
- Bar — это 1 такт.
- Events — попробуйте выбрать этот режим после чего нарисуйте несколько нот рядом друг с другом, после того как нарисуете попробуйте выбрать какую нибудь ноту и подвигать её вокруг других рядом стоящих, в результате вы увидите как рядом стоящие ноты будут окрашиваться в другой цвет. Данный режим позволяет увидеть рядом стоящие ноты (это полезно когда нот очень много).
Масштабирование содержимого [ править ]
Для того чтобы масштабировать размеры содержимого окна пианоролла просто перетащите верхний скролл за его край (так как бы вы удлиняли ноту) см. картинку ниже, цифра 1. Для того чтобы масштабировать окно по вертикали воспользуйтесь иконкой под цифрой 2 (нажмите и перетащите вверх/вниз):
Копирование, перемещение, выделение нот [ править ]
- Для обведения сразу нескольких нот нажмите клавишу Ctrl и удерживая клавишу нажатой начните обведение. Выделенные ноты окрасятся в красный цвет.
- Для копирования выделенных нот нажмите клавишу Shift и удерживая клавишу нажатой переместите эти ноты в нужное вам место. Все красные ноты будут скопированы в новое место.
- После обведения нот им всем можно одновременно поменять длительность.
- Если вы хотите выделить не все ноты, а только определённые нажмите Ctrl+Shift и начните обведение необходимых нот. Обведите одну ноту, отпустите кнопку мыши (всё делается не отпуская клавиш Ctrl+Shift ), нажмите и обведите другую ноту.
Также в пианоролле работают горячие клавиши:
- Ctrl+A — выделить всё.
- Ctrl+С — копировать выделенное.
- Ctrl+V — вставить копированное.
- Ctrl+B — клонировать выделенное.
- Ctrl+X — вырезать.
- Ctrl+D — отменить выделение.
- Ctrl+Z — отменить/вернуть последнее действие.
- Ctrl+Alt+Z — отменить множество действий.
Зацикливание отрезка [ править ]
Для зацикливания определённого участка пианоролла нажмите на клавиатуре клавишу Ctrl (удерживайте нажатой), и нажмите-и-перетащите по временной шкале в верхней части пианоролла. Вы увидите красную область, этот участок зациклится (станет лупом) см. картинку ниже. После этого нажмите кнопку воспроизведения.
Вы услышите и увидите, что у вас будет проигрываться только этот красный участок. Для отмены зацикливания просто щёлкните двойным щелчком по свободному месту (в этой же временной шкале).
Индивидуальные настройки ноты [ править ]
Обратите внимание на нижнюю часть окна пианоролла (см. картинку ниже). Если у вас этого нет, то обратите внимание на . на картинке под цифрой 1, потяните за эти точки вверх и окно появится (также его можно спрятать).
Каждый столбик это 1 нота, а высота это громкость ноты (сила нажатия на клавишу). Попробуйте изменить их высоту (просто нажмите выбрав инструмент карандаша или кисти), воспроизведите, и вы услышите как меняется их громкость. Также громкость нот можно менять «Каскадом» для этого нажмите правую кнопку мыши и ведите в сторону.
Посмотрите на левую часть окна пианоролла и найдите там надпись Control цифра 2 на картинке выше, нажмите и вы увидите выпадающий список.
По умолчанию выбрано Note velocity (громкость или точнее сила нажатия клавиши) выберите Note pan (панорама) и вы увидите как у вас поменяется внешний вид нижнего окна. Попробуйте поменять настройки нот и вы услышите как звук звучит в правой и в левой колонке/наушнике. Также попробуйте выбрать Note fine pitch (тонкая подстройка высоты тона ноты), попробуйте поменять настройки нот и вы услышите, что теперь ноты «расстроены», то есть таким образом вы можете немного сдвинуть тон ноты вверх/вниз (расстроенный инструмент).

Note release, Unsupported parameter 1 и Unsupported parameter 2 пока пропустим (они так сейчас называются потому, что у плагина Keys который мы сейчас используем эти параметры не используются, на других плагинах они могут называться по разному).
Channel volume, Channel panning и Channel pitch также пока пропустим, они не имеют столь важного значения.
Внешний вид стойки инструментов для отображения пианоролла [ править ]
Создайте партию ударных и мелодию (в 4 такта) как на картинке ниже. Такты обозначаются во временной шкале (под цифрой 1 на картинке). Обратите внимание, что вы видите все удары, но не видите всей мелодии, а только первый такт. Для того, чтобы поменять вариант отображения нот в стойке инструментов нажмите по переключателю 2. Первый вид удобнее для написания ударных, а второй для просмотра мелодии.
Источник
Создаём мелодию в FL Studio 7. Часть 1 – piano roll
Итак, на вашем компьютере установлена программа для создания музыки FL Studio 7, о которой вы уже наверняка не раз слышали. Методом тыка, возможно, вы уже научились делать ритм, ударные. Далее следует написать основную тему – мелодию, но у вас нет опыта. С чего же начать? Об этом и в частности о piano roll мы и поговорим в данной статье, которая, как вы уже, наверное, догадались, предназначена в первую очередь для новичков в создании музыки на компьютере с использованием популярной программы FL Studio.
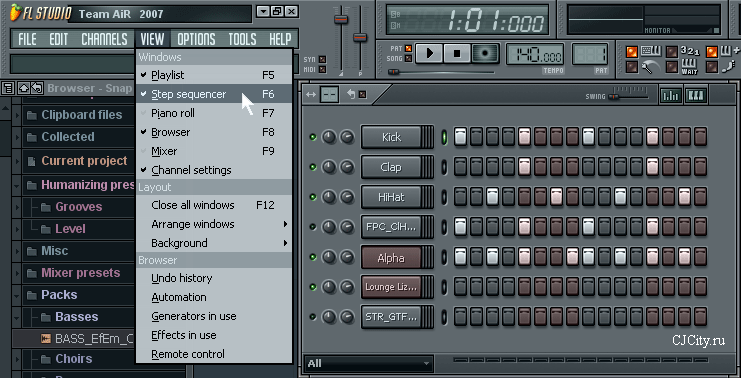
Рисунок 1. Step sequencer в FL Studio 7
Самый примитивный способ создания мелодии в FL Studio – это набивка её в пошаговом секвенсоре (step sequencer, рис.1).
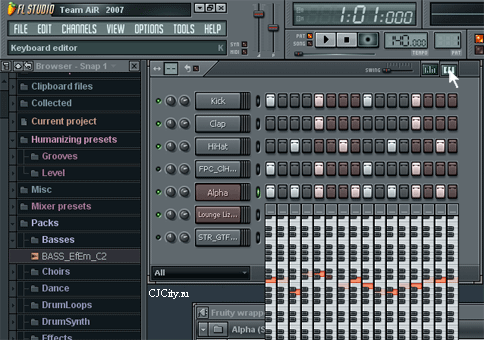
Рисунок 2. Функция Keyboard Editor
Для того чтобы она состояла из разных нот, а не была монотонной, нужно менять тональность с помощью функции «Keyboard Editor» (рис.2). Keyboard Editor – это, грубо говоря, набор музыкальных клавиатур для каждой ячейки. В пошаговом секвенсоре, пожалуй, можно придумать только простую мелодию или какой-нибудь фон, но для чего-то более изощрённого нужно соответственно и больше возможностей. В этом нам поможет «Piano roll».
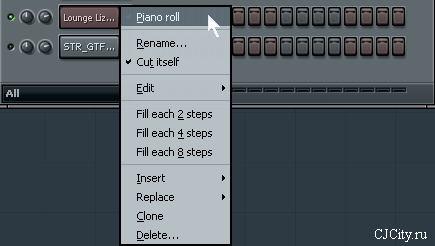
Рисунок 3. Открытие Piano roll
Чтобы в него зайти нужно нажать правой кнопкой мыши по значку нужной дорожки и выбрать «Piano roll» (рис.3). Если же в выбранной дорожке уже есть какие то ноты, то будет «Send to piano roll».
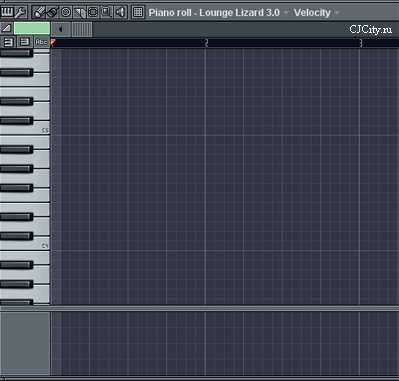
Рисунок 4. Piano roll в FL Studio 7
В первом варианте откроется пустое окно (рис.4), во втором варианте уже будут видны ноты, которые вы написали в пошаговом секвенсоре (рис.5).

Рисунок 5. Piano roll
По умолчанию в Piano roll выбран инструмент «Карандаш». Им можно рисовать ноты (в виде кубиков) и продолжительность их звучания. Для изменения длины ноты нужно подвести курсор мыши к краю кубика и потянуть до нужного размера (рис.6).

Рисунок 6
Точность изменения длины нот зависит от настройки такого параметра как «Snap to grid» (рис.7).
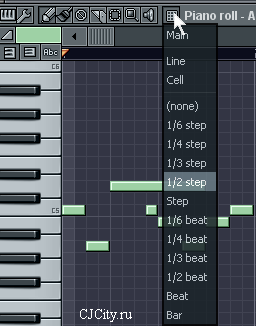
Рисунок 7. Параметр Snap to grid
А также в piano roll вы можете менять громкость каждой ноты в отдельности или по группам (выделение нескольких нот – ctrl + выделение мышью). Ниже зоны «рисования» нот каждой ноте соответствует полоска, которую и надо тянуть вверх или вниз для изменения громкости (рис.8).
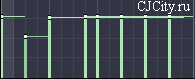
Рисунок 8. Изменения громкости нот в piano roll
Удаление нот в piano roll делается также как и в секвенсоре, т.е. правой кнопкой мыши. Для копирования нотной партии нужно выделить нужные ноты, а потом, зажав shift, перетащить их (рис.9).
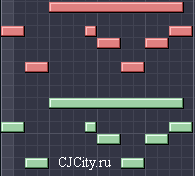
Рисунок 9. Копирование нотной партии
В piano roll есть одна очень полезная настройка. Допустим, вы захотели сделать мелодию сочнее, дополнив её другим синтезатором. Это легче сделать, если видеть какие ноты «нарисованы» в основном синтезаторе. Для этого нужно зайти в меню «piano roll options – helpers» и выбрать параметр «ghost channels» (рис.10).
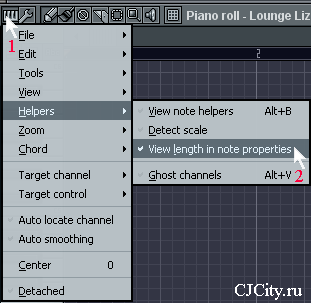
Рисунок 10. Параметр ghost channels
В результате вы сможете делать нечто подобное, как на рисунке 11, более легко и точно.
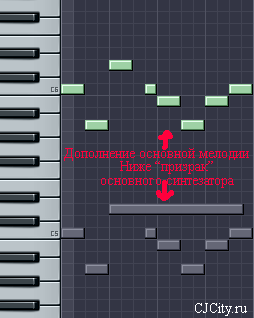
Рисунок 11
Замечание: при написании мелодий учитывайте длину паттерна (pattern), т.к. в piano roll можно «нарисовать» мелодию, которая будет длиннее остальных дорожек паттерна и при воспроизведении в плейлисте (playlist) будут пробелы (рис.12).
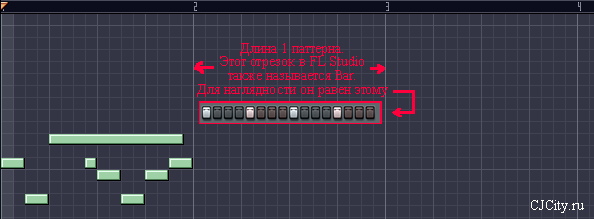
Рисунок 12
Для примера, измените длину паттерна (рис.13) со стандартных 4 на 8 (4 и 8 – это кол-во битов) и посмотрите как изменится длина бара (bar) в piano roll.
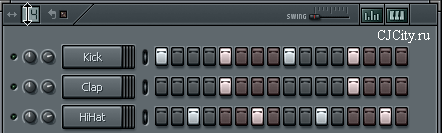
Рисунок 13. Изменение длины паттерна
Ну, вот, вкратце и всё по piano roll. В следующей статье мы поговорим о секции Playlist.
Источник

 Главное меню — различные команды которые мы с вами не будем рассматривать.
Главное меню — различные команды которые мы с вами не будем рассматривать. Меню инструментов — различные инструменты для работы с нотами их также пропустим.
Меню инструментов — различные инструменты для работы с нотами их также пропустим. Инструмент печати — добавляет предопределённые аккорды, выбранные из меню. Полезный инструмент чтобы одним нажатием нарисовать все ноты определенного аккорда.
Инструмент печати — добавляет предопределённые аккорды, выбранные из меню. Полезный инструмент чтобы одним нажатием нарисовать все ноты определенного аккорда. Карандаш — рисование нот по одиночке.
Карандаш — рисование нот по одиночке. Кисть — рисует несколько нот когда вы перетаскиваете.
Кисть — рисует несколько нот когда вы перетаскиваете. Кисть для ударных — подобно инструменту «Кисть» выше. Добавляет несколько нот в строку при перетаскивании. Отличается тем, что если вы нажмете левой кнопкой мыши по существующей ноте она выключится.
Кисть для ударных — подобно инструменту «Кисть» выше. Добавляет несколько нот в строку при перетаскивании. Отличается тем, что если вы нажмете левой кнопкой мыши по существующей ноте она выключится. Стирать — нажмите или нажмите-и-перетащите, чтобы удалить ноты.
Стирать — нажмите или нажмите-и-перетащите, чтобы удалить ноты. Заглушить — щёлкните левой кнопкой мыши по нотам, чтобы заглушить их. Щёлкните левой кнопкой мыши и перетащите, чтобы заглушить несколько нот.
Заглушить — щёлкните левой кнопкой мыши по нотам, чтобы заглушить их. Щёлкните левой кнопкой мыши и перетащите, чтобы заглушить несколько нот. Разрезать — щёлкните левой кнопкой мыши и перетащите вертикально, чтобы нарезать ноты.
Разрезать — щёлкните левой кнопкой мыши и перетащите вертикально, чтобы нарезать ноты. Выделить — нажмите по ноте или нажмите-и-перетащите, чтобы сделать выделение группы нот.
Выделить — нажмите по ноте или нажмите-и-перетащите, чтобы сделать выделение группы нот. Масштабировать до выделенного — щёлкните левой кнопкой мыши и перетащите, чтобы увеличить до выделенного.
Масштабировать до выделенного — щёлкните левой кнопкой мыши и перетащите, чтобы увеличить до выделенного. Воспроизведение перемоткой— нажмите по нотам, которые вы хотите воспроизвести. Нажмите-и-перетащите через ноты чтобы воспроизвести их последовательно.
Воспроизведение перемоткой— нажмите по нотам, которые вы хотите воспроизвести. Нажмите-и-перетащите через ноты чтобы воспроизвести их последовательно.




