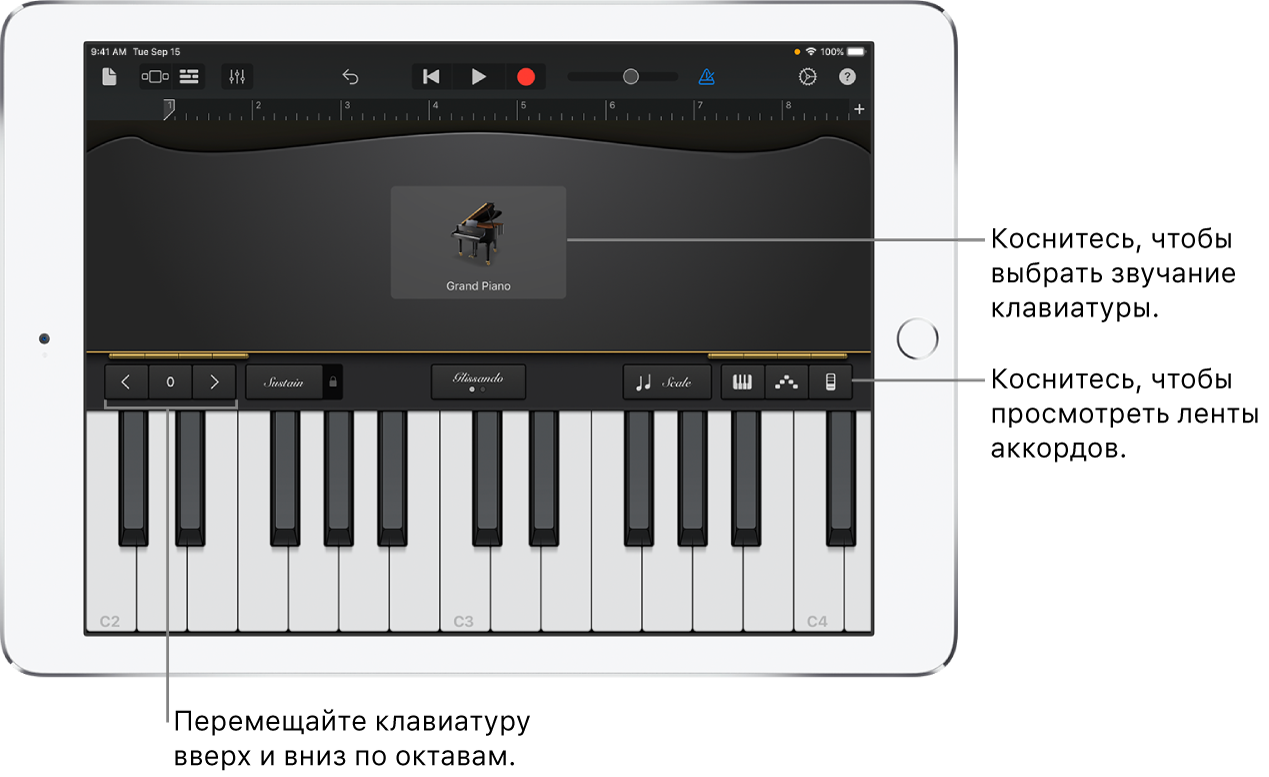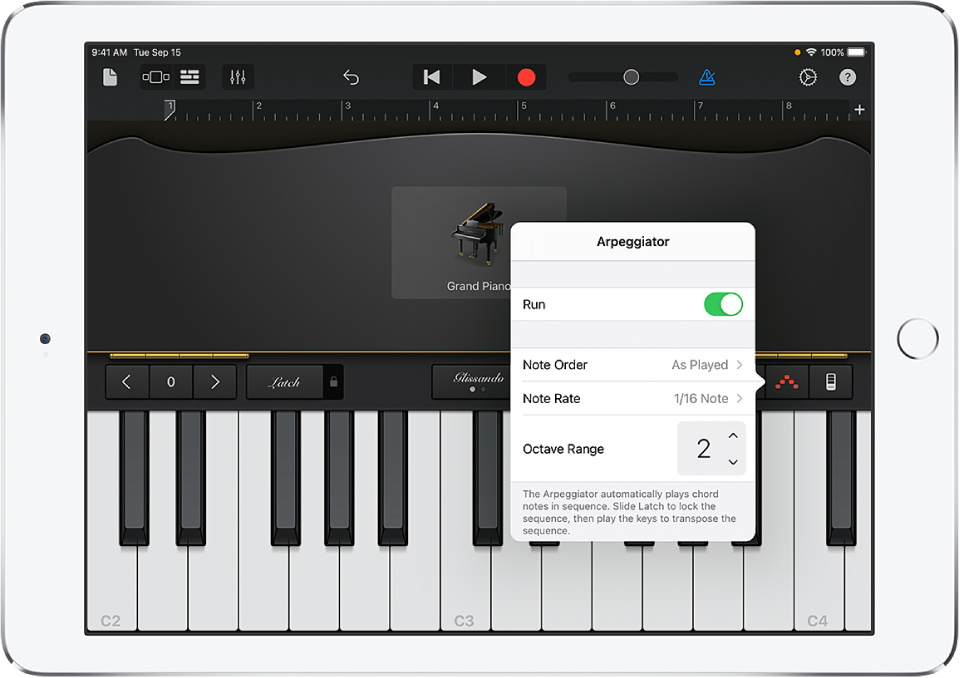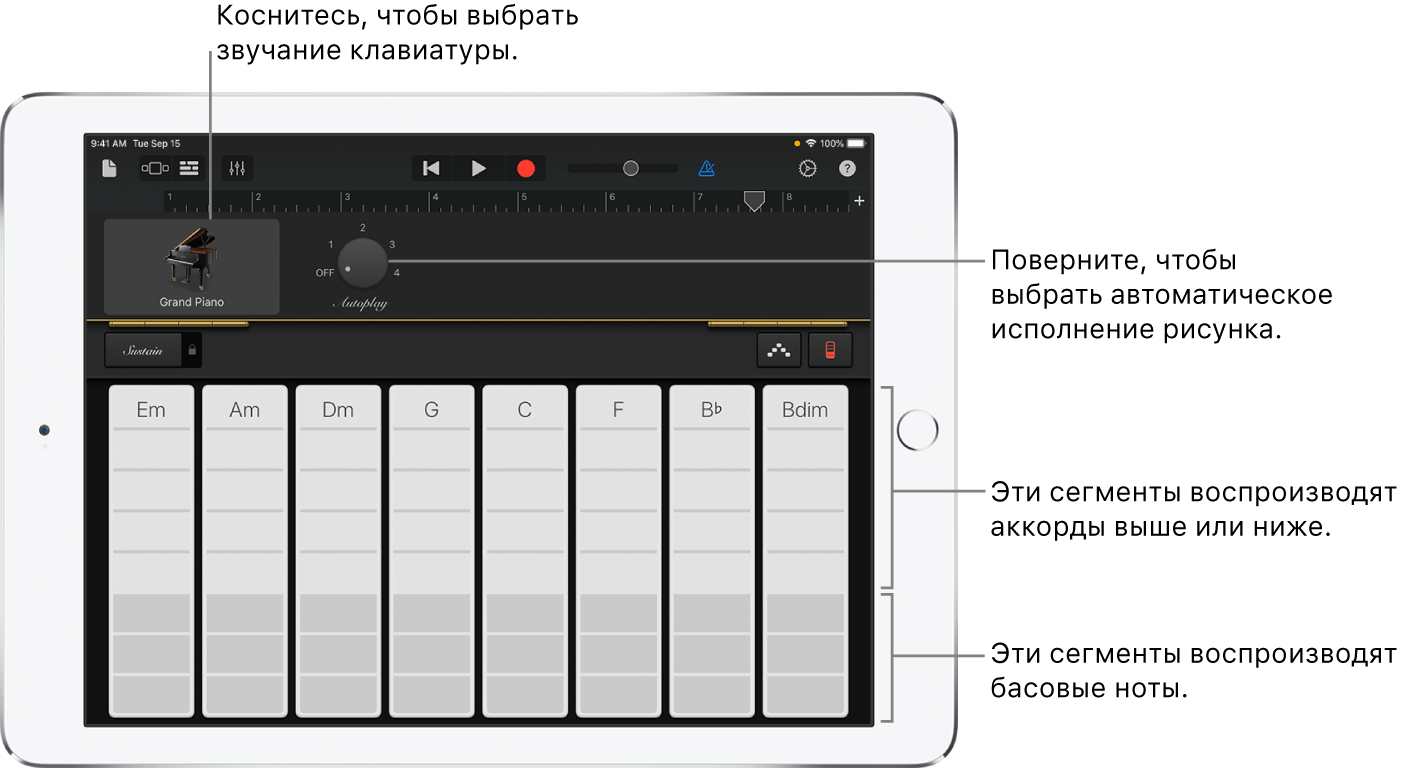- Игра на клавишных в GarageBand для iPad
- Выбор звучания клавиатуры
- Повышение или понижение звучания клавиатуры
- Удержание нот
- Изменение типа и размера клавиатуры
- Изменение высоты нот и модуляция звучания
- Настройка чувствительности клавиш
- Игра на клавиатуре смахиванием
- Настройка звука
- Настройка звуков синтезатора Alchemy
- Настройка звука органа
- Настройка звука с помощью функции распознавания мимики
- Игра на клавиатуре с использованием определенного лада
- Отображение этикеток нот на клавиатуре
- Автоматическое исполнение арпеджио
- Игра на клавиатуре с помощью полосок аккордов
- Исполнение аккордов или басовых нот с помощью полосок аккордов
- Исполнение рисунков мелодий
- Сохранение пользовательского звучания
- Как записать полноценный трек через GarageBand
- Содержание
- Содержание
- Прежде чем начать
- Шаг 1. Создание проекта
- Шаг 2. Интерфейс
- Шаг 3. Виртуальные инструменты
- Шаг 4. Трек микрофона
- Шаг 5. Гитарный трек
- Шаг 6. Драм-машина
- Шаг 7. Редактирование midi
- Шаг 8. Редактирование аудио
- Шаг 9. Работа с лупами
- Шаг 10. Сведение и мастеринг
- Заключение
Игра на клавишных в GarageBand для iPad
С помощью инструмента «Клавишные» (Touch-инструмент) можно играть на различных клавишных, включая рояль, электропианино, орган, клавинет и синтезатор, просто касаясь клавиш на экране.
Можно выбирать звучание клавиатуры, перемещаться выше или ниже по клавиатуре, удерживать ноты и менять тип и размер клавиатуры. Некоторые клавиатуры оснащены регуляторами для изменения высоты тона, модуляции, велосити и других параметров звучания. Для звуков синтезатора Alchemy имеется расширенный набор элементов управления, который можно использовать при настраивании звука.
Теперь можно использовать полоски аккордов (ранее доступные только для клавиатуры Smart Keyboard) со всеми звуками клавишных, чтобы играть аккорды, басовые ноты и рисунки мелодий.
Выбор звучания клавиатуры
Коснитесь названия звука в верхней части экрана, затем коснитесь звука, который хотите воспроизвести. Можно также использовать жест смахивания влево или вправо для перехода к предыдущему или к следующему варианту звучания. Чтобы посмотреть варианты звучания клавиш в другой категории, коснитесь названия категории.
Повышение или понижение звучания клавиатуры
Чтобы сместить звучание клавиатуры вверх или вниз на определенное количество октав, касайтесь кнопки перехода на октаву вниз 

Удержание нот
Во время игры коснитесь и удерживайте регулятор «Сустейн». Можно также перетянуть регулятор «Сустейн» вправо, чтобы оставить его включенным.
При игре на органе вместо регулятора «Сустейн» используется переключатель «Вращение».
Изменение типа и размера клавиатуры
Коснитесь кнопки «Клавиатура» 
Коснитесь кнопки «Клавиатура» и выберите размер клавиатуры: маленький, средний или большой.
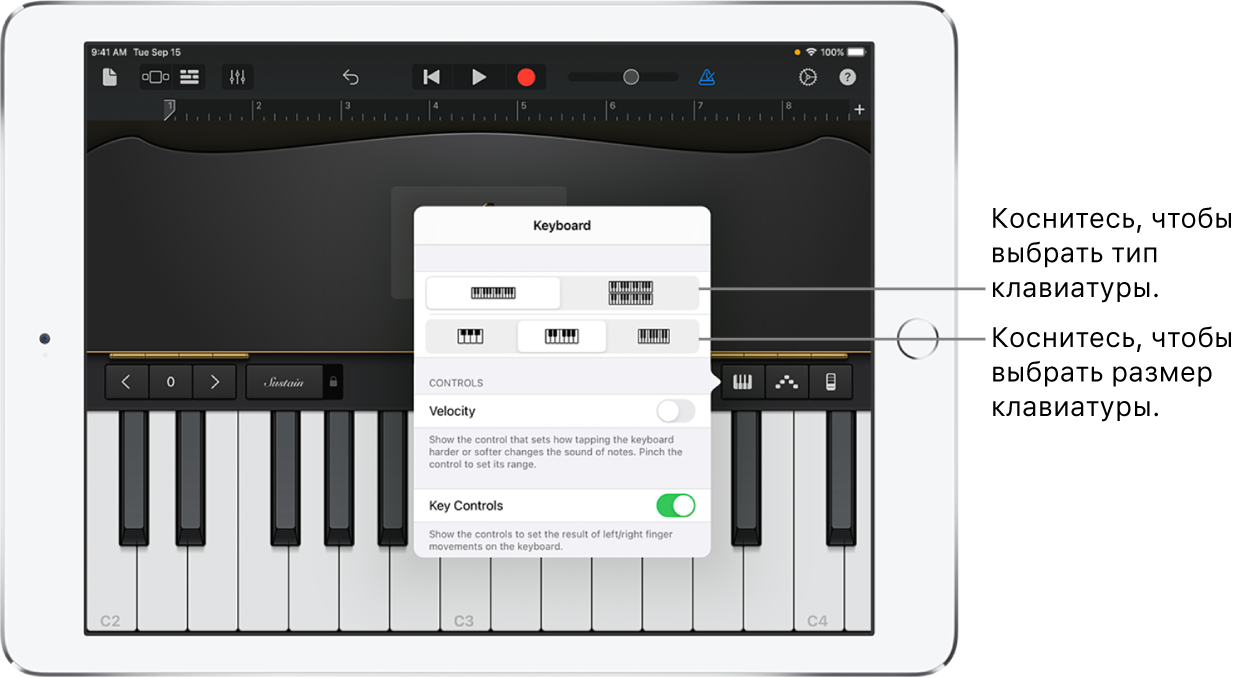
Изменение высоты нот и модуляция звучания
У некоторых звуков клавишных, например синтезаторов и клавинетов, есть регуляторы высоты тона («Питч») и модуляции («Мод.»). Их можно использовать для изменения высоты и характера звучания во время игры на клавиатуре.
Поворачивайте регулятор «Питч» вверх или вниз, чтобы изменять высоту тона во время исполнения.
Поворачивайте регулятор «Мод.» вверх или вниз для изменения звучания клавиатуры. Модуляция может добавить звучанию эффект вибрато, резонанса и другие.
Настройка чувствительности клавиш
Увеличение чувствительности клавиш изменяет звучание нот на более громкое или тихое в зависимости от силы нажатия на клавиши.
Коснитесь кнопки «Клавиатура» 
Разведите концы панели «Велосити» в разные стороны, чтобы увеличить диапазон чувствительности. Чтобы уменьшить диапазон, сведите концы ближе друг к другу.
Перемещайте бегунок велосити вверх или вниз, чтобы изменить диапазон чувствительности. Этот метод можно использовать после сведения концов панели для ограничения чувствительности до более узкого диапазона.
Игра на клавиатуре смахиванием
Вы можете исполнять мелодии различными способами, используя жест смахивания влево или вправо по клавишам. По умолчанию горизонтальное смахивание дает мягкое исполнение нот. Функцию смахивания можно изменить, используя кнопку «Глиссандо».
Чтобы переместиться выше или ниже по клавиатуре смахиванием по клавишам, касайтесь кнопки, пока не появится вариант «Прокрутка».
Чтобы вернуться к значению по умолчанию, касайтесь кнопки, пока не появится вариант «Глиссандо».
У некоторых инструментов (в основном, синтезаторов) есть третий параметр. Чтобы плавно переключаться между нотами в этих инструментах (прием портаменто), касайтесь кнопки, пока не появится вариант «Высота тона».
Настройка звука
У некоторых клавишных инструментов, например электропианино, синтезатора и органа, есть дополнительные ручки и регуляторы, позволяющие изменять звучание по время игры. Регуляторы (если они есть) снабжены этикетками, показывающими, какие параметры звука они настраивают. При записи инструмента Keyboard также записываются все изменения в элементах управления.
Поворачивайте регуляторы во время игры на клавиатуре, чтобы услышать, как меняется звучание.
Настройка звуков синтезатора Alchemy
Для звуков синтезатора Alchemy доступны дополнительные регуляторы, панель Transform Pad и XY-панели. Для просмотра других элементов управления синтезатором Alchemy смахивайте по области управления вправо или влево.
Каждая из восьми секций (называемых снимками) на панели Transform Pad представляет целостную группу параметров, контролирующих звук инструмента. Настраивать звук можно путем касания снимка или путем перетягивания квадратной рамки между снимками. Если навести рамку на снимок, будет слышен звук для этого снимка. Если рамка частично накрывает несколько снимков, звук этих снимков изменяется, и в результате получается новый звуковой эффект. Объем влияния каждого из задействованных снимков на конечный звук определяется площадью, накрытой рамкой.
Выполните одно из следующих действий.
Исполнение с отдельным снимком. Коснитесь снимка, чтобы навести рамку на него.
Слияние звука от нескольких снимков. Наведите рамку так, чтобы она частично накрывала нужные снимки.
Слияние звука с помощью гиропульта. Коснитесь кнопки гироскопического управления 
Изменение звука с помощью XY-панелей. Смахивайте вправо или влево в области элементов управления, чтобы открыть XY-панели. Перетягивайте регуляторы на двух XY-панелях. Когда Вы меняете положение регулятора, на соответствующей панели также изменяются значения осей X и Y.
Настройка звука органа
К звукам органной клавиатуры относятся регистры, расположенные слева от области элементов управления. Регистры позволяют легко изменять звучание органа путем настраивания относительной громкости различных обертонов или регистров. Регистры расположены слева направо, от более низких тонов к более высоким; перетягивание регистра вниз усиливает громкость его обертона, а перетягивание вверх — уменьшает.
Также можно регулировать скорость эффекта Лесли с помощью переключателя «Вращение».
Увеличение скорости эффекта. Потяните переключатель «Вращение» влево или вправо.
Настройка звука с помощью функции распознавания мимики
Если Ваш iPad поддерживает технологию распознавания лиц, Вы можете добавлять эффекты вибрато, резонанса и иными способами изменять некоторые звуки клавишных движениями своего рта во время игры.
Удерживая iPad на расстоянии 25–50 см от лица, коснитесь кнопки функции распознавания мимики 
При первом использовании функции распознавания мимики GarageBand запросит разрешение для доступа к камере на Вашем iPad.
Во время игры открывайте и закрывайте рот, чтобы изменять звучание.
Чтобы выключить функцию распознавания мимики, еще раз коснитесь кнопки функции распознавания мимики.
Во время игры с воспроизведением звуков синтезатора Alchemy невозможно пользоваться функциями гироскопического управления и распознавания мимики одновременно.
Примечание. GarageBand использует функции отслеживания лица ARKit, позволяя использовать мимику для управления эффектами инструментов. Ваша информация лица обрабатывается на устройстве, во время исполнения записывается только музыка.
Игра на клавиатуре с использованием определенного лада
Коснитесь кнопки «Лад» 
После выбора лада на клавиатуре будут отображаться ноты, а не клавиши. Касайтесь их, чтобы воспроизводить ноты лада.
Отображение этикеток нот на клавиатуре
Вы можете отобразить этикетки нот на каждой клавише клавиатуры.
В приложении «Настройки» прокрутите вниз и затем коснитесь «GarageBand».
Коснитесь «Этикетки нот на клавишах».
Автоматическое исполнение арпеджио
В инструменте «Клавишные» (Touch-инструмент) есть арпеджиатор. Если он включен, то аккорды воспроизводятся методом арпеджио: ноты проигрываются последовательно, а не одновременно.
Примечание. Арпеджиатор недоступен для звуков синтезатора Alchemy, перечисленных в разделе «Arpeggiated».
Коснитесь кнопки «Арпеджиатор» 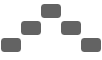
После включения Арпеджиатора под переключателем «Запустить» появятся другие элементы управления, с помощью которых можно изменить порядок воспроизведения нот, частоту и диапазон октав арпеджио.
Коснитесь кнопки «Порядок нот» и выберите порядок воспроизведения аккорда.
Коснитесь кнопки «Количество нот» и выберите нужное количество в зависимости от темпа песни.
Касайтесь стрелок вверх и вниз рядом с элементом «Диапазон октав», чтобы указать, сколько октав покрывает арпеджио.
Когда Арпеджиатор включен, кнопка «Сустейн» превращается в кнопку «Замок». Если коснуться и удерживать кнопку «Замок» (или включить его) во время работы арпеджиатора, воспроизведение текущего арпеджио продолжится. Если коснуться другой клавиши во время работы арпеджиатора, текущее арпеджио начнется с этой ноты.
Игра на клавиатуре с помощью полосок аккордов
Коснитесь кнопки «Полоски аккордов» 
Исполнение аккордов или басовых нот с помощью полосок аккордов
Исполнение аккордов выше или ниже. Касайтесь одного из пяти верхних сегментов полоски аккорда.
Исполнение басовых аккордов или басовых нот. Касайтесь одного из трех нижних сегментов полоски аккорда.
Исполнение аккордов или басовых нот вместе. Касайтесь верхнего и нижнего сегментов одновременно.
Вы можете добавить пользовательские аккорды для проигрывания.
Исполнение рисунков мелодий
Поверните регулятор автоматического исполнения в одну из пронумерованных позиций.
Коснитесь сегмента одной из полосок аккордов.
Верхние сегменты (на которых отображается название аккорда) звучат, как аккорд и его басовая нота вместе.
Средние сегменты звучат как только аккорды. Касание двумя или тремя пальцами позволяет играть вариации.
Нижние сегменты звучат, как только басовые ноты.
Чтобы остановить исполнение рисунка, еще раз коснитесь сегмента.
Полоски аккордов для монофонических звуков клавишных не делятся на сегменты. Поверните регулятор автоматического исполнения, чтобы выбрать ритмический рисунок, который будет исполняться при касании полоски аккорда. Если коснуться другой полоски аккорда, будет воспроизведен тот же ритмический рисунок, но на других нотах.
Сохранение пользовательского звучания
Измените текущее звучание клавиатуры с помощью элементов управления клавиатурой.
Коснитесь названия звука клавишных в верхней части экрана, затем коснитесь «Сохранить».
Введите имя для своего звучания, и коснитесь кнопки «Готово».
При первом сохранении пользовательского звучания создается отдельная категория. Чтобы переименовать или удалить это звучание, коснитесь «Правка» и коснитесь значка (чтобы переименовать звучание) или красного кружка (чтобы удалить звучание).
Источник
Как записать полноценный трек через GarageBand
Содержание
Содержание
GarageBand можно найти во многих продуктах Apple. Это бесплатная, простая и функциональная программа для создания музыки с множеством готовых пресетов. Ее легко освоить, чтобы попробовать себя в музыке и научиться сочинять полноценные треки. Многие музыканты пишут к ней музыку для себя и друзей, есть примеры и коммерческих записей (Grimes, Rihanna, Usher). Эта статья научит создавать в GarageBand собственные треки за 10 простых шагов.
Прежде чем начать
Прежде, чем приступить к работе, повар точит нож, гитарист настраивает гитару, а хоум продюсер обновляет софт. Чтобы получить наилучший результат, стоит обновить:
- Саму программу — открыть AppStore, кликнуть по вкладке апдейтов и выбрать GarageBand.
- Звуковые библиотеки. Это поможет сделать программу стабильнее, добавит новые звуки и откроет больше возможностей для музыканта. Обновить библиотеки можно по одной за раз, кликая по стрелке «вниз» напротив инструмента. Либо можно обновить все сразу с помощью меню (GarageBand — «Звуковые библиотеки» — «Скачать все доступные звуки»).
Шаг 1. Создание проекта
При первом запуске появляется окно с выбором действий. Кроме работы с проектами, программа предлагает школу уроков игры на гитаре и фортепиано, а в магазине можно скачать курсы для других инструментов.
Для начала работы понадобится создать новый пустой проект. Нажав параметр «Подробнее», можно выбрать:
- Темп песни. Это основа всего. Исторически сложилось так, что множество хитов записано в 120 ударов в минуту. Это один из самых популярных темпов, поэтому он установлен по умолчанию. Но всегда можно настучать свой, кликая по кнопке «Tap Tempo».
- Тональность. В филармонии перед началом концерта на сцену выходит женщина и объявляет: «Шостакович, симфония 11, соль минор». Последняя фраза и обозначает тональность произведения: тоника (т.е. основной тон, в котором построена песня) и лад (мажор или минор).
- Размер. 2\4 будет похож на марш, 3\4 — на вальс, 4\4 — самый привычный уху, он установлен по умолчанию.
- Устройства ввода и вывода звука. Как правило, внешняя или встроенная звуковая карта.
Если количество вводных настроек смущает, можно просто создать новый проект и понять все на практике. Вместе с освоением программы и основ теории музыки станет понятно, что работа над треком начинается с выбора его темпа, тональности и размера.
Шаг 2. Интерфейс
При запуске нового проекта программа предлагает создать один из четырех треков:
- Виртуальный инструмент — плагин, эмулирующий звучание пианино, скрипки, флейты, гитары и всего, что есть в библиотеке звуков.
- Аудио с микрофона или линейного входа — чтобы записать голос или живой акустический инструмент.
- Аудио с гитары или баса — чтобы записать электронные инструменты и обработать эмулятором усилителя (ампсимом).
- Виртуальный барабанщик — простая в настройке драм-машина с пресетами из разных жанров музыки
Интерфейс программы интуитивно понятен: пробелом запускается и останавливается воспроизведение, за запись отвечает большая красная кнопка. Рядом с названием дорожки и иконкой инструмента при записи появляется визуальное отображение партии.
Шаг 3. Виртуальные инструменты
GarageBand предлагает огромное количество инструментов, которые можно использовать в своих проектах: синтезаторы, электро- и бас-гитары, оркестровые инструменты, барабаны и даже вокал.
Более того, программа умеет превращать обычную кнопочную клавиатуру в midi-клавиатуру, так что для управления всем многообразием инструментов не нужно даже специальных устройств. Виртуальная клавиатура вызывается нажатием «Command key + K». В случае с мобильными девайсами это будут черно-белые клавиши пианино или гриф гитары.
Разумеется, все ноты будут одинаковой громкости (выставляется параметром «Чувствительность»), с динамикой придется работать после записи. Поэтому, если процесс затянет, можно посмотреть в сторону двух-трехоктавных midi-клавиатур — они занимают мало места на столе и серьезно ускоряют процесс создания музыки, особенно если за спиной есть музыкальная школа.
Шаг 4. Трек микрофона
Это не только трек вокала, поскольку с помощью микрофона можно записать акустическую гитару, скрипку, контрабас, барабаны и любой другой акустический инструмент.
Чтобы слышать себя во время записи, на выбранной дорожке нужно зажать кнопку мониторинга сигнала. Чтобы вместе с вокалом или скрипкой не записался клик метронома, понадобятся наушники. Даже рядовые «затычки» помогут в этом деле, а если их будет не хватать, тогда стоит обратить внимание на закрытые охватывающие наушники для записи. Получить хороший результат поможет студийный микрофон или рекордер и подготовленное помещение.
Шаг 5. Гитарный трек
Этот шаг может и не пригодится тем, кто не играет на гитаре. А вот гитаристам и басистам будет интересно узнать, что в GarageBand встроен неплохой гитарный процессор с множеством готовых пресетов — от чистых и перегруженных до экспериментальных. В сети можно найти сравнения с реальными усилителями, чтобы оценить качество звучания, а здесь статья о том, что нужно для профессиональной записи гитары.
Кроме того, программа позволяет сделать тонкие настройки усилителя, сменить кабинет, микрофон и его положение.
Также в GarageBand есть неплохие эмуляции культовых гитарных и басовых педалей, которые можно добавлять в свой педалборд одним кликом.
Наконец, в программе есть встроенный тюнер — важно настраивать гитару перед каждой сессией записи и периодически подстраиваться во время нее.
Шаг 6. Драм-машина
Разработчики GarageBand придумали самую простую в управлении, но при этом отлично звучащую драм-машину. Пользователю доступен список музыкальных жанров, в каждом из которых играет несколько виртуальных барабанщиков. Каждый обладает собственным стилем, подачей и манерой игры. Между ними легко переключаться, чтобы выявить, какой лучше всего подходит к треку.
В окне редактирования можно выбрать грувы из пресетов, отрегулировать динамику и экспрессию (как сильно виртуальный барабанщик будет бить по виртуальным барабанам). Также можно настроить громкость каждого элемента барабанной установки, увеличить количество сбивок (fills — перебивок по томам между квадратами) или добавить свинг. Таким образом можно за пару секунд подобрать подходящий грув под только что сочиненную музыкальную фразу.
Шаг 7. Редактирование midi
Партии виртуальных инструментов записываются в формате midi. Причем записывается не сам звук, а информация о нем — высота ноты, длительность, громкость и т. п. После чего полученную партию можно скормить любому виртуальному инструменту, что очень удобно при выборе звуков для песни.
Работать с midi-партией можно в редакторе, который обычно называют piano roll. Его можно вызвать двойным кликом на область партии, которую нужно отредактировать, либо нажать горячую клавишу E.
В редакторе партий можно вручную поправить длительность любых нот, удалить лишние, добавить недостающие или даже полностью нарисовать нужную партию. Также есть функция квантизации (quantize), которая позволяет поправить длительность нот автоматически. Ее можно найти во вкладке «Область» (Region), для корректной работы нужно указать желаемую длительность нот (параметр Time Quantize). Эта функция дает возможность за секунды приводить свои кривые наброски к достойному результату.
Шаг 8. Редактирование аудио
Аудиотреки отображаются в виде звуковой волны, из которой интуитивно понятно, где звук громкий, где тихий, а где ничего нет. Первое правило — даже самые громкие звуки не должны превращаться в пики, вылезающие за пределы аудиодорожки. Это называется клиппинг, он вызывает искажения (треск, скрежет). Чтобы от него избавиться, нужно прибрать уровень входного сигнала на аудиокарте. Именно поэтому для домашних продюсеров лучше всего подходят внешние настольные аудиокарты с удобной регулировкой входного гейна.
Чистый сигнал не должен выходить за границы поля
Второе правило — тишину до и после партии лучше удалять, поскольку даже в самом тихом сигнале содержится шум цепи усиления.
Если дорожка одна, то ничего страшного, а вот при нескольких десятках нужно избавляться от малейших шумов, чтобы сохранить ясность звучания. Благо, подрезать аудиотрек очень просто: достаточно кликнуть мышкой по краю и сократить дорожку с нужной стороны.
Шаг 9. Работа с лупами
Лупы — это зацикленные на несколько тактов фрагменты партий различных инструментов: от барабанов и баса до гитар и даже вокала. Множество музыкантов пользуются готовыми лупами, чтобы ускорить сочинение музыки. Кнопкой O вызывается библиотека лупов с удобным браузером для быстрого поиска по инструменту, жанру или описанию.
Если обновления библиотек не выполнялось, тогда многие из них придется загружать поштучно. Рядом с каждым лупом указана длительность в долях, прослушать их можно кликом мыши, а понравившийся фрагмент легко перетащить курсором на нужную аудиодорожку. Оперировать лупами удобнее всего с помощью midi-клавиатур и контроллеров, оснащенных пэдами: фрагменты можно привязать к пэдам и играть ими как нотами.
Шаг 10. Сведение и мастеринг
GarageBand предлагает огромное количество пресетов для быстрого сведения своих треков. Достаточно кликнуть на трек, чтобы вызвать список пресетов. Горячая клавиша B открывает тонкие настройки. Там можно вручную отрегулировать значения компрессора, эквалайзера, модуляции, дилея и других плагинов обработки. Также есть возможность подключать внешние плагины.
Прежде, чем экспортировать финальный трек, нужно поставить на мастер-шину («Дорожка» — «Показать мастер-дорожку») лимитер, который ограничивает пики аудиосигнала и предотвращает клиппинг.
Он выравнивает звуковую волну и компрессирует сигнал, в итоге тот становится тише. Поэтому нужно вручную приподнять его громкость в поле Gain, а также убавить сигнал на выходе (Output Level) на полдецибела, чтобы у лимитера был некоторый запас. Большую помощь в сведении и мастеринге окажут студийные мониторы или наушники. С ними намного проще услышать изменения в динамике сигнала и любые искажения.
Лимитер — необходимый минимум для мастеринга, но продвинутые пользователи могут воспользоваться компрессором, эквалайзером, анализатором сигнала и другими плагинами.
В меню «Поделиться» (Share) нужно выбрать «Экспорт песни на диск» (Export Song To Disk), чтобы отрендерить финальный результат. В появившемся окне выставляется имя композиции, формат и качество аудио. Для черновиков сгодится и mp3, но для стриминг-сервисов или записи на CD и распространения будущего хита по друзьям понадобится аудио в формате *.wav.
Заключение
Любой длинный путь начинается с маленького шага. Чтобы понять основы, не обязательно сразу пытаться делать хиты — достаточно набросать хоть что-нибудь, но довести дело до рендеринга, после чего попробовать сделать что-то более сложное. GarageBand предоставляет еще множество возможностей — автотюнинг вокала, выравнивание аудиопартий, нотный редактор, автоматизация и многое другое, что встречается в DAW профессионального уровня. Любопытно, что он даже позволяет обновить себя до Logic Pro.
Пространства для роста достаточно, чтобы освоить создание композиций от записи до мастеринга и получить результат, который и не снился домашним продюсерам еще каких-то 15 лет назад. В конце концов, можно попробовать себя в создании каверов на хиты в Айфоне, некоторые из них собирают десятки миллионов просмотров.
Источник