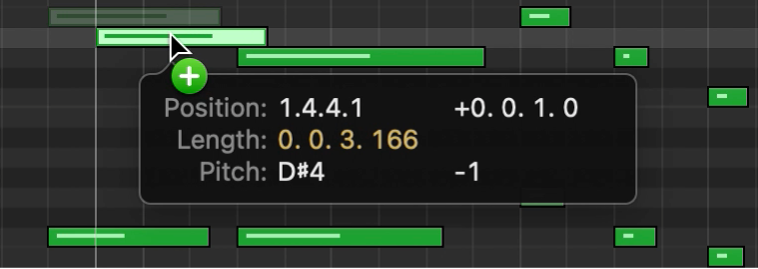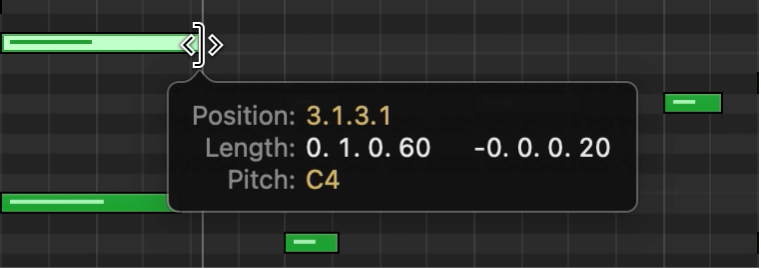- Отработка гитарных аккордов
- Открытие самоучителя аккордов
- Тренировка исполнения аккордов с помощью самоучителя
- Выбор отдельного аккорда для разучивания
- Остановка текущей последовательности
- Завершение работы с самоучителем аккордов
- Изменение нот в регионах в GarageBand для iPad
- Запуск редактора
- Выбор записей в редакторе
- Добавление нот
- Перемещение нот по временной шкале
- Изменение высоты тона
- Изменение длительности нот
- Изменение динамики нот
- Изменение артикуляции нот
- Изменение инструмента, который воспроизводит выбранные ноты
- Копирование нот
- Удаление нот
- Завершение работы с редактором и переход в режим просмотра дорожек
- Редактирование нот в клавишном редакторе в GarageBand на компьютере Mac
- Выбор нот
- Выбор всех нот с тоном одной высоты
- Перемещение нот
- копировать ноты;
- Изменение высоты тона нот
- Изменение размера ноты
- Измерение размера нескольких нот
- Изменение значения велосити нот
- Редактирование идентификаторов артикуляции в клавишном редакторе
- Удаление нот в клавишном редакторе
- Изменение нот в регионах в GarageBand для iPhone
- Запуск редактора
- Выбор записей в редакторе
- Добавление нот
- Перемещение нот по временной шкале
- Изменение высоты тона
- Изменение длительности нот
- Изменение динамики нот
- Изменение артикуляции нот
- Изменение инструмента, который воспроизводит выбранные ноты
- Копирование нот
- Удаление нот
- Завершение работы с редактором и переход в режим просмотра дорожек
Отработка гитарных аккордов
В разделе «Школа игры» предусмотрен самоучитель аккордов, позволяющий тренироваться в исполнении аккордов на гитаре. Мажорные и минорные аккорды, а также аккорды, исполняемые в открытой позиции и с баррэ, представлены в самоучителе в отдельных группах. Можно выбрать тип аккордов для разучивания.
Если выбран тип аккордов, в окне отображаются аккорды этого типа. При правильном исполнении первого аккорда справа появляется еще один аккорд. Можно упражняться в исполнении аккордов в указанном порядке или выбрать для разучивания конкретный аккорд. Кроме того, на анимированном изображении грифа отображается схема расположения пальцев для текущего аккорда.
Примечание: Перед началом исполнения обязательно настройте гитару. Взятие ноты или аккорда на расстроенном инструменте распознается как ошибка. Кроме того, при игре на электрогитаре следует убедиться в том, что громкость не достигает уровня, при котором начинается обрезание сигнала. Обрезание сигнала ноты распознается как ошибка.
Открытие самоучителя аккордов
Выберите «Файл» > «Новый».
В области выбора проектов нажмите «Школа игры».
Дважды щелкните на элементе «Самоучитель аккордов».
Во всплывающем меню «Самоучитель аккордов» в левом верхнем углу окна выберите тип аккордов для разучивания.
В окне отображаются аккорды выбранного типа. Кроме того, на анимированном изображении грифа отображается схема расположения пальцев для текущего аккорда.
Тренировка исполнения аккордов с помощью самоучителя
Сыграйте текущий аккорд в соответствии с инструкциями в самоучителе аккордов.
При правильном исполнении текущего аккорда он выделяется зеленым цветом, а справа появляется еще один аккорд. Измеритель качества исполнения, расположенный в левой части панели управления, указывает время, выделенное для исполнения аккордов в текущей последовательности.
Для повторного исполнения последовательности нажмите кнопку «В начало» на панели управления.
Выбор отдельного аккорда для разучивания
Щелкните на названии аккорда в строке навигации над панелью управления.

Остановка текущей последовательности
Нажмите кнопку «В начало» (с треугольникам вершиной влево) на панели управления.
Завершение работы с самоучителем аккордов
Щелкните на небольшом значке «x» в сером кружке в левом верхнем углу окна.
При завершении работы с самоучителем аккордов активным становится окно «Выбор проекта». В окне «Выбор проекта» можно открыть урок или проект GarageBand.
Источник
Изменение нот в регионах в GarageBand для iPad
Вы можете изменять ноты в зеленых регионах Touch-инструментов. Окно редактора похоже на увеличенную версию экрана просмотра дорожек: ноты в регионах отображаются в виде прямоугольных секций. Открыв редактор, Вы можете изменить высоту тона, длительность и велосити каждой ноты. При выборе некоторых инструментов можно также изменять способ исполнения звуков (артикуляцию) или инструмент, который воспроизводит данную ноту. Ноты в синих регионах редактировать нельзя.
Вы также можете выключить функцию «Привязать к сетке», чтобы редактировать ноты вне сетки. Чтобы узнать, как отключить функцию «Привязать к сетке», см. Редактирование регионов в GarageBand для iPad.
Запуск редактора
Выполните одно из следующих действий.
Дважды коснитесь региона, затем коснитесь «Правка».
Смахните двумя пальцами вверх или вниз в области региона.
Откроется редактор. Чтобы в редакторе выполнить переход назад или вперед, смахните влево или в право; чтобы посмотреть более высокие или низкие ноты, смахните вверх или вниз; чтобы изменить масштаб, разведите или сведите пальцы.
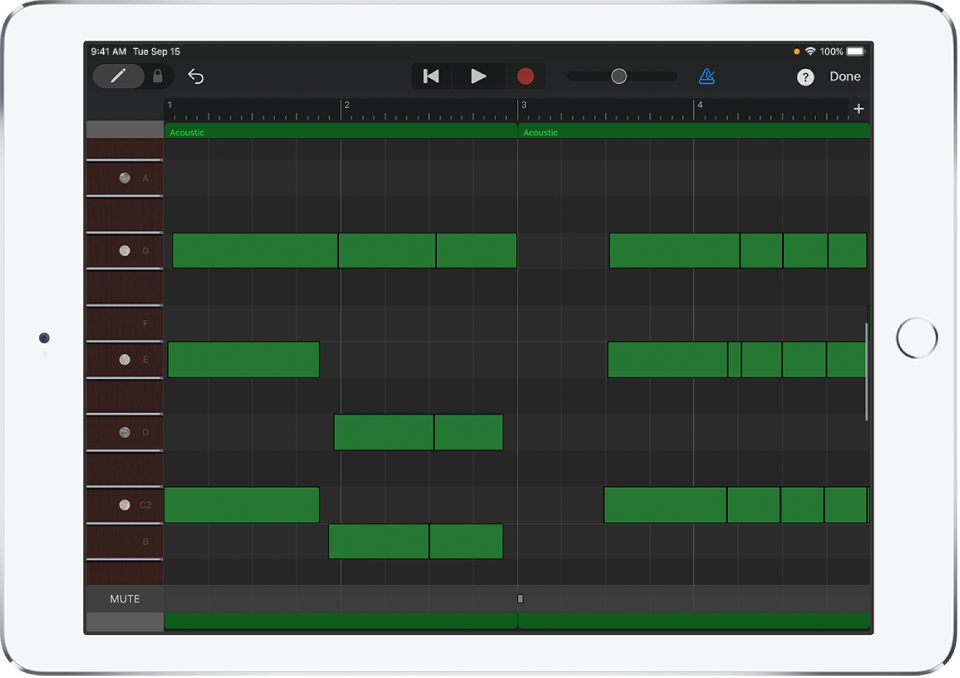
Выбор записей в редакторе
Выполните одно из следующих действий.
Коснитесь одной ноты, чтобы выбрать ее.
Коснитесь и удерживайте ноту, затем коснитесь других нот, чтобы выбрать их.
Коснитесь и удерживайте пустую область в редакторе, затем перетяните курсор вдоль нескольких нот, чтобы выбрать их.
Коснитесь и удерживайте панель с нотами рядом с левым краем редактора, чтобы выбрать все ноты определенной высоты тона.
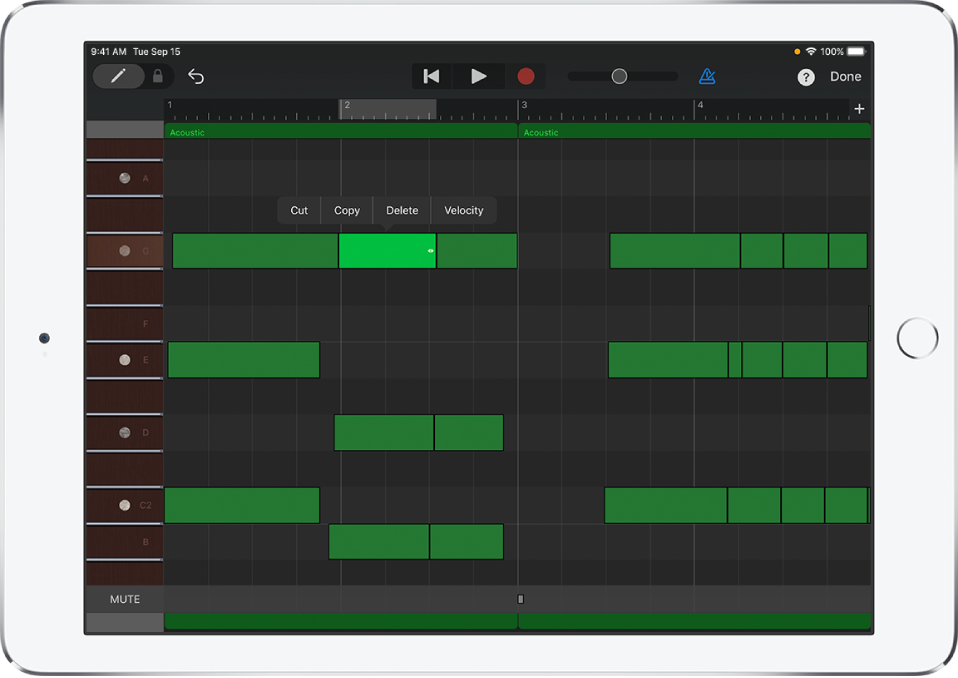
Добавление нот
Коснитесь и удерживайте кнопку «Добавить ноту» 
Перемещение нот по временной шкале
Выберите одну или несколько нот. Затем перетяните выбранные ноты влево или вправо.
Изменение высоты тона
Выберите одну или несколько нот. Затем перетяните выбранные ноты вверх или вниз.
Если переместить ноты вверх или вниз в дорожках ударных инструментов, изменится звучание ударных для выбранных нот.
Изменение длительности нот
Выберите одну ноту или несколько нот, затем перетяните метку с двойной стрелкой, которая отображается рядом с последней выделенной нотой.
Изменение динамики нот
Выберите одну ноту или несколько нот, затем коснитесь последней выделенной ноты.
Переместите бегунок влево или вправо.
Изменение артикуляции нот
Выберите одну ноту или несколько нот, затем коснитесь последней выделенной ноты.
Коснитесь «Еще», затем коснитесь «Артикуляция».
Параметр «Артикуляция» доступен только для струнных инструментов Smart Strings.
Выберите тип артикуляции, который требуется применить к выбранным нотам.
Изменение инструмента, который воспроизводит выбранные ноты
Выберите одну ноту или несколько нот, затем коснитесь последней выделенной ноты.
Коснитесь «Еще», затем выберите пункт «Инструмент».
Параметр «Инструмент» доступен только для струнных инструментов Smart Strings.
Коснитесь нужного инструмента для исполнения нот.
Копирование нот
Выберите одну ноту или несколько нот, затем коснитесь последней выделенной ноты.
Передвиньте указатель воспроизведения в точку, куда нужно вставить ноты.
Коснитесь пустой области в режиме просмотра дорожек и коснитесь «Вставить».
Удаление нот
Выберите одну ноту или несколько нот, затем коснитесь последней выделенной ноты.
Коснитесь кнопки «Удалить».
Если коснуться и удерживать кнопку «Добавить ноту» или если эта копка заблокирована, для удаления нот достаточно их коснуться.
Завершение работы с редактором и переход в режим просмотра дорожек
Коснитесь «Готово» в правом верхнем углу панели управления.
Источник
Редактирование нот в клавишном редакторе в GarageBand на компьютере Mac
Для редактирования нот необходимо сначала выбрать их. Ноты можно выделять их нажатием, нажатием при нажатой клавише Shift, перетягиванием для выделения прямоугольной области и использованием клавиатуры у левого края клавишного редактора.
В заголовке клавишного редактора отображается количество выбранных нот и название региона. Когда выбрано несколько пересекающихся нот, в заголовке клавишного редактора отображается название аккорда. Если не выбрано ни одной ноты, в заголовке отображается имя региона MIDI, который был выбран последним, или количество выбранных регионов.
Выбор нот
В GarageBand на компьютере Mac выполните одно из следующих действий.
Выбор ноты. Нажмите ее.
Выбор нескольких нот. Нажмите ноты при нажатой клавише Shift или перетяните указатель, чтобы заключить ноты в область выделения.
Выбор всех регионов дорожки. Нажмите заголовок дорожки в области «Дорожки».
Выбор всех нот с тоном одной высоты
В GarageBand на компьютере Mac нажмите клавишу на клавиатуре, расположенной у левого края клавишного редактора.
Для выбора всех нот из диапазона тонов, нажимайте ноты, удерживая нажатой клавишу Shift, или перетяните указатель над областью клавиш на клавиатуре.
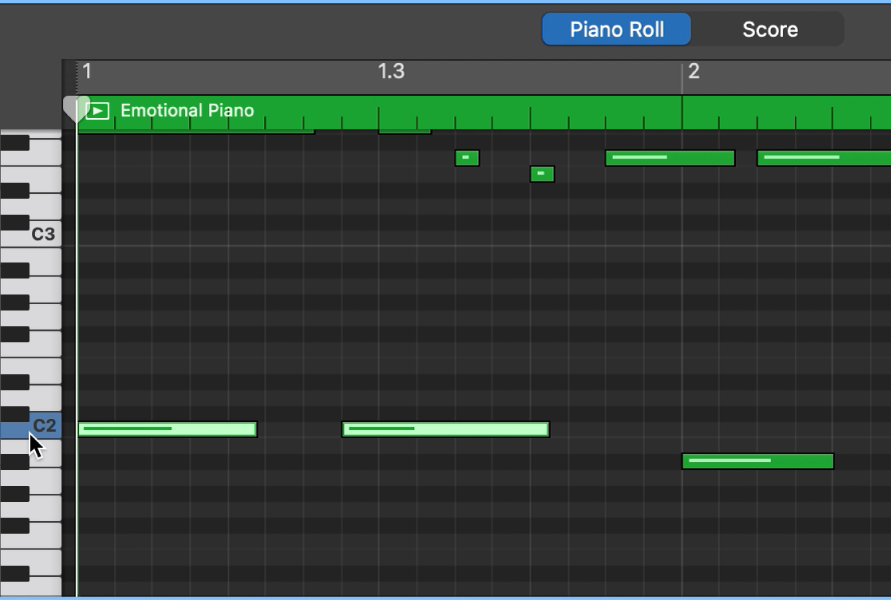
Перемещение нот
В GarageBand на компьютере Mac выполните одно из следующих действий.
Перемещение ноты. Выберите ноту, затем перетяните ее влево или вправо.
Перемещение нот с маленьким шагом. Удерживая нажатой клавишу Control, перетяните ноты в новое положение.
Шаг перетягивания зависит от текущего масштаба.
Можно также при перетягивании удерживать нажатыми клавиши Control и Shift, чтобы ноты перемещались с шагом ударов, временно отменяя воздействие делений сетки.
копировать ноты;
В GarageBand на компьютере Mac выполните одно из следующих действий.
Перетяните ноты в новое положение, удерживая нажатой клавишу Option.
Используйте любые команды буфера обмена:
«Правка» > «Вырезать» (или Command-X) для перемещения нот в буфер обмена.
«Правка» > «Скопировать» (или Command-C) для копирования нот в буфер обмена.
«Правка» > «Вставить» (или Command-V) для вставки нот в текущую позицию указателя воспроизведения с их исходной высотой тона.
Изменение высоты тона нот
В GarageBand на компьютере Mac выполните одно из следующих действий.
Перетяните ноты вверх или вниз.
При перетягивании нот можно для справки использовать изображение клавиатуры слева.
Для увеличения или уменьшения высоты тона с шагом в полутон выберите ноты, затем нажимайте соответственно сочетание клавиш Option-«стрелка вверх» или Option-«стрелка вниз».
Для увеличения или уменьшения высоты тона с шагом в октаву выберите ноты, затем нажимайте соответственно сочетание клавиш «Option-Shift-стрелка вверх» или «Option-Shift-стрелка вниз».
Изменение размера ноты
В GarageBand на компьютере Mac перетяните левый или правый край ноты по горизонтали, используя указатель.
При перетягивании отображается справочный маркер, показывающий длительность ноты.
Измерение размера нескольких нот
В GarageBand на компьютере Mac выберите ноты, затем перетяните какой-либо край одной из выбранных нот.
Сохраняется относительная пропорция между длинами выбранных нот.
Изменение значения велосити нот
Каждая нота в клавишном редакторе отображается с горизонтальной линией. Длина линии по отношению к общей длительности ноты показывает велосити этой ноты. Значение велосити указывает, с каким усилием клавиша нажата при извлечении данной ноты, что обычно влияет на громкость звучания ноты (диапазон велосити MIDI составляет от 0 до 127, где 127 соответствует максимальной громкости). Параметр «Велосити» может управлять и другими параметрами синтезатора, например, резонансной частотой или частотой отсечки фильтра, как отдельно, так и в сочетании с уровнем громкости.
В GarageBand на компьютере Mac выберите одну или несколько нот, затем перетяните бегунок «Велосити» в заголовке клавишного редактора влево или вправо.
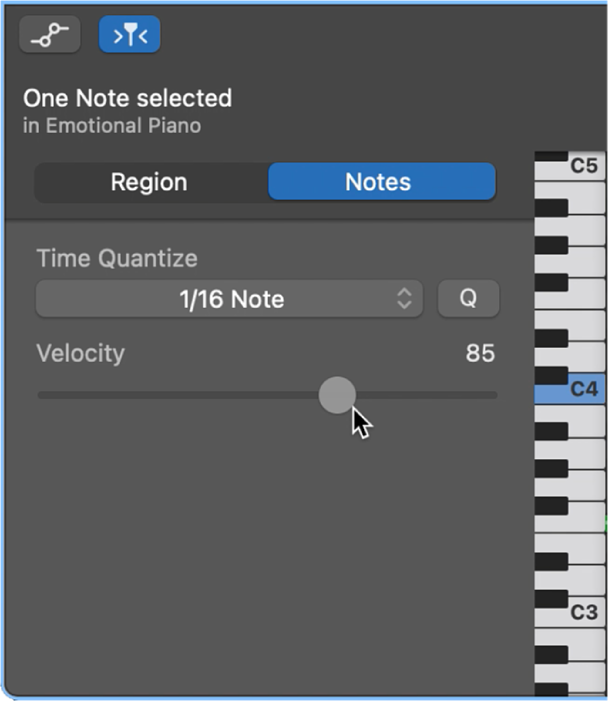
По мере перетягивания в инспекторе обновляется значение велосити. Линия внутри ноты также изменяет длину, отражая изменение велосити.
При редактировании велосити нескольких нот сохраняется пропорция между силой нажатия этих нот. При достижении велосити одной из нот минимального или максимального значения (0-127) дальнейшее изменение велосити остальных нот невозможно.
Это ограничение можно снять, при перетягивании удерживая нажатой клавишу Option. Этот метод позволяет продолжить изменение велосити до достижения минимального или максимального значения для выбранной ноты. При его применении изменяется соотношение между велосити данной ноты и велосити других нот.
Редактирование идентификаторов артикуляции в клавишном редакторе
Некоторые виртуальные инструменты, встроенные в GarageBand, предоставляют несколько вариантов артикуляции нот MIDI. Например, виртуальный струнный инструмент может включать артикуляции легато, пиццикато и стаккато, а ударная установка может включать артикуляции для закрытого и открытого хай-хета. Идентификаторы артикуляции позволяют указывать требуемые артикуляции без использования сложных сочетаний клавиш.
В GarageBand на компьютере Mac выберите ноты в клавишном редакторе.
Нажмите выбранную ноту при нажатой клавише Control, затем выберите «Идентификатор артикуляции» в контекстном меню.
Выберите идентификатор артикуляции в подменю.
Удаление нот в клавишном редакторе
В GarageBand на компьютере Mac выберите ноты и нажмите Delete.
Источник
Изменение нот в регионах в GarageBand для iPhone
Вы можете изменять ноты в зеленых регионах Touch-инструментов. Окно редактора похоже на увеличенную версию экрана просмотра дорожек: ноты в регионах отображаются в виде прямоугольных секций. Открыв редактор, Вы можете изменить высоту тона, длительность и велосити каждой ноты. При выборе некоторых инструментов можно также изменять способ исполнения звуков (артикуляцию) или инструмент, который воспроизводит данную ноту. Ноты в синих регионах редактировать нельзя.
Вы также можете выключить функцию «Привязать к сетке», чтобы редактировать ноты вне сетки. Чтобы узнать, как отключить функцию «Привязать к сетке», см. Редактирование регионов в GarageBand для iPhone.
Запуск редактора
Выполните одно из следующих действий.
Дважды коснитесь региона, затем коснитесь «Правка».
Смахните двумя пальцами вверх или вниз в области региона.
Откроется редактор. Чтобы в редакторе выполнить переход назад или вперед, смахните влево или в право; чтобы посмотреть более высокие или низкие ноты, смахните вверх или вниз; чтобы изменить масштаб, разведите или сведите пальцы.
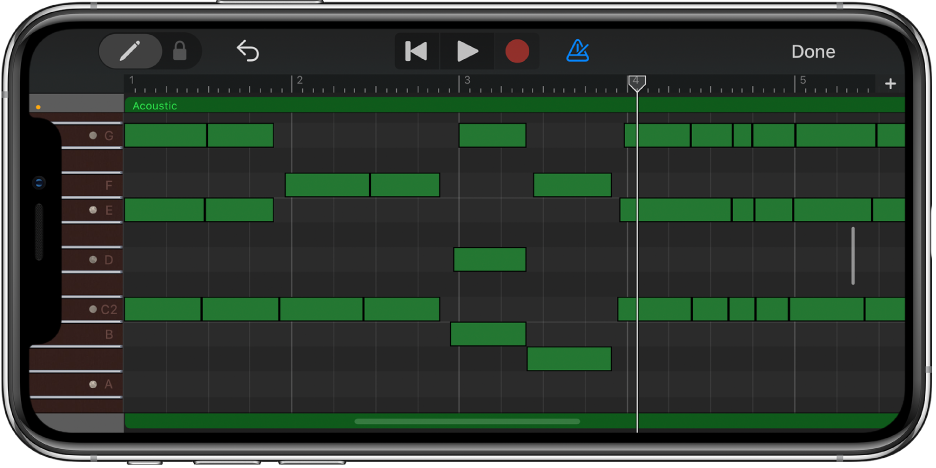
Выбор записей в редакторе
Выполните одно из следующих действий.
Коснитесь одной ноты, чтобы выбрать ее.
Коснитесь и удерживайте ноту, затем коснитесь других нот, чтобы выбрать их.
Коснитесь и удерживайте пустую область в редакторе, затем перетяните курсор вдоль нескольких нот, чтобы выбрать их.
Коснитесь и удерживайте панель с нотами рядом с левым краем редактора, чтобы выбрать все ноты определенной высоты тона.
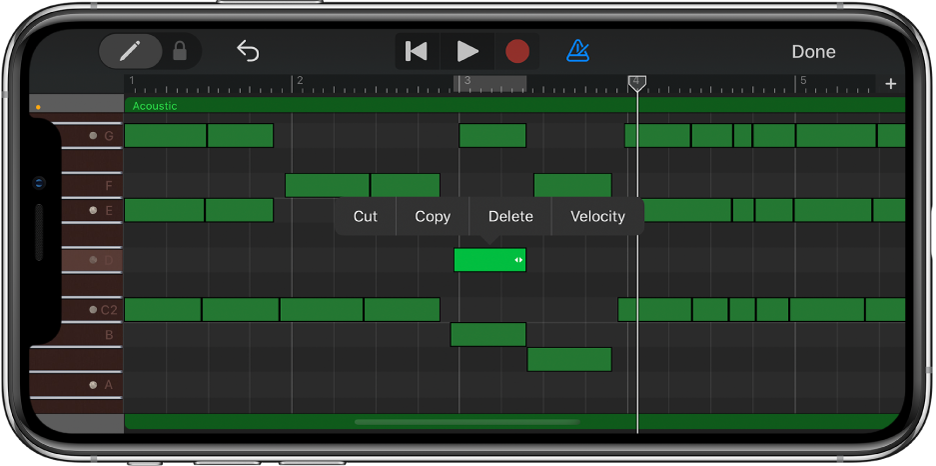
Добавление нот
Коснитесь и удерживайте кнопку «Добавить ноту» 
Перемещение нот по временной шкале
Выберите одну или несколько нот. Затем перетяните выбранные ноты влево или вправо.
Изменение высоты тона
Выберите одну или несколько нот. Затем перетяните выбранные ноты вверх или вниз.
Если переместить ноты вверх или вниз в дорожках ударных инструментов, изменится звучание ударных для выбранных нот.
Изменение длительности нот
Выберите одну ноту или несколько нот, затем перетяните метку с двойной стрелкой, которая отображается рядом с последней выделенной нотой.
Изменение динамики нот
Выберите одну ноту или несколько нот, затем коснитесь последней выделенной ноты.
Переместите бегунок влево или вправо.
Изменение артикуляции нот
Выберите одну ноту или несколько нот, затем коснитесь последней выделенной ноты.
Коснитесь «Еще», затем коснитесь «Артикуляция».
Параметр «Артикуляция» доступен только для струнных инструментов Smart Strings.
Выберите тип артикуляции, который требуется применить к выбранным нотам.
Изменение инструмента, который воспроизводит выбранные ноты
Выберите одну ноту или несколько нот, затем коснитесь последней выделенной ноты.
Коснитесь «Еще», затем выберите пункт «Инструмент».
Параметр «Инструмент» доступен только для струнных инструментов Smart Strings.
Коснитесь нужного инструмента для исполнения нот.
Копирование нот
Выберите одну ноту или несколько нот, затем коснитесь последней выделенной ноты.
Передвиньте указатель воспроизведения в точку, куда нужно вставить ноты.
Коснитесь пустой области в режиме просмотра дорожек и коснитесь «Вставить».
Удаление нот
Выберите одну ноту или несколько нот, затем коснитесь последней выделенной ноты.
Коснитесь кнопки «Удалить».
Если коснуться и удерживать кнопку «Добавить ноту» или если эта копка заблокирована, для удаления нот достаточно их коснуться.
Завершение работы с редактором и переход в режим просмотра дорожек
Коснитесь «Готово» в правом верхнем углу панели управления.
Источник