Ввод нот с помощью основной клавиатуры компьютера
Существует несколько способов ввода нот. Один из них состоит в использовании клавиш основной клавиатуры (рис. 4.2), которые обозначены буквами английского шрифта (ввод в режиме Alphabetic). Каждая из этих букв соответствует определенной ноте: С — «до», D — «ре», Е — «ми», F — «фа», G — «соль», А — «ля», В — «си».
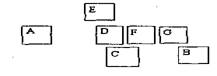
 |
Желательно привыкнуть к их расположению, чтобы работать, не глядя на клавиши. Для ввода ноты нужно сначала выделить паузу такта (щелкнуть на ней мышью), при этом она засветится (изменит свой цвет с черного на другой, например синий). Затем необходимо нажать пальцем правой руки клавишу цифровой клавиатуры, соответствующую кнопке с обозначением ноты требуемой длительности (например, четвертной — клавиша с цифрой 4) на клавиатуре Keypad. Клавиша и указатель мыши засветятся таким же цветом (см. рис. 4.1, б). Далее нажимаем один раз пальцем левой руки на соответствующей клавише основной клавиатуры, например «С» (нота — «до»). На нотоносце появится эта нота (рис. 4.3, а). Если нас не устраивает октава, с помощью комбинации клавиш или поднимаем или опускаем ноту сразу на октаву выше или ниже — скачком или с помощью только стрелок основной клавиатуры ( и ) — постепенно.
Рис. 4.3. Ввод нот с помощью клавиатуры
Дальнейший набор нот выполняем аналогично, причем все последующие ноты будут в этой же октаве (рис. 4.3, б). Признаком данного режима набора нот является наличие вертикальной линии справа от засвеченной ноты (см. рис. 4.3, а). Для получения других длительностей нот нужно выбрать их на цифровой клавиатуре. Знаки альтерации выбираются там же (бекар — клавиша с цифрой 7, диез — клавиша с цифрой 8, бемоль — клавиша с цифрой 9) до длительности ноты или после, причем отменяются так же.
Кнопки верхнего ряда цифровой клавиатуры (справа от клавиши ) применяются соответственно для акцента, стаккато и тенуто (рис. 4.3, б).
Клавиша — для ввода точки справа от ноты, a — для лиги. Отменяются указанные действия теми же кнопками. Клавиша
Опора деревянной одностоечной и способы укрепление угловых опор: Опоры ВЛ — конструкции, предназначенные для поддерживания проводов на необходимой высоте над землей, водой.
Поперечные профили набережных и береговой полосы: На городских территориях берегоукрепление проектируют с учетом технических и экономических требований, но особое значение придают эстетическим.
Источник
Ввод нот с использованием клавиатуры компьютера
Процедура
- На панели инструментов нажмите кнопку «Ввод с компьютерной клавиатуры».
Теперь вы можете вводить ноты, используя клавиатуру компьютера.
Если опция «Ввод нот в компьютерной клавиатуры: требуется ALT» выключена в диалоговом окне Параметры (Партитуры — Редактирование), вы можете вводить ноты без удержания клавиши Alt .
Появится нота с длительностью, определённой в расширенной панели инструментов. По умолчанию позицией для вставки является первая позиция в такте с высотой тона C3.
Для изменения высоты тона нажмите клавишу, которая соответствует ноте на вашей компьютерной клавиатуре (c, d, e, f и т. д.). Если опция «Ввод нот в компьютерной клавиатуры: использовать виртуальную клавиатуру» включена в диалоговом окне Параметры (Партитуры — Редактирование), вы можете нажать любую клавишу, соответствующую ноте на виртуальной клавиатуре (qwerty).
Для транспонирования ноты полутоновыми шагами используйте клавиши Стрелка вверх и Стрелка вниз .
Для транспонирования ноты на октаву используйте клавиши Page Up / Page Down .
Для изменения позиции ноты используйте клавиши Стрелка влево и Стрелка вправо .
Помните, что при изменении позиции ноты учитывается значение квантизации.
Для изменения длительности ноты нажмите Shift и используйте клавиши Стрелка влево и Стрелка вправо .
Изменения происходят пошагово, от одного значения квантизации до другого.
Если опция «Ввод нот с компьютерной клавиатуры: легато» включена в диалоговом окне Параметры (Партитуры — Редактирование), длительность предыдущей ноты изменяется при вставке новых нот.
Если опция «Ввод нот в компьютерной клавиатуры: вводить ноты немедленно» включена в диалоговом окне Параметры (Партитуры — Редактирование), вы можете вводить ноты без нажатия клавиши Return .
Нота с определённой высотой тона и длительностью вставляется в выбранную позицию, а позиция для вставки следующей ноты изменяется в соответствии со значением квантизации. Если вы нажмёте Shift — Return , позиция вставки не изменится, позволяя вам вводить аккорды.
Источник
Ввод нот
Ввод нот производится в . Режиме ввода нот . Сначала выберите ноту, или паузу с которой начать ввод. Заметьте, что когда вы вводите ноты, вы всегда заменяете существующие на новые. Так что последующие ноты и такты не смещаются.
- N : Включить Режим ввода нот .
- Escape (dot): Выйти из Режима ввода нот .
После включения Режима ввода нот ОБЯЗАТЕЛЬНО выберите длительность ноты, сделать это можно нажав соответствующую ноту на панели инструментов, либо нажав клавишу.
Ноты вводятся клавишами: C D E F G A B C
Пробел ставит паузу: C D Пробел E
В аккорд ноты добавляются нажатием клавиши Shift и клавиши ноты: C D Shift + F Shift + A E F
Добавьте точку для увеличения длительности: 5 . C 4 D E F G A (В версии 0.9.3 и более ранних, клавишные комбинации отличаются, смотрите выше в этой статье)
Сменить октаву можно с помощью комбинации:
- Ctrl + Up (Mac: ⌘ + Up ): Повысить на октаву.
- Ctrl + Down (Mac: ⌘ + Down ): Понизить на октаву.
Другие команды редактирования:
- x : Перевернуть штили.
- Shift + x : Move note head to opposite side of stem.
MIDI клавиатура
Вы можете вводить ноты и при помощи MIDI клавиатуры, в Windows и в Linux. В версии 0.9.3 и ранних поддержка MIDI клавиатуры была только в Linux.
- Подключите MIDI клавиатуру к компьютеру, включите её
- Запустите MuseScore
- Создайте новую партитуру
- Выберите паузу в первом такте, или любую другую, с которой хотите начать работу
- Нажмите N чтобы войти в режим ввода нот
- Выберите длительность, например четвертную, как описано выше
- Нажмите ноту на MIDI клавиатуре, нота будет вставлена в выделенном месте
Подсветка
MuseScore окрашивает выходящие за пределы ноты жёлтым или красным цветом (в версии 0.9.5 или более поздних). Ноты выше или ниже диапазона голоса окрашиваются в жёлтый, ноты выходящие далеко за пределы диапазона окрашиваются в красный. Подсветка отображается только на экране компьютера, при распечатке готовой партитуры все ноты будут чёрными. Начиная с версии 0.9.6 появилась возможность отключить подсветку Правка → Параметры , во вкладке Ввод нот снимите галочку «Подсветка нот за пределами диапазона».
Источник
Как играть на компьютерной клавиатуре в Ableton Live
Если у Вас нет MIDI клавиатуры, вы можете использовать клавиатуру компьютера для ввода нот в Ableton Live.
Создайте MIDI дорожку и поместите на нее инструмент (например, синтезатор Operator). Убедитесь, что на MIDI дорожке активен индикатор Arm.
Включите английскую раскладку и нажмите на клавиатуре клавишу ‘M’. Таким образом Вы активируете режим ввода нот с помощью клавиатуры компьютера. Вы так же можете активировать данный режим нажав на иконку, в верхней правой части меню.
Центральный ряд буквенных клавиш будет соответствовать белым клавишам на пианино, начиная с ноты C3. Верхний ряд будет соответствовать черным клавишам.
Для переключения октавы (вверх, вниз) используйте клавиши Z и X.
Клавиши C и V будут менять параметр Velocity со следующим интервалом: 20, 40, 60 и т.д.
Так как клавишам на midi клавиатуре соответствуют ячейки инструмента Drum Rack, Вы легко можете записывать партии ударных с помощью компьютерной клавиатуры.
Обратите внимание, если включен режим ввода midi с помощью компьютерной клавиатуры, вы не сможете воспользоваться горячими клавишами, которые вы настроили для управления интерфейсом Ableton Live. В качестве решения, Вы на время можете отключать режим ввода midi.
На некоторых клавиатурах (особенно ноутбуки), режим ввода midi с помощью компьютерной клавиатуры не работает. С чем связанно, не понятно.
Источник
как на клавиатуре сделать ноту? без таблицы cbимволов
alt+1 = ☺ (белый смайлик)
alt+2 = ☻ (черный смайлик)
alt+3 = ♥ («черви»)
alt+4 = ♦ («бубны»)
alt+5 = ♣ («трефы»)
alt+6 = ♠ («пики»)
alt+7 = • (жирная точка)
alt+8 = ◘
alt+9 = ○ (окружность)
alt+10 = ◙ (круг в квадрате)
alt+11 = ♂ (мужской символ)
alt+12 = ♀ (женский символ)
alt+13 = ♪ (нота)
alt+14 = ♫ (две ноты)
alt+15 = ☼ (солнце)
alt+16 = ► (курсор вправо)
alt+17 = ◄ (курсор влево)
alt+18 = ↕
alt+19 = ‼
alt+20 = ¶ (переход строки)
alt+21 = § (параграф)
alt+22 = ▬ (жирное тире)
alt+23 = ↨
alt+24 = ↑
alt+25 = ↓
alt+26 = → (стрелка вправо)
alt+27 = ← (стрелка влево)
alt+28 = ∟ (прямой угол)
alt+29 = ↔
alt+30 = ▲ (курсор вверх)
alt+31 = ▼ (курсор вниз)
alt+177 = ▒
alt+987 = █
alt+0130 ‚ (бинарная нижняя кавычка)
alt+0132 „
alt+0133 … (троеточие)
alt+0136 € (знак евро)
alt+0139 ‹ (левый угол)
alt+0145 ‘ (апостроф перевернутый)
alt+0146 ’ (апостроф обычный)
alt+0147 “ (перевернутые закрывающие кавычки)
alt+0148 ” (закрывающие кавычки)
alt+0149 • (жирная точка)
alt+0150 – (минус, короткое тире)
alt+0151 — (длинное тире)
alt+0153 ™ (Trade mark)
alt+0155 › (правый угол)
alt+0167 § (параграф)
alt+0169 ©
alt+0171 « (русские открывающие кавычки)
alt+0174 ® (Registered)
alt+0176 ° (знак градуса)
alt+0177 ± (плюс-минус)
alt+0183 · (точка по центру)
alt+0187 » (русские закрывающие кавычки)
Источник

