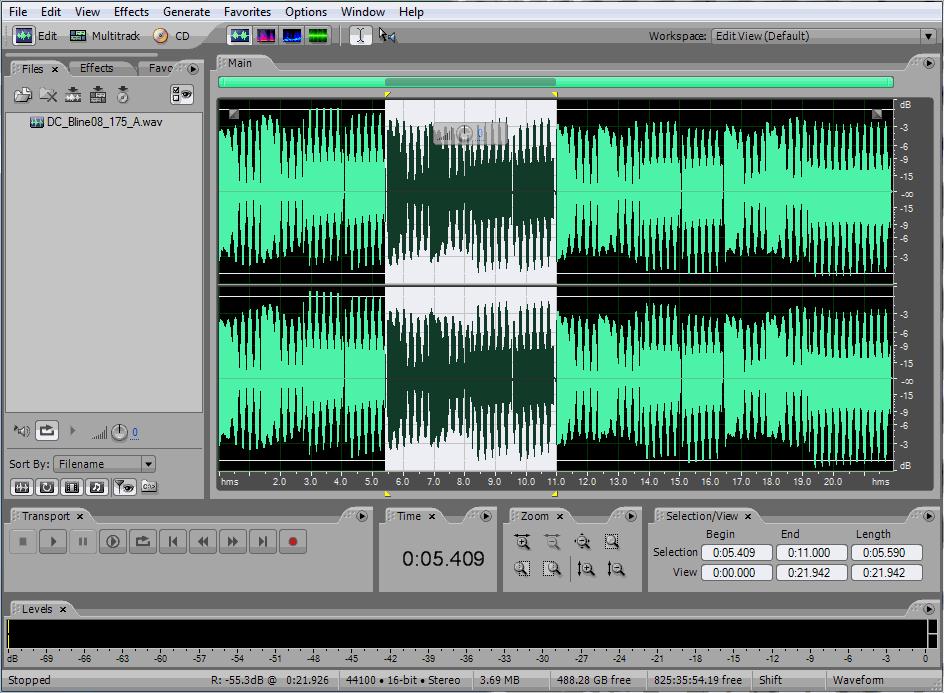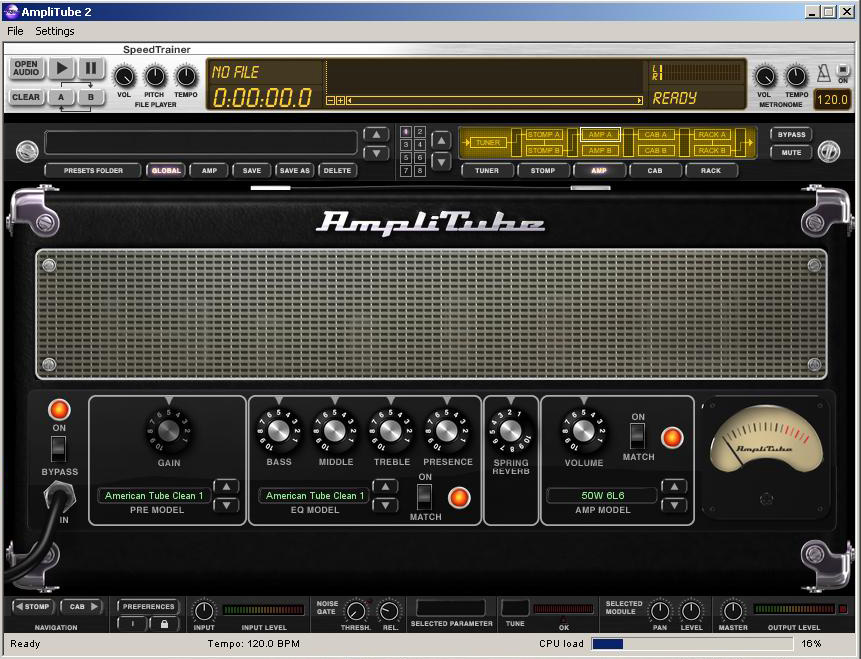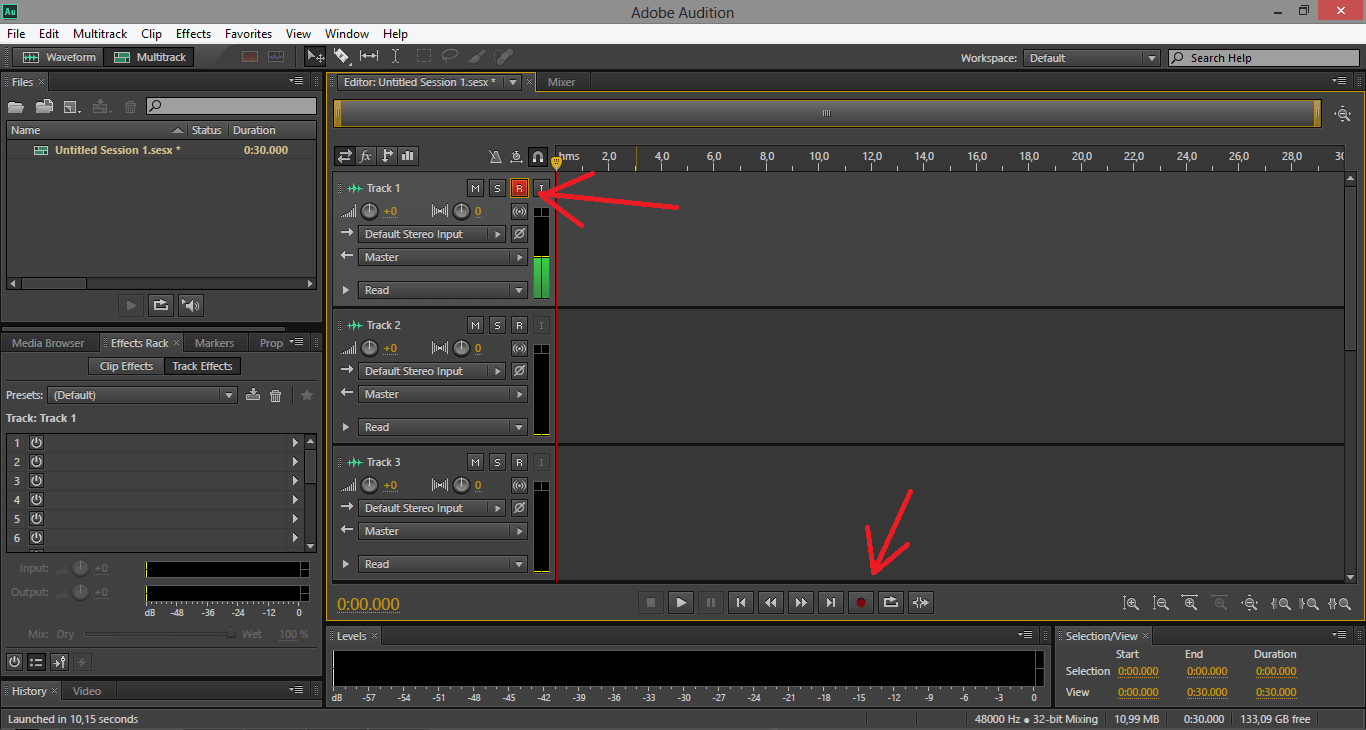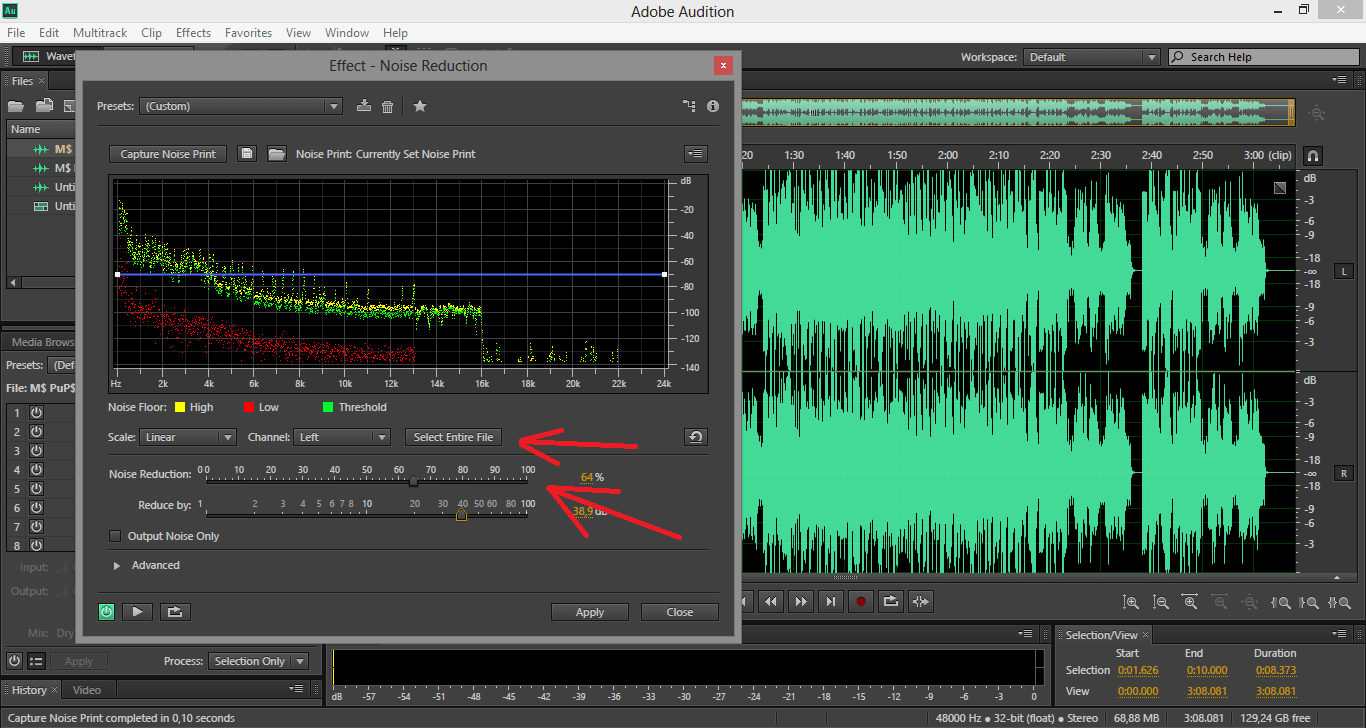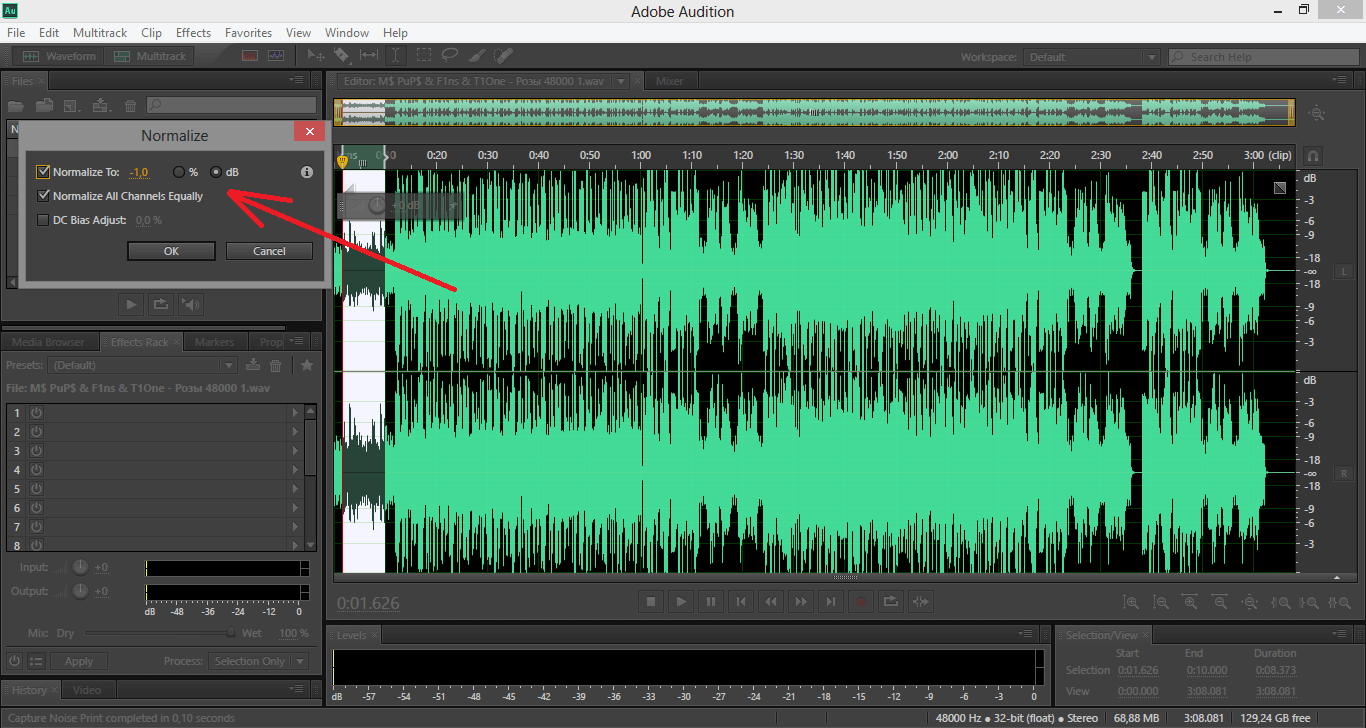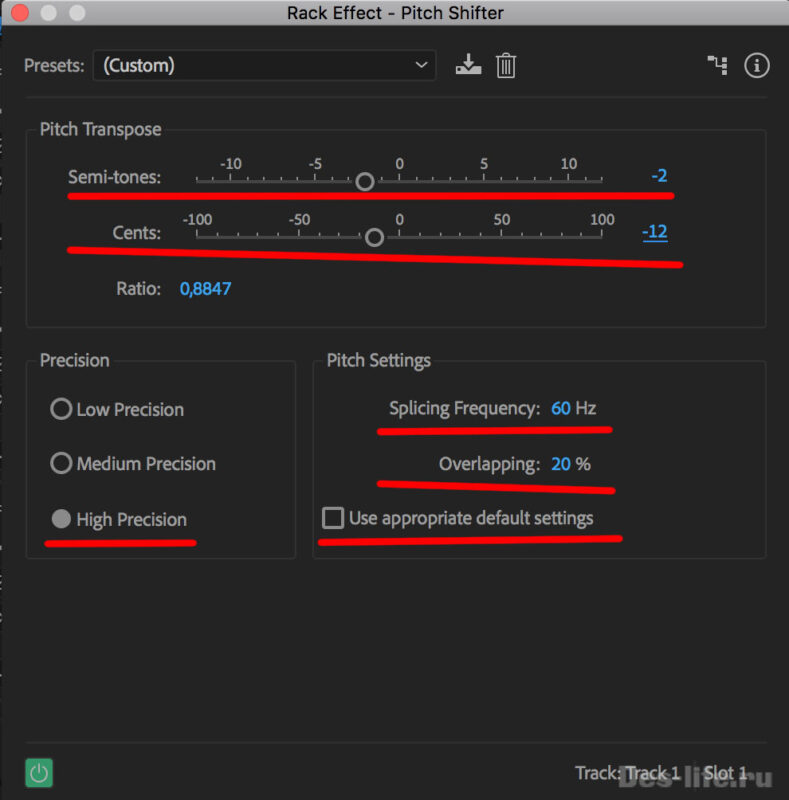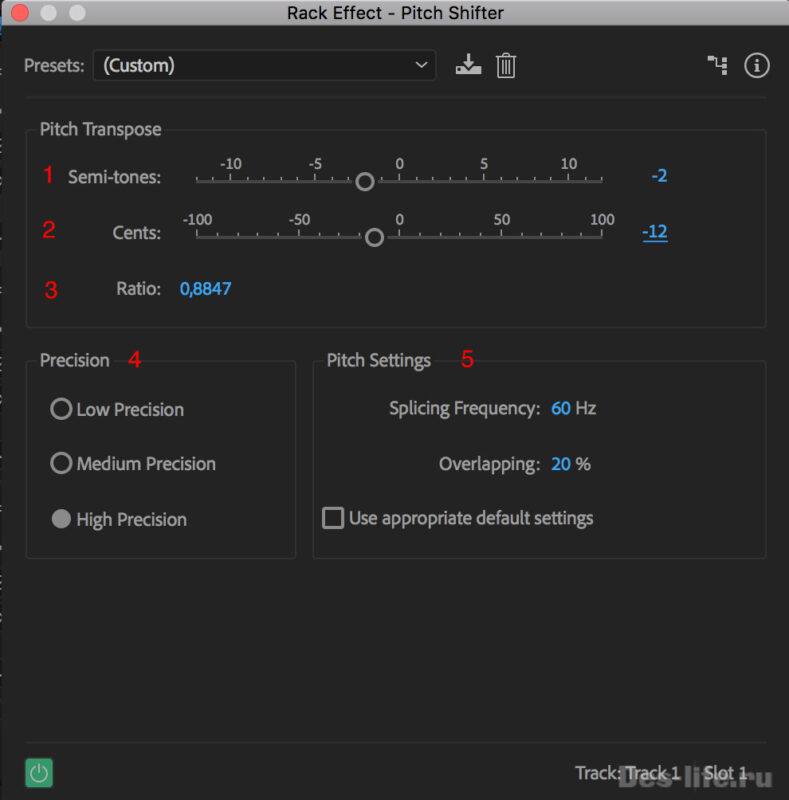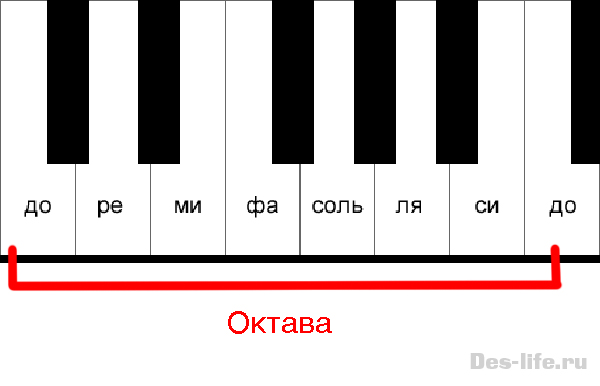- Основные возможности программы Adobe Audition
- Как работать с программой Adobe Audition
- Основные возможности программы
- Пример работы с Adobe Audition
- Версии программы
- Особенности программы
- Формируем звук и записываем гитару
- Запись гитары в Adobe Audition
- Обработка акустической гитары
- Обработка акустической гитары adobe audition
- guitaruser
- Как улучшить запись в Adobe Audition?
- Adobe Audition
- Запись
- Как загружать VST-плагины в Adobe Audition
- Фильтр для изменения высоты голоса
- Настройки фильтра Pitch Shifter
Основные возможности программы Adobe Audition
Компьютерная программа Adobe Audition стала продолжением известного софта под названием Cool Edit. Программа поддерживает практически все известные аудио форматы и входит в программный пакет Adobe Creative Suit. Основной целевой аудиторией стали специалисты в области звукозаписи, последующей постобработки, радиовещания.
Использование Adobe Audition позволяет получить широкий спектр возможностей полноценного звукового редактора, который является прекрасным инструментом для работы с аудио. Звуковая станция дает возможность осуществлять звукозапись в Adobe Audition в мультиканальном режиме. Источниками сигнала для записи может быть практически любое устройство с аудиовыходом: электрогитара, микрофон, плеер и т.д. Качество звучания, которое достигается при помощи данного редактора, способно успешно конкурировать со многими другими наиболее популярными программными решениями.
Как работать с программой Adobe Audition
Основные возможности программы
Начать описание Adobe Audition следует с того, что данное решение имеет очень дружелюбный, простой и понятный интерфейс.
Окно программы Adobe Audition 3.0
Audition включает в себя:
- возможность работы со всеми современными аудио расширениями;
- наличие встроенного анализатора спектра;
- наличие анализатора фазы;
- измеритель искажений (нелинейных, фазовых и др.);
- возможность сведения проекта в режиме «мультитрек» с параллельным редактированием каждого отдельного канала;
- наличие многочисленных эффектов (реверберация, эхо и другие);
- графический эквалайзер на 30 полос с возможностью гибкой регулировки;
- наличие параметрического эквалайзера;
- возможность регулировать фазу, тон и скорость воспроизведения;
- наличие секвенсора;
- 3D Stereo Sound;
- работа с исправлением и удалением дефектов (щелчки, шумоподавление и др.);
- многодиапазонный аудио конвертер.
Пример работы с Adobe Audition
Версии программы
Ранние версии Adobe Audition (версия программы 1.5) имели очень похожий на Cool Edit интерфейс. Отличия от «материнской» программы заключались в ряде новых добавленных функций. К таким дополнениям можно отнести поддержку технологии ReWire. Эта функция обеспечила возможность одновременной работы Audition вместе с другими звуковыми программами, в которых тоже была реализована поддержка ReWire (Propellerhead Reason и Ableton Live). Последние разработки нашли применение в версии Adobe Audition 3.0, а также в новейшем релизе Adobe Audition CC.
Окно программы Adobe Audition CC
Производитель внес ряд существенных улучшений в новой версии:
- интерфейс получил поддержку HiDPI;
- расширения для поддержки видео форматов;
- модернизация эффекта Speech Volume Leveler;
- реализация поддержки метаданных iXML;
- повышение производительности во время воспроизведения видео;
- чтение файлов Soundbooth;
- обеспечена поддержка Dolby Digital;
- возможность настройки каналов;
- улучшение рабочей среды для взаимодействия с несколькими дорожками;
- улучшена общая производительность.
Особенности программы
Стоит выделить способность указанной программы Adobe Audition восстанавливать те аудиофайлы, которые были повреждены или искаженны.
Версия Adobe Audition 3.0 способна обеспечить возможность многоканального сведению звука, а весь проект можно сводить по принципу мультитрека.
Программа имеет отлично реализованный список эффектов и рабочих инструментов: Echo, Reverb, Flanging, Chorusing, Compression, Limiting, Equalization, Noise Reduction, Click & Pop Reduction, Clip Restoration и т.д. Развитая поддержка DX/VST-плагинов открывает перед пользователем огромный инструментарий, способный оправдать самые смелые ожидания.
Формируем звук и записываем гитару
Пример иллюстрирует работу в Adobe Audition 3.0 с использованием VST-плагина IK Multimedia AmpliTube 2.
Окно плагина IK Multimedia AmpliTube 2
Обращаем внимание на то, что нам понадобится ASIO драйвер звуковой карты.
- Подключаем гитару в линию (Line In). Аудиокарта должна быть в режиме записи с линейного входа.
- Запускаем программу Audition.
- В режиме Wave Editor (не путать с «Мультитрек») открываем Effects — Add/Remove VST Directiry.
- Указываем ту папку, куда Вы добавили плагины, и выбираем нужный.
- Осуществляем переход в режим Multitrack.
- Открываем меню Edit — Audio Hardware Setup.
- Делаем выбор из списка драйверов ASIO.
- Можно перетянуть на дорожку 1 ранее импортированный файл (это может быть заготовленная минусовка).
- В Session Properties учитываем то, что Monitoring нужно установить в Audition Mix.
- Smart Input означает то, что обработанный сигнал гитары будет слышен в режимах STOP и RECORD, а Always Input даст возможность слышать обработанный сигнал гитары в PLAY.
- Открываем Effects Rack и загружаем в слот нужный плагин.
- Далее становится возможным отстроить уровень входного сигнала, выбрать пресеты и настроить звук гитары по Вашему вкусу.
- Последним шагом станет инициализация процесса записи и сохранение файла в нужном Вам формате.
Обработку материала можно производить всеми доступными инструментами Audition. Осуществляйте наложение эффектов, экспериментируйте со звуком Вашей гитары для лучшего результата.
Запись гитары в Adobe Audition
Источник
Обработка акустической гитары
Акустическая гитара — один из наиболее распространенных музыкальных инструментов, поэтому начинающий звукорежиссер нередко знает, как правильно её записывать, но при этом испытывает постоянные трудности при её сведении.
В чем же дело? Дело в том, что качественно записанная акустическая гитара не является гарантией того, что в процессе её сведения не потребуется никакой обработки. Обработка требуется почти всегда.
Вопрос только в том какую обработку и как именно применять. Вот как раз в данном видеоуроке на примере и рассматриваются основные принципы обработки акустической гитары.
Вы увидите, как обрабатывать акустическую гитару, играющую аккомпанирующую партию «боем» с помощью эквалайзера, компрессора, а также с помощью модуляционной и пространственной обработки для увеличения объёма звучания.
Зная лишь базовые принципы обработки акустической гитары, и грамотно их применяя можно существенно улучшить результат её сведения с миксом.
Просто нужно знать, как обрабатывать гитару эквалайзером, как компрессировать и как формировать объёмное звучание за счёт применения соответствующей обработки.
Обо всём этом вы узнаете из данного видеоурока.
Копирование материала без письменного разрешения правообладателя запрещено.
Источник
Обработка акустической гитары adobe audition
guitaruser
Как улучшить запись в Adobe Audition?
Предположим у вас есть самый обычный микрофон и самая стандартная звуковая карта, а так же самая обычная акустическая гитара и обычный голос. Вы решились себя записать, взяли гитару, включили программу, придвинулись к микрофону, записали, прослушали и.. Прослушав свою запись, вы скорей всего услышали отвлекающие шумы, которые глушат всю вашу запись, да и запись получилась где то искаженная где то паршивая. В принципе удивляться нечему, но я расскажу, как можно улучшить немного свою запись. Для этого нам понадобится программа Adobe Audition (я буду пользоваться версией CS6).
И так заходим в программу и видим перед собой это
Вам нужно перейти во вкладку Multitrack. Дальше выскочит табличка (Это если у вас та же версия что и у меня CS6) где нужно ввести имя данной сессии, и ввести прочие настройки, если вы не знаете что вводить, жмите ОК.
Перед вами появится дорожки, куда и будет идти запись. Для того чтобы выбрать дорогу, на которую пойдет запись, нужно нажать букву R (Указано на картинке) А чтобы начать запись, на красную кнопку снизу. Когда начнете записывать, оставьте 2-х секундную тишину, дальше я объясню для чего это надо.
Итак вы записали и увидели перед собой запись, кликаем по записи левой кнопкой мыши 2 раза, вас автоматически перебросит на другую вкладку Waveform. Теперь вам нужно убрать лишние шумы и нормализовать звук.
Выделяем ту самую 2-х секундную тишину и жмем правой кнопкой, у вас появится список, вам нужно выбрать Capture Noise Print (Захват шума). Дальше, сверху есть вкладка Effects (Эффекты) и в ней Noise Reduction / Restoration (Шумоподавление / Восстановление) и дальше Noise Reduction process (Процесс Шумоподавления) . Перед вами появится табличка, в которой можно убрать все лишние шумы.
Если вы хотите убрать шумы со всей записи, жмите Select entire file (Выбрать весь файл), ниже нужно настроить эффективность шумоподавления, советую на 100% не убирать, т.к. вместе с шумами уберется часть вашей записи и получится искаженный звук. Нажимаем Apply (принять) и вуоля , шумы пропали ))
Дальше нужно нормализовать запись, переходим во вкладку Effects (Эффекты), дальше Amplitude and Compression (Амплитуда и сжатие) и Normalize process (Процесс нормализования) и делаем как показано на картинке, жмем ок.
Сейчас гораздо лучше правда? )) Но я бы под настроил эквалайзер и добавил парочку эффектов, но это я вам расскажу в следующий раз!
Источник
Adobe Audition
В 2004 году компания Adobe вторглась на рынок программ для записи и обработки звука. Для этого ей потребовалось перекупить у компании Synthrillium программу Cool Edit Pro, и на ее базе строить Audition. Cool Edit Pro был мощным волновым редактором, сочетающим в себе два движка — один для редактирования аудио, а другой для сведения. Однако, его возможности в области сведения и записи альбомов «под ключ» по сравнению с монстрами звукозаписи — такими, как Cubase, Sonar, или Sound Forge, были явно недостаточными.
До 2004 года возможность обработки звука была и в других программах Adobe, но Audition разрабатывалась только для операций со звуком, а конкретно — для того, чтобы потеснить Steinberg Media Technologies и Roland Cakewalk.
В отличие от C.E.P. Adobe Audition стал поддерживать VST-плагины. Это его огромный плюс. Дело в том, что VST-плагин — это что-то вроде программы внутри программы. То есть вы можете импортировать какой-нибудь процессор эффектов через VST в Audition, и открыватьего уже внтури, при обработке записей. Замечу, что не все VST-плагины работают автономно, большинство из них — это «тюнингование» записывающего редактора, такого, как Audition.
Основные преимущества, на которые обращали внимание разработчики — это неприхотливость программы к системе (Windows 2000 или XP, процессор с тактовой частотой 1.2 МГц, оперативной памяти Audition «кушает» немного, около 100 Мб, и требует около 100 Мб на жестком диске.) и дружелюбный пользовательский интерфейс.
В отличие от Cubase, с которым не разберешься и с учебником, в Audition все просто и понятно, а даже если что-то непонятно, то после второй-третьей записи вопросов, обычно, ни у кого не возникает. 🙂
Запись
Audition записывает звук в два канала — правый и левый, но в мультитрек выводит уже «сведенную» картинку. Все операции со звуком, такие, как работа с амплитудными параметрами, коррекция шума, фильтрация, задержка, реверберация, осуществляются во вкладке «Edit», работа же со всей сессией происходит во вкладке «Multitrack».
Что интересно, Audition использует при сведении дорожек принцип «заочного сведения», то есть микширует мультитрек уже во время работы с дорожками.
Как загружать VST-плагины в Adobe Audition
На начальных этапах работы с Audition я столкнулся с небольшой проблемой — у меня не получалось загрузить VST-плагины. То есть по идее я все делал правильно. Однако, ничего не выходило. Как же это сделать?
Для начала нужно установить плагин на компьютер, то есть запустить установочный файл. При установке запомните, в какую папку извлекаются файлы. Вам потом поадобится файл-библиотека с разрешением .ini. Затем, уже в самой Audition нужно перейти во вкладку «Правка» и выбрать вверху «Эффекты«. Там есть подменю — «Добавить/Удалить папку VST«. Указываете папку с вашим .ini-файлом, ждете (порой достаточно долго) обновления списка эффектов, и — вуаля, в плюсике VST есть новый плагин.
В заключение хочу сказать, что Adobe Audition — действительно классная программа, и пользоваться ей — большое удовольствие.
Если есть вопросы — задавайте, попытаюсь на них ответить!
Кстати, если кого-то это интересует, то вот учебник по Adobe Audition.
Подробнее о самих VST-плагинах — в следующих постах.
Источник
Часто при создании голосового сопровождения к какому-либо визуальному ряду, становится понятным, что записанный голос диктора не соответствует картинке. Чувствуется, что нужно сделать голоса ниже (более брутальным) или чуть выше. Рассмотрим, как это можно сделать в Adobe Audition.
Фильтр для изменения высоты голоса
Предложенный метод не может кардинально изменить голос диктора или его тембр, и, если вы очень недовольны тем, что слышите – делайте другую озвучку. При агрессивном применении любых фильтров высока вероятность того, что вылезут «артефакты».
Использовать мы будем фильтр Pitch Shifter. Рассмотрим его работу.
Откройте свой трек (если нужно провести улучшение качества голоса, воспользуйтесь шагами описанными в статье « Обработка голоса в Adobe Audition. Практика »). У меня это вот такой вокал девушки (запись хорошего качества, с наложением реверберации)
Выберите пункт меню Effect – Time and Pitch – Pitch Shifter
Настройки фильтра Pitch Shifter
Чтобы понизить голос девушки, я изменила следующие настройки:
Давайте разберемся, какая настройка за что отвечает:
1. Semi-tones (полутон) – изменяет значение высоты голоса на полутон. +12 – повышает значение на октаву, -12 – понижает на октаву. Напомню, октава – 8 нот.
В октаве 12 полутонов (до, до#, ре, ре# и т.д.). Изменение звука на полутон выше, будет означать, что нота до в мелодии станет до# и т.д.
2. Cents (цент) – изменение высоты голоса в долях полутона. Значения могут быть от -100 (на 2 полутона ниже) до +100 (на 2 полутона выше).
3. Ratio (отношение) – определяет отношение высоты звука с примененными настройками эффекта Pitch к оригиналу. Минимальное значение 0,5 – на октаву ниже и 2 – на октаву выше.
4. Precision (точность) — определяет качество звука, высокая (High), средняя (Middle) и низкая (Low). Чем выше точность, тем дольше будет обрабатываться звук. Для звука низкого качества (8 — битного) можно применять значение low.
5. Pitch Settings (настройки высоты). Если вы уберете галочку Use Appropriate Default Settings, то сможете изменять значения данной группы (по умолчанию там уже стоят приемлемые значения)
Splicing Frequency (частота сращивания). Чем выше значение, тем точнее меняется звук в процессе воспроизведения. При высоких значениях может вылезти эхо или другие артефакты и звук может стать как из бочки.
Overlapping (перекрытие) — определяет величину наложения кусков аудиоданных друг на друга.
Значения, которые выбрала я, для того чтобы сделать голос ниже, были выбраны таким образом, чтобы совмещение оригинальной записи и отредактированной звучали гармонично вместе
Надеюсь, моя статья была полезна для вас.
Подписывайтесь на обновления блога «Дизайн в жизни»
Источник