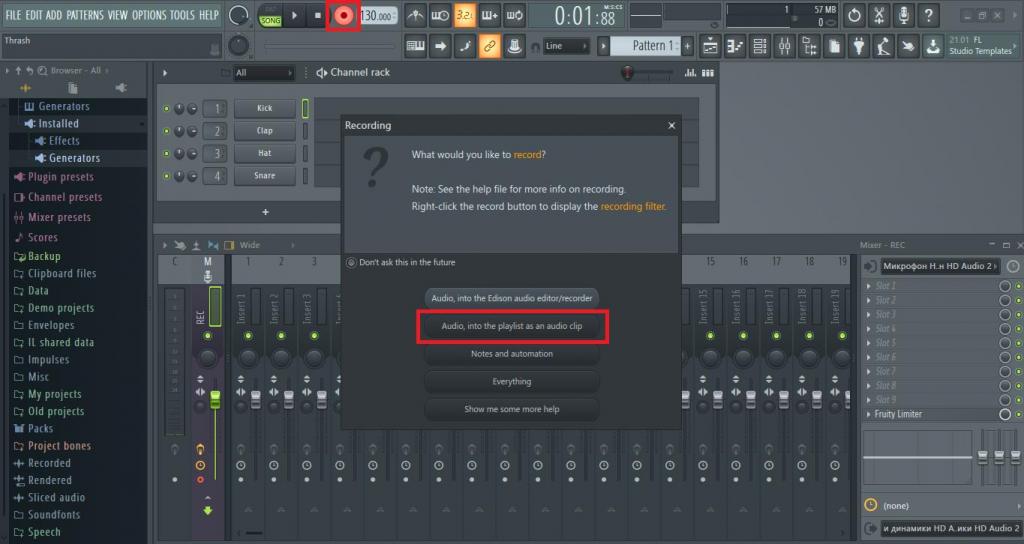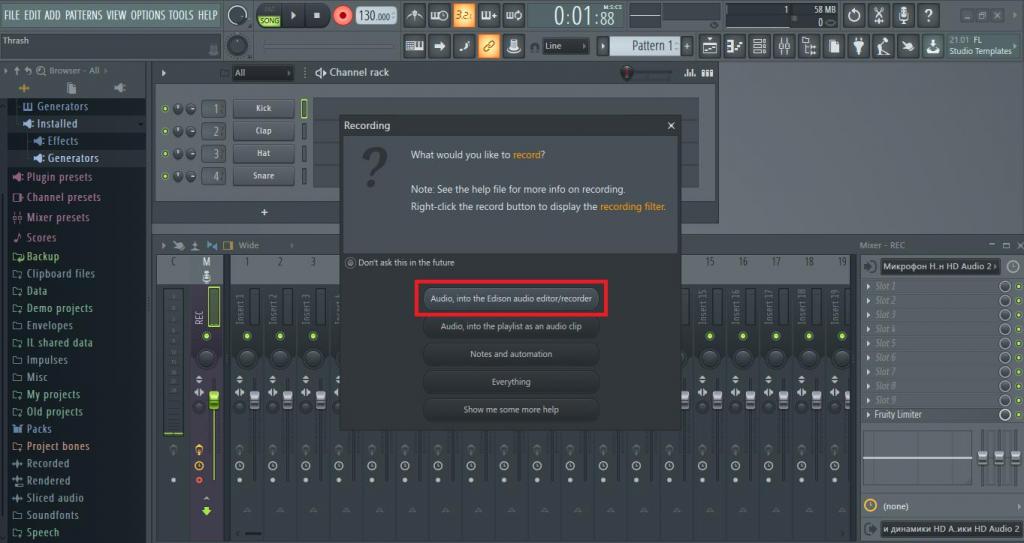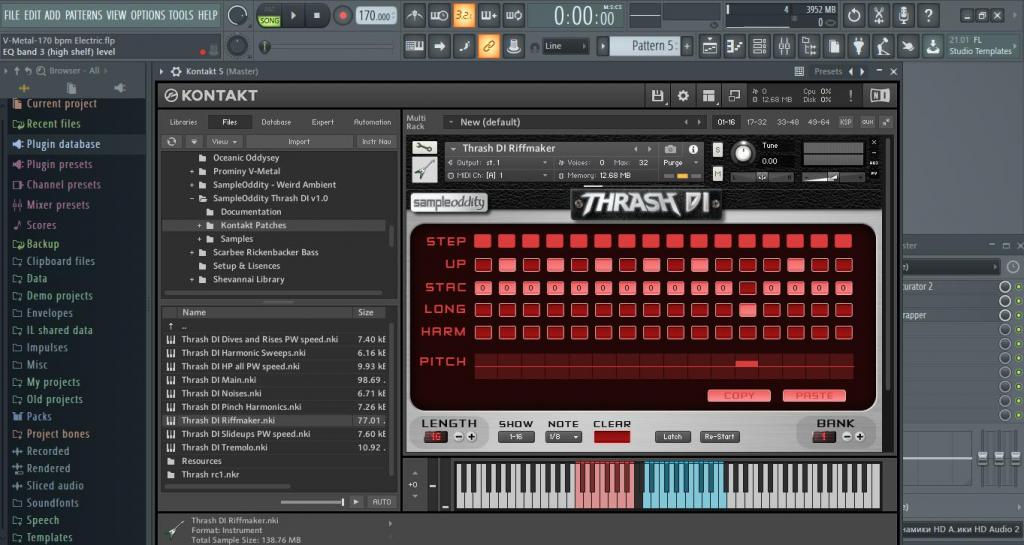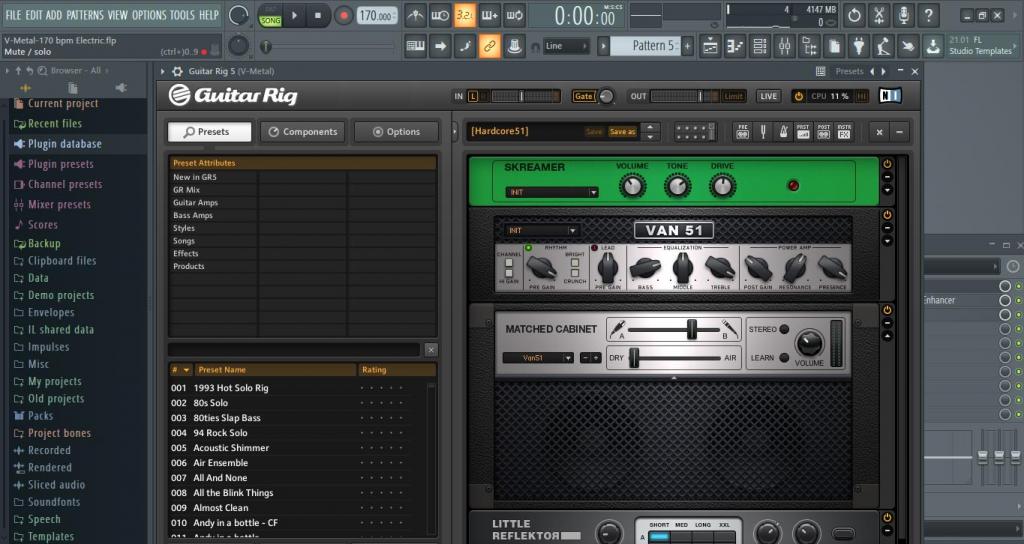- Как записать гитару в FL Studio: простейшие методы
- Как в FL Studio записать гитару в виде «живого» инструмента?
- Как записать гитару в FL Studio 12 и выше с использование плагинов?
- Дополнительные эффекты
- electruha.com
- Моя гитара — Мой наркотик
- Подключение, запись, обработка гитары в FL studio.
- Установка FL Studio и драйвера asio
- Подключение гитары к компьютеру
- Настройка FL Studio для записи
- Настройки микшера
- Подключаем эффекты
- Запись гитары в FL Studio
- FL Studio 5 — обработка внешних сигналов и запись в реальном времени
- С чего всё началось?
- Начало работы и возможные проблемы
- Настройка ASIO
- Проверка и отладка
- Обработка внешних сигналов в реальном времени
- Запись внешних сигналов в реальном времени
- Заключение
Как записать гитару в FL Studio: простейшие методы
Популярный сегодня секвенсор FL Studio (бывшая программа Fruity Loops) уже перестал был обычным битмейкером и все больше используется профессиональными компьютерными музыкантами в качестве полноценной виртуальной студии, в которой можно совершенно просто записать и «живой» инструмент, и воссоздать его звучание при помощи целого ряда дополнительных плагинов. Один из самых частых вопросов, как в FL Studio записать гитару, чтобы получить качественный трек. Для этого можно предложить два основных варианта, которые кратко будут рассмотрены в статье.
Как в FL Studio записать гитару в виде «живого» инструмента?
Предположим, что у вас есть «живой» инструмент (акустическая или электрогитара). В первом случае придется использовать запись с микрофона, во втором — подключить гитару к линейному входу саундкарты либо напрямую, либо через «комбик». Способы записи для обоих случаев можно применить разные. В случае с электрогитарой для таких целей в приложении есть специальный встроенный инструмент записи аудио.
Сначала необходимо добавить пустой трек или воспользоваться одним из имеющихся, нажать кнопку записи, а затем активировать пункт записи аудио в плейлист (Audio into the plyalist as an audio clip). После этого останется нажать кнопку воспроизведения (или пробел) для старта сессии. Если необходимо, можно задать предварительный отсчет и включить метроном.
В случае с акустической гитарой после вызова меню записи проще всего воспользоваться пунктом использования плагина Edison, который запишет партию с микрофона.
Если в настройках у вас указан внешний редактор аудио, производить редактирование лучше с его помощью, хотя начинающему пользователю хватит и простейшего набора инструментов самой студии (обрезка, вырезание, вставка, выравнивание длительностей по темпу, размеру и т. д.).
Как записать гитару в FL Studio 12 и выше с использование плагинов?
Если под рукой настоящей гитары нет, в секвенсоре можно воссоздать ее звук, используя для этого множество дополнительных VST-плагинов. Для акустики подойдет Real Guitar, а для создания партии электрогитары можно воспользоваться плагинами вроде Real LPC, Real Strat, Real Eight и т. д.
По мнению подавляющего большинства компьютерных музыкантов, самым натуральным звуком обладает пакет Prominy V-Metal, который загружается в VST-сэмплер Kontakt.
Для обработки тяжелой музыки неплохо подойдет набор для Kontakt под названием SampleOddity Thrash. Самым мощным в этом отношении VST-инструментом современности принято считать относительно новую разработку Wedge Force Earl Grey, которая, правда, стоит недешево.
Дополнительные эффекты
После записи «живого» инструмента или создания гитарной партии, естественно, придется наложить дополнительные эффекты. Советовать что-то определенное очень сложно, поскольку виртуальных гитарных процессоров и «примочек» на сегодняшний день создано очень много.
Чтобы долго не заниматься поисками лучшего, можно порекомендовать популярный процессор Guitar Rig, в котором найдется масса эффектов и для начинающего гитариста, и для профессионала.
Источник
electruha.com
Моя гитара — Мой наркотик
Подключение, запись, обработка гитары в FL studio.

У многих начинающих гитаристов, рано или поздно, появляется желание записать свою игру на гитаре. Чаще всего запись происходит в домашних условиях на обычный компьютер или ноутбук.
Ниже рассмотрена одна из возможностей подключения и записи гитары дома.
Установка FL Studio и драйвера asio
Скачать FL Studio можно отсюда: FL Studio 11 скачать.
Устанавливаем программу и смотрим чтобы Asio4All был выбран в списке (стояла галка напротив), как на картинке снизу.
Ставим галку Asio4All
Устанавливаем драйвер Asio4All, он автоматически спросит вас об установки, так как идет в составе FL Studio.
Подключение гитары к компьютеру
При подключение гитары к звуковой карте, будут интересовать только два разъема — синий (линейный вход) и красный (микрофонный вход). Можно подключать в любой разъем.
Разъемы звуковой карты
На вашей звуковой карте может быть больше разъемов, или дополнительные порты. Если вы подключаете инструмент напрямую, без процессора или педали, то звук будет тихим.
Настройка FL Studio для записи
Запускаем программу, ждем когда все загрузится и выбираем: file — new
Далее, там же сверху идем в Options и открываем audio settings. В поле input/output выбираем ASIO4ALL v2
Нажимаем на кнопку Show ASIO panel
Откроется панель настройки ASIO. Звуковая карта к которой вы подключили инструмент должна быть активна. Тут есть очень важный момент который касается задержки звука (ударяете по струнам, но звук в колонках звучит с опозданием).
В самом низу есть параметр размер буфера, чтобы задержка была минимальна надо переместить ползунок к кругу (если вы используете множество инструментов и эффектов, то появиться характерный треск), если переместите к квадрату соответственно задержка увеличится но треск пропадет. Имеет смысл записывать гитару в одной позиции ползунка (круг), а обрабатывать уже в другой (квадрат). Задержка времени напрямую зависит от мощности вашего ПК.
Закрываем все окошки настроек.
Настройки микшера
Микшер отвечает за ввод/вывод/обработку звука, нажимаем F9, откроется микшер, выбираем слева Master канал. Справа снизу где надпись OUT выбираете свою звуковую карту.
Теперь выберем канал где у нас будет наша гитара, к примеру Insert 5. Сверху справа в поле In выбираем вход с нашим инструментом. Если вы не знаете название, то попробуйте по очереди все пункты. На этом этапе у вас должен появиться звук от гитары в колонках. Если задержка очень большая, то вернитесь к настройки Asio и передвиньте ползунок в самую левую позицию.
Для удобства выберите канал insert 5 и нажмите F2. Введите имя канала и выберите цвет (Например: guitar — красный). В дальнейшем это поможет быстрее ориентироваться в микшере.
Подключаем эффекты
Делаем по пунктам как на картинке ниже, на выбранном нами 5 канале микшера нажимаем на галку, выбираем Select, откроется меню со всеми вашими эффектами, выбираем Hardcore. (входит в состав FL studio. )
Открылось окно плагина Hardcore.
Можно самому «нарулить» звук, или воспользоваться готовыми настройками звука. Так же в программу можно подключить сторонние эффекты обработки, один из популярных является Guitar Rig. После того как определились со звуком можно начинать запись.
Запись гитары в FL Studio
Открываем плейлист клавишей F5, в это окошко будет записываться ваша гитара. Далее делаем по пунктам как на картинке. Выбираем наш канал с гитарой, нажимаем кнопку запись (откроется окно настроек записи), выбираем второй пункт Audio into the plyalist as an audio clip (запись в плейлист). После нажатия сразу начнется отсчет метрономом и запись.
После остановки записи (можно нажать пробел) в плейлисте появится запись, которую можно в дальнейшем обрабатывать.
Итог всего этого. Для записи гитары в домашних условиях необходимо:
Все материалы предоставлены в ознакомительных целях.
Источник
FL Studio 5 — обработка внешних сигналов и запись в реальном времени
В данной статье рассмотрим возможность FL Studio обрабатывать внешние (Line in / Mic in …) сигналы и их записи в реальном времени. Информация получена благодаря личному опыту, а так же изучению и переводу FL Studio Help, основные материалы этой статьи взяты именно от туда так, что у вас всегда есть возможность посмотреть оригинальные материалы тут.
Эта статья написана в основном для пользователей, имеющих некоторые навыки работы с FL Studio и должна помочь понять специфику и особенности работы FL Studio при обработки и записи внешних сигналов. Сразу оговорюсь: многое может зависеть от конфигурации и специфики вашей системы, поэтому на каждом конкретном компьютере некоторые нюансы могут отличаться, имейте это в виду!
С чего всё началось?
Всё началось где-то в 2000 году, в те времена было не так уж много толковых программ, а фрукты были совсем детской игрушкой 🙂 я работал с такими программами как AudioMulch и Buzz, а для записи и обработки внешних сигналов SoundForge. Но всегда возникали проблемы неудобства, т.к. со всем этим одновременно работать было почти не возможно, а синхронизировать уже готовые записи было крайне сложно. К тому же, конечная обработка не давала хорошего результата из-за того, что звук моделировался уже после его записи, и что выйдет в конечном итоге в момент записи не известно 🙁
Затем, где-то в 2004 году я наткнулся на пару полезных программ: GuitarFX BOX v2.6 -эта программа может oбрабатывать внешние сигналы в реальном времени и сразу записывать слышимый результат непосредственно через WDM Streaming, при этом программа не слишком требовательна к самой системе! Но программа имеет достаточно ограниченные возможности для создания конечной музыки и скорее может являться промежуточной. Но именно она навела меня на размышления о том, что обработанный сигнал может быть записан сразу в реальном времени без последующей его доработки, имея при этом достаточно скромный комп, правда вопрос синхронизации нескольких записей пока оставался не решенным. Вторая программа помогла решить проблемы использования в FL Studio почти всех интегрированных аудиокарт работающих с WDM драйверами. – Это собственно универсальная надстройка WDM драйвера ASIO4All о ней мы поговорим отдельно. Позже на этот универсальный драйвер ASIO4All стали ссылаться и в официальных документах к FL Studio Help т.к. это, пожалуй, один из самых простых и эффективных методов заставить FL Studio обрабатывать внешние сигналы через VST эфекты практически на любой аудиокарте.
Начало работы и возможные проблемы
Жмём F10 вызываем меню настроек, закладка Audio:
Сразу начнём с возможных проблем, главная проблема FL Studio – это невозможность работы программы напрямую через WDM Streaming (технология позволяющая работать в реальном времени на любой аудиокарте). Поэтому многие в графе Output увидят именно такую картинку Primary и родной драйвер аудиокарты, за исключением владельцев аудиокарт, которые поддерживают ASIO стандарт (Audio Streaming Input Output), к примеру, владельцы моделей Creative Audigy и выше увидят Creative ASIO -это по сути аналогичный WDM Streaming стандарт, но имеет некоторые преимущества. Но что делать, если ваша карта не поддерживает ASIO стандарт?
Эта проблема становится решаемой с помощью установки универсального ASIO драйвера ASIO4All. Установка и удаление этого драйвера не влияет на родной WDM драйвер аудиокарты, поэтому стоит попробовать! Для чего это нужно?
Дело в том, что FL Studio в реальном времени может обрабатывать внешние аудио сигналы и делать их реальную запись только в том случае, если выбран ASIO драйвер . В случае если выбран Primary или родной WDM драйвер карты обработка и запись внешних сигналов невозможны ! Поэтому следует начать именно с выяснения этого момента и в случае необходимости установки драйвера ASIO4All.
Настройка ASIO
Итак, если ваша аудио карта поддерживает ASIO или нормально работает с универсальным ASIO4All драйвером, то после выбора ASIO в меню Output панель настроек должна иметь примерно следующий вид:
Следует обратить внимание на следующие моменты:
- Auto Close Device – следует выбрать, т.к. это поможет избежать некоторых конфликтов
- CPU Limit – следует выбрать, это позволит ограничить максимальную загрузку процессора
- ASIO Panel – Панель настройки ASIO параметров её вид зависит от установленного драйвера, к примеру, Creative ASIO имеет достаточно скромные настройки, а точнее ничего не имеет, кроме времени задержки. ASIO4All будет иметь гораздо большие число настроек, включая число Samples, Buffers, и указания на доступные девайсы. Тут нужно обратить внимание на то, что иногда в панели ASIO4All WDM Device ваша аудиокарта может быть не доступна, т.е. unavilable. Но это ещё не означает, что ваша карта не будет работать с этим ASIO драйвером! В таких случаях нужно переключиться на закладку MIDI и отключить активные MIDI порты, т.е. выбрать их значение Port Number —-, такая процедура необходима на многих интегрированных аудио т.к. они используют общие ресурсы, и отключение MIDI портов приведёт к их освобождению. После этой процедуры стоит перезапустить FL Studio и затем опять вернуться в меню настроек закладка Audio и проверить снова настройки ASIO Panel, теперь WDM Devices должны быть доступны. Это означает, что всё в порядке и ASIO готов к работе остается настроить ASIO Buffer size. Чем меньше значение буфера, тем меньше задержка. Но надо учитывать тот факт, что меньшее значения буфера приводит к большей загрузке CPU и появлению так называемого “песка” т.е. появление потрескиваний и шумов, поэтому настройка ASIO осуществляется для каждой машины конкретно. Остальные подробности к ASIO4All можно прочитать в его мануле.
- Sample Rate – следует поэкспериментировать с конфигурацией частоты дискретизации т.к. именно она влияет на конечную задержку, чем выше частота, тем меньше время задержки, стоит начать с 44000Hz – 48000Hz. При выбранном в ASIO Panel Buffer Length = 240 Samples , что даст достаточно маленькую задержку = 5 ms если позже будут слышны потрескивания, то число Buffer Length придётся увеличивать вместе с задержкой, но мне удалось на своей интегрированной карте SoundMAX достичь задержки 96 Samples / 48000Hz = 2 ms
- Interpolation – для обработки и записи внешних сигналов рекомендуется выбрать качественный и быстрый метод интерполяции Linear
Проверка и отладка
Итак, если ASIO выбран и, наконец, настроен, пробуем для проверки подключить любую машину, к примеру, Pluked! желательно подключить так же в FX Mixer для начала один простенький VST , к примеру, Reverb. Если звук на выходе отсутствует, значит, следует снова проверить все настройки, и для интегрированных аудио обратить внимание на то все ли MIDI порты были отключены в настройках MIDI ! Теперь если звук на выходе есть, но иметься треск смотрим на показания CPU . Не удивляйтесь, если увидите там 100%. Это преувеличение, вызванное измерением пиков. Реально же CPU не перегружается (ранее мы ограничили загрузку CPU см. пункт 3.2) Мы так же можем проверить, на сколько реально загружается CPU , вызывая Task Manager если и там показания достаточно велики, то продолжаем не однократно жать F10 – Audio и изменяем настойки ASIO Panel до тех пор, пока наконец не услышим нормальный чистый звук без прерываний , “песка” и длинных задержек. Ещё один момент. Если вы получили достаточную для работы задержку 2-10 ms, но при этом на слух всё равно чувствуется задержка – это означает только то, что теоретические 5 ms на практике не равны 5 ms, поскольку такую маленькую задержку почти невозможно услышать. Теоретически терпимая на слух задержка до 50 ms.
Но часто бывает так, что мы видим цифру 5 ms, но в действительности слышим совершенно другой результат. На практике – это, как правило, зависит от способностей вашей аудио карты + CPU и их взаимопонимания . Если, наконец, удалось найти нужную комбинацию оптимальную для вашего компа – поздравляю, значит пора переходить к основной части.
Обработка внешних сигналов в реальном времени
Ну, вот и добрались до основной части. Если всё было отлажено, как полагается, то для начала запускаем стандартный Windows Mixer, выбираем Recording Control и назначаем канал, с которого будем обрабатывать внешний аудио сигнал это, скорее всего входы Line in , Mic in. В панели Volume Control стоит выставить Mute для выбранного канала, Теперь снова возвращаемся в FL Studio, жмём F9 и вызываем FX Mixer. Теперь там должны появиться необходимые нам функции, которые недоступны, если выбран Primary или WDM драйвер!
Нужно обратить внимание на самый низ FX Mixer, там как раз располагаются средства доступа к внешним сигналам их транспортировки и записи на HDD (жёсткий диск).
- IN – Вход внешнего сигнала тут мы обычно видим (None) но после выбора ASIO в этом меню вместо (None) теперь можно выбрать нужный источник внешнего сигнала (название источника может иметь разный вид и отличаться в зависимости от аудиокарты) на картинке это Mic In L – Mic In R. T.е. я предварительно в Windows Mixer – Recording Control выбрал вход Mic In подключать туда можно что угодно микрофон, электрогитару и т.д. выбранный заранее внешний сигнал (Mic In) теперь можно найти и выбрать в IN FX 1, на самом же деле на каждый FX канал можно назначить один и тот же вход или если ваша аудио карта позволяет можно подать на каждый FX n канал разные входы одновременно, к примеру, на IN FX 1 – Mic in на IN FX 2 – Line in и т.д. Можно подать сигнал, конечно же, и на Master IN, но не рекомендуется! Master ещё пригодится для других целей.
- Out – здесь можно назначить выход или последовательно соединить с другим FX каналом, но для наших целей следует оставить Master.
- Rec – Это индикатор записи, позволяет назначать на запись любой из выбранных FX каналов.
Итак, подав внешний сигнал на вход IN FX 1 или любой FX n, пробуем что-нибудь сыграть или сказать в микрофон – на выходе должен быть звук! Теперь можем, наконец, применять нужные нам VST для обработки внешнего сигнала в реальном времени! Рекомендуется для начала создать мониторинг входного сигнала (это обычный dB Metr) Распределение и обработка внешнего сигнала осуществляется через выбранные нами VST эффекты последовательно 1,2,3, …. 8. На картинке первым поставлен dB Metr (назван in signal metr) таким образом, мы можем видеть уровень входного сигнала и его изменения. Ну и второй dB Metr поставлен на Master – это даст нам возможность наблюдать за разностью сигнала на входе и на выходе, видеть стерео сепарацию, видеть, нет ли искажений сигнала и т.д. VST нужно стараться подгружать таким образом, чтобы звук получался более красочным, к примеру, Distortion, скорее всего в начале затем различные модуляции и Reverb, скорее всего в самом конце. Теоретически количество загружаемых VST на один FX канал = 8, но их можно включать последовательно тогда количество VST может быть очень большим, но на практике это зависит от вашей системы (audio device + CPU ) ту уж кому как повезёт ! Изначально стоит начинать обработку внешнего сигнала с самых простых VST , не слишком пожирающих CPU , к примеру, Buzz Effect Adapter там есть интересные и довольно качественные эффекты они довольно слабо грузят ваш CPU . Затем перейдём к родным FL Studio плагинам таким как Reverb, Chorus, и т.д. – это позволит вам оценить, насколько реально справляется ваш компьютер с задачей обработки внешнего сигнала и в зависимости от этого можно продолжать экспериментировать с разными VST . Надеюсь, вам удалось добиться конечного звучания без слышимых задержек, потрескиваний и т.п. Если нет, скорее всего, дальше не стоит продолжать и пора задуматься об апгрэйде вашего компа. Если да что ж пора переходить к следующему разделу.
Запись внешних сигналов в реальном времени
Ну что ж после того как мы наконец научились подключать и обрабатывать внешние сигналы через VST эффекты пора бы перейти к более сложной задаче созданию записи своих творений.
Сначала вернёмся немного назад, посмотрим внимательно на картинку выше и пункт 5.3 Индикатор выбранного канала для записи (на рисунке выше – это дискета оранжевого цвета) обычно она имеет серый цвет, тыкая на эту дискету правой кнопкой мыши, файл записи будет назначен, назван по имени FX канала и создан в момент записи автоматически и будет размещён в директории …\FLStudio5\Data\Patches\Recorded\ Если тыкаем левой кнопкой мыши то далее будет следовать диалог, в котором мы можем задать имя и директорию будущей записи в ручную – выбираем любой более приемлемый для нас метод. При этом дискета должна стать оранжевого цвета, тем самым указывая на то, что этот FX канал назначен на запись и будет записан на HDD (на картинке выше выбран канал FX 1). Назначить, таким образом, на запись можно любой канал при этом нужно иметь в виду, что каждый FX канал можно назначить, и он будет записан как отдельный файл (как отдельная дорожка) Если назначить для записи Master то будет записан общий сводный файл, содержащий все FX каналы объединенные вместе. Теперь настроим параметры будущей записи на HDD . В верхнем левом углу вызываем контекстное меню и выбираем Disk Recording. Выглядит это следующим образом:
- Render to wave files – Настройки параметров WAV файла при записи, аналогично тому же, что и при сохранении или экспорте WAV файла.
- Auto-unarm – Если выбрана эта функция, то назначение на запись всех выбранных FX будут отменена после их записи
- Auto-create audio clip – Автоматически вставит записанный трек как аудиоклип, который появится после записи в Play List и на панели Step Seqencer как AudioClip (нажав на свойства Audioclip – Edit можно продолжить редактирование в WAV Editor).
- Latency Compensation – позволяет компенсировать задержки в момент звукозаписи
- 32 bit float recording – запись с повышенным 32 битным качеством при записи в реальном времени не рекомендуется, поскольку может заметно повысить загрузку CPU .
Итак, когда всё настроено и готово к записи, можно начать запись ещё раз. Проверяем, выбран ли FX канал (дискетка подсвечивается оранжевым цветом). Теперь переходим к панели записи (Recording Panel):
Это окончательные настройки записи, следует выбрать обратный отсчёт (3 2 1) это даст возможность собраться с мыслями перед самой записью. Не забываем также переключиться в режим Song и нажать саму кнопку записи. При необходимости можете выставить нужную скорость ритма и включить тактометр. Ну что готовы? Тогда жмём кнопку Play/Start запись пошла. По её окончанию нажмите Stop, и тут же будет вставлен только что записанный Audioclip. Он же покажется и в Play List. Как вы уже догадались, так можно продолжать сколько угодно раз и каждый раз запись будет создаваться как отдельный AudioClip (отдельная дорожка) даже если вы используете один и тот же IN FX 1. Помимо тактометра, конечно же, можно написать отдельный ритм или даже композицию и играть, к примеру, на электрогитаре в сопровождение написанного ритма и т.п. Главная цель всего этого – синхронизация сигнала будет происходить именно на слух, т.е. на ваше усмотрение, и тем самым избавит нас от многочасовой и нудной работы синхронизации отдельных записей вручную. После того как сделано несколько записей например две партии гитары не забудьте поэкспериментировать в FX Mixer с балансом, громкостью и эквалайзером отдельных FX каналов. Можно так же по окончанию всей композиции сделать плавное понижение громкости – это можно осуществить с помощью создания Master Volume – Automation Clip. Общая картинка в Play List (F5) после всего этого будет примерно такой:
После всей окончательной доводки композиции можно, конечно же, сохранить общий сводный файл, как с отдельными дорожками, так и экспортировать общий сводный wav/mp3 файл, включая все остальные внутренние инструменты, например драм машины и отдельные записи.
Заключение
Надеюсь что эта статья многим поможет при обработке внешних сигналов и создание на вашем компе маленькой студии звукозаписи. Конечно, на самом деле не всё так просто как кажется но справиться всё же можно. Удачи!
Источник