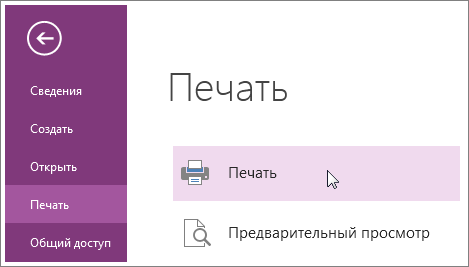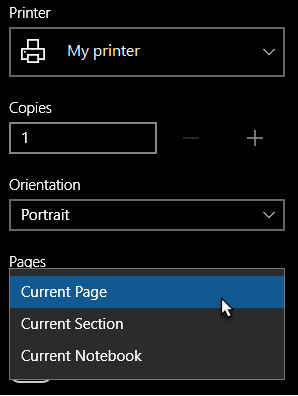- Как запустить onenote для печати windows
- Onenote принтер
- 1. Что такое виртуальный принтер OneNote
- 2. Заметка-распечатка OneNote
- Команда печати открывает диалоговые окна «Отправить в OneNote», «Сохранить как», «Отправить факс» и т. Д.
- Команда Print приводит к открытию Сохранить как, Отправить в OneNote и т. Д.
- Установить принтер по умолчанию в Windows
- Печать заметок в OneNote для Windows 10
- Печать страницы заметок в OneNote для Windows
- Как печатать из OneNote в Windows — Вокруг-Дом — 2021
- Table of Contents:
- Распечатать все или выбор ваших заметок
- Шаг 1
- Шаг 2
- Шаг 3
- Печать в файл
- Шаг 1
- Шаг 2
- Шаг 3
- Печать нескольких копий
- Шаг 1
- Шаг 2
- Шаг 3
- Как распечатать документ и задать настройки печати Microsoft Office Word (Июнь 2021).
Как запустить onenote для печати windows
Onenote принтер
Автор Ђатьяна задал вопрос в разделе Прочее компьютерное
Не идет печать с компа на принтер пишет перед использованием этой возможности необходимо выполнить первый запуск OneNote и получил лучший ответ
Ответ от Ёерёга Антонов[активный]
Эм, ну, если ты печатаешь через Word, то там есть графа где нужно выбрать принтер, а у тебя как я понял вместо принтера стоит OneNote. Выбери в той графе свой принтер и все должно быть в норме.
спросили в Дежавю
как перевести формат дежавю в ворд?
я так делаю без всяких конверторов бестолковых
вывожу дежавю на печать выбираю принтер
подробнее.
Приложение заметок от Microsoft OneNote, ставшее частью Windows ещё со времён выпуска версии 8 и перекочевавшее в Windows 10, вместе с последней активно развивается. Компания следит за этим приложением и регулярно внедряет в него новые функции, делая особый акцент на сенсорном вводе данных. А с недавнего времени заметки от Microsoft интегрировались в функционал печати Windows 10. В числе вариантов печати актуальной версии системы теперь присутствует принтер OneNote. Для чего он нужен, и как работает?
1. Что такое виртуальный принтер OneNote
Принтер OneNote – это драйвер печати, виртуальный принтер по типу давно уже имеющегося на борту «Десятки» принтера PDF. Последний адаптирует публикации под печатный формат и сохраняет их в файл PDF для последующей распечатки на физическом принтере. Принтер OneNote также адаптирует публикации под печатный формат для последующей распечатки, но с тем лишь отличием, что сохраняет их в свои заметки. Принтер OneNote в среде Windows 10 доступен на системном уровне, в форме печати любых имеющихся в системе программ: жмём Ctrl+P (обычно) и выбираем его, если он вдруг не установлен по умолчанию.
Далее указываем записную книжку.
Часто используемые разделы записной книжки в форме сохранения будут отображаться как пути быстрого доступа.
Оба виртуальных принтера – и PDF, и OneNote – являются решением для случаев отсутствия подключения физического принтера к компьютеру, на котором создана или найдена и подготовлена для печати, как в случае с веб-контентом, публикация. Принтер PDF решает вопрос с экспортом содержимого для печати в универсальный формат файлов PDF, который может быть открыт на любом компьютерном или мобильном устройстве, где есть подключение к физическому принтеру. И, соответственно, на таком устройстве не нужно для разовой распечатки устанавливать профильный софт, с помощью которого публикация создавалась – текстовые, табличные, графические редакторы, программы-конструкторы и т.п. PDF-файл можно открыть даже обычным интернет-браузером.
Но PDF-файл нужно каким-то образом доставить с компьютера, где была подготовлена публикация, на устройство с подключением к физическому принтеру. Его нужно поместить на флешку, закинуть в сетевое или облачное хранилище. И вот об этом этапе порядка действий в случае с выбором принтера OneNote нам беспокоиться не нужно. Всё автоматически сохраняется в облако OneDrive, ибо OneNote – это сервис заметок с облачной синхронизацией и хранением непосредственно файлов записных книжек в облаке Microsoft OneDrive. Всё, что нам потребуется для распечатки публикации на устройстве, где есть подключение к физическому принтеру – запустить авторизованное приложение OneNote, если это наше устройство, либо же в любом случае зайти в браузере в веб-версию сервиса заметок OneNote Online (www.onenote.com). Если устройство с физическим принтером не наше, авторизуемся в веб-версии сервиса заметок, используя приватный режим браузера. Вот так вот всё просто.
Однако принтер PDF, безусловно, будет выигрывать у принтера OneNote при отсутствии Интернета. В таком случае нет лучшего решения, как закинуть PDF-файл на флешку и подключить её к компьютеру с физическим принтером. Ну или использовать общий ресурс локальной сети, если компьютеры находятся в ней.
2. Заметка-распечатка OneNote
Что являет собой заметка-распечатка, сохранённая виртуальным принтером OneNote в Windows 10? Это картинка с указанными изначально в форме печати параметрами – с нужным форматом листа А5, A4, А3 и т.д., с книжной или альбомной ориентацией, с типом цветной или чёрно-белой печати и т.п. Нам для распечатки на физическом принтере ничего не нужно редактировать, просто отправляем заметку на печать.
Но здесь же и обратная сторона медали: обо всех параметрах печати необходимо беспокоиться при сохранении заметки с помощью принтера OneNote. Хотя постредактирование мы осуществить сможем. Как и в случае с обычными заметками-изображениями, нам доступно вращение картинки, наложение на неё текстовых или рукописных пометок. В любой версии OneNote сможем сохранить заметку-распечатку как PNG-рисунок. А в штатном приложении Windows 10 нам будет доступно распознавание текста на картинке.
Приложение оборудовано механизмом распознавания текста, однако необходимо понимать, что у Microsoft далеко не тот качественный уровень, как, к примеру, у компании ABBYY, профильно занимающейся OCR-технологиями. Потому если планируется работа с текстом распечатки, лучше такую заметку сохранять как обычную, текстовую. Например, для сохранения веб-публикаций лучше использовать веб-клиппер OneNote – расширение, доступное для всех популярных браузеров. При сохранении веб-публикации как статьи она очищается от веб-элементов сайта. И прямо в форме сохранения можем задать некоторые параметры форматирования такой заметки-статьи – выбрать шрифт с засечками или без, масштабировать размер шрифта, выделить значимые моменты маркером.
Красота OneNote – это то, что вам не нужно печатать все, так как все ваши заметки легко доступны для поиска на всех устройствах. Однако если вы хотите напечатать страницу заметок, выполните указанные ниже действия.
Перейдите к странице, которую требуется напечатать, откройте вкладку Файл и выберите Печать > Печать.
Задайте параметры принтера и нажмите кнопку Печать.
Совет: Перед печатью страницы можно посмотреть, как она будет выглядеть. Для этого откройте вкладку Файл и выберите Печать > Предварительный просмотр.
Приложение OneNote задумано как цифровая записная книжка, поэтому в нем нет способа быстро распечатать сразу все заметки. Можно печатать их по одной странице. Если вам не нравится, как выглядит страница на печати, можно добавить на ней интервалы или выбрать на вкладке Файл пункт Экспорт и экспортировать страницу как документ Word, чтобы настроить ее макет в приложении Word. В диалоговых окнах Печать, Предварительный просмотр и «Параметры» можно настроить некоторые параметры, но в них нельзя изменить макет страницы.
Примечание: Эта страница переведена автоматически, поэтому ее текст может содержать неточности и грамматические ошибки. Для нас важно, чтобы эта статья была вам полезна. Была ли информация полезной? Для удобства также приводим ссылку на оригинал (на английском языке).
Источник
Команда печати открывает диалоговые окна «Отправить в OneNote», «Сохранить как», «Отправить факс» и т. Д.
Когда вы продолжаете печатать какие-либо документы или изображения, после нажатия кнопки «Печать» вы обнаруживаете, что диалоговое окно «Отправить как», «Отправить факс», «Отправить в SnagIt», «Отправить в Microsoft XPS Document Writer,« Сохранить как »», возможно, вам придется установить принтер по умолчанию .
Команда Print приводит к открытию Сохранить как, Отправить в OneNote и т. Д.
Если вы обычно хотите что-либо напечатать, в меню «Файл» выберите «Печать». Вы ожидаете, что диалоговое окно Print откроется. Но вместо этого вы можете получить поле «Печать» с предварительно выбранным другим параметром, например «Факс», «OneNote», «Принтер документов XPS» и т. Д. Вы должны вручную изменять опцию каждый раз, что может быть довольно раздражающим. Для документов Office может оказаться, что открыто диалоговое окно Отправка в OneNote, Отправка факса, Отправка в SnagIt, Отправка в Microsoft XPS Document Writer. Это может быть довольно раздражающим.
Это происходит потому, что такие другие программы, как, например, OneNote, поставляются с небольшими драйверами печати, которые могут направлять вывод с компьютера на принтер. Но происходит то, что такие драйверы печати могут переопределять настройки принтера по умолчанию и отправлять каждое задание на печать самому себе. Это также может произойти, если при установке такого программного обеспечения вы не установили какой-либо физический принтер на компьютере Windows.
Чтобы решить эту проблему, вам нужно будет установить принтер в качестве устройства печати по умолчанию.
Установить принтер по умолчанию в Windows
Выполните следующие действия, чтобы установить физический принтер по умолчанию.
Откройте Панель управления> Оборудование и звуки> Устройства и принтеры
Выберите свой физический принтер, щелкните его правой кнопкой мыши и выберите «Установить в качестве принтера по умолчанию».
Теперь попробуйте еще раз и посмотрите, работает ли он. Должен.
Источник
Печать заметок в OneNote для Windows 10
Примечание: Мы стараемся как можно оперативнее обеспечивать вас актуальными справочными материалами на вашем языке. Эта страница переведена автоматически, поэтому ее текст может содержать неточности и грамматические ошибки. Для нас важно, чтобы эта статья была вам полезна. Просим вас уделить пару секунд и сообщить, помогла ли она вам, с помощью кнопок внизу страницы. Для удобства также приводим ссылку на оригинал (на английском языке).
Вы можете легко распечатать одну страницу, полный раздел или всю записную книжку.
На любой странице в OneNote для Windows 10 щелкните или нажмите кнопку Параметры и выберите пункт 
Нажмите кнопку Печать, а затем выполните одно из указанных ниже действий.
В разделе принтер выберите физический или виртуальный принтер, который вы хотите использовать.
Совет: Если нужный принтер недоступен, убедитесь, что он установлен правильно. В Windows 10 нажмите кнопку Пуск и выберите Параметры _гт_ устройства _гт_ принтеры _амп_ сканеры. В списке установленных принтеров выберите принтер, которым вы хотите управлять, или нажмите кнопку + Добавить принтер или сканер, чтобы установить принтер. После успешной установки и настройки принтера перезапустите OneNote и попробуйте еще раз выбрать принтер.
В разделе копии укажите, сколько копий нужно напечатать. (Этот параметр доступен только в том случае, если выбран физический принтер.)
В разделе ориентация установите флажок для печати в книжной (высокой) или альбомной (широких) страницах.
В разделе страницы выберите, нужно ли напечатать текущую страницу, Текущий раздел или текущую записную книжку.
Чтобы экспортировать в PDF-файл, в списке принтер выберите пункт Печать в PDF.
Чтобы выбрать размер страницы, нажмите кнопку Дополнительные параметры, а затем выберите нужный размер в разделе Бумага и качество.
Примечание: Дополнительные параметры могут быть доступны для конкретной модели принтера (например, двусторонняя печать, цветовые параметры или параметры сортировки).
Щелкните или нажмите кнопку Печать, чтобы напечатать заметки с выбранными параметрами.
Источник
Печать страницы заметок в OneNote для Windows
Красота OneNote – это то, что вам не нужно печатать все, так как все ваши заметки легко доступны для поиска на всех устройствах. Однако если вы хотите напечатать страницу заметок, выполните указанные ниже действия.
Перейдите к странице, которую требуется напечатать, откройте вкладку Файл и выберите Печать > Печать.
Задайте параметры принтера и нажмите кнопку Печать.
Совет: Перед печатью страницы можно посмотреть, как она будет выглядеть. Для этого откройте вкладку Файл и выберите Печать > Предварительный просмотр.
Приложение OneNote задумано как цифровая записная книжка, поэтому в нем нет способа быстро распечатать сразу все заметки. Можно печатать их по одной странице. Если вам не нравится, как выглядит страница на печати, можно добавить на ней интервалы или выбрать на вкладке Файл пункт Экспорт и экспортировать страницу как документ Word, чтобы настроить ее макет в приложении Word. В диалоговых окнах Печать, Предварительный просмотр и «Параметры» можно настроить некоторые параметры, но в них нельзя изменить макет страницы.
Примечание: Эта страница переведена автоматически, поэтому ее текст может содержать неточности и грамматические ошибки. Для нас важно, чтобы эта статья была вам полезна. Была ли информация полезной? Для удобства также приводим ссылку на оригинал (на английском языке).
Источник
Как печатать из OneNote в Windows — Вокруг-Дом — 2021
Table of Contents:
Microsoft OneNote — это приложение, которое позволяет делать заметки, вводить текст и выделять элементы. Вы можете распечатать свои заметки OneNote на бумажном носителе в случае сбоя жесткого диска или сбоя компьютера. Распечатка ваших заметок также полезна, если вам нужно сослаться на ваши заметки или посмотреть на них, и для этого вам не придется находиться рядом с компьютером. Вы можете распечатать свои заметки различными способами.
Распечатать все или выбор ваших заметок
Шаг 1
Откройте документ OneNote, который вы хотите распечатать.
Шаг 2
Удерживая клавишу «Shift», щелкните вкладку первой страницы и вкладку последней страницы, чтобы напечатать серию страниц, например, страницы 3, 4, 5 и 6. Удерживая клавишу «Ctrl», выберите каждую вкладку страницы, которую хотите печать, если вы хотите распечатать выбранные страницы, которые не являются частью серии, например, страницы 2, 5, 7 и 9.
Шаг 3
Нажмите «Файл» и «Печать». Посмотрите на выбор страниц в разделе «Диапазон страниц», чтобы убедиться, что он соответствует страницам, которые вы хотите распечатать, затем нажмите «Печать». Вы также можете нажать «Все» в разделе «Диапазон страниц», чтобы распечатать все страницы в документе OneNote.
Печать в файл
Шаг 1
Откройте документ OneNote, который вы хотите распечатать в файл. Нажмите «Файл» и «Печать».
Шаг 2
Выберите принтер, на котором вы хотите печатать свои заметки, например принтер PostScript или принтер цифровой печати, в поле «Выбор принтера».
Шаг 3
Установите флажок рядом с «Печать в файл» и нажмите «Печать». Дайте вашему файлу имя, когда появится диалоговое окно «Печать в файл», и нажмите «ОК», чтобы завершить файл. Сохраните файл на флэш-накопителе USB и перенесите его на выбранный принтер для печати заметок.
Печать нескольких копий
Шаг 1
Откройте документ OneNote, для которого вы хотите распечатать копии. Нажмите «Файл» и «Печать». Введите количество копий, которое вы хотите распечатать, в текстовом поле «Количество копий».
Шаг 2
Установите флажок рядом с «Разобрать», чтобы распечатать все страницы одной копии до того, как будет напечатана первая страница следующей копии. Например, если вы хотите распечатать все копии первой страницы, то не устанавливайте флажки для всех копий второй страницы.
Шаг 3
Как распечатать документ и задать настройки печати Microsoft Office Word (Июнь 2021).
Источник