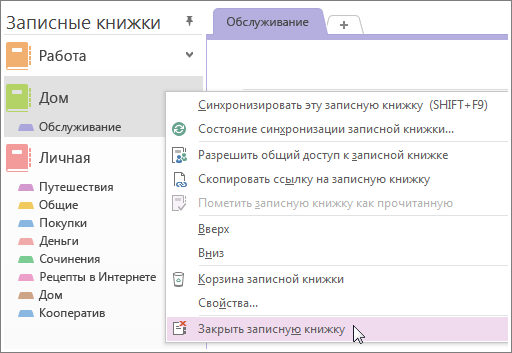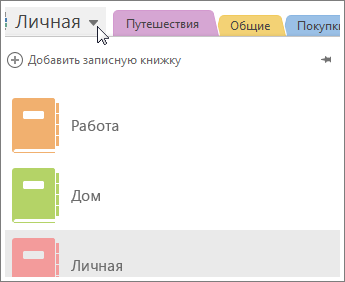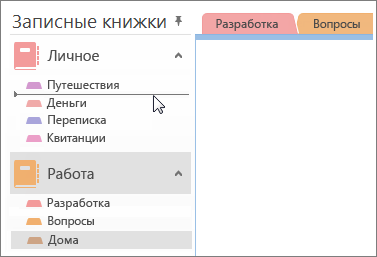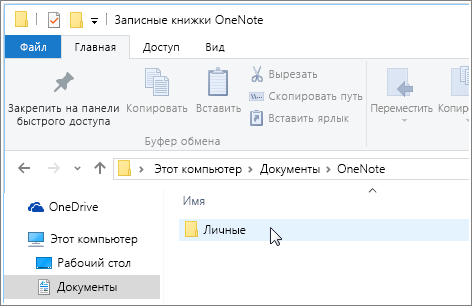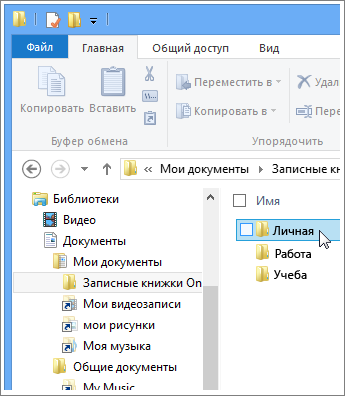- Удаление записной книжки из OneDrive
- Удаление записной книжки из OneDrive
- Перемещение записной книжки на компьютер
- Закрытие и повторное открытие записных книжек в OneNote
- OneNote для Windows 10
- OneNote в Интернете
- OneNote для Mac
- OneNote для iPad или iPhone
- OneNote для Android
- Удаление записной книжки в OneNote для Windows
- Удаление записной книжки OneNote с компьютера
- Удаление записной книжки OneNote с компьютера
- Удаление записной книжки OneNote из общей папки
- В этой статье
- Удаление записной книжки
- Удаление общей записной книжки
- Удаление записной книжки в OneNote для Интернета
- Подписка для эффективного использования времени
- После удаления я по-прежнему вижу записную книжку
- Как удалить записную книжку OneNote из OneDrive
- Удалить блокнот OneNote из OneDrive
- Как перенести ноутбук на компьютер
Удаление записной книжки из OneDrive
Если общая записная книжка в OneDrive больше не нужна, вам придется принять важное решение. Вы хотите удалить записную книжку безвозвратно или все же сохранить ее, но убрать из OneDrive?
Совет: Если вы хотите просто запретить доступ к записной книжке, необязательно удалять ее из OneDrive. Вы можете сделать ее недоступной для всех или, если нужно запретить доступ всего нескольким людям, изменить список пользователей, которым разрешено просматривать или редактировать ее.
Удаление записной книжки из OneDrive
Если вы не хотите, чтобы записная книжка оставалась в OneDrive, и вам не нужно сохранять свои заметки, удалите ее.
Внимание: Удаление записной книжки необратимо. Подумайте, уверены ли вы в том, что ее нужно удалить, и сделайте резервную копию всех данных, которые вам хотелось бы сохранить.
Откройте OneDrive и найдите в списке документов записную книжку.
Наведите указатель мыши на плитку и установите появившийся флажок.
Выберите Управление > Удалить.
Вернитесь в OneNote и щелкните имя записной книжки, которую вы только что удалили из OneDrive.
Щелкните записную книжку правой кнопкой мыши и выберите команду Закрыть записную книжку.
Важно: Очень важно закрыть удаленную записную книжку в списке, иначе OneNote попытается синхронизировать ее с уже не существующей записной книжкой, что приведет к ошибке синхронизации.
Перемещение записной книжки на компьютер
Если вам нужно сохранить содержимое записной книжки, но вы не хотите, чтобы она оставалась в OneDrive, переместите ее на свой компьютер. Для этого сначала создайте на компьютере новую записную книжку, а затем перенесите в нее содержимое и удалите записную книжку в OneDrive.
В OneNote на вкладке Файл выберите Создать > Компьютер.
Присвойте имя новой записной книжке и нажмите кнопку Создать записную книжку.
Щелкните стрелку вниз рядом с именем записной книжки, чтобы увидеть список всех записных книжек.
Щелкните значок канцелярской кнопки, чтобы закрепить область «Записные книжки».
Теперь, когда видны имена всех ваших записных книжек, перетащите по одному разделы из записной книжки, которую нужно удалить, в только что созданную.
Откройте OneDrive и найдите в списке документов записную книжку.
Наведите указатель мыши на плитку и установите появившийся флажок.
Выберите Управление > Удалить.
Вернитесь в OneNote и щелкните имя записной книжки, которую вы только что удалили из OneDrive.
Щелкните записную книжку правой кнопкой мыши и выберите команду Закрыть записную книжку.
Источник
Закрытие и повторное открытие записных книжек в OneNote
Если вы часто работаете с большим количеством общих записных книжек, а список записных книжек нетруден, вы можете закрыть любую записную книжку, если она больше не нужна, и снова открыть ее позже.
Примечание: Когда вы закроете записную книжку, она будет удалена только из списка отображаемых записных книжек. Вы не удаляете записную книжку. При желании вы можете окончательно удалить записную книжку.
OneNote для Windows 10
Нажмите кнопку » Показать список записных книжек » 
Щелкните правой кнопкой мыши имя записной книжки, которую вы хотите закрыть, и выберите команду закрыть записную книжку.
Чтобы снова открыть записную книжку, щелкните другие записные книжки в списке записные книжки или коснитесь ее.
Примечание: В OneNote 2016 вы узнаете, как закрыть записную книжку, а затем снова открыть ее.
OneNote в Интернете
Нажмите кнопку » Показать список записных книжек » 
Щелкните правой кнопкой мыши имя записной книжки, которую вы хотите закрыть, и выберите команду закрыть записную книжку.
Чтобы снова открыть записную книжку, щелкните другие записные книжки в списке записные книжки или коснитесь ее.
OneNote для Mac
Нажмите кнопку Показать список записных книжек 
Совет: Чтобы быстро просмотреть все записные книжки , нажмите кнопку Записная книжка в нижней части экрана (она доступна только в том случае, если отображаются разделы или списки страниц).
Удерживая клавишу Control, щелкните имя записной книжки и выберите команду закрыть записную книжку.
Чтобы снова открыть записную книжку, в списке записные книжки выберите пункт другие записные книжки .
OneNote для iPad или iPhone
Нажмите кнопку Показать список записных книжек 
Совет: Чтобы быстро просмотреть все записные книжки , нажмите кнопку «Записная книжка» внизу (она доступна только в том случае, если отображаются разделы или списки страниц).
Нажмите и удерживайте имя записной книжки, чтобы выбрать нужную записную книжку. Рядом с записной книжкой появится галочка, когда она будет выбрана.
В нижней части экрана нажмите кнопку » Закрыть » 
Чтобы снова открыть записную книжку, в списке записные книжки выберите пункт другие записные книжки .
OneNote для Android
Нажмите кнопку » назад «, пока не увидите список записных книжек.
Совет: Чтобы быстро просмотреть все записные книжки , нажмите кнопку «Записная книжка» внизу (она доступна только в том случае, если отображаются разделы или списки страниц).
Нажмите и удерживайте имя записной книжки, а затем выберите команду закрыть записную книжку.
Чтобы снова открыть записную книжку, в списке записные книжки выберите пункт другие записные книжки .
Примечание: Эта страница переведена автоматически, поэтому ее текст может содержать неточности и грамматические ошибки. Для нас важно, чтобы эта статья была вам полезна. Была ли информация полезной? Для удобства также приводим ссылку на оригинал (на английском языке).
Источник
Удаление записной книжки в OneNote для Windows
Примечание: Мы стараемся как можно оперативнее обеспечивать вас актуальными справочными материалами на вашем языке. Эта страница переведена автоматически, поэтому ее текст может содержать неточности и грамматические ошибки. Для нас важно, чтобы эта статья была вам полезна. Просим вас уделить пару секунд и сообщить, помогла ли она вам, с помощью кнопок внизу страницы. Для удобства также приводим ссылку на оригинал (на английском языке) .
Когда определенного записная книжка больше не нужна, ее можно удалить с жесткого диска на компьютере.
Важно: Если после удаления записной книжки невозможно будет восстановить. Рекомендуется создать резервную имеющихся записных книжек перед удалением их.
Примечание: Если вы используете ОС Mac, ознакомьтесь со статьей Удаление записной книжки в OneNote 2016 для Mac
Удаление записной книжки OneNote с компьютера
В проводнике перейдите к папке Документы и дважды щелкните папку Записные книжки OneNote.
В папке Записные книжки OneNote дважды щелкните имя записной книжки, которую нужно удалить, и нажмите кнопку Удалить.
Чтобы окончательно удалить с компьютера удаленные файлы, щелкните правой кнопкой корзину на рабочем столе компьютера и выберите команду Очистить корзину.
Примечание: Если на OneDrive хранится ваша записная книжка, ознакомьтесь со статьей Удаление записной книжки из OneDrive. Если вы хотите оставить записной книжки в облаке для просто использования, вы можете просто Закрыть к ней доступ или Изменить кто может просматривать и редактировать ее.
Удаление записной книжки OneNote с компьютера
Если вы уверены в том, что записная книжка больше никогда не понадобится, можно удалить ее с компьютера.
В проводнике перейдите к папке Документы (или Мои документы) и дважды щелкните папку Записные книжки OneNote.
В папке Записные книжки OneNote дважды щелкните имя записной книжки, которую нужно удалить, и нажмите кнопку Удалить.
Чтобы окончательно удалить с компьютера удаленные файлы, щелкните правой кнопкой корзину на рабочем столе и выберите команду Очистить корзину.
Удаление записной книжки OneNote из общей папки
Прежде чем удалить записную книжку, к которой вы предоставили доступ другим людям, сообщите об этом всем пользователям, у которых есть разрешения на ее просмотр или изменение, чтобы они не потеряли важную работу.
В списке Записные книжки в приложении OneNote щелкните правой кнопкой имя общей записной книжки, которую вы хотите удалить, а затем выберите Закрыть записную книжку. (Возле имен общих записных книжек отображается значок синхронизации.)
Перейдите к своей общей записной книжке (например, с помощью проводника, если общая записная книжка хранится на сетевом диске, или просмотрите папки записных книжек в OneDrive с помощью Internet Explorer).
Щелкните папку правой кнопкой мыши и выберите команду Удалить.
В этой статье
Удаление записной книжки
В проводнике Windows выполните одно из указанных ниже действий.
В операционной системе Windows Vista или более поздней версии перейдите к папке документы.
В Windows XP перейдите к папке Мои документы.
В папке Записные книжки OneNote щелкните правой кнопкой мыши папку, имя которой совпадает с именем записной книжки, которую вы хотите удалить и нажмите кнопку Удалить.
Удаление общей записной книжки
Если вы планируете удалить записную книжку, которое вы предоставили доступ другим пользователям, не забудьте предоставить предварительное уведомление каждый пользователь, имеющий разрешение на просмотр или редактирование общей записной книжке или могут быть потеряны важные сведения. С помощью стандартных записных книжек, который хранится на локальном жестком диске, когда они были удалены невозможно восстановить Общие записные книжки, хранящиеся в сетевой папке.
На панели навигации в OneNote 2007 щелкните правой кнопкой мыши имя общей записной книжки, которую нужно удалить и нажмите кнопку Закрыть записную книжку.
Совет: Общие записные книжки имеют синхронизации значок 
В проводнике Windows перейдите к расположению, где расположен использовать общую записную книжку (например, в общей сетевой папке).
Щелкните правой кнопкой мыши папку, имя которой совпадает с общей записной книжки, которую вы хотите удалить и нажмите кнопку Удалить.
Источник
Удаление записной книжки в OneNote для Интернета
Подписка для эффективного использования времени
Будьте на шаг впереди с помощью Microsoft 365 и выделяйте больше времени на самое важное.
Записные книжки дляOneNote в Интернете хранятся в OneDrive. Если Записная книжка больше не нужна, ее можно удалить. Если у вас есть шанс попытаться использовать его позже, вы можете сохранить записную книжку и использовать классическое приложение OneNote, чтобы изменить список пользователей, которые могут просматривать или редактировать ее.
Важно: Прежде чем удалять записную книжку, к которой вы предоставили доступ другим пользователям, разрешите всем, у кого есть разрешение на просмотр или редактирование, узнать, что вы планируете удалить записную книжку, чтобы они не потерять свою работу. Удаление записной книжки нельзя отменить. После удаления вы не сможете восстановить его.
Чтобы удалить записную книжку, выполните указанные ниже действия.
Перейдите в свою учетную запись OneDrive и перейдите к записной книжке, которую вы хотите удалить (она, возможно, будет храниться в файлах > Documents).
Щелкните правой кнопкой мыши имя записной книжки и выберите команду Удалить.
Совет: Если вы не хотите удалять записную книжку целиком, вы можете Удалить раздел или Удалить страницу .
После удаления я по-прежнему вижу записную книжку
После удаления записной книжки она может быть отображена в списке записных книжек в Интернете. Если вы предпочитаете использовать только активные записные книжки, вы можете открыть приложение OneNote для настольных систем и удалить удаленную записную книжку из списка записных книжек.
Выполните действия, описанные ниже.
Откройте классическое приложение OneNote и перейдите к списку записных книжек.
Щелкните правой кнопкой мыши на названии книжки, а затем выберите команду Закрыть записную книжку.
Примечание: Эта страница переведена автоматически, поэтому ее текст может содержать неточности и грамматические ошибки. Для нас важно, чтобы эта статья была вам полезна. Была ли информация полезной? Для удобства также приводим ссылку на оригинал (на английском языке).
Источник
Как удалить записную книжку OneNote из OneDrive
Записная книжка Microsoft OneNote – это популярное приложение, которое заменило физическую записную книжку. Onenote notebook aka digital notebook – идеальное приложение для организации и сохранения ваших миллионов идей в одном месте. Пользователи также могут делиться заметками через Интернет, чтобы участники могли одновременно читать и вносить свой вклад. Исходная версия OneNote – OneNote 2016 , а примечания, относящиеся к этой версии, хранятся локально на компьютерных устройствах. Хотя OneNote больше не обновляется новыми функциями, он по желанию доступен для пользователей, использующих локально сохраненные ноутбуки.
Пользователи OneNote могут захотеть синхронизировать заметки в учетной записи OneDrive, которая, по сути, предлагает несколько преимуществ, например, позволяет пользователям редактировать заметки, а также просматривать заметки на любых устройствах независимо от их местоположения. Кроме того, он также позволяет пользователям делиться заметками с друзьями, коллегами и семьей, что способствует многопользовательскому сотрудничеству. Что касается примечания, можно также удалить записную книжку из OneDrive, когда вам больше не нужно, чтобы они появлялись в OneDrive. Если в любом случае вы хотите сохранить содержимое из записной книжки, прежде чем удалять его в OneDrive, вы можете переместить записную книжку на компьютер, создав новую записную книжку в своей системе, а затем удалить старую записную книжку из OneDrive .
Читать . Разница между OneNote и OneNote 2016.
Важно отметить, что перенос ноутбука на компьютер лишит большинство преимуществ, которые предлагает пользователь OneDrive, и вы не сможете просматривать или редактировать заметки с других устройств. Если вы не хотите, чтобы другие просматривали ваши заметки в OneDrive, и в то же время в полной мере используете OneNote в OneDrive, вы можете в любой момент прекратить делиться им с участниками или изменить разрешения на просмотр или редактирование записной книжки. Изменяя разрешения и сохраняя записную книжку в OneDrive, пользователи смогут гибко открывать записную книжку на любом устройстве, например планшете, в Интернете, смартфоне и т. Д. Если по какой-либо причине вы больше не хотите хранить свои заметки в OneDrive, вы можете в любое время удалить их для хорошо. В этой статье мы шаг за шагом объясним, как удалить записную книжку из OneDrive и как переместить записную книжку в вашу систему, если вы хотите сохранить содержимое записной книжки перед удалением их из OneDrive.
Удалить блокнот OneNote из OneDrive
Если вы больше не хотите сохранять содержимое общей записной книжки в OneDrive и больше не хотите, чтобы ваша записная книжка отображалась в One Drive, вы можете окончательно удалить записную книжку из OneDrive. Следующие шаги подробно объяснят, как удалить записную книжку из OneDrive.
Откройте OneDrive и найдите блокнот, который хотите удалить.
Наведите курсор на заголовок и выберите поле, которое появляется на ноутбуке.
Нажмите Управление и выберите Удалить.
После удаления записной книжки из OneDrive важно закрыть удаленную записную книжку в OneNote. Невозможность закрыть удаленную записную книжку в OneNote приведет к ошибке синхронизации, при которой OneNote будет пытаться синхронизировать записную книжку, которой больше нет в OneDrive. Следующие шаги помогут вам закрыть удаленную записную книжку в OneNote.
Откройте OneNote и найдите записную книжку, которую вы удалили из OneDrive.
Щелкните правой кнопкой мыши блокнот и выберите Закрыть этот блокнот в раскрывающемся меню.
Как перенести ноутбук на компьютер
Если в любом случае вы хотите сохранить содержимое из записной книжки, прежде чем удалять его в OneDrive, вы можете переместить содержимое старой записной книжки по разделам на компьютер, создав новую записную книжку в своей системе, а затем удалить старую записную книжку из OneDrive. ,
Откройте OneNote и перейдите в Файлы.
Нажмите Новый и выберите Компьютер.
Введите имя, которое вы хотите дать для новой записной книжки, и нажмите Создать записную книжку .
Чтобы увидеть все записные книжки, нажмите на стрелочку рядом с названием записной книжки.
Чтобы закрепить панель «Блокнот», вы можете щелкнуть значок канцелярской кнопки, и все ваши блокноты будут видны.
Выберите блокнот, который вы хотите удалить в OneDrive. Перетащите каждый раздел старого блокнота, который вы хотите удалить, в OneDrive в новый блокнот, который вы только что создали. Обратите внимание, что вы не можете переместить всю записную книжку на новое место. Вы можете перемещать содержимое раздела за разделом только сначала создав новый блокнот.
После того как контент скопирован в локальную систему, откройте OneDrive и найдите блокнот, который вы хотите удалить.
Наведите курсор на заголовок и выберите поле, которое появляется на ноутбуке.
Нажмите Управление и выберите Удалить .
Теперь вернитесь обратно в OneNote и найдите имя записной книжки, которую вы удалили из OneDrive.
Щелкните правой кнопкой мыши блокнот и выберите Закрыть этот блокнот в раскрывающемся меню.
Источник