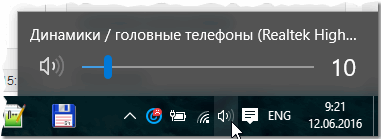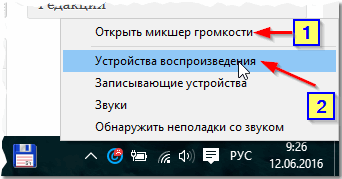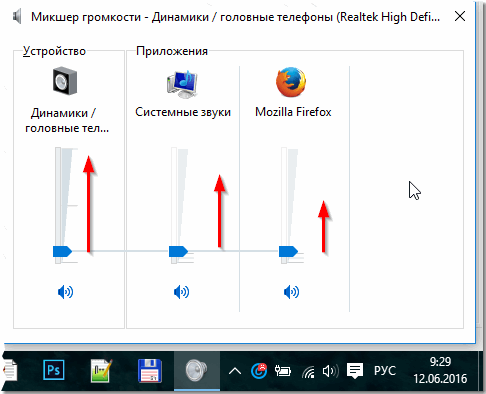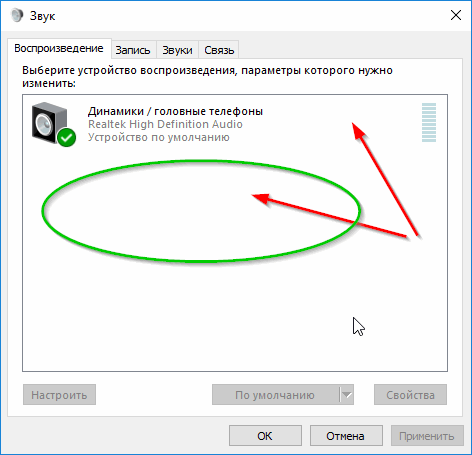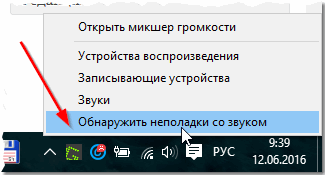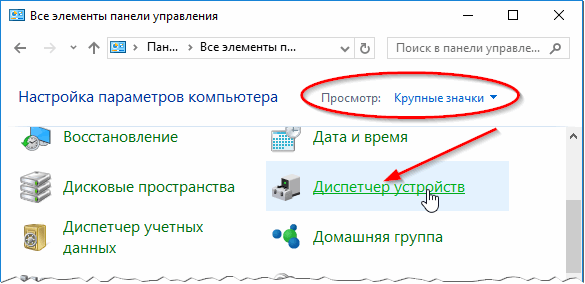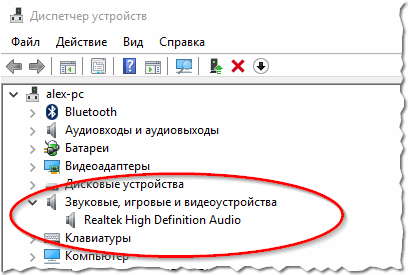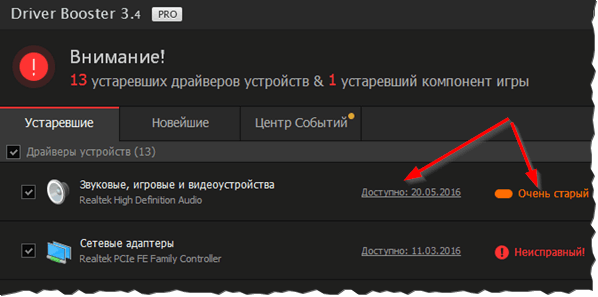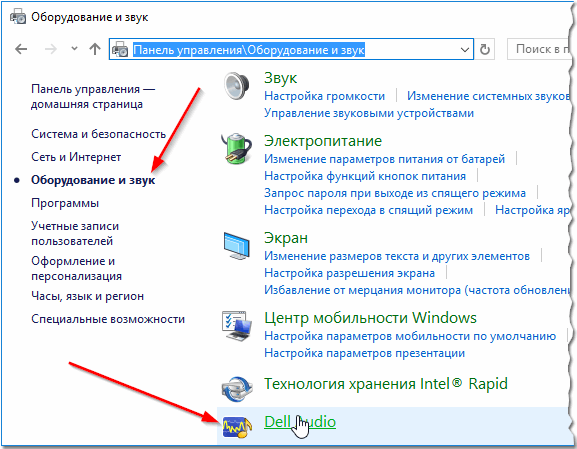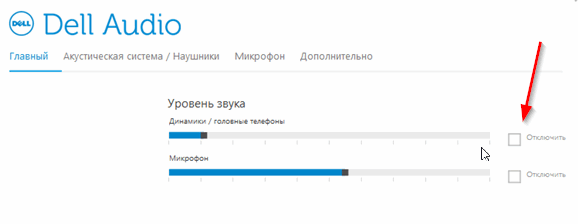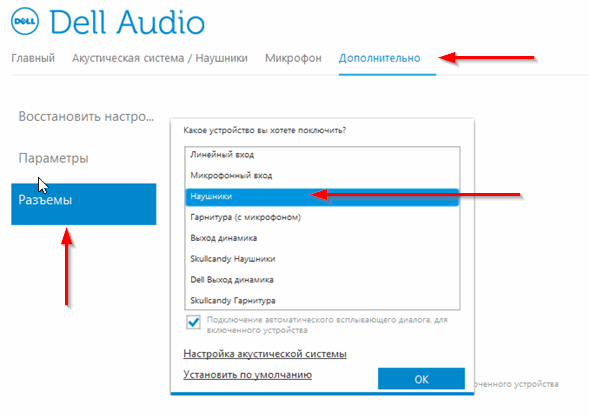- Пропал звук на ноутбуке: причины и их решение
- Почему нет звука на телефоне при звонке, но при этом весь звук включен
- Почему при входящем звонке на смартфоне отсутствует звук?
- Перезагрузка мобильного телефона при проблеме со звонком
- Проверка настройки громкости, если звук включен
- Отключение режима «в самолёте» на телефоне, если не слышно вызова
- Режим «Не беспокоить», как причина почему нет звука на смартфоне
- Настройка переадресации вызовов на мобильном устройстве
- Удаление из телефона зловредных приложений, которые блокируют звук
- Очистка аудио разъёма мобильного устройства
- Сброс смартфона до заводских настроек, если нет звука при звонке
- Обращение в сервисный центр для ремонта телефона
- Видео-инструкция
Пропал звук на ноутбуке: причины и их решение

Никогда не думал, что со звуком может быть столько проблем! Неоспоримо, но это факт — достаточно большое количество пользователей ноутбуков сталкиваются с тем, что в один прекрасный момент, звук на их устройстве пропадает…
Происходить это может по разным причинам и, чаще всего, проблему можно устранить самостоятельно, покопавшись в настройках Windows и драйверов (благодаря чему, сэкономить на услугах компьютерных сервисов). В этой статье я собрал одни из самых частых причин, по которым пропадает звук на ноутбуках (проверить и устранить которые сможет даже начинающий пользователь ПК!). Итак…
Причина №1: настройка громкости в Windows
Я, конечно, понимаю, что многие могут выразить недовольства — «что это совсем уж…» для такой статьи. Но все таки, многие пользователи не знают, что звук в Windows регулируется не только ползунком, который расположен рядом с часами (см. на рис. 1).
Рис. 1. Winows 10: громкость.
Если нажать на значок звука (расположенный рядом с часами, см. рис. 1) правой кнопкой мышки — то появятся несколько дополнительных опций (см. рис. 2).
Я рекомендую открыть поочередно следующее:
- микшер громкости : он позволяет задавать свою громкость в каждом приложении (например, если вам не нужен звук в браузере — то его именно там можно и отключить);
- устройства воспроизведения : в этой вкладке можно выбрать через какие колонки или динамики воспроизводить звук (да и вообще, в этой вкладке показываются все звуковые устройства, подключенные к устройству. Причем, иногда даже те — которых у вас нет! А представляете, на несуществующие устройства может подаваться звук…).
Рис. 2. Настройки звука.
В микшере громкости обратите внимание, не убавлен ли звук до минимума в вашем запущенном приложении. Рекомендуется поднять все ползунки вверх, по крайней мере, на время поиска причин и устранения неполадок со звуком (см. рис. 3).
Рис. 3. Микшер громкости.
Во вкладке « Устройства воспроизведения » обратите внимание, что у Вас может быть несколько устройств (у меня на рис. 4 всего одно устройство) — и если звук «подается» не на то устройство , это и может быть причиной пропадания звука. Рекомендую вам проверить все устройства, отображаемые в этой вкладке!
Рис. 4. Вкладка «звук / воспроизведение».
Кстати, иногда разобраться и найти причины проблем со звуком помогает встроенный в Windows мастер. Чтобы его запустить — просто нажмите правой кнопкой мышки по значку звука в Windows (рядом с часами) и запустите соответствующий мастер (как на рис. 5).
Рис. 5. Поиск неполадок со звуком
Причина №2: драйвера и их настройка
Одна из самых частых причин проблем со звуком (да и не только с ним) — это конфликтующие драйвера (либо отсутствие оных). Чтобы проверить их наличие, я рекомендую открыть диспетчер устройств : чтобы это сделать войдите в панель управления Windows , затем переключите отображение на крупные значки и запустите данный диспетчер (см. рис. 6).
Рис. 6. Запуск диспетчера устройств.
Далее откройте вкладку « Звуковые, игровые и видео-устройства «. Обратите внимание все строки: не должно быть никаких восклицательных желтых знаков и красных крестиков (которые означают, что с драйверами наблюдаются проблемы).
Рис. 7. Диспетчер устройств — с драйвером все в порядке.
Кстати, так же рекомендую открыть вкладку «Неизвестные устройства» (если таковая будет). Возможно, что у вас просто нет нужных драйверов в системе.
Рис. 8. Диспетчер устройств- пример проблемы с драйвером.
Кстати, так же рекомендую проверить драйвера в утилите Driver Booster (есть как бесплатная, так и платная версия, отличаются скоростью работы). Утилита легко и быстро помогает проверить и найти нужные драйвера (пример показан на скриншоте ниже). Что удобно — так это то, что вам не нужно самостоятельно искать по различным сайтам ПО, утилита сама сравнит даты и найдет нужный драйвер, вам же останется только нажать кнопку и согласиться на его установку.
Статья о программах для обновления драйверов: https://pcpro100.info/obnovleniya-drayverov/ (в том числе и о Driver Booster)
Рис. 9. Driver Booster — обновление драйверов.
Причина №3: не настроен диспетчер звука
Помимо настроек звука в самой Windows, есть в системе (почти всегда) диспетчер звука, который устанавливается вместе с драйверами (в большинстве случаем — это Realtek High Definition Audio). И довольно таки часто, именно в нем могут быть заданы не оптимальные настройки, которые делают звук не слышимым…
Очень просто: заходите в панель управления Windows , а затем переходите во вкладку « Оборудование и звук «. Далее этой вкладке должны увидеть диспетчер, который установлен на вашем оборудовании. Например, на ноутбуке, который я в данный момент настраиваю — установлено приложение Dell Audio . Это ПО и нужно открыть (см. рис. 10).
Рис. 10. Оборудование и звук.
Далее обратите внимание на основные настройки звука: в первую очередь проверьте громкость и галочки, которые могут совсем отключать звук (см. рис. 11).
Рис. 11. Настройки громкости в Dell Audio.
Еще один важный момент: необходимо проверить, правильно ли ноутбук определяет подключенное к нему устройство. Например, вы вставили наушники, а ноутбук их не распознал и неправильно с ними работает. Результат: звука в наушниках нет!
Чтобы этого не было — при подключении тех же наушников (например) ноутбук, обычно, спрашивает, правильно ли он их определил. Ваша задача: указать ему правильно звуковое устройство (которое вы подключили). Собственно, это и происходит на рис. 12.
Рис. 12. Выбор устройства, подключенного к ноутбуку.
Причина №4: отключена работа звуковой карты в BIOS
В некоторых ноутбуках в настройках BIOS можно отключить звуковую карту. Таким образом вы вряд ли услышите звук от своего мобильного «друга». Иногда настройки BIOS могут быть «случайно» изменены неумелыми действиями (например, при установке Windows не опытные пользователи часто меняют не только то что нужно…).
Действия по порядку :
1. Сначала заходите в BIOS (как правило, нужно нажать кнопку Del или F2 сразу после включения ноутбука). Более подробно о том, какие кнопки нажимать, можете узнать в этой статье: https://pcpro100.info/kak-voyti-v-bios-klavishi-vhoda/
2. Так как настройки в BIOS различаются в зависимости от производителя, то дать универсальные инструкции достаточно сложно. Рекомендую зайти во все вкладки и проверить все пункты, в которых присутствует слово « Audio «. Например, в ноутбуках Asus есть вкладка Advanced , в которой нужно перевести в режим Enabled (т.е. включено) строку High Definition Audio (см. рис. 13).
Рис. 13. Ноутбук Asus — настройки Bios.
3. Далее сохраняете настройки (чаще всего кнопка F10 ) и выходите из Bios (кнопка Esc ). После перезагрузки ноутбука — звук должен появиться, если причиной были настройки в Bios…
Причина №5: отсутствие некоторых аудио- и видео-кодеков
Достаточно часто проблема наблюдается при попытки проигрывания какого-нибудь фильма или аудио-записи. Если звука нет при открытии видеофайлов или музыки (но в других приложениях звук есть) — проблема на 99,9% связана с кодеками!
Рекомендую сделать так:
- сначала удалить все старые кодеки из системы полностью;
- далее перезагрузить ноутбук;
- установить заново один из предложенных ниже наборов (найдете по ссылке) в полном расширенном режиме (таким образом, у вас в системе будет все самые необходимые кодеки).
Для тех, кто не хочет устанавливать новые кодеки в систему — есть еще один вариант, скачать и установить видеоплеер, который в себе уже содержит все самое необходимое для воспроизведения файлов самых различных типов. Такие проигрывателя становятся достаточно популярны, особенно в последнее время (и неудивительно, кто желает мучатся с кодеками?!). Ссылку на статью о таких проигрывателя найдете ниже…
Причина №6: проблема со звуковой картой
Последнее на чем хотел остановиться в данной статье — это на проблемах звуковой карты (она может выйти из строя при резких скачках электричества (например, при молнии или сварки)).
Если такое произошло, то на мой взгляд, самый оптимальный вариант — воспользоваться внешней звуковой картой. Такие карты сейчас доступны по цене (тем более, если купить в каком-нибудь китайском магазине… По крайней мере, это намного дешевле, чем искать «родную») и представляют из себя компактное устройство, размером чуть больше обычной флешки. Одна из таких внешних звуковых карт представлена на рис. 14. Кстати, такая карта, зачастую, обеспечивает звук намного лучше, чем встроенная карта в вашем ноутбуке!
Источник
Почему нет звука на телефоне при звонке, но при этом весь звук включен
Многие из нас неразлучны со своим смартфоном. Взяв его однажды в руки мы можем обнаружить, что пропустили один или несколько вызовов. Мы можем не придать этому значения, пока не заметим, что при поступающем вызове он попросту не звонит. Но при разговоре, воспроизведении видео или музыки устройство отлично проигрывается, и никаких проблем не наблюдается. Почему же нет звука на мобильном телефоне во время входящего звонка, но при этом весь звук в настройках включен? Расскажем в нашем материале.
Почему при входящем звонке на смартфоне отсутствует звук?
Дисфункция, при которой есть звук на смартфоне, но при вызове он отсутствует, встречается в равной мере как в телефонах на базе ОС Андроид, так и на яблочных гаджетах.
Её причины обычно сводятся к следующему:
- Случайный сбой . Такие сбои случаются время от времени даже с самыми качественными и дорогими смартфонами, потому удивляться не стоит;
Давайте рассмотрим, каким образом исправить дисфункцию отсутствия звука вызова при звонке на нашем смартфоне.
Перезагрузка мобильного телефона при проблеме со звонком
Тривиальный совет, позволяющий, тем не менее, решить множество проблем в работе телефона. Просто перезагрузите ваше устройство, и вполне вероятно, что звук вызова восстановится и далее будет работать без проблем.
- На айфоне для перезагрузки зажмите и одновременно удерживайте кнопки « Питание » и « Уменьшение громкости » («Питание» и «Домой» на старых устройствах) в течение примерно 5 секунд.
- После данной процедуры ваш айфон должен выключиться.
- Затем просто включите телефон и попробуйте ещё раз.
Проверка настройки громкости, если звук включен
В большинстве телефонов Андроид при переходе в настройки громкости вы увидите четыре ползунка – громкость (мелодия) звонка, громкость медиа, громкость уведомлений, и громкость системы.
Громкость (мелодия) звонка – это то, что вам нужно правильно отрегулировать. Установите необходимое комфортное значение данного ползунка.
Также проверьте, хорошо ли слышны другие звуки – музыка, видео, сигналы будильника. Если звука нет и там, тогда причина дисфункции не в настройках (смотрите советы дальше).
Ещё попробуйте установить другой рингтон для вызова. Особенно это касается сторонних рингтонов, не родных для данного смартфона. Это может помочь решить проблему отсутствия звука входящего вызова на устройстве, когда остальной звук работает нормально.
На айфонах переключатель « звонок/беззвучный режим » может быть настроен на отключение звука звонка. Данный переключатель находится над переключателем громкости. Если вы видите оранжевый цвет на этом переключателе, значит ваш телефон установлен на режим вибрации. Переключите его на звук, и вы вновь услышите мелодию вызова при поступлении звонка.
Отключение режима «в самолёте» на телефоне, если не слышно вызова
Убедитесь, что режим полета не включен, если нет звука на телефоне при звонке.
- Перейдите в настройки, выберите « Сеть и Интернет ».
- И далее деактивируйте « Режим полёта » (если последний установлен).
- Режим полёта также можно отключить в верхней панели настроек вашего устройства.
Режим «Не беспокоить», как причина почему нет звука на смартфоне
Также проверьте, отключён ли режим « Не беспокоить » на вашем телефоне, и что он не настроен на автоматическое включение в определённое время дня.
Для этого перейдите в настройки, далее выберите раздел « Звук », и там проверьте режим « Не беспокоить » — « Включить автоматически ».
Настройка переадресации вызовов на мобильном устройстве
Убедитесь, что у вас не активирована переадресация вызовов, и что ваши звонки не переадресовываются в стороннее приложение для осуществления звонков уровня « Skype ». В некоторых старых телефонах Android имеются настройки переадресации вызовов. Для более новых моделей перейдите в настройки приложения для звонков.
Удаление из телефона зловредных приложений, которые блокируют звук
Если вы задаетесь вопросом, почему же нет звука при входящем звонке на вашем телефоне, но при этом весь звук на нем включен, помочь могут антивирусы (Касперский, AVAST, AVG и другие). Так же решить проблему может перезагрузка вашего телефона в безопасном режиме. Если в безопасном режиме вызов происходит без проблем – значит воспроизведению звука при звонке мешают установленные извне внешние приложения. Поочерёдно остановите (удалите) каждое из них, чтобы выявить проблемное, и полностью избавиться от него.
Очистка аудио разъёма мобильного устройства
В некоторых случаях (особенно актуально для айфонов), смартфон может зависнуть в режиме подключения наушников, при котором внешний звук отключен.
Для устранения проблемы рекомендуем:
- Используйте зубочистку для аккуратного удаления с внутренней поверхности разъёма грязи – ворсинок, пуха, бумаги и др.;
- С помощью ватного тампона аккуратно почистите внешнюю поверхность разъёма;
- Если внутрь разъёма попала влага – аккуратно подуйте внутрь феном. Также можно поставить устройство в тёплом месте на какое-то время, например, на подоконнике, освещаемым солнцем;
- В случае, если разъём заклинило, попробуйте несколько раз просто подключить и отключить наушники к нему. Также можно осторожно постучать по устройству.
Сброс смартфона до заводских настроек, если нет звука при звонке
Сбросьте ваш телефон до заводских настроек (Андроид), что поможет в удалении вредоносных приложений и других проблемных данных. Перед сбросом обязательно сделайте резервную копию важных данных на вашем устройстве. Это может помочь в устранении проблемы отсутствия звука при звонке.
Обращение в сервисный центр для ремонта телефона
Если всё перечисленное не помогает, причина может крыться в физической поломке вашего телефона, в частности динамика или платы звукового усилителя. В этом случае стоит обратиться в сервисный центр для выполнения ремонта вашего гаджета.
Видео-инструкция
Теперь вы знаете, почему нет звука на вашем мобильном телефоне при входящем звонке, если при этом весь звук в настройках включен. Перезагрузите устройство, убедитесь, что звуковые настройки выставлены правильно, проверьте систему антивирусом и сбросьте до заводских настроек. Если же ничего не помогло – отнесите устройство в сервисный центр. Вполне возможно, что внутренние компоненты телефона повреждены, и ваш гаджет нуждается в ремонте. Подробнее смотрите в данном видео.
Источник