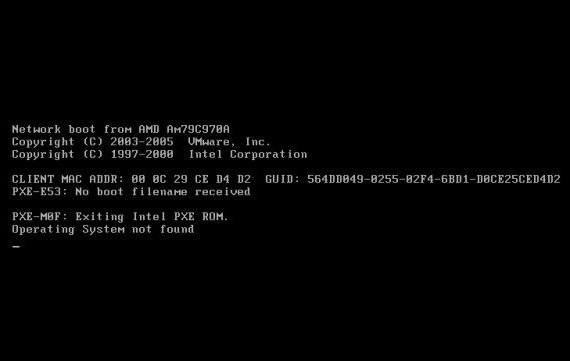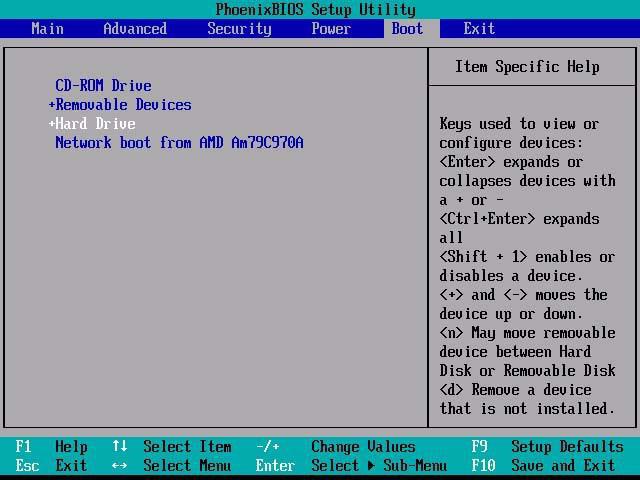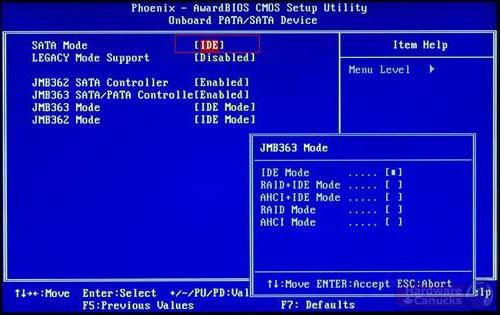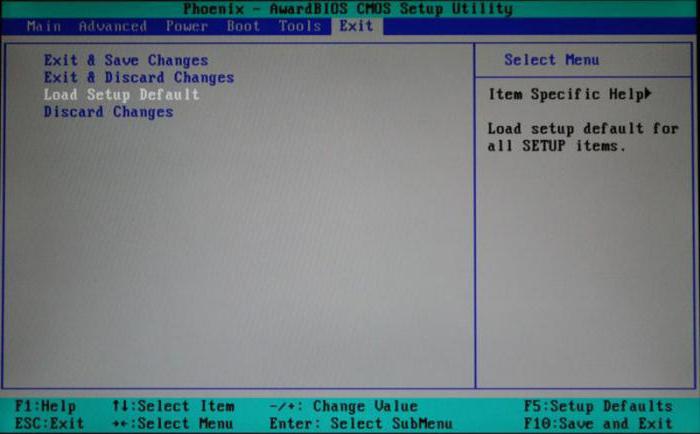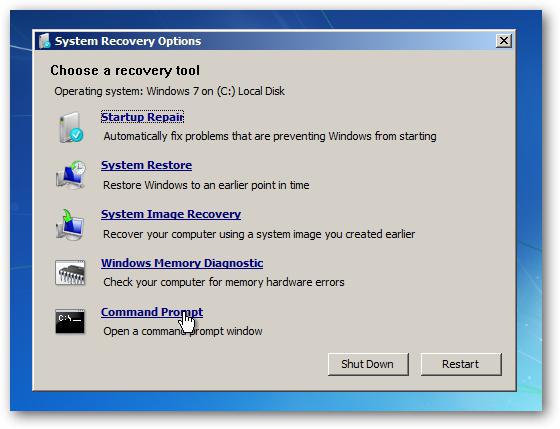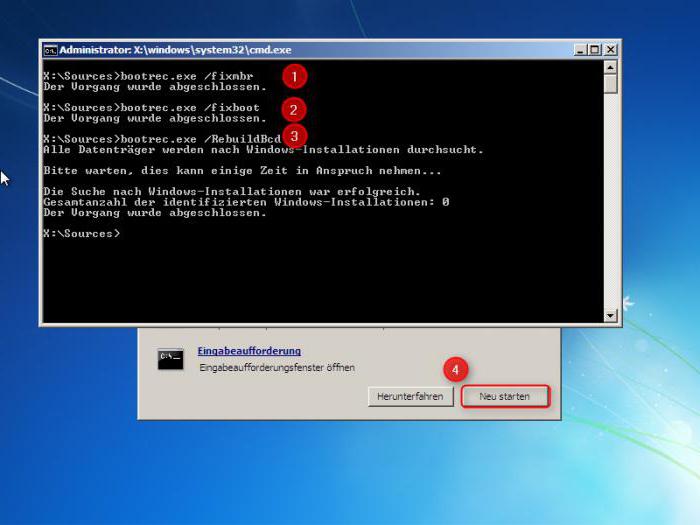- Операционная система не найдена — An operating system wasn’t found
- Отключение внешних USB устройств от компьютера
- Изменение приоритета загрузки BIOS
- Включить или отключить Безопасную загрузку
- Сбросьте BIOS на заводские настройки
- Восстановить MBR жесткого диска
- Активируйте раздел Windows
- Ошибка загрузки Windows: An operating system wasn’t found
- Причины ошибки “Operating System not found”
- Определение разметки диска и диска с установленной Windows
- Восстановление загрузчика Windows на MBR диске BIOS системы
- Восстановление загрузчика Windows на GPT разделе UEFI системы
- Ошибка Operating System not found: что делать?
- Сбой Operating system not found на ноутбуке или стационарном ПК: что это означает?
- Возможные причины появления сбоя (An operating system wasn’t found. Try to…)
- Настройки и параметры загрузки BIOS
- Проблемы винчестеров
- Сброс настроек BIOS и установка свежей прошивки
- Восстановление загрузчика
- Заключение
Операционная система не найдена — An operating system wasn’t found
Одной из наиболее страшных ошибок пользователей является та, которая появляется при включении компьютера и сообщает нам, на черном экране BIOS, что «операционная система не найдена«. Когда появится это сообщение, загрузка нашей системы будет невозможна, и единственный выход — перезагрузить компьютер, нажав «ctrl+ alt+del», и при этом скорее всего увидите это сообщение снова An operating system wasn’t found. Ttry disconnecting any drives that don’t contain an operating system. Press Ctrl+ Alt+Del to restart.
Проблема ошибки в том, что операционная система не отображается, и поэтому BIOS не может загрузить систему Windows. Причины появления этой ошибки очень разнообразны: от простой ошибки конфигурации в BIOS до более серьезной проблемы, которая в худшем случае заставляет нас полностью форматировать компьютер. По этому разберем основные причины и их решения для устранения ошибки «Операционная система не найдена» (An operating system wasn’t found).
Отключение внешних USB устройств от компьютера
Если на компьютере подключены несколько внутренних жестких дисков, внешние и USB-флешки, вполне вероятно, что BIOS пытается найти операционную систему в неположенном месте. Следовательно, не обнаружив систему Windows, выдает ошибку «Не найдено операционной системы».
- Чтобы решить эту проблему, нужно отключить все внешние устройства хранения, подключенные к USB-портам, и повторить попытку. Мы также можем проверить наш оптический дисковод, чтобы убедиться, что он не пытается загрузить неправильный DVD.
Если после этого проблема все еще не решена, следующим шагом будет переход в BIOS настройки.
Изменение приоритета загрузки BIOS
Зайдите в конфигурации BIOS нажатием кнопок F2, F12 или Delete. После этого перейдите в раздел конфигурации Boot и выставить на первое место в графе Priority жесткий диск на котором рабочая и основная операционная система Windows. В разных версиях БИОС он называется по-разному, но вы ищите слово с сочетанием Priority, что означает «приоритетная загрузка». Вот несколько названий с разных BIOS: Hard Disk Priority, Boot Device Priority, Hard Disk Boot Priority.
После того как вы задали приоритет загрузки с жесткого диска на котором находится ваша система, не забудьте сохранить выставленные настройки кнопкой F10 и перезагрузите компьютер, чтобы убедиться «найдена ли система при включении компьютера».
Включить или отключить Безопасную загрузку
Если вы используете современный компьютер с операционной системой, такой как Windows 8 или Windows 10, тогда возможно причина, по которой наша Windows не запускается, заключается в неправильной настройке безопасной загрузки UEFI.
Зайдите обратно в BIOS, найдите раздел конфигурации Secure Boot (Безопасная загрузка) и деактивируйте его или активируйте, если он отключен, чтобы проверить пропала ли ошибка «Операционная система не найдена при загрузке компьютера».
В разных версиях BIOS или UEFI расположение настроек выглядит по разному, но вы в любой версии БИОСа ищите графу Secure Boot, пробуйте отключить или включить.
Сбросьте BIOS на заводские настройки
В нижней части меню BIOS вы увидите ключ для настроек по умолчанию или сброс BIOS. На моей машине это F9. Подтвердите свое решение при появлении запроса и перезапустите компьютер.
Если вы не нашли примерную кнопку, как F9 для сброса настроек на заводские, то ищите строку Load Setup Default и сбросьте БИОС.
Восстановить MBR жесткого диска
Если ваш жесткий диск с операционной системой помещен первым, но компьютер по-прежнему не загружается, возможно, что некоторые из начальных секторов диска были повреждены, такие-как основная загрузочная запись (MBR), загрузочная запись DOS (DBR) , или База данных конфигурации загрузки (BCD).
Ремонт этих секторов довольно прост. Все, что нам нужно — это создать установочную флешку Windows и через неё войти в дополнительные параметры загрузки.
Далее найдите «Командную строку», чтобы запустить ее, пройдите по пути Устранение неполадок > Дополнительные параметры > Командная строка.
Введите следующие команды в CMD по порядку, нажимая enter. Для выполнение каждой команды может потребоваться время.
- bootrec.exe / fixmbr
- bootrec.exe / fixboot
- bootrec.exe / rebuildbcd
Активируйте раздел Windows
Возможно, что раздел, на котором установлена Windows, отключен. Вы можете исправить это, используя собственный инструмент diskpart Windows. Чтобы выполнить следующие шаги, вам снова понадобится USB-носитель для установки Windows. Запустите командную строку, как описано выше, через диск восстановление или установочную флешку Windows и в командной строке вбейте следующие команды:
- diskpart — Запуск инструмента.
- list disk — Список подключенных дисков к компьютеру.
- select disk 0 — Выбор жесткого диска на котором нужно активировать раздел. В моем случае, основной жесткий диск 0.
- list volume — Показывает разделы на выбранном жестком диски.
- select volume 2 — Выбрать локальный диск для активации. Выбирайте тот, где установлена сама система widows.
- active — Активировать раздел.
Перезагрузите компьютер и удостоверьтесь, пропала ли ошибка при включении компьютера An operating system wasn’t found. Ttry disconnecting any drives that don’t contain an operating system. Press Ctrl+ Alt+Del to restart, что означает, операционная система не найдена, нажмите для перезагрузки ctrl+alt+del.
Источник
Ошибка загрузки Windows: An operating system wasn’t found
Сообщение “ Operating System not found ” на компьютере говорит о том, что на текущем диске не найден загрузчик ни одной операционной системы. Соответственно ваш компьютер не может найти и запустить загрузчик Windows (или другой ОС, установленной на компьютере).
Ошибка при загрузке также может выглядеть так:
На компьютерах и ноутбуках Lenovo аналогичная ошибка выглядит так:
Причины ошибки “Operating System not found”
Самый частые причины, из-за которых не загружается ОС на компьютере с ошибкой “ОС не найдена”:
- испорченный системный раздел, отсутствует или повреждена MBR запись, нет активных разделов (или неверный раздел диска помечен активным );
- поврежден загрузчик BCD;
- не подключен HDD с установленной ОС (сюда могу входить такие проблемы, как плохое соединение шлейфа, аппаратные проблемы с диском, RAID или контроллером).
В первую очередь необходимо убедиться:
- что жесткий диск с ОС подключен к компьютеру (отключите все дополнительные диски, USB накопители – именно с этого просят начать на первом скриншоте);
- проверьте надежность подключения кабелей питания и шлейфов;
- убедитесь, что это жесткий диск определяется в BIOS/UEFI и выставите его в качестве первичного загрузочного устройства;
- проверьте настройки Secure Boot в UEFI, возможно он были изменены (проверьте загружается ли Windows с включенным и отключенным режимом Secure Boot и в Legacy режиме).
Если все это выполнено, а Windows не загружается, нужно восстановить загрузчик и загрузочную запись Windows.
Определение разметки диска и диска с установленной Windows
Для восстановления загрузчика вам понадобится установочный или загрузочный диск (USB флешка) с Windows (не ниже той версии, которая у вас установлена).
Измените порядок загрузки в BIOS (UEFI) и загрузитесь с вашего загрузочного или установочного диска и запустите командную строку (если у вас установочный диск, на экране выбора языковых параметров нажмите сочетание клавиш Shift+F10 ).
В первую очередь нужно определить тип таблицы разделов на вашем диске: GPT или MBR. От этого зависит способ восстановления загрузчика Windows.
Запустите:
diskpart
Выполните: list disk
Если у диска в столбце Gpt указана звездочка (*), тогда используется таблица разделов GPT, если нет – MBR.
Выведите список томов на диске:
Завершите сеанс:
exit
Судя по размеру дисков, Windows скорее всего установлена на диске E:. Проверим этом, выполнив команду:
dir e:
Как вы видите, на диске имеются каталоги Windows , Program Files , Users и прочие.
Итак, мы определили тип разметки диска и букву раздела, на котором установлена Windows. В зависимости от типа разметки перейдите в соответствующий раздел статьи.
Восстановление загрузчика Windows на MBR диске BIOS системы
Итак, мы предполагаем, что на вашем компьютер используется BIOS.
Создадим конфигурационные файлы загрузчика на диске E:\ :
bcdboot E:\Windows /S E:
Должно появится сообщение Boot files successfully created .
Пересоздадим MBR (Master Boot Record) запись:
bootrec.exe /FixMbr
bootrec.exe /FixBoot
bootrec.exe /RebuildBcd
Теперь нужно сделать активным раздел с Windows (BIOS передает управлению загрузчику ОС с активного MBR раздела):
diskpart
list disk
sel disk 0
list vol
select volume 2 (ранее мы определили, что Windows установлена на этом томе)
active
exit
Перезагрузите компьютер, и убедитесь, что Windows загрузилась корректно без ошибки “Operating System not found”.
Восстановление загрузчика Windows на GPT разделе UEFI системы
Если ваш диск размечен в таблице разделов GPT, значит компьютер использует UEFI архитектуру вместо BIOS. Полный гайд по восстановлению загрузчика Windows 10 на UEFI компьютере содержится в статье: Восстановление загрузчика в Windows 10 (UEFI). Вкратце рассмотрим основные шаги.
Сначала нужно найти и назначить букву скрытому разделу с файловой системой FAT32 (размер раздела 100-300 Мб, используется для хранения загрузчика Windows, который вызывается EFI загрузчиком).
Например, вы определили, что у вас это том Volume 2 с меткой System .
Выберите этот EFI раздел и назначьте букву диска:
select volume 2
assign letter M:
exit
Пересоздадим конфигурации загрузчика:
cd /d m:\efi\microsoft\boot\
ren BCD BCD.bak
bcdboot E:\Windows /l en-us /s M: /f ALL
Перезагрузите компьютер, извлеките загрузочный диск (флешку) и проверьте, что Windows загрузилась корректно
Источник
Ошибка Operating System not found: что делать?
Одной из самых распространенных ошибок при старте ОС, когда после первичной проверки в BIOS Windows или Linux не загружаются, является сбой с появлением на экране строки Operating system not found. Что делать в этом случае, далее и будет рассмотрено. В принципе, и сама ошибка, и методика ее исправления практически идентичны тем, которые применяются для устранения сбоя, когда выдается уведомление о потерянной (недоступной) операционной системе (Missing operating system), хотя имеет отличие только в том, что проблема никоим образом не связана с воздействием вирусов и вредоносных кодов, а больше относится к аппаратно-программной части самой компьютерной системы. В качестве примера возьмем Windows-системы, которые у нас являются более распространенными.
Сбой Operating system not found на ноутбуке или стационарном ПК: что это означает?
Чтобы вникнуть в суть вопроса, нужно просто перевести фразу на русский язык. Она означает, что операционная система не найдена.
Иными словами, при старте любого компьютера или ноутбука сначала производится проверка всех «железных» устройств в первичной системе ввода/вывода BIOS. После того как тест показывает, что все компоненты работают нормально, стартует загрузка операционной системы, для которой используются загрузочные записи и собственно загрузчик. Появление строки вроде An operating system wasn’ found как раз и свидетельствует о том, что по каким-то причинам доступ к ним оказывается невозможным или они повреждены.
В не меньшей степени это касается и винчестеров, и устройств SSD, на которых записана вся информация, включая и операционную систему. В некоторых случаях можно предположить, что на диске имеются физические повреждения или же сбой был связан с ошибками программными.
Возможные причины появления сбоя (An operating system wasn’t found. Try to…)
Но для понимания методов устранения такой нелицеприятной ситуации сначала следует выяснить все возможные причины, которые способны стать первоисточником таких напастей.
Считается, что самыми распространенными являются следующие:
- повреждение диска;
- проблемы с подключенными шлейфами;
- некорректная последовательность загрузки;
- неверно установленный параметр SATA;
- устаревшая прошивка BIOS;
- повреждение загрузчика и соответствующих записей.
Как видим, причины те же, что и при появлении уведомления о потерянной ОС. Все приводимые ниже методы работают для устранения обоих сбоев.
Настройки и параметры загрузки BIOS
Итак, пользователь на экране монитора наблюдает появление строки An operating system wasn’t found. Первым делом необходимо убедиться, что все настройки первичной системы BIOS/UEFI выставлены правильно.
Одним из самых распространенных явлений можно назвать ситуацию, когда пользователь просто забывает изъять из дисковода или порта съемное устройство, так сказать, несистемного типа. То есть необходимые для загрузки ОС файлы, равно как и сама операционная система, на носителях отсутствуют, но сами они перед HDD имеют более высокий приоритет загрузки.
Выходом станет либо изъятие всех съемных носителей и отключение съемных устройств с последующей перезагрузкой, либо выставление жесткого диска в качестве первого устройства, с которого будет производиться старт основной операционной системы (эта опция имеет название 1-st Boot Device) и распложена в разделе Boot, в названии которого иногда могут добавляться слова вроде Sequence или Priority). В любом случае приоритет играет одну из важнейших ролей.
Проблемы винчестеров
Еще один момент, когда при старте ОС появляется строка Operating system wasn’t found, связан с тем, что для жесткого диска неправильно установлен режим SATA. По умолчанию всем устройствам этого типа в BIOS присвоена опция AHCI, но она необходима только для того, чтобы можно было произвести инсталляцию операционной системы (в режиме IDE сделать это невозможно). Но вот при наличии установленной системы режим AHCI как раз может выдавать сбои вроде Operating system not found.
Выходом из сложившейся ситуации станет выставление режима IDE с сохранением параметров при выходе (F10 + Y) и полный рестарт компьютера или ноутбука.
Но все описанное относится больше к программной части, и при этом винчестер в BIOS определяется, пусть даже на нем присутствует сколько угодно ошибок. Иногда появление ошибки Operating system not found может быть связано и с тем, что жесткий диск попросту «посыпался» (вышел из строя) или неправильно подключен к материнской плате.
В первом случае обычно приходится его выбрасывать, хотя некоторые специалисты рекомендуют использовать, как считается, уникальную утилиту восстановления HDD Regenerator. Во втором случае можно просто проверить правильность подключения шлейфов и разъемов Master/Slave. Не исключено, что и сами шлейфы могут быть повреждены. Их придется, как это называется в электротехнике, «прозвонить».
Сброс настроек BIOS и установка свежей прошивки
Вероятность появления ошибки Operating system not found по причине «слета» настроек первичной системы ввода/вывода достаточно велика, а вот в связи с устареванием прошивки, как правило, маловероятна, хотя и ее со счетов сбрасывать не стоит.
Устранение сбоя в первом случае (даже при условии изменения всех вышеуказанных параметров на правильные) можно попытаться произвести путем сброса настроек BIOS до заводских. В любой модификации можно найти специальную строку вроде Reset to defaults, Load setup defaults или что-то в этом роде, которую и нужно задействовать.
Устаревшую прошивку, которая иногда тоже может не распознавать отдельные «железные» компоненты, можно заменить на более свежую. Однако это отдельная тема. К тому же сам процесс при незнании сути вопроса самостоятельно лучше не производить.
Восстановление загрузчика
Наконец, чуть ли не в каждом втором случае появления сбоя Operating system not found причиной являются ошибки HDD или битые сектора, что приводит к повреждению загрузочных областей и самого загрузчика.
Устраняется такая проблема всего четырьмя основными командами, которые прописываются в командной строке, но вызывать ее придется только при загрузке внешнего устройства (например, с установочного диска, диска восстановления или их USB-аналогов). Заметьте, стандартное средство восстановления системы, запущенное со съемного устройства, обычно должного эффекта не дает, поэтому и задействовать его не стоит изначально.
Сама командная консоль вызывается парой клавиш Shift + F10 или из меню восстановления. В первую очередь необходимо проверить жесткий диск на ошибки, причем в качестве дополнения установить атрибут автоматического исправления chkdsk c: /x/f/r (/f/r/x, /r/x/f – комбинировать можно как угодно, роли это не играет).
После этого вводятся строки восстановления загрузчика и соответствующих секторов: bootrec.exe /fixmbr и bootrec.exe /fixboot. Затем можно попробовать сделать рестарт, но съемный носитель нужно изъять.
Если же ошибка Operating system not found появится и после этого, в той же командной консоли придется произвести полную перезапись загрузчика, что выполняется при помощи сочетания bootrec.exe /rebuildbcd. По идее, если с винчестером действительно все в порядке, ошибка исчезнет.
Заключение
В качестве итога остается сказать, что все вышеприведенные методы исправления ошибки работают (проверено на практике). Но какой именно способ применять? Все зависит только от того, какова первопричина сбоя. Но обычно это либо механические повреждения диска и шлейфов, либо некорректная последовательность загрузки, либо ошибки, приведшие к повреждению загрузчика и загрузочных секторов.
Источник