Паттерны в FL Studio
Материал этой статьи полезен для тех, кто не знаком с FL Studio и имеет слабое представление о технологиях звукозаписи. А компьютерные музыканты, давно работающие с FL Studio, возможно, не задумывались о некоторых крайне необходимых вещах, также описанных в этой главе.
Создание нового проекта
Программа FL Studio позволяет работать одновременно только с одним проектом. Кроме того, невозможна ситуация, когда в FL Studio вообще не загружен ни один проект. В момент запуска FL Studio фактически создается новый проект. Создать новый проект можно также командой FILE > New главного меню. При этом будет предложено сохранить ранее загруженный проект, если в него были внесены хоть какие-то изменения.
При создании новых проектов можно использовать шаблоны. Выбор шаблонов осуществляется в подменю FILE > Templates главного меню. Шаблон определяет генераторы и эффекты, подключаемые к новому проекту по умолчанию. При выборе шаблона на его основе автоматически создается новый проект. Последующие проекты будут создаваться в соответствии с послед-ним выбранным шаблоном.
Выберем, например, шаблон FILE > Templates > Club Basic и попробуем создать какую-нибудь простейшую композицию.
Выбор текущего паттерна
Отыщите в главном окне FL Studio транспортную панель. В ее левой части имеется переключатель PAT / SONG. Убедитесь, что выбран режим редактирования паттерна PAT. В поле TEMPO задайте нужный темп. Если в дальнейшем вы захотите, чтобы темп изменялся во время воспроизведения композиции, для этой цели следует использовать автоматизацию
Нажатием кнопки (Start) или клавиши за-пустите текущий паттерн на циклическое воспроизведение. Во время воспроизведения указатель текущей позиции Song position, расположенный на транспортной панели (выполнен в виде горизонтального движка), будет перемещаться слева направо.
Текущая позиция отображается на панели времени. Формат представления времени выбирается с помощью малозаметных переключателей S / В , В / М, расположенных в левой части данной панели. Если переключатель В / М находится в положении В, то в зависимости от положения переключателя S / В будет установлен следующий формат представления времени:
- S — формат времени Bar:Step:Tick(такт:шаг:тик),гдеStep(шаг)—шаг пошагового секвенсора,Tick(тик)—элементарный квант времени, различаемый программой;
- В — формат времениBar:Beat:Tick(такт:доля:тик).
Если переключатель В / М находится в положении М, то формат представления времени будет таким:Min:Sec:Cent(минута:секунда:цент), где Cent(цент) — 1/100 секунды.
По умолчанию выбран паттерн 1. Для выбора паттернов можно использовать клавиши — цифровой клавиатуры (в режиме Num Lock) или кнопки 1—9 на панели выбора паттерна. Если 9 паттернов не хватает, то в поле PATTERN данной панели можно выбрать паттерн с максимальным номером 999. Однако самый удобный способ выбора паттернов — с помощью клавиш и . Для простоты оставим выбранным паттерн 1.
Рассмотрим панель Shortcut, показанную на рисунке. Ее кнопки дублируют наиболее часто используемые команды главного меню, а именно:
- + — открыть проект (команда FILE > Open);
- + — сохранить проект (команда FILE > Save);
- + + — сохранить проект под другим именем (ко-манда FILE > Save as);
- + — экспортировать проект в WAV-файл (команда FILE > Export > Wave file);
- — отобразить/скрыть окно редактора композиции Playlist (коман-да VIEW > Playlist);
- — отобразить/скрыть окно пошагового секвенсора Step sequencer (команда VIEW > Step sequencer);
- — отобразить/скрыть окно редактора отпечатков клавиш Piano roll (команда VIEW > Piano roll);
- — отобразить/скрыть окно браузера Browser (команда VIEW > Browser);
- — отобразить/скрыть окно микшера Mixer (команда VIEW > Mixer).
Добавление и разделение паттернов
Если окно пошагового секвенсора Step sequencer закрыто, откройте его нажатием клавиши или кнопки (View step sequencer), расположенной на панели Shortcut.
Большую часть окна занимает матрица кнопок. Под матрицей виден “бегущий” слева направо “огонек” — он отмечает воспроизводимый секвенсором в данный момент шаг (ведь мы запустили воспроизведение). Поскольку матрица пуста (ни одна из кнопок не нажата), ничего не звучит.
Каждый горизонтальный ряд кнопок соответствует одному из каналов:
- Kick — басового барабана (бочки);
- Clap — хлопка;
- HiHat — хэта;
- Snare — малого барабана.
Если нажать одну из этих кнопок, откроется окно Channel settings с настройками соответствующего канала. Вид окна сильно зависит от того, какой именно генератор подключен к каналу.
Слева от кнопок с названиями каналов расположены регуляторы панорамы (Channel panning) и громкости (Channel volume). Еще левее расположены индикаторы-переключатели Mute/Solo, предназначенные для временного отключения каналов.
Не останавливая воспроизведение, с помощью левой кнопки мыши включи-те нужные кнопки матрицы. При необходимости отключайте кнопки матрицы правой кнопкой мыши.В результате ваших действий должна зазвучать простейшая барабанная партия.
Усложним задачу. Допустим, мы хотим, чтобы в начале композиции звучали бочка и хэт, а малый барабан вступал позже. Для этого понадобится уже не один паттерн, а два. В одном из этих паттернов партия малого барабана должна присутствовать (рис. 2.4, б), а в другом — нет (рис. 2.4, в).
Будем действовать так:
- Скопируем содержимое имеющегося паттерна № 1 в буфер обмена.
- Переключимся на паттерн № 2 (пустой).
- Скопируем содержимое буфера обмена в паттерн № 2.
- Переключимся на паттерн № 1 и удалим из него партию малого барабана.
Слева от каждого ряда кнопок матрицы расположен индикатор-переключатель Select. Если индикатор светится — значит, соответствующий ряд выделен и его состояние можно скопировать в буфер обмена. Выбор ряда кнопок осуществляется щелчком на соответствующем индикаторе-переключателе или с помощью клавиш , .
Чтобы выбрать не один ряд кнопок, а сразу несколько, нужно:
- Щелкнуть на переключателе Select первого или последнего ряда кнопок из числа тех рядов, которые вы предполагаете выделить.
- Не отпуская левой кнопки, провести указателем мыши по переключателям Select остальных рядов.
Если же требуется выделить все ряды паттерна, достаточно сделать двойной щелчок на любом переключателе Select.
Выделим все ряды паттерна № 1.
Скопируем выделенные ряды паттерна № 1 в буфер обмена. Для этого можно воспользоваться командой EDIT > Сору главного меню или нажать комбинацию клавиш + .
Переключимся на пустой паттерн №2 (можно воспользоваться клавишей или клавишей цифровой клавиатуры в режиме Num Lock).
Вставим содержимое буфера обмена в паттерн № 2 с помощью команды EDIT > Paste главного меню или нажатием комбинации клавиш + .
Вернемся к паттерну № 1 (нажав клавишу или клавишу цифровой клавиатуры в режиме Num Lock).
Удалим партию малого барабана, для чего отключим все кнопки матрицы, соответствующие каналу Snare.
Знакомство с редактором композиции Playlist
Итак, у нас есть два паттерна. Давайте попытаемся составить из них про-стейшую композицию.
Откроем окно редактора композиции Playlist (рис. 2.5, а) нажатием клавиши или кнопки (View playlist), расположенной на панели Shortcut.
Переключим FL Studio в состояние редактирования композиции, для чего на транспортной панели (см. рис. 2.1, а) включим режим SONG. Если до этого был установлен режим воспроизведения, то после переключения в режим SONG воспроизведение прекратится — нечего воспроизводить, композиции пока не существует.
Сделаем так, чтобы первые четыре такта композиции звучал паттерн № 1(без малого барабана), а начиная с пятого такта — паттерн № 2 (с малым барабаном). Для этого воспользуемся инструментом Paint (кисточка), доступным в окне Playlist. Нарисуем линию из четырех квадратиков на уровне надписи Pattern 1 и ряд квадратиков на уровне надписи Pattern 2, как показано на рис. 2.5, б.
Нажатием кнопки (Start) транспортной панели или клавиши запустим композицию на воспроизведение и послушаем результат.
Точно такого же результата можно было бы добиться и другим способом.
Отредактируем существующие паттерны:
В паттерне № 1 присутствуют партии бочки и хэта, но отсутствует партия малого барабана (рис. 2.6, а);
В паттерне № 2 присутствует только партия малого барабана (рис. 2.6, б).
Перестроим нашу композицию так, как показано на рис. 2.7, а. В результате получится следующее: паттерн № 1 звучит сквозь всю композицию, а пат-терн № 2 вступает, начиная с четвертого такта, и воспроизводится параллельно с паттерном №1. Сравните с рис. 2.5, б, где паттерны 1 и 2 воспроизводятся последовательно. Второй способ более красив и нагляден, особенно если воспользоваться возможностью окна Playlist и присвоить трекам паттернов осмысленные названия.
Щелкнем правой кнопкой мыши на надписи Pattern 1, возникнет малень-кое окошко Pattern 1 name (рис. 2.7, б). Введем новое название (имя) трека паттерна № 1 и нажмем клавишу .
Аналогичным способом переименуем трек паттерна № 2. Глядя на рис. 2.7, в, можно понять, когда в композиции звучат инструменты Kick (бочка) и HiHat (хэт), а когда вступает Snare (малый барабан).
Суть приведенных примеров проста: одного и того же результата в FL Studio можно добиться разными способами. Кроме того, следует уделять внимание совместимости разных паттернов и избегать ситуации, когда в звучащих параллельно паттернах будут задействованы одни и те же генераторы.
Добавление нового канала, изменение длины паттерна
Ударные в нашей композиции уже есть, теперь добавим бас.
Перейдем к редактированию паттерна № 3 (пока пустого). Нам нужно создать канал с мелодическим генератором басовых звуков (это кажется сложным, но делается просто).
По умолчанию в левой части главного окна FL Studio расположено окно браузера Browser. Если его не видно, нажмите клавишу либо кнопку (View browser) на панели Shortcut. В браузере следует выбрать нужный сэмпл, пресет с настройками виртуального синтезатора или пресет с настройками канала. Нам приглянулся пресет Triangle 303, доступный в папке Channel presets\TS404 браузера.
Чтобы добавить этот звук в наш проект, делаем следующее: захватываем мышью в браузере название понравившегося пресета, перетаскиваем его в окно пошагового секвенсора и отпускаем чуть ниже последнего канала (рис. 2.8, а).
В результате получаем новый канал Triangle 303 с подключенным виртуальным синтезатором и загруженным пресетом (рис. 2.8, б). В принципе, в нашем проекте имеется незадействованный канал Clap. Можно было бы перетащить пресет из браузера прямо на него — тогда новый канал заменил бы собою старый. При этом содержимое паттерна не изменяется.
В примере мы воспользовались функцией Drag & Drop (перетаскивание); тот же результат можно получить, используя контекстное меню браузера.
Щелкните правой кнопкой мыши на нужном пресете в браузере и выберите команду:
- Send to selected channel — загрузить пресет в выбранный канал;
- Open in new channel — загрузить пресет в новый канал.
Так или иначе, создан новый канал для партии баса. Запишем ритм партии баса в пошаговом секвенсоре (рис. 2.9, а).
Безусловно, для мелодического инструмента кроме ритма существенное значение имеет высота тона. Чтобы отредактировать ноты, выберем канал Triangle 303 и затем щелкнем на кнопке (Keyboard editor), расположенной в правой верхней части окна пошагового секвенсора. Откроется окно клавишного редактора (рис. 2.9, б). Каждому шагу секвенсора в этом окне соответствует своя виртуальная MIDI-клавиатура, расположенная вертикально. Клавиши, выделенные оранжевым цветом, соответствуют тем нотам, которые воспроизводятся на данном шаге паттерна. С помощью правой и левой кнопок мыши вы можете включать/выключать и перемещать эти ноты.
В результате получена примитивная партия баса. При этом мы заметили, что шагов секвенсора явно не хватает для того, чтобы сделать эту партию более сложной. Устраним эту проблему. В левой верхней части окна пошагового секвенсора имеется числовое поле Beats per bar for this pattern, в ко–тором задается количество шагов секвенсора для данного паттерна. По умолчанию в этом поле отображается –. Это означает, что количество шагов в паттерне определяется настройками проекта, а именно — значением параметра Beat. При необходимости с помощью поля Beats per bar for this pattern можно задать произвольное количество долей для выбранного паттерна, что мы и сделали (рис. 2.10, а).
Теперь можно немного усложнить ритм басовой партии (рис. 2.10, б).
Добавим в нашу композицию новый паттерн (рис. 2.11).
Невооруженным глазом видна разница длин нового и старых паттернов.
Источник
Создаём мелодию в FL Studio 7. Часть 1 – piano roll
Итак, на вашем компьютере установлена программа для создания музыки FL Studio 7, о которой вы уже наверняка не раз слышали. Методом тыка, возможно, вы уже научились делать ритм, ударные. Далее следует написать основную тему – мелодию, но у вас нет опыта. С чего же начать? Об этом и в частности о piano roll мы и поговорим в данной статье, которая, как вы уже, наверное, догадались, предназначена в первую очередь для новичков в создании музыки на компьютере с использованием популярной программы FL Studio.
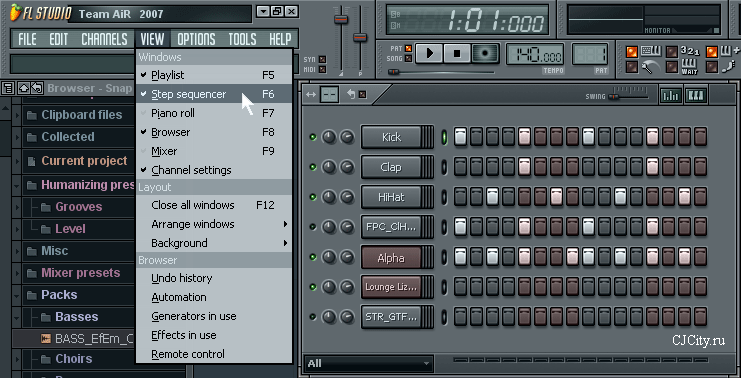
Рисунок 1. Step sequencer в FL Studio 7
Самый примитивный способ создания мелодии в FL Studio – это набивка её в пошаговом секвенсоре (step sequencer, рис.1).
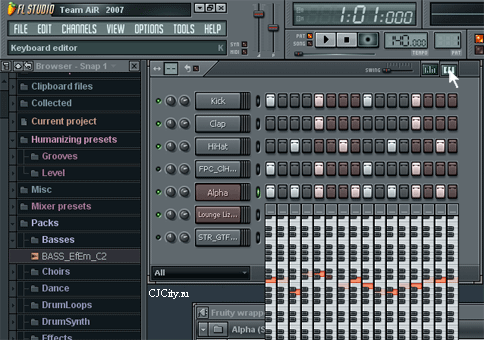
Рисунок 2. Функция Keyboard Editor
Для того чтобы она состояла из разных нот, а не была монотонной, нужно менять тональность с помощью функции «Keyboard Editor» (рис.2). Keyboard Editor – это, грубо говоря, набор музыкальных клавиатур для каждой ячейки. В пошаговом секвенсоре, пожалуй, можно придумать только простую мелодию или какой-нибудь фон, но для чего-то более изощрённого нужно соответственно и больше возможностей. В этом нам поможет «Piano roll».
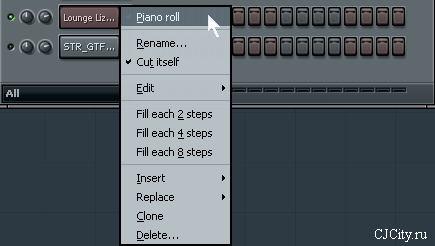
Рисунок 3. Открытие Piano roll
Чтобы в него зайти нужно нажать правой кнопкой мыши по значку нужной дорожки и выбрать «Piano roll» (рис.3). Если же в выбранной дорожке уже есть какие то ноты, то будет «Send to piano roll».
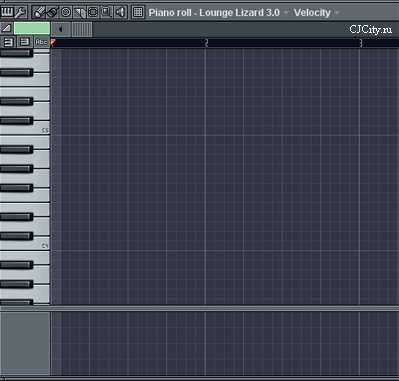
Рисунок 4. Piano roll в FL Studio 7
В первом варианте откроется пустое окно (рис.4), во втором варианте уже будут видны ноты, которые вы написали в пошаговом секвенсоре (рис.5).

Рисунок 5. Piano roll
По умолчанию в Piano roll выбран инструмент «Карандаш». Им можно рисовать ноты (в виде кубиков) и продолжительность их звучания. Для изменения длины ноты нужно подвести курсор мыши к краю кубика и потянуть до нужного размера (рис.6).

Рисунок 6
Точность изменения длины нот зависит от настройки такого параметра как «Snap to grid» (рис.7).
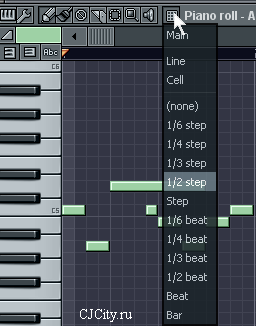
Рисунок 7. Параметр Snap to grid
А также в piano roll вы можете менять громкость каждой ноты в отдельности или по группам (выделение нескольких нот – ctrl + выделение мышью). Ниже зоны «рисования» нот каждой ноте соответствует полоска, которую и надо тянуть вверх или вниз для изменения громкости (рис.8).
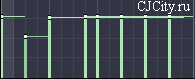
Рисунок 8. Изменения громкости нот в piano roll
Удаление нот в piano roll делается также как и в секвенсоре, т.е. правой кнопкой мыши. Для копирования нотной партии нужно выделить нужные ноты, а потом, зажав shift, перетащить их (рис.9).
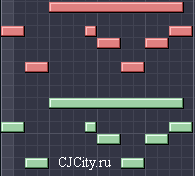
Рисунок 9. Копирование нотной партии
В piano roll есть одна очень полезная настройка. Допустим, вы захотели сделать мелодию сочнее, дополнив её другим синтезатором. Это легче сделать, если видеть какие ноты «нарисованы» в основном синтезаторе. Для этого нужно зайти в меню «piano roll options – helpers» и выбрать параметр «ghost channels» (рис.10).
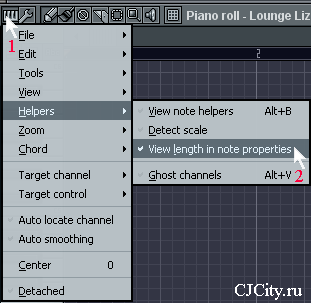
Рисунок 10. Параметр ghost channels
В результате вы сможете делать нечто подобное, как на рисунке 11, более легко и точно.
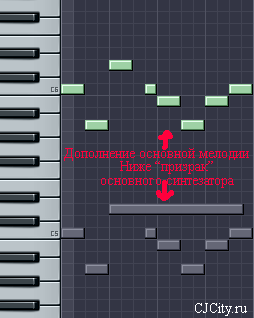
Рисунок 11
Замечание: при написании мелодий учитывайте длину паттерна (pattern), т.к. в piano roll можно «нарисовать» мелодию, которая будет длиннее остальных дорожек паттерна и при воспроизведении в плейлисте (playlist) будут пробелы (рис.12).
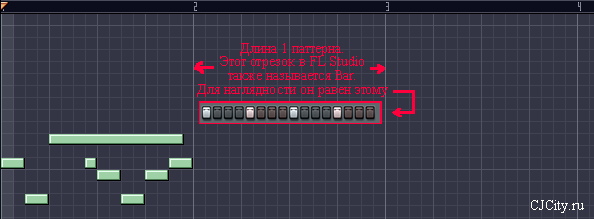
Рисунок 12
Для примера, измените длину паттерна (рис.13) со стандартных 4 на 8 (4 и 8 – это кол-во битов) и посмотрите как изменится длина бара (bar) в piano roll.
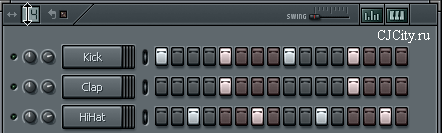
Рисунок 13. Изменение длины паттерна
Ну, вот, вкратце и всё по piano roll. В следующей статье мы поговорим о секции Playlist.
Источник
