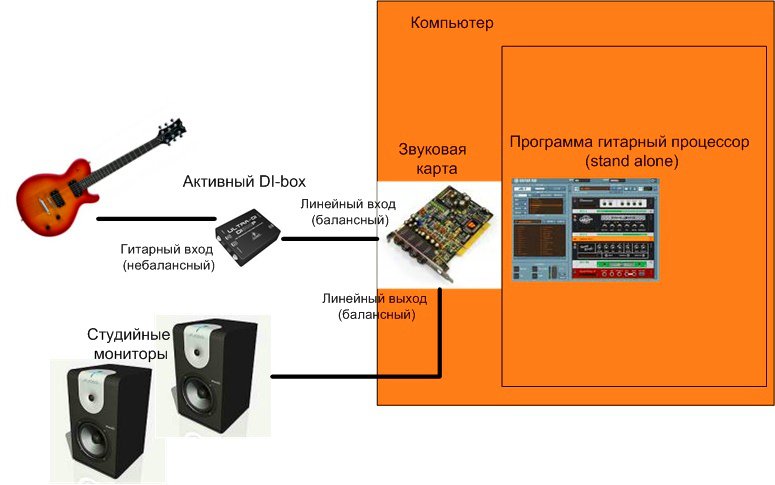- Как подключить гитару к компьютеру
- Как происходит подключение
- Этап 1: Подготовительный
- Этап 2: Подключение
- Этап 3: Настройка звука
- Этап 4: Скачивание и настройка ASIO4ALL
- Подключение электрогитары к компьютеру и настройка звука
- Простые способы подключения бас гитары к компьютеру
- Вариант 1
- Вариант 2
- Вариант 3
- Как улучшить качество звука?
- Подключение драйверов и установка программного обеспечения
- Видео-инструкция по подключению
Как подключить гитару к компьютеру
Если под рукой нет гитарного усилителя, то в качестве его альтернативы можно использовать компьютер, подключив к нему гитару. Рассмотрим, как выполнить эту операцию, а также последующую настройку.
Как происходит подключение
После подключения гитары к компьютеру вы должны иметь возможность вывести звук гитары на колонки или выполнить его запись со значительным улучшением качества. Однако перед этим помимо самого подключения придётся произвести настройку драйверов и специальных программ.
Этап 1: Подготовительный
Стоит понимать, что не каждую гитару можно подключить к компьютеру. Если ваша не оборудована специальными разъёмами, позволяющим подключать к ней другие устройства, то запись звука возможно произвести только на качественный микрофон. Про подключение гитары к компьютеру в этом случае можно вообще забыть.
Если у вашей гитары есть возможность подключения к компьютеру, то для этого вам придётся приобрести специальный кабель со следующими разъёмами:

Вместе с гитарой мог идти кабель, но если разъём не подходит, то в этом случае не стоит спешить покупать новый кабель. В таких случаях можно обойтись специальным переходником, который стоит значительно дешевле отдельного кабеля.
Также стоит понимать, что для качественной записи звука с электрогитары при её подключению, к компьютеру потребуется звуковая карта соответствующего уровня, которая должно поддерживать протокол звукозаписи ASIO. Не на каждом компьютере есть таковая звуковая карта, но можно обзавестись портативным USB-устройством, которое будет заменять звуковую карту с нужным протоколом звукозаписи. Для его корректной работы придётся дополнительно скачать драйвера «ASIO4ALL».
Этап 2: Подключение
Инструкция, представленная в этой статье, подходит для подключения электро-гитар, а также акустических, имеющих специальные выходы в своей конструкции. Гитара может быть подключена не только к компьютеру, но к ноутбуку и музыкальному центру. Инструкция:
- Соедините шнур «6,5mm jack» с переходником «6,3mm jack – 3,5mm jack». Если у вас есть подходящий кабель, то использовать переходник не нужно.
Подключите к самой гитаре штекер с разъёмом «6,3mm jack».
- Вход для микрофона (помечен розовым цветом). При подключении к нему может сильно пострадать качество звука, так как появятся лишние шумы, которые очень трудно устранить. Исключение может быть в том случае, если звуковая карта компьютера и сама гитара очень дорогие и имеют соответствующие надстройки;
- Линейным входом (помечен синим). В этом случае получится избежать многих шумов и качество звука будет достаточно высоким. Однако он будет тихим, правда, это легко исправить при помощи настроек звука на ПК.

Если вы выполняете подключение к ноутбуку или интерфейс звуковой карты на вашем компьютере отличается от того, что показан на скриншоте, то вы можете столкнуться с тем, что разъёмы объединены в один-два. В таких случаях придётся использовать те разъёмы, которые доступны. Качество звука может пострадать.
Этап 3: Настройка звука
Когда завершите подключение гитары к компьютеру/ноутбуку, вам нужно будет выполнить некоторые настройки, так как изначально звука скорее всего не будет или он будет очень низкого качества. Перед тем, как приступать к манипуляциям с настройками звуковой карты, нужно убедиться, что на неё установлены актуальные версии драйверов.
Инструкция по настройке оборудования выглядит следующим образом:
- Обратите внимание на иконку звука в «Панели задач» и кликните по ней правой кнопкой мыши. Из контекстного меню выберите вариант «Записывающие устройства».
Скорее всего гитара будет иметь наименование «Line in at rear panel (blue)». Кликните по ней правой кнопкой мыши. Откроется контекстное меню, где нужно выбрать вариант «Включить». Если изначально гитара отобразилась как включённая, то этот и предыдущий шаг можно пропустить.

Этап 4: Скачивание и настройка ASIO4ALL
Если у вас установлена интегрированная звуковая карта, то вам придётся дополнительно скачать, установить и настроить пакет специальных драйверов. Это нужно для того, чтобы улучшить качество записи и существенно снизить уровень задержки при передаче звука.
Установка и настройка драйвера ASIO4ALL происходит по следующей инструкции:
- Перейдите на официальный сайт разработчика драйвера. Там нужно выбрать подходящую вам версию. Рекомендуется выбирать на русском языке самую последнюю версию.
Запустите установку программного обеспечения. Процесс не имеет каких-либо особенностей – нажимайте на «Next» и соглашайтесь с лицензией. Единственное, на что следует обратить внимание – это выбор компонентов. Они должны быть выбраны все, как это показано на скриншоте.
Также помимо этих настроек и программ можно скачать и настроить ещё дополнительные фильтры, но это уже по желанию пользователей. Одним из наиболее популярных фильтров в данном случае является Guitar Rig.
С помощью инструкций выше, вы можете выполнить подключение и настройку гитары для ПК. На некоторых этапах подключения и настроек могут возникнуть проблемы. Если вы столкнулись с ними, то опишите их в комментариях, мы постараемся найти решение.
Источник
Подключение электрогитары к компьютеру и настройка звука
Домашнему гитаристу уже не требуется иметь педали, микрофоны и комбики. Чтобы довести свою игру до совершенства, достаточно подключиться инструмент к компьютеру и отрегулировать звучание с помощью специальных программ. После этого записать свое произведение и провести ретуши его звучания.
Простые способы подключения бас гитары к компьютеру
Самые простые способы подключения электрогитары к компьютеру не требует больших дополнительных вложений. Для этого потребуются:
- Инструментальный кабель (как правило, это кабель Jack Jack);
- Переходник (с Jack большого 6.3 на малого Jack5);
- Компьютер (ноутбук).
Подключаем одним концом кабеля гитару, а другой конец вставляем в переходник. Ну а далее простые способы подключения бас-гитары к компьютеру разделяются.
Вариант 1
Первый способ — подключение в микрофонный вход на процессоре (как правило, розового цвета). Этот способ актуален, если у бас-гитары пассивный звукосниматель:
- В чем отличие от активного? Пассивный звукосниматель не имеет предусилителя звука, но имеет большее количество витков катушки и воспринимает больший диапазон частот.
- Активный звукосниматель имеет предусилитель звука, основанный на элементе питания (батарее), но в нем меньше витков катушки, а, следовательно, и воспринимаемых частот. Поэтому активный рекомендуется подключать к линейному входу (как правило, он отмечен голубым цветом). Если его подключить к микрофонному входу, он может сгореть.
Вариант 2
Второй способ — это подключение в линейный вход на процессоре, если у вашей гитары активный звукосниматель.
Вариант 3
Третий способ — это воспользоваться USB кабелем. Выглядит он таким образом: с одной стороны USB со встроенной микросхемой, с другой стороны – Jack на 6.3 мм. Устройство самостоятельно устанавливает драйвера, и с дальнейшим его использованием нет никаких проблем!
Здесь есть и свои «подводные камни», так как не всегда бывает звук идеален. Из-за различия сопротивлений может произойти следующее:
- Гитара, подключенная в Line on, может звучать очень тихо;
- Гитара, которая подключена к микрофонному входу, вследствие большого усиления звука может звучать резко. Так, звучание окажется тяжелым и заспамленым шумами.
Эту проблему можно решить в микшере вашей звуковой карты (внешней или внутренней), где потребуется произвести вход и максимально увеличить уровень.
Но, выходное сопротивление электрогитары не котируется с таким входом, поэтому третий вариант c USB из самых бюджетных и выгодных.
Читайте другие инструкции по подключении техники:
- Как подключить телевизор к компьютеру через HDMI или VGA кабель: http://masterservis24.ru/24-kak-podklyuchit-televizor-k-kompyuteru.html
- Как подключить телефон или планшет к компьютеру по Wi-Fi или USB читайте здесь.
- Как настроить веб камеру на ноутбуке или компьютере?
Как улучшить качество звука?
Для того чтобы решить проблему с более качественным звучанием можно между гитарой и входом поместить прибор, который будет уравнивать сопротивления.
Этим прибором может выступить:
- Предусилитель (иначе преамп) или гитарный процессор, в котором есть линейный вход;
- Знаменитый Direct Box;
- Гитарная педаль эффекта;
- Комбоусилитель: подключить гитару в input комбо, а затем соединить выход комбика с линейным входом аудио-карты.
В чем может возникнуть вопрос? Дело в том, что качество оцифровщиков в звуковых картах не блистает. Также при работе со звуком гитары при игре «здесь и сейчас» часто заметна задержка между звучанием гитары и звуком, который исходит после его обработки. Это следствие того, что звуковые карты не поддерживают интерфейс «асио».
Поэтому наиболее качественно играть через программу эффектов не представляется возможным. В данном случае избежать потери качества поможет драйвер азиофолл, который способен существенно снизить задержку звука.
Существует и еще один «коронный номер»: лучше всего приобрести недорогой аудио-интерфейс, который поддерживает ASIO и обладает гитарным входом. Есть модели, у которых цена не сильно дороже, чем на различные преампы и усилители, а на «выходе» вы решаете все вопросы с подключением и качеством звучания вашего инструмента. Остается установить самый популярный сейчас Guitar Rig, и всё сделано в лучшем виде!
Подключение драйверов и установка программного обеспечения
После того как мы подключили инструмент к процессору, нужно определиться с программным обеспечением качественной игры.
В любом случае чтобы избежать задержки звука при игре, необходимо сразу установить драйвера asio4al, скачав с официального сайта. Затем лучше воспользоваться наиболее популярной сейчас Guitar Rig 5, ее также можно скачать, например, на rutracker.
Инструкция по настройке электрогитары после подключения к компьютеру:
- Для начала нам нужно настроить входы и выходы в Guitar Rig 5, поэтому открываем программу и нажимаем файл, выбираем Audio and MIDI Settings.
- Перед нами высвечивается окно, в котором выбираем драйвер asio и кликаем на asio config. Здесь нажимаем на изображение гаечного ключа и выбираем входы и выходы (например, Line in — линейный вход, и выход там стоит ниже автоматически). При этом должны светом отображаться квадрат и стрелочка напротив входов-выходов, остальные значения в списки не должны быть подсвечены.
- Закрываем окна и обязательно нужно закрыть Guitar Rig, чтобы переключился asio-драйвер. Звук игры на гитаре уже будет слышен. В программе предусмотрена кнопка Gate на верхней панели, она позволяет минимизировать посторонние звуки при игре.
- Если происходит конфликт драйверов (такое может быть, например, если у вас внешняя звуковая и внутренняя звуковая карта), требуется заново зайти Gitar Rig и установить все флажки, тогда работа начнется!
- Если вы хотите настроить свои компоненты игры, а именно preset, то нужно нажать на крестик и закрыть тем самым встроенный preset (он не удаляется, а просто дает дорогу дальнейшей работе). Далее если вы хотите наладить работу под себя, заходим в Components и двойным щелчком выбираем амфильтр, настраиваем его под себя, а дальше уже можно пройтись по столбцу и выбирать дальнейшие примочки для качественного звука.
- Также в Gitar Rig появилась новая функция Control Room Pro – это эмуляция кабинета. Перетягиваем его мышкой с боковой панели на основную и также настраиваем под себя. Получаем не резкий, а драйвовый звук, который становится заметно чище.
Видео-инструкция по подключению
В видеоролике подробно рассказано, что нужно приобрести и как выполнить подключение инструмента к компьютеру. Даются полезные советы по настройке программного обеспечения для дальнейшей качественной игры на гитаре.
Источник