- Почему fl studio не записывает гитару
- Logic board
- Запись живой гитары в FL Studio (и не только гитары)
- Fl Studio Запись звука
- Содержание
- Предварительные условия для записи внешнего звука [ править ]
- Вопросы по записи (FAQ) [ править ]
- Использование USB микрофона или гарнитуры [ править ]
- Как записать внешний звук (микрофон, гитару и т.д.) [ править ]
- Быстрая процедура записи звука (с использованием Edison) [ править ]
- Процедура записи в Edison [ править ]
- Запись с использованием плейлиста [ править ]
- Цикличная запись (луп/петля) [ править ]
- Запись внутреннего звука микшера (заморозка каналов микшера) [ править ]
- Запись не в реальном времени в плейлист (заморозка каналов микшера) [ править ]
- Запись в реальном времени в Edison и плейлист [ править ]
Почему fl studio не записывает гитару
Я выбираю в микшере канал для записи, отключаю от мастера, выбираю In 1, без проблем получается отписать 2-9 дорожек(всегда по разному), но потом всё слетает. Пишет «Please select an audio input first»
И в микшере появляется второй канал rec. Как решить эту проблему?
Такое происходит когда в микшере перед записью следующего тейка выделяешь канал без выбранного входа. И фл ругается типо «вы пытаетесь записать канал без входа». Поэтому перед очередной записью нужно выделять канал с которого нужна запись
Спасибо за ответ, то есть правильно я понимаю, что прежде чем писать новую дорожку надо в микшере для каждой отдельный канал выбирать? Я так попробовал сделать, все вроде получается, но сомневаюсь, что это именно так работать должно
Нет, не нужно менять каналы, не нужно каждый тейк назначать микрофон на новый канал, нужно лишь перед записью мышкой кликнуть на канал, куда входит микрофон. Вообще, чтобы избежать такого трабла — нужно выключить режим игры на клавиатуре (сверху кнопка с изображением клавиатуры), чтобы горячие клавиши заработали и включать/выключать запись кнопкой R на клаве
В чем проблема использовать Cubase или хотябы Audition? Зачем вам это все во фруктах?
Источник
Logic board
Запись живой гитары в FL Studio (и не только гитары) 





В общем, вопрос мой заключается в следующем.
Я нуб в фл студио, ну могу прописать барабаны или синтезаторы, но сводить там я не умею. Для записи музыки (вместе с гитарой и примочкой, которыми я располагаю), приходится сперва записывать барабанный минус в фл, потом выносить его в аудиоредактор типа адоб аудишн, и уже там записывать гитару и всё остальное. Это крайне неудобно, ибо мне уже просто видится, как можно редактировать барабаны при уже записанных остальных партиях гитар и баса, как можно регулировать громкости всего без изначальной подстройки и всё такое. В общем, помогите мне разобраться или хотя бы натолкните.
1. Как использовать фл студио по аналогии с аудиоредактором? То есть, например, записать кусок живой гитарной партии (какое-нибудь там соло) в НУЖНЫЙ кусок песни, а не с самого начала, или подредкатировать барабаны с уже записанной поверх гитарной партией. Просто я так и не вкурил фишку удобности этих паттернов и так далее.
2. Если объясните первый вопрос, объясните и второй: гитара пишется в оба уха для создания стереозвука, т.е. в левое и правое. Реально ли так записать в фл? То есть сдвигать баланс влево-вправо и т.д. Ну а так же добавлять самые элементарные эффекты, такие как, например, затухание? Если да, объясните, пожалуйста, как.
Буду очень благодарен отзывчивым ребятам, которым не лень читать эти многабукаф и помогать ближнему :3 Заранее спасибо.
Источник
Fl Studio Запись звука
Данная статья является частью цикла статей «Fl Studio»
В этом разделе рассматривается все, что вы должны знать о записи внешних источников звука, подключении к входам звуковой карты и о записи внутреннего звука, производимого инструментами. Включены разделы:
Содержание
Предварительные условия для записи внешнего звука [ править ]
Прежде чем вы сможете записывать внешние источники звука, должны быть выполнены следующие условия и настройки:
- Вы должны использовать FL Studio по крайней мере версии Producer Edition или выше.
- Для вашей звуковой карты должен быть выбран ASIO драйвер (нажмите клавишу F10 , чтобы открыть настройки, выберите Audio и выберите ASIO драйвер).
- Фильтр записи должен быть установлен на запись Audio (щёлкните правой кнопкой мыши по кнопке записи в транспортной панели), если вы записываете на диск (запись в плейлист).
- К звуковой карте должен быть подключен источник звука (проверьте, правильно ли соединены провода).
- В меню канала микшера
должен быть выбран активный вход звуковой карты (от 4 пункта выше).
- На канале микшера должен быть установлен Edison для записи звука, или на канале микшера должен быть включён режим записи звука на диск (см. запись в плейлист).
Вопросы по записи (FAQ) [ править ]
- Где в FL Studio можно выбрать внешний звуковой вход? В меню канала микшера IN
. Каждый канал микшера может получать звук от одного внешнего стерео входа. Меню IN содержит раскрывающийся список доступных входов звуковой карты (микрофон, линейный и т.д.). На скриншоте выше показан 4-й канал микшера на котором выбран микрофонный вход (Mic 1) звуковой карты. Если вам для записи необходимо больше, чем один звуковой вход, для получения каждого из них используйте отдельный канал микшера. Примечание: Опции входов будут видны только если звуковая карта использует ASIO драйвер.
- Как записать звук? Есть два метода, которые можно использовать по отдельности или одновременно:
- Плейлист — активируйте запись на канале микшера, выбрав вход или нажав по изображению
. Запись в плейлист идеально подходит, когда два или более источников должны быть записаны одновременно, в таком случае управление большим количеством плагинов Edison может быть громоздким.
- Edison — поместите экземпляр Edison на канал микшера который получает сигнал для записи (см. скриншот выше). Edison лучше всего подходит, когда вы планируете записать один или два источника, каждый источник должен иметь уникальный экземпляр плагина. Edison также идеально подходит для записи лупов, потому как каждый раз когда FL Studio возвращается к началу проекта в запись автоматически помещаются маркеры регионов. Регионы (лупы) могут быть перетащены в плейлист.
- Звук записываемый любым из этих методов может поступать от любых внешних и внутренних источников или их комбинации. Для получения дополнительной информации, см. ниже.
- Плейлист — активируйте запись на канале микшера, выбрав вход или нажав по изображению
- Почему я слышу музыку/перкуссию вместе со своей записью — вы записываете звук на канале микшера на котором звучит музыка/перкуссия. Возможно вы выбрали, мастер канал микшера. Не делайте этого! Записывается весь звук проходящий через канал микшера. Если вы записываете внешний источник звука убедитесь в отсутствии инструментов в стойке инструментов маршрутизированных на этот канал микшера.
- Почему моя запись слышна из одного динамика? FL Studio получает стерео сигнал, потому как все каналы микшера стерео. Вы вероятно получаете сигнал с вашего звукового-интерфейса, который звучит только в левом или правом стерео канале. Решение: В меню микшера IN
имеется 2 списка, верхний стерео и нижний моно. Вы выбрали вход из верхнего стерео списка. Выберите вход из нижнего моно списка. Это будет копировать звук в другой не звучащий канал, чтобы звук исходил из обеих колонок.
- Как записать несколько независимых входов (многоканальная запись)? В каждый из каналов микшера можно загрузить рекордер Edison, однако если вы записываете более одного или двух входов, то лучше активировать запись на отдельных каналах микшера и записывать внешние и/или внутренние источники звука на диск (см. запись в плейлист ниже). Можно одновременно записывать все звуковые входы вашей звуковой карты.
Примечание: Щёлкните правой кнопкой мыши по меню выбора входа (IN) и выберите Auto-map (автоматическое назначение). Это автоматически назначит каждый вход вашей звуковой карты на отдельный канал микшера, начиная с канала где было выбрано Auto-map вправо. Для предотвращения обратной связи, на каждом канале будут отключены посылы на мастер канал, так что вы будете видите активность входов на пиковых измерителях, но ничего не услышите.
- Как записывать с помощью нескольких аудиоустройств одновременно? — Windows: драйвер ASIO4ALL позволяет вам выбирать несколько входов и выходов от разных аудиоустройств. Это невозможно с большинством ASIO драйверов. Например, вы можете одновременно использовать вход USB микрофона и вашего обычного аудиоустройства. MacOS: используйте функцию Aggregate audio devices в папке Utilities в macOS.
- Как записать мой аппаратный синтезатор/драм-машину/сэмплер? Чтобы использовать звуки от внешнего синтезатора, которые воспроизводит FL Studio, вы должны будете создать MIDI и звуковое подключения с входами вашей звуковой карты. FL Studio может записать звук (см. ниже), который он воспроизводит на внешнем MIDI оборудовании с помощью плагина MIDI-Out.
- Можно ли записать с помощью USB микрофона или гарнитуры? Да, хотя для запись с USB микрофона требуются дополнительные настройки, которые обсуждаются здесь.
- Какую мне установить битовую глубину записи? FL Studio получает звук от звуковой карты в виде предварительно оцифрованного потока, опция 32 bit float recording устанавливаемая в Меню микшера > Disk recording не имеет никакого влияния на записываемую битовую глубину (только на сохраняемую). Записываемая битовая глубина устанавливается в собственных настройках звуковой карты и отображается в строке подсказок при выборе элементов из меню микшера IN. Чтобы установить битность, щёлкните правой кнопкой мыши по значку динамика в панели задач Windows, выберите «Записывающие устройства». Выберите вход вашего устройства и выберите «Установить по умолчанию», затем выберите «Свойства», затем «Дополнительно» и выберите опцию 24 бит 44100 Гц если доступный, или 16 бит 44100 Гц, если нет.
- Почему мои звуковые записи не совпадают с сеткой плейлиста? — в случаях, когда звуковые драйверы не точно сообщают в FL Studio о своей позиции, вам может потребоваться настроить параметры Playback Tracking.
Использование USB микрофона или гарнитуры [ править ]
USB микрофон и наушники используют свои собственные звуковые драйвера отдельно от основной звуковой карты (то есть они появляются в системе как другая звуковая карта). Чтобы в FL Studio использовать две звуковые карты или более: Windows — выполните действия описанные в разделе записи USB звуковых входов или для macOS — используйте функцию Aggregate audio devices в папке Utilities в macOS.
Как записать внешний звук (микрофон, гитару и т.д.) [ править ]
Ниже описаны три основных метода для записи внешнего звука, в первых двух запись с помощью плагина Edison загруженного в канал микшера по вашему выбору. Третий метод записи звука в аудио-клип отображающийся в плейлисте — обратите внимание, что клип не будет виден, пока запись не будет завершена.
Быстрая процедура записи звука (с использованием Edison) [ править ]
Edison это звуковой редактор и рекордер. Он будет записывать звук на любом слоте эффектов в микшере. Вы можете загрузить столько экземпляров Edison, сколько вам понадобится.
Если были сделаны все предварительные настройки для записи внешнего звука (как описано выше), то для записи в Edison может быть использована функция One click recording (запись в 1 щелчок):
- Выберите неиспользуемый канал микшера. Это будет канал используемый при обработки ярлыком (см. примечание ниже).
- Нажмите на значок микрофона (One-click audio recording) в панели ярлыков.
- Из выпадающего меню выберите Into Edison audio editor/recorder.
- Следуйте подсказкам.
- После записи, см. номер 5 в списке ниже, для сохранения/экспорта звука.

Процедура записи в Edison [ править ]
Если были сделаны все предварительные настройки для записи внешнего звука (как описано выше):
- Загрузите Edison — загрузите Edison в слот эффектов канала микшера, который вы хотите записать. Не используйте мастер-канал (сюда направлены звуки от всех каналов). Совет: Выберите канал микшера и нажмите ( Shift+E ), чтобы автоматически загрузить Edison уже подготовленным к записи, в первый пустой слот эффектов на канале.
- Выберите вход — выберите внешний вход (
). Перед тем как выбирать вход звуковой карты загрузите Edison, это отменит автоматическое включение записи на диск. Но (если вы хотите) вы можете опять включить её, нажав на изображение
на канале, который вы используете.
- Эффекты — поместите Edison перед какими либо загруженными эффектами в том же канале микшера для произведения «сухой» записи. Рекомендуется записать все внешние аудио сухой, так как это дает возможность добавить и изменить их позже. Рекомендуется записывать все внешние звуки сухими, потому как это даёт возможность добавить и изменить эффекты позже.
- Запись с помощью Edison — прочитайте руководство по Edison, чтобы получить представление о настройках для записи. Вы можете записывать в Edison, который сохраняет в оперативную память, а затем экспортировать звук в сэмпл или аудио-клип.
- Экспорт записанного звука — существуют три основных способа экспорта звука из Edison в FL Studio:
Кнопка отправить в плейлист, щёлкните левой или правой кнопкой мыши, чтобы:
- Левой кнопкой мыши — отправить в плейлист как аудио-клип ( Shift+C ) — отправляет выделенный кусок в плейлист в виде аудио-клипа.
- Правой кнопкой мыши — отправить выбранный кусок в пошаговый секвенсор — отправляет выделенный кусок на выбранный сэмплер пошагового секвенсора.
Перетащить/копировать сэмпл/переместить выделенное — щёлкните левой кнопкой и перетащите на нужное место (например: в плейлист). Выделенная область в окне редактирования сэмпла (или весь сэмпл, если ничего не выделено) будет скопирована и перемещена в любое совместимое место в FL Studio. Помимо плейлиста можно копировать в другие места: Sampler, Fruity Slicer, DirectWave и т.д. Щёлкните правой кнопкой мыши, чтобы скопировать выделение в буфер обмена.
Сохранить и загрузить — сохраните звук/выделение в файл и реимпортируйте его через браузер.

Запись с использованием плейлиста [ править ]
Треки плейлиста не связаны со звуковыми входами, как это сделано во многих других секвенсорах. Звук записывается через микшер, на диск, а затем запись автоматически загружается на первый трек плейлиста, у которого хватает пространства для размещения записи. То есть, первый трек, где новый клип не будет пересекаться с существующими клипами. Запись загружается в качестве аудио-клипа в стойку инструментов.
Мы знаем, что этот раздел возможно выглядит как комплекс большого количества слов, но он даёт полное описание процесса записи внешнего источника звука в плейлист, и полую пошаговую инструкцию охватывающую многие вопросы с которыми сталкиваются люди во время записи внешних источников. Как только вы поймёте процесс, это займёт всего 3 щелчка мыши, чтобы установить канал микшера для записи.
Звуковые входы записываются через каналы микшера, звук из этих сессий помещает в плейлист как аудио-клип. Помните, что треки плейлиста не привязаны к какому-либо каналу микшера, так что не имеет значения, на какой трек плейлиста помещается аудио-клип. После записи по мере необходимости вы можете перемещать клипы.
- Предварительные условия — должны быть выполнены все условия для записи внешнего звука (как описано ранее).
- Не записывайте на мастер канале микшера — запись внешнего звука на мастер канале микшера, на который также выведены и внутренние сигналы, приведёт к смешиванию обоих сигналов, поэтому лучше использовать канал микшера без внутренних инструментов направленных на него. Помните, что на мастер-канал микшера выводятся все другие каналы, так что это определённо не место для записи внешних источников звука.
- Выбор входа и подготовка канала к записи — выберите внешний вход (
). Варианты, которые имеются в этом выпадающем меню, будут зависеть от вашей звуковой карты, большинство звуковых карт имеют по крайней мере один микрофонный и один линейный входы, однако вам возможно придётся поэкспериментировать, чтобы найти вход который содержит ваш внешний звук. Выбор входа автоматически подготовит канал к записи, об этом будет свидетельствовать оранжевый значок в виде
. Если для записи звука вы хотите использовать USB микрофон или гарнитуру, в первую очередь выполните действия описанные здесь.
Цикличная запись (луп/петля) [ править ]
Цикличная запись представляет собой процесс многократного наложения звука в то время как FL Studio зациклено воспроизводит проект. Эту технику очень часто предпочитают инструменталисты и вокалисты, которые хотят повторять фразу/фрагмент песни, до тех пока не получится идеальный дубль, есть два способа цикличной записи:
- Метод записи в Edison — мы для цикличной записи рекомендуем использовать Edison, как описано в разделе зацикленная запись Edison. Это обеспечит запись свободную от глюков с тем преимуществом, что Edison разместит маркеры регионов в начале каждого цикла, для точного выбора наилучшего дубля. После записи, желаемые регионы (циклы), могут быть выделены и перетащены в плейлист или сохранены в виде звуковых файлов. Используйте Edison следующим образом:
- Загрузите Edison — выберите канал микшера и нажмите ( Shift+E ). Это загрузит Edison в первый пустой слот эффектов приготовленным к записи, запись начнётся при нажатии кнопки воспроизведения.
- Выберите вход — выберите вход вашего живого звука из меню микшера IN
.
- Сделайте выделение в плейлисте — если вы хотите записать только фрагмент песни, выделите часть времени в плейлисте, удерживайте ( Ctrl ) затем нажмите и перетащите вдоль тактовой шкалы в верхней части плейлиста. Если вы не сделаете выделение, то в зацикливании будет записываться вся песня.
- Начните запись — нажмите в FL Studio воспроизведение и запишите в Edison столько дублей, сколько вам нужно. Каждый раз когда будут начинаться новые циклы в Edison будут устанавливаться маркеры регионов (это полезно для последующих действий).
- Остановите запись — остановите FL Studio и нажмите на кнопку записи в Edison, чтобы отключить её.
- Начните воспроизведение — нажмите в FL Studio воспроизведение и первый дубль в Edison будет воспроизводится синхронно с плейлистом (потому как включен ведомый режим включен), когда плейлист сделает цикл.
- Прослушивание — в Edison используйте клавиши стрелок влево и вправо на клавиатуре, чтобы выбрать другой дубль. Каждый щелчок влево/вправо будет перекидывать к следующему/предыдущему региону.
- Отправьте идеальный дубль в плейлист — нажмите ( Shift+C ), чтобы отправить текущее выделение сделанное в Edison в плейлист. Примечание: Edison будет автоматически устанавливать свойства сэмпла в соответствии с текущим темпом проекта, так что запись будет растягиваться при изменении темпа проект.
Метод записи в Edison не позволяет записывать «звук-на-звук», когда звук наслаивается при каждом проходе, для этого используется метод записи в плейлист, описанный ниже.
- Выберите режим Loop Record (цикличная запись)
— переключатель на панели записи.
- Выберите Blend Recording
(наложение записей) из панели записи.
- Выберите режим песни (SONG) — в транспортной панели.
- Сделайте выделите области в плейлисте (по желанию) — если вы хотите цикличную запись в определённой части песни, то выделите регион в временной-шкале плейлиста. Удерживайте (Ctrl+левая кнопка мыши), а затем перетащить по шкале тактов в верхней части плейлиста. Если вы не сделаете выделение, то вся в цикле будет записываться вся песня.
- Опции мониторинга — для заглушения циклов записанных аудио-клипов выключите опцию Blend recorded notes находящуюся в меню Options главного меню программы (верхний левый угол). Чтобы слышать циклы записанных аудио-клипов, включите её.
- Включите режим записи и нажмите воспроизведение, чтобы начать запись — когда FL Studio достигает конца данных плейлиста, или конца выделенного участка, записанный звук будет сброшен в плейлист в виде аудио-клипа, и воспроизведение вернётся к началу выделенного региона, чтобы начать запись нового аудио-клипа.
Каждый раз когда начинается новый цикл, FL Studio необходимо сохранить *.wav файл, создавая новый сэмплер с новым *.wav файлом. На некоторых системах в начале первых нескольких миллисекунд каждого цикла могут наблюдаться звуковые глюки. Добавление пустого такта в начале цикла, позволит избежать этой проблемы, вы должны это попробовать.
- Установка пользовательской папки для записи F10 > Project >Data folder, будет отправлять все записываемые звуковые файлы в это место.
- Если ваша звуковая карта не имеет ASIO драйверов, попробуйте в вашей системе драйвер www.asio4all.com. ASIO4ALL позволяет объединять несколько устройств ввода и записывать данные от нескольких источников одновременно (например, USB-микрофон и аудиоинтерфейс).
Запись внутреннего звука микшера (заморозка каналов микшера) [ править ]
FL Studio позволяет вам записывать выход одного или более каналов микшера в *.wav файлы и автоматически вставлять их в виде аудио-клипов в плейлист (по желанию). Запись канала микшера, или заморозка, позволяет вам быстро заменить эффекты в реальном времени и инструменты с предварительным рендерингом, тем самым снижая снижая нагрузку на центральный процессор. Этот тип записи также позволяет рендерить отдельные каналы микшера более простым способом (чтобы создать мультитрек), для дополнительной обработки в сторонних программах.
Есть два способа записать канал — запись не в реальном времени, которая даёт самое высокое качество звука, и запись в реальном времени (интерактивная), которая позволяет записывать входы ASIO.
Запись не в реальном времени в плейлист (заморозка каналов микшера) [ править ]
Для выполнения экспорта каналов микшера не в реальном времени, также известного как «замораживание каналов» и автоматического создания аудио-клипов:
- Активация записи на каналах микшера — нажмите на иконки
на каналах микшера, которые вы хотите записать. В появившемся диалоговом окне, выберите местоположение и название для *.wav файла, который будет записан. Красное изображение
указывает на то, что канал готов к записи. Повторите процедуру перевода в режим записи для каждого из каналов микшера, которые вы хотите записать.
- Опции записи — откройте меню микшера. В подменю Disk Recording:
- Активируйте пункт 32 bit floating point recording, если вы хотите рендерить в 32-битный файл
- Выключите Latency compensation (компенсация задержки), потому как это будет добавлять нежелательную задержку в начале клипов. Это используется только для записи внешнего источника звукового сигнала.
- Активируйте Auto-create audio tracks (автоматически создать аудио треки), чтобы вставить записанные аудио-клипы в плейлист, как только закончится запись.
- Рендеринг/заморозка ( Alt+R ) — в меню микшера перейдите в подменю Disk Recording и отметьте пункт Render to Wave File(s) (рендерить в wav файл). Появится диалоговое окно настроек рендеринга. Настройте соответствующие параметры и нажмите OK, чтобы запустить процесс рендеринга приготовленных каналов. Примечание: Для записи каналов не доступны некоторые из опций, доступных при рендеринге всей песни (например, рендеринг в mp3 или MIDI-файл, сохранение NFO файла с аудио-клипом, и сохранение ACIDized звука).
- Заморозка? — если ваша цель заключалась в заморозке каналов микшера, то вы можете отключить все эффекты (
) на каждом отрендереном канале и отключить плагины направленные на эти каналы микшера.
- Где мои звуки? — если вы будете находится в режиме паттерна, то запись появится как аудио-клип в пошаговом секвенсоре. Если вы будете находится в режиме песни (Song) и установили в меню микшера пункт Auto-create Audio Clips, то ваша запись появится как аудио-клип отображающийся в окне плейлиста.
Звуковые файлы, которые были записаны на жёсткий диск будут находиться в одном из трёх мест:- Каталог, установленный на шаге 1 (см. выше) или
- В папке записи FL Studio . [User]\Documents\FL Studio\Audio\Recorded. Эта папка показан в браузере или
- Если вы установили пользовательское место положение записи F10 > Project >Data folder, ваши звуковые файлы будут там.
Во время записи в не-реальном времени ASIO входы отключены.
Кроме того, существует опция Split mixer tracks в диалоговом окне экспорт проекта, которая будет создавать *.wav файл для каждого активного канала микшера в проекте. Отлично подходит для создания мультитрека, чтобы импортировать звук в стороннюю программу.
Запись в реальном времени в Edison и плейлист [ править ]
В качестве альтернативы рендеринга в не-реальном времени, как описано выше, вы можете использовать Edison или значок записи канала для захвата звука от любого количества каналов микшера, в реальном времени:
- Выберите местоположение вашей записи — либо загрузите Edison в слот эффектов канала микшера который вы хотите записать, либо переведите канал в режим записи на диск/плейлист, нажав на иконку
.
- Запись на диск — если вы записываете в плейлист выключите в меню микшера опцию Mixer menu > Disk recording > Latency compensation. Это убирает задержку для внутренних источников звука.
- Эффекты — в случае использования Edison, у вас есть возможность размещения нескольких экземпляров Edison на том же самом канале микшера, чередуя их с эффектами загруженными до или после каждого экземпляра. Таким образом, вы можете записывать сухие и обработанные (с эффектами) версии звука вашего канала микшера (для записи сухой версии, убедитесь, что в первый слот загружен Edison). В случае записи на диск будут записаны все эффекты включенные на канале, если вы не хотите этого, то отключите их.
- Запись — прочитайте руководство по Edison, чтобы получить представление о настройках для записи. Вы можете записывать в Edison, который сохраняет в оперативную память, а затем экспортировать звук в сэмпл или аудио-клип. Для записи на диск, процесс описан в предыдущих разделах, однако на этот раз это внутренний звук для записи.
Источник








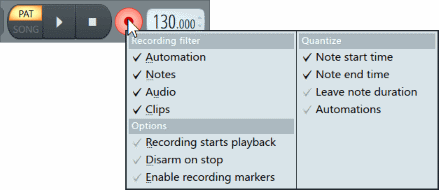
 должен быть выбран активный вход звуковой карты (от 4 пункта выше).
должен быть выбран активный вход звуковой карты (от 4 пункта выше).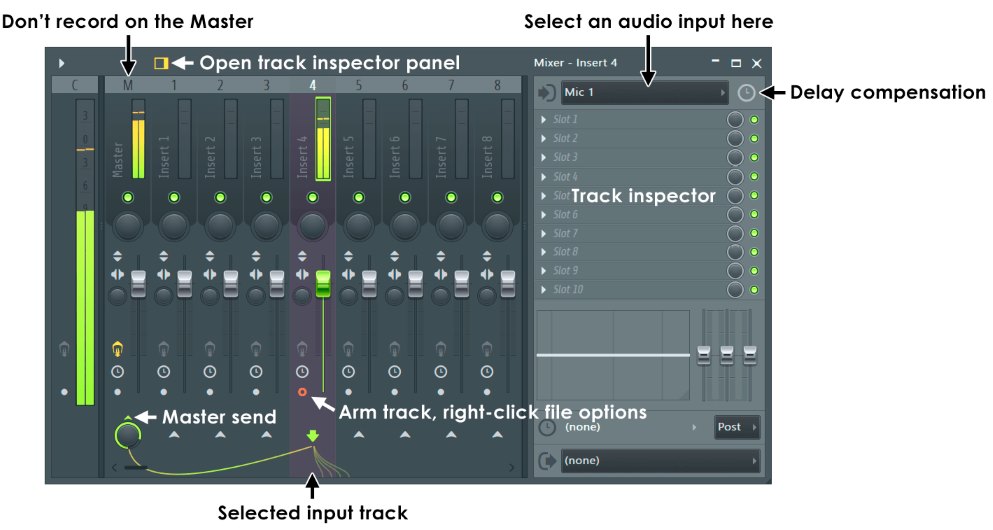
 . Запись в плейлист идеально подходит, когда два или более источников должны быть записаны одновременно, в таком случае управление большим количеством плагинов Edison может быть громоздким.
. Запись в плейлист идеально подходит, когда два или более источников должны быть записаны одновременно, в таком случае управление большим количеством плагинов Edison может быть громоздким.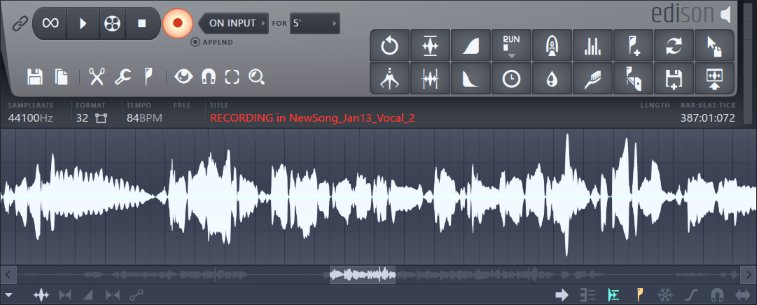
 Кнопка отправить в плейлист, щёлкните левой или правой кнопкой мыши, чтобы:
Кнопка отправить в плейлист, щёлкните левой или правой кнопкой мыши, чтобы:  Перетащить/копировать сэмпл/переместить выделенное — щёлкните левой кнопкой и перетащите на нужное место (например: в плейлист). Выделенная область в окне редактирования сэмпла (или весь сэмпл, если ничего не выделено) будет скопирована и перемещена в любое совместимое место в FL Studio. Помимо плейлиста можно копировать в другие места: Sampler, Fruity Slicer, DirectWave и т.д. Щёлкните правой кнопкой мыши, чтобы скопировать выделение в буфер обмена.
Перетащить/копировать сэмпл/переместить выделенное — щёлкните левой кнопкой и перетащите на нужное место (например: в плейлист). Выделенная область в окне редактирования сэмпла (или весь сэмпл, если ничего не выделено) будет скопирована и перемещена в любое совместимое место в FL Studio. Помимо плейлиста можно копировать в другие места: Sampler, Fruity Slicer, DirectWave и т.д. Щёлкните правой кнопкой мыши, чтобы скопировать выделение в буфер обмена. Сохранить и загрузить — сохраните звук/выделение в файл и реимпортируйте его через браузер.
Сохранить и загрузить — сохраните звук/выделение в файл и реимпортируйте его через браузер.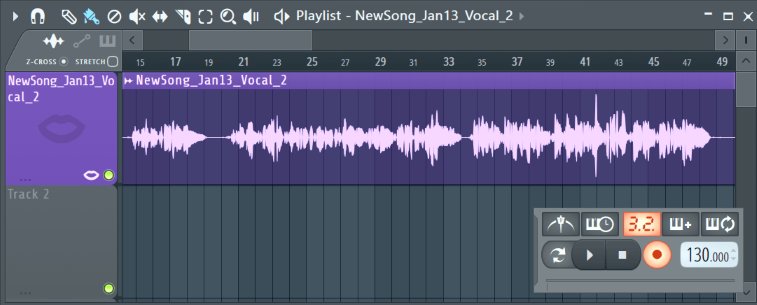
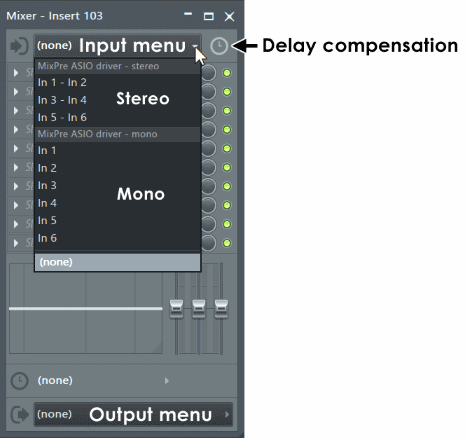
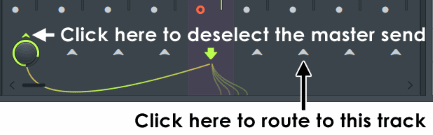
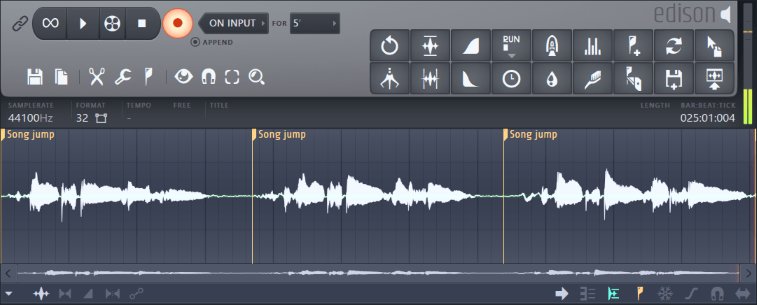
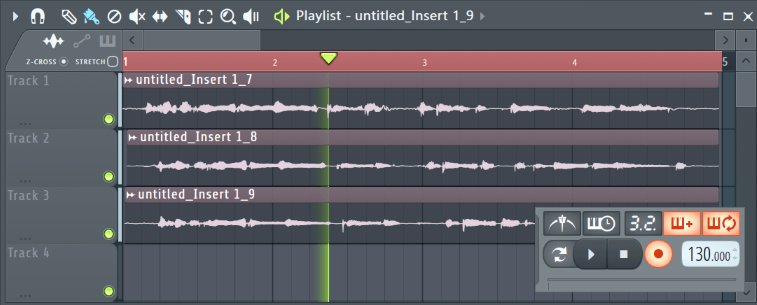
 — переключатель на панели записи.
— переключатель на панели записи. (наложение записей) из панели записи.
(наложение записей) из панели записи.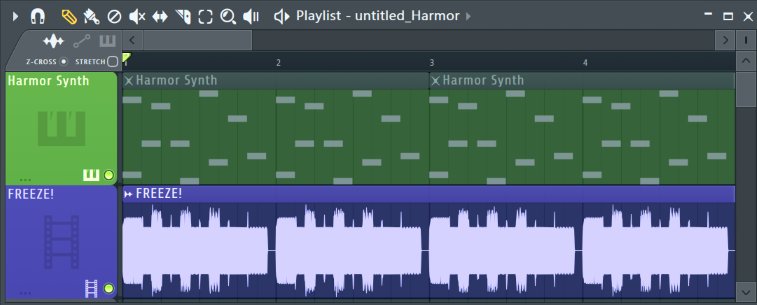
 ) на каждом отрендереном канале и отключить плагины направленные на эти каналы микшера.
) на каждом отрендереном канале и отключить плагины направленные на эти каналы микшера.