- Скачиваем и вставляем красивые рамки в документ Word. Бесплатная коллекция рамок для оформления текста в Word, с инструкцией по установке
- Добавляем рамки в разных версиях редактора
- Рамки в Word 2003
- Рамки в word 2007
- Рамки в Word 2010
- Стоит почитать
- Как вставить музыкальный символ, ноты в Word
- Как сделать рамку в ворде, обрамление текста
- Рамка в MS Word
- Применение к нескольким страницам
- Обрамление текста
- Фоторамка для фото Рамка для нот
- Рамка для дипломной работы
- Рамки для оформления дипломных работ — ГОСТ, скачать в формате WORD
- Как заполнять штампы рамок
- Готовые для скачивания комплекты рамок в формате WORD
- Альтернативный способ создания рамок — создание шаблонов
Скачиваем и вставляем красивые рамки в документ Word. Бесплатная коллекция рамок для оформления текста в Word, с инструкцией по установке
Вам нужна самая большая коллекция рамок в рунете? Тогда вы пришли по адресу!
Бывают рамки для оформления текста. Еще они используются для обрамления картин, фото и что особенно интересно для нас, электронных документов Word. Согласитесь, сухой текст, выполненный в черно-белых тонах не сильно радует глаз. Разумеется, если речь идет о деловой документации, то нужно придерживаться соответствующего стиля. Здесь особо не поэкспериментируешь. Но даже здесь можно сделать стильное обрамление страницы.
Обратите внимание . В конце статьи для вас представлены наборы рамок, доступные для скачивания — ПЕРЕЙТИ.
И рекомендуем Вам отличную обучающую статью, в которой описано, как можно узнать, кто посещает Вашу страницу ВКонтакте. Всегда знайте, кто интересуется Вами — подробности читайте вот здесь.
Другое дело, если мы создаем письмо, детскую книгу, или любой другой документ развлекательного характера. Вот здесь мы смело можем включать воображение, и делать красивое и яркое оформление документа, благодаря использованию всевозможных вариаций рамок доступных в Word.
Вам пригодится . Не стоит забывать, что готовый документ должен быть оформлен максимально качественно. Не забывайте проставлять номера для каждой страницы (см. нумерация страниц в word).
Если вам нужно оформить в рамку кусок текста в любом документе, который опубликован на вашем сайте, вы можете использовать для этого средства HTML (см. как сделать рамку для текста в html).
Добавляем рамки в разных версиях редактора
Данный раздел подойдет для тех, кто хочет понять, как сделать рамку в word. Процесс довольно похож во всех вариантах редактора, но все равно есть небольшие отличия. Начнем с самой старой версии.
Рамки в Word 2003
Откройте документ, в который вы хотите вставить обрамление. Далее вам необходимо выполнить следующие действия:
- Перейдите в панель управления, которая расположена в верхней части редактора. Там найдите и кликните на вкладку » Формат «
- В выпадающем меню вам следует выбрать пункт » Граница и заливка «
- Далее переходим на вкладку » Страница «
- Здесь выбираем все необходимые параметры: ширину, тип линии и вариант рамки. Затем указываем к какой части документа ее необходимо добавить, и щелкаем ОК .
Рамки в word 2007
- Откройте нужный документ
- Перейдите в панель инструментов, и щелкните по кнопке » Разметка страницы «
- В открывшемся списке команд, вам нужно выбрать «Границы страницы».
- Если все верно, откроется диалоговое окно.
- Теперь открываем вкладку » Страница «, и в левой части щелкаем » Рамка «.
- Осталось выбрать необходимые параметры — здесь по аналогии с предыдущей версией. Когда закончите, нужно щелкнуть ОК . Документ будет обрамлен рамкой.
Рамки в Word 2010
Стоит почитать
Зачем искать информацию на других сайтах, если все собрано у нас?
Источник
Как вставить музыкальный символ, ноты в Word
Знаете ли вы, что существуют музыкальные символы (ноты) которые вы можете вставить в Microsoft Word без добавления графических изображений? Давайте взглянем на них.
Начните с того, что установите указатель (курсор) в то место в документе, куда хотите вставить символ ноты. Во вкладке «Вставка» кликните на кнопку «Символ» и затем из раскрывающегося меню выберите «Другие символы»:

В окне символов откройте выпадающее меню «Шрифт» и выберите шрифт «MS Gothic»:
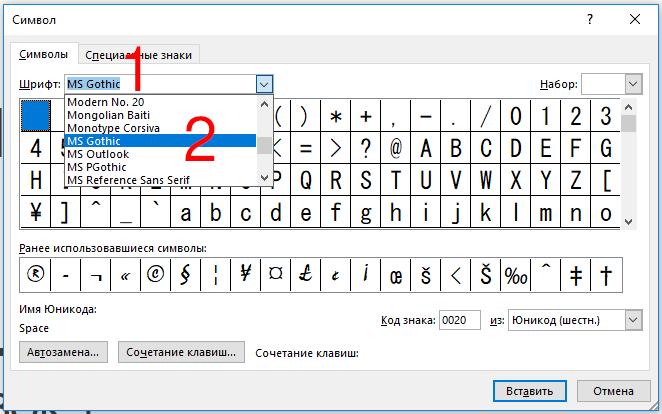
Откройте выпадающее меню «Набор» и там выберите опцию «Разные символы»:

Пролистните немного (четыре или пять строк) и вы увидите музыкальные символы:
- Quarter Note (четвертная нота)
- Eighth Note (восьмеричная нота)
- Beamed Eighth Note (двойная восьмеричная нота)
- Beamed Sixteenth Notes (двойная шестнадцатеричная нота)
- Music Flat Sign (музыкальный плоский знак)
- Music Natural Sign (музыкальный обычный знак)
- Music Sharp Sign (шарп)

Кликните на выбранную музыкальную ноту и затем кликните «Вставить» (или просто дважды кликните по символу) для вставки.
Вы можете вставить столько нот, сколько хотите пока открыто окно символов. Когда вы закончите вставлять ноты, нажмите кнопку «Отмена».
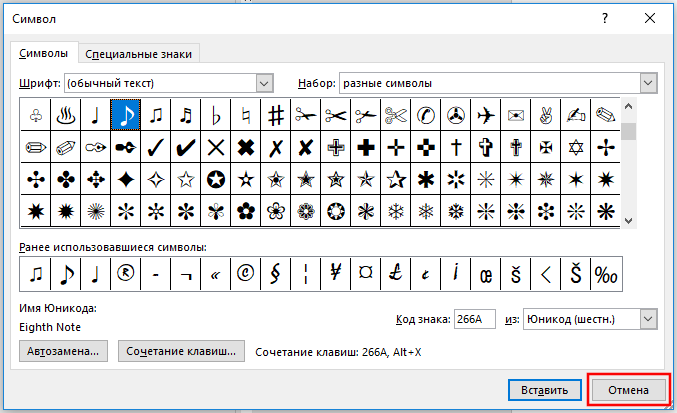
В этом примере я вставил восьмеричную ноту. Размер вставленного символа зависит от размера исходного шрифта в вашем документе. Чтобы увеличить размер символа, выберите символ, кликните «Размер шрифта» в выпадающем списке и выберите больший размер шрифта. В этом примере я выбрал размер 48 точек.

Вы можете пойти дальше и скопировать-вставить ваш символ несколько раз, чтобы создать изящную музыкальную границу для вашего документа.

Это было просто? Тогда у меня в запасе ещё парочка трюков для вас!
Знаете ли вы, что можете вставлять в Word ноты, если зажмёте клавишу Alt, а на цифровом блоке наберёте 14 или 13? То есть сочетания клавиш Alt + 14 или Alt + 13 выведут ноты! Но у вас должен быть цифровой блок на клавиатуре — есть не у всех.
Знаете ли вы, что для любого символа вы можете набрать шестнадцатеричный код Юникода, а затем с помощью сочетания клавиш Alt + x превратить его в символ?
Например, наберите в документе символы 2669, а затем нажмите Alt + x и эти цифры превратятся в ноту.
Коды всех музыкальных символов в Ubucode:
Между прочим, и это ещё не всё! Вы можете найти значок ноты на одном из многочисленных сайтов и скопировать-вставить его в свой документ Word — это также сработает.
Вот теперь действительно всё!
ОБНОВЛЕНИЕ : Смотрите продолжение в статье «Как вставить скрипичный ключ и любой другой музыкальный символ в Word, Excel и PowerPoint» в которой показано ещё больше способов и видов музыкальных символов, которые можно добавить в офисный документ!
Источник
Как сделать рамку в ворде, обрамление текста
Большинство студентов сталкиваются с проблемой, как сделать рамку в ворде. В требованиях к сдаваемым контрольным и курсовым работам указывается, что текст должен находиться в рамке. Для решения этой проблемы можно воспользоваться двумя способами: установить макрос или самостоятельно начертить в текстовом редакторе рамочку. Используя различные темы, можно украсить открытку.
Рамка в MS Word
Те, кто не знает, как добавить рамку в ворде, обращаются к помощи таблиц. Создается таблица, в которой одна ячейка имеет размер страницы. В эту ячейку вписывается необходимый текст. Но есть более простой способ сделать рамку в word.
Операционная система Windows (виндовс) работает с различными версиями текстового редактора MS Word. На устаревших компьютерах обычно устанавливалась версия 97−2003. Последняя версия Word — 2016. Между этими двумя версиями компания Microsoft выпустила Word 2007, 2010, 2013. Работа в них практически ничем не отличается.
Обрамление документа в MS Word выглядит следующим образом:
- Открывается вордовский документ или создается новый;
- В верхней строке панели инструментов открывается вкладка «Формат»;
- В открывшемся контекстном меню во вкладке «Граница» выбирается параметр «Рамка». На вкладке «Страница» указываются требуемые параметры: тип, цвет, размер. С правой стороны будет отображаться результат выбранных параметров. Здесь же, во вкладке «Другая», можно выбрать художественное обрамление, имеющее свой неповторимый дизайн;
- Для вступления параметров в силу нажимается «ОК».
Обладатели более поздней версии редактора не знают, как сделать рамку в ворде 2007 и 2010. Операции те же самые, но их название иное:
- Открывается ворд-документ;
- В верхней части редактора находится и открывается вкладка «Разметка страницы»;
- В подкатегориях активируется «Границы страницы»;
- Откроется уже знакомое окно с настройками, где можно найти красивый тип оформления;
- В конце нажимается «ОК».
Несколько отличается работа в ворд 2013 и 2016:
- После открытия страницы в основном меню перейти в раздел «Дизайн»;
- В открывшихся подразделах выбирается «Фон страницы»;
- Далее «Границы страниц»;
- Выбор настроек под обрамление;
- Активация выбранного режима.
Применение к нескольким страницам
Все вышеописанные способы, как создать рамку в ворде, после нажатия на «ОК» приводят к появлению рамки только на текущей странице. Если же необходимо таким образом нарисовать рамку в ворде для всего документа, то это не очень рационально. Более быстрый и правильный способ :
- В пункте «Границы и заливка» в нижнем правом углу находится строка «Применить к»;
- В ниспадающем перечне выбирается необходимая настройка (Применить ко всему документу или вставить на определенных страницах, применяя к определенному разделу).
Кроме стиля обрамления, можно указать его границы, месторасположение и количество граней. В параметрах границы устанавливаются размеры отступов по четырем краям относительно выбранного края.
Если в обрамлении не нужна одна из границ, то настраивается это в «Образце» путем отключения грани нажатием на соответствующую иконку.
Обрамление текста
При редактировании текстового документа в некоторых случаях возникает необходимость в выделении какого-либо участка или абзаца. Для ее создания проходятся по следующим этапам:
- Курсором выделяется необходимый участок;
- Нажатием правой кнопки мыши в меню выбирается пункт «Границы и заливка»;
- Устанавливается рамка и применяется к абзацу.
При необходимости выделения на определенных страницах весь текст разбивается на разделы. А затем рамка применяется к тем страницам, к которым необходимо.
Многие пользователи упускают из виду способ быстрого построения контура, который расположен в настройках. На вкладке «Главная» в центре панели располагается иконка, похожая на те, что находятся на странице в настройках с образцом рамки.
При ее выделении в появляющемся меню есть не только все основные параметры, но и возможность работы с таблицами.
Контур вокруг текста может получаться путем вставки изображения или фигуры. Последовательность действий:
- Выделяется фрагмент текста;
- В разделе «Вставка» выбирается «Фигуры». Обыкновенная рамка получается из «С отогнутым краем»;
- Фигура выделяется кликом мышки, и в разделе «Обтекание текстом» устанавливается ее положение.
При необходимости такое обрамление легко изменяется в размерах простым растягиванием в вертикальной и горизонтальной плоскостях. При выделении элемента редактор выдает контуры фигуры с точками по углам. Если за них потянуть курсором, изменяется размер. Есть возможность вращения, но этот режим применяется при создании обрамления из картинки.
Источник
Фоторамка для фото Рамка для нот
Фоторамка для фото, Красивая рамка подойдет для оформления текста, а также нот.
На этой странице вы можете вставить в рамку свою фотографию. Чтобы выбрать фото с диска компьютера, кликните на кнопке «Вставить ваше фото» под вырезом в рамке, или сделайте двойной клик на нужном вырезе.
Изменять размер и масштабирование фотографии в вырезе, вы можете используя мышь. Нажмите на вырезе ближе к краю клавишу мыши. Удерживая, перемещайте курсор вокруг центра выреза, для того чтобы вращать. И от центра для того чтобы масштабировать.
Чтобы двигать фото в вырезе нажмите в центре выреза и удерживая клавишу мыши перемещайте курсор в нужную сторону.
Когда все готово, вы можете сохранить полученную открытку на компьютер. Для этого нажмите кнопку с изображением дискеты внизу, слева от рамки.
Если вы хотите вставить в рамку свою фотографию из альбомов соцсетей ВКонтакте, Одноклассники, Мой-мир, Facebook воспользуйтесь приложением на нашем сайте (для этого требуется авторизация). Вы также можете воспользоваться приложением на сайте одноклассники.ру.
Источник
Рамка для дипломной работы
Рамки для оформления дипломных работ — ГОСТ, скачать в формате WORD
Дипломные и курсовые проекты оцениваются по двум основным критериям: содержание и оформление. И хотя студенты традиционно считают, что главное – это содержание, на защите диплома случается, что некоторым отличным работам снижают баллы за неточности в оформлении. Чтобы такого не случилось, лучше сразу соблюсти все формальные требования.
Общие параметры оформления дипломной работы регулируется ГОСТом 7.32-2001, который распространяется на всю текстовую документацию научно-исследовательских работ.
По какому ГОСТу делать рамки
В инженерных и технических ВУЗах в оформлении дипломных работ требуется использовать рамки. Стандарты рамок регламентируются отдельным документом. Это ГОСТ 2.301-68 «Форматы» , один из многих в своде ГОСТов ЕСКД – единой системы конструкторской документации. Размеры рамок указаны в таблице 1 данного ГОСТа:
Соответственно ГОСТу, на листе формата А-4 рамка должна составлять 210х297 мм. Отступы от края листа при таком размере будут равны:
Справа, сверху, снизу – 5 мм.
Шаблоны рамок в текстовом документе бывают следующих типов:
Такие стандарты рамок используются при оформлении титульного листа, пояснительных записок, чертежей, таблиц и графических документов в научных проектах.
Как заполнять штампы рамок
В левом нижнем углу рамки есть табличка – штамп, поля которого заполняются также в соответствии с ГОСТ, подробные сведения вносятся на первой странице документа. На второй и последующей страницах штамп заполняется в упрощенной форме.
Штамп на первой (титульной) странице документа:
Штамп на второй и последующих страницах:
В поля штампов вносятся следующие сведения о научной работе (цифры соответствуют рисункам выше):
- — наименование изделия (в соответствии с ГОСТ 2.107-68);
- – обозначение документа;
- – литера, присвоенная документу (ГОСТ 2.103-68);
- – порядковый номер листа (если в документе 1 лист, поле не заполняется);
- – общее количество листов документа;
- – кафедра, где проходит обучение студент;
- – характер работы;
- – фамилии лиц, заверяющих документ;
- – подписи лиц, фамилии которых указаны в поле 11;
- – дату подписания документа;
Поля 14-19 в учебной работе заполнять не обязательно.
Пример оформления штампа титульного листа чертежной работы в дипломе, приведенный на сайте казанского ВУЗа:
Готовые для скачивания комплекты рамок в формате WORD
Рамки можно изготовить вручную в редакторе Word или скачать готовые шаблоны в интернете.
Чтобы не искать рамки на сторонних ресурсах, которые могут оказаться небезопасными, вы можете скачать готовые комплекты рамок здесь в виде архиве ZIP или отдельный файлы необходимых рамок.
Формат рамок – А4, все параметры соответствуют ГОСТу.
В комплекте вы найдете:
лист А4 с рамкой и большим штампом для первой страницы — List_A4_s_ramkoj_bolshim_shtampom.docx
лист А4 с рамкой и малым штампом для последующих страниц — List_A4_s_ramkoj_malym_shtampom.docx
Штампы рамок вы можете заполнять в редакторе Word соответственно требованиям вашего ВУЗа. Для добавления рамок в свою работу надо скопировать всё содержимое страницы шаблона и вставить в новую страницу открытого документа.
Лист с рамкой для дипломной работы в табличном формате EXCEL — Ramka-dlja-diploma-v-excel.xlsx (Администрация сайта благодарит Анастасию Казарову за предоставленные рамки)
Альтернативный способ создания рамок — создание шаблонов
Есть еще более удобный способ создания рамок. Вы можете установить на базовый пакет программы Майкрософт Ворд дополнительный шаблон, позволяющий вставлять в любой создаваемый документ необходимый тип рамки.
Скачать архив с шаблоном можно тут — shablon_gost.zip
Чтобы установить шаблон опцию
- Откройте в архиве папку Forms A4 и извлеките оттуда одноименный файл с расширением «.dot» .
- Затем находите на своем компьютере папку Program Files , где собран установочный пакет программ, в ней заходите в папку Microsoft Office > Office 14 (могут быть другие цифры) > Startup.
- В эту папку надо перетащить указанный файл Forms A4 – и шаблон установлен.
Для работы с рамками открываете новый документ Word, сверху выйдет предупреждение системы безопасности – нажимаете кнопку «включить содержимое макросов» . Наверху справа в панели инструментов появится новый пункт «Надстройки», в котором вы увидите разные шаблоны рамок. Выбирайте необходимую и приступайте к заполнению.
Источник












