- Как вставить музыкальный символ, ноты в Word
- Как сделать рамку в Word
- Как сделать рамку в Ворде
- Рамка в Ворде 2007 и 2010
- Создание рамки с помощью таблицы
- Рамка с узорами
- Рамка для дипломной работы
- Рамки для оформления дипломных работ — ГОСТ, скачать в формате WORD
- Как заполнять штампы рамок
- Готовые для скачивания комплекты рамок в формате WORD
- Альтернативный способ создания рамок — создание шаблонов
Как вставить музыкальный символ, ноты в Word
Знаете ли вы, что существуют музыкальные символы (ноты) которые вы можете вставить в Microsoft Word без добавления графических изображений? Давайте взглянем на них.
Начните с того, что установите указатель (курсор) в то место в документе, куда хотите вставить символ ноты. Во вкладке «Вставка» кликните на кнопку «Символ» и затем из раскрывающегося меню выберите «Другие символы»:

В окне символов откройте выпадающее меню «Шрифт» и выберите шрифт «MS Gothic»:
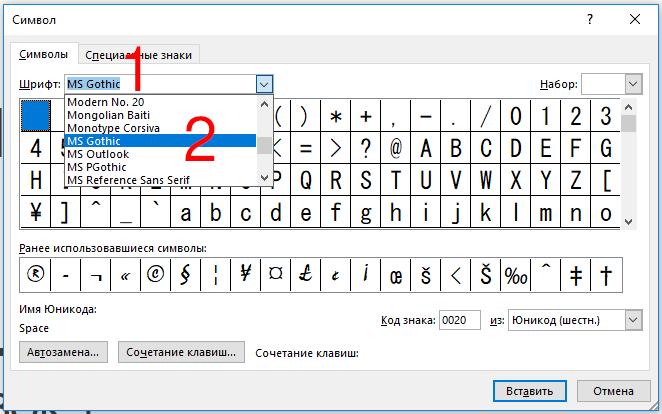
Откройте выпадающее меню «Набор» и там выберите опцию «Разные символы»:

Пролистните немного (четыре или пять строк) и вы увидите музыкальные символы:
- Quarter Note (четвертная нота)
- Eighth Note (восьмеричная нота)
- Beamed Eighth Note (двойная восьмеричная нота)
- Beamed Sixteenth Notes (двойная шестнадцатеричная нота)
- Music Flat Sign (музыкальный плоский знак)
- Music Natural Sign (музыкальный обычный знак)
- Music Sharp Sign (шарп)

Кликните на выбранную музыкальную ноту и затем кликните «Вставить» (или просто дважды кликните по символу) для вставки.
Вы можете вставить столько нот, сколько хотите пока открыто окно символов. Когда вы закончите вставлять ноты, нажмите кнопку «Отмена».
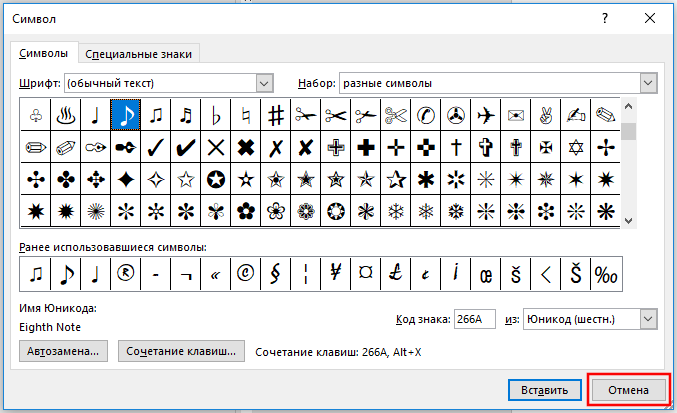
В этом примере я вставил восьмеричную ноту. Размер вставленного символа зависит от размера исходного шрифта в вашем документе. Чтобы увеличить размер символа, выберите символ, кликните «Размер шрифта» в выпадающем списке и выберите больший размер шрифта. В этом примере я выбрал размер 48 точек.

Вы можете пойти дальше и скопировать-вставить ваш символ несколько раз, чтобы создать изящную музыкальную границу для вашего документа.

Это было просто? Тогда у меня в запасе ещё парочка трюков для вас!
Знаете ли вы, что можете вставлять в Word ноты, если зажмёте клавишу Alt, а на цифровом блоке наберёте 14 или 13? То есть сочетания клавиш Alt + 14 или Alt + 13 выведут ноты! Но у вас должен быть цифровой блок на клавиатуре — есть не у всех.
Знаете ли вы, что для любого символа вы можете набрать шестнадцатеричный код Юникода, а затем с помощью сочетания клавиш Alt + x превратить его в символ?
Например, наберите в документе символы 2669, а затем нажмите Alt + x и эти цифры превратятся в ноту.
Коды всех музыкальных символов в Ubucode:
Между прочим, и это ещё не всё! Вы можете найти значок ноты на одном из многочисленных сайтов и скопировать-вставить его в свой документ Word — это также сработает.
Вот теперь действительно всё!
ОБНОВЛЕНИЕ : Смотрите продолжение в статье «Как вставить скрипичный ключ и любой другой музыкальный символ в Word, Excel и PowerPoint» в которой показано ещё больше способов и видов музыкальных символов, которые можно добавить в офисный документ!
Источник
Как сделать рамку в Word
В Word можно красиво украшать свои творческие работы. В этой статье мы вас расскажем как сделать красивую рамку для оформления текста. В редакторе можно делать обычные рамки и рамки в виде рисунка.
1. Открываем документ в Ворде и выбираем вкладку «Разметка страницы».
2. Среди множества разделов открываем «Границы страниц».
3. В открывшемся окне переходим во вкладку «Страница».
4. Если вы хотите вставить в документ строгую рамку, то обратите внимание на пункт «Тип».
Строгие рамки для Ворд
Если вы хотите интересно украсить вашу работу в Ворд, то нажмите на выпадающее меню под надписью «Рисунок». Здесь вы увидите множество красивых и интересных рамок на все случаи жизни.
Красивые рамки оформления Word
5. Выбираем понравившуюся рамку и нажимаем «Параметры».
Отрываем параметры рамок
6. Здесь вы можете настроить поля, расположить рамку относительно края страницы или текста. Нажимаем «Ок».
7. Также вы можете применить рамку ко всему документу, к этому разделу, на 1-ой странице или на всех страницах, кроме первой. Для сохранения нажимаем «Ок» и рамка тут же появится в вашем файле.
Отображение рамки на странице
Вот так легко и быстро вы можете украшать ваши вордовские документы просто вставляя красивые рамки в Word.
Источник
Как сделать рамку в Ворде
В самых разнообразных ситуациях, случаются моменты, когда крайне важно сделать рамку на листе А4. Рисовать, конечно, от руки в ХХI веке уже не актуально. Ведь столько подручных средств, помимо ПК, благодаря которым, данные проблемы решаются за несколько минут. Всего лишь стоит открыть Ворд, сделать несколько последовательных шагов и распечатать. Казалось бы, столько действий надо совершить, но лень, ведь двигатель прогресса.
Рамка в Ворде 2007 и 2010
Рассмотрим способ, как сделать рамку в Ворде для таких версий как 2007 и 2010. Следует выполнить следующие шаги:
- Открыть вкладку на верхней панели меню, под названием «Разметка страницы»;
- Перейти в подраздел «Фон страницы» и кликнуть по кнопке с названием «Границы страниц»;
- В открывшемся окне «Границы и заливка» выбрать подпункт «Страница»;
- В области «Тип» в левой части окна, следует указать соответствующий вариант «Рамка».
- Далее необходимо найти нужную вариацию окантовки линии для рамки. Это может быть сплошная, мелкая пунктирная, двойная линия, крупная пунктирная, дефис с точкой и другие виды линий. Данная функция находится немного правее от предыдущей, также с названием «Тип». И с возможностью прокручивающегося списка возможных типов линий для рамок.
- После выбора нужного типа линии, можно задать цвет и ширину рамке, в окошках расположенных ниже. Обрамление может быть цветным и абсолютно любого размера.
- В случае, если красивую рамочку нужно вставить только на одной определенной странице, необходимо установить последующие настройки. Перед сохранением общих настроек для рамки, нужно указать «этому разделу, (только 1-й странице)» в подразделе «Образец» в окне «Применить к».
Соответственно, если нужно применить рамку на всех страницах, необходимо установить «применить к» «всему документу».
Создание рамки с помощью таблицы
В текстовом редакторе Майкрософт Ворд, есть множество преимуществ . Одно из них, возможность нарисовать рамку самостоятельно. Какие действия для этого нужны, рассмотрим ниже.
Не важно, для чего нужна рамка, пусть то будет титульный лист реферата или отчета. Ведь оформление зависит от вашей руки. Данное решение не является примером, для гостовского оформления, так как необходимо учитывать отступы с каждой стороны листа. Настройку которых, надо задавать отдельно.
- На главном верхнем меню надо выбрать кнопку под названием «Нижняя граница» в подразделе «Абзац».
- Из представленного списка нажать по строчке «Нарисовать таблицу».
- Курсор изменит свой вид с курсора на карандаш. Установить карандаш в нужном месте и потянуть до необходимого размера и отпустить. Получится, своего рода большая табличная ячейка. Создать рамку для текста вокруг любого размера не составит огромного труда.
Рамка с узорами
Для создания поздравительных открыток потребуется немного времени и креативный подход в оформлении. Сделать красивую рамку в Ворде можно с помощью кнопки «Фигуры». Необходимо сделать следующие шаги:
- Перейти во вкладку «Вставка» в подразделе «Иллюстрации»;
- Кликнуть по кнопке «Фигуры» и выбрать наиболее подходящую форму;
- На чистый лист поставить курсор и зажав правую кнопку мыши, начать рисовать фигуру до размера, который будет приемлемым;
Чтобы фигурная рамка получилась пропорционально ровной, следует удерживать вспомогательную клавишу « Shift».
- Далее, чтобы добавить стих или поздравление нужно нажать правой клавишей мыши по фигуре и выбрать строчку «Добавить текст»;
- Кликнув по фигурной рамке, можно во вкладке «Средства рисования» «Формат» применить разные стили. От контура, свечения, тени до заливки фигуры градиентом, рисунком или текстурой.
Благодаря обширным возможностям данного редактора, можно сделать любого рода и вида открытку, поздравительное письмо. Добавить маленькие узоры вокруг текста, добавить несколько видов рамок и вот уже создано новое настроение для поздравления. Такими не хитрыми способами можно удивить и близких людей. В обучающих целях, можно подобрать для себя легкий вариант оформления курсовой работы.
Источник
Рамка для дипломной работы
Рамки для оформления дипломных работ — ГОСТ, скачать в формате WORD
Дипломные и курсовые проекты оцениваются по двум основным критериям: содержание и оформление. И хотя студенты традиционно считают, что главное – это содержание, на защите диплома случается, что некоторым отличным работам снижают баллы за неточности в оформлении. Чтобы такого не случилось, лучше сразу соблюсти все формальные требования.
Общие параметры оформления дипломной работы регулируется ГОСТом 7.32-2001, который распространяется на всю текстовую документацию научно-исследовательских работ.
По какому ГОСТу делать рамки
В инженерных и технических ВУЗах в оформлении дипломных работ требуется использовать рамки. Стандарты рамок регламентируются отдельным документом. Это ГОСТ 2.301-68 «Форматы» , один из многих в своде ГОСТов ЕСКД – единой системы конструкторской документации. Размеры рамок указаны в таблице 1 данного ГОСТа:
Соответственно ГОСТу, на листе формата А-4 рамка должна составлять 210х297 мм. Отступы от края листа при таком размере будут равны:
Справа, сверху, снизу – 5 мм.
Шаблоны рамок в текстовом документе бывают следующих типов:
Такие стандарты рамок используются при оформлении титульного листа, пояснительных записок, чертежей, таблиц и графических документов в научных проектах.
Как заполнять штампы рамок
В левом нижнем углу рамки есть табличка – штамп, поля которого заполняются также в соответствии с ГОСТ, подробные сведения вносятся на первой странице документа. На второй и последующей страницах штамп заполняется в упрощенной форме.
Штамп на первой (титульной) странице документа:
Штамп на второй и последующих страницах:
В поля штампов вносятся следующие сведения о научной работе (цифры соответствуют рисункам выше):
- — наименование изделия (в соответствии с ГОСТ 2.107-68);
- – обозначение документа;
- – литера, присвоенная документу (ГОСТ 2.103-68);
- – порядковый номер листа (если в документе 1 лист, поле не заполняется);
- – общее количество листов документа;
- – кафедра, где проходит обучение студент;
- – характер работы;
- – фамилии лиц, заверяющих документ;
- – подписи лиц, фамилии которых указаны в поле 11;
- – дату подписания документа;
Поля 14-19 в учебной работе заполнять не обязательно.
Пример оформления штампа титульного листа чертежной работы в дипломе, приведенный на сайте казанского ВУЗа:
Готовые для скачивания комплекты рамок в формате WORD
Рамки можно изготовить вручную в редакторе Word или скачать готовые шаблоны в интернете.
Чтобы не искать рамки на сторонних ресурсах, которые могут оказаться небезопасными, вы можете скачать готовые комплекты рамок здесь в виде архиве ZIP или отдельный файлы необходимых рамок.
Формат рамок – А4, все параметры соответствуют ГОСТу.
В комплекте вы найдете:
лист А4 с рамкой и большим штампом для первой страницы — List_A4_s_ramkoj_bolshim_shtampom.docx
лист А4 с рамкой и малым штампом для последующих страниц — List_A4_s_ramkoj_malym_shtampom.docx
Штампы рамок вы можете заполнять в редакторе Word соответственно требованиям вашего ВУЗа. Для добавления рамок в свою работу надо скопировать всё содержимое страницы шаблона и вставить в новую страницу открытого документа.
Лист с рамкой для дипломной работы в табличном формате EXCEL — Ramka-dlja-diploma-v-excel.xlsx (Администрация сайта благодарит Анастасию Казарову за предоставленные рамки)
Альтернативный способ создания рамок — создание шаблонов
Есть еще более удобный способ создания рамок. Вы можете установить на базовый пакет программы Майкрософт Ворд дополнительный шаблон, позволяющий вставлять в любой создаваемый документ необходимый тип рамки.
Скачать архив с шаблоном можно тут — shablon_gost.zip
Чтобы установить шаблон опцию
- Откройте в архиве папку Forms A4 и извлеките оттуда одноименный файл с расширением «.dot» .
- Затем находите на своем компьютере папку Program Files , где собран установочный пакет программ, в ней заходите в папку Microsoft Office > Office 14 (могут быть другие цифры) > Startup.
- В эту папку надо перетащить указанный файл Forms A4 – и шаблон установлен.
Для работы с рамками открываете новый документ Word, сверху выйдет предупреждение системы безопасности – нажимаете кнопку «включить содержимое макросов» . Наверху справа в панели инструментов появится новый пункт «Надстройки», в котором вы увидите разные шаблоны рамок. Выбирайте необходимую и приступайте к заполнению.
Источник






























