- Как сделать рамку в Word
- Как сделать рамку в Ворде
- Рамка в Ворде 2007 и 2010
- Создание рамки с помощью таблицы
- Рамка с узорами
- Как вставить музыкальный символ, ноты в Word
- Как сделать рамку для оформления текста в Word
- Как сделать рамку в Word вокруг абзаца
- Как вставить рамку вокруг текста
- Как в Ворде сделать текст в рамке — 1 способ
- Вставка текста в рамку — 2 способ
- Как в Ворде сделать рамку вокруг текста
- Как в Ворде сделать рамку вокруг страницы
- Как сделать красивую рамку вокруг текста в Word
- Как убрать рамку в Ворде
- Выводы статьи
Как сделать рамку в Word
В Word можно красиво украшать свои творческие работы. В этой статье мы вас расскажем как сделать красивую рамку для оформления текста. В редакторе можно делать обычные рамки и рамки в виде рисунка.
1. Открываем документ в Ворде и выбираем вкладку «Разметка страницы».
2. Среди множества разделов открываем «Границы страниц».
3. В открывшемся окне переходим во вкладку «Страница».
4. Если вы хотите вставить в документ строгую рамку, то обратите внимание на пункт «Тип».
Строгие рамки для Ворд
Если вы хотите интересно украсить вашу работу в Ворд, то нажмите на выпадающее меню под надписью «Рисунок». Здесь вы увидите множество красивых и интересных рамок на все случаи жизни.
Красивые рамки оформления Word
5. Выбираем понравившуюся рамку и нажимаем «Параметры».
Отрываем параметры рамок
6. Здесь вы можете настроить поля, расположить рамку относительно края страницы или текста. Нажимаем «Ок».
7. Также вы можете применить рамку ко всему документу, к этому разделу, на 1-ой странице или на всех страницах, кроме первой. Для сохранения нажимаем «Ок» и рамка тут же появится в вашем файле.
Отображение рамки на странице
Вот так легко и быстро вы можете украшать ваши вордовские документы просто вставляя красивые рамки в Word.
Источник
Как сделать рамку в Ворде
В самых разнообразных ситуациях, случаются моменты, когда крайне важно сделать рамку на листе А4. Рисовать, конечно, от руки в ХХI веке уже не актуально. Ведь столько подручных средств, помимо ПК, благодаря которым, данные проблемы решаются за несколько минут. Всего лишь стоит открыть Ворд, сделать несколько последовательных шагов и распечатать. Казалось бы, столько действий надо совершить, но лень, ведь двигатель прогресса.
Рамка в Ворде 2007 и 2010
Рассмотрим способ, как сделать рамку в Ворде для таких версий как 2007 и 2010. Следует выполнить следующие шаги:
- Открыть вкладку на верхней панели меню, под названием «Разметка страницы»;
- Перейти в подраздел «Фон страницы» и кликнуть по кнопке с названием «Границы страниц»;
- В открывшемся окне «Границы и заливка» выбрать подпункт «Страница»;
- В области «Тип» в левой части окна, следует указать соответствующий вариант «Рамка».
- Далее необходимо найти нужную вариацию окантовки линии для рамки. Это может быть сплошная, мелкая пунктирная, двойная линия, крупная пунктирная, дефис с точкой и другие виды линий. Данная функция находится немного правее от предыдущей, также с названием «Тип». И с возможностью прокручивающегося списка возможных типов линий для рамок.
- После выбора нужного типа линии, можно задать цвет и ширину рамке, в окошках расположенных ниже. Обрамление может быть цветным и абсолютно любого размера.
- В случае, если красивую рамочку нужно вставить только на одной определенной странице, необходимо установить последующие настройки. Перед сохранением общих настроек для рамки, нужно указать «этому разделу, (только 1-й странице)» в подразделе «Образец» в окне «Применить к».
Соответственно, если нужно применить рамку на всех страницах, необходимо установить «применить к» «всему документу».
Создание рамки с помощью таблицы
В текстовом редакторе Майкрософт Ворд, есть множество преимуществ . Одно из них, возможность нарисовать рамку самостоятельно. Какие действия для этого нужны, рассмотрим ниже.
Не важно, для чего нужна рамка, пусть то будет титульный лист реферата или отчета. Ведь оформление зависит от вашей руки. Данное решение не является примером, для гостовского оформления, так как необходимо учитывать отступы с каждой стороны листа. Настройку которых, надо задавать отдельно.
- На главном верхнем меню надо выбрать кнопку под названием «Нижняя граница» в подразделе «Абзац».
- Из представленного списка нажать по строчке «Нарисовать таблицу».
- Курсор изменит свой вид с курсора на карандаш. Установить карандаш в нужном месте и потянуть до необходимого размера и отпустить. Получится, своего рода большая табличная ячейка. Создать рамку для текста вокруг любого размера не составит огромного труда.
Рамка с узорами
Для создания поздравительных открыток потребуется немного времени и креативный подход в оформлении. Сделать красивую рамку в Ворде можно с помощью кнопки «Фигуры». Необходимо сделать следующие шаги:
- Перейти во вкладку «Вставка» в подразделе «Иллюстрации»;
- Кликнуть по кнопке «Фигуры» и выбрать наиболее подходящую форму;
- На чистый лист поставить курсор и зажав правую кнопку мыши, начать рисовать фигуру до размера, который будет приемлемым;
Чтобы фигурная рамка получилась пропорционально ровной, следует удерживать вспомогательную клавишу « Shift».
- Далее, чтобы добавить стих или поздравление нужно нажать правой клавишей мыши по фигуре и выбрать строчку «Добавить текст»;
- Кликнув по фигурной рамке, можно во вкладке «Средства рисования» «Формат» применить разные стили. От контура, свечения, тени до заливки фигуры градиентом, рисунком или текстурой.
Благодаря обширным возможностям данного редактора, можно сделать любого рода и вида открытку, поздравительное письмо. Добавить маленькие узоры вокруг текста, добавить несколько видов рамок и вот уже создано новое настроение для поздравления. Такими не хитрыми способами можно удивить и близких людей. В обучающих целях, можно подобрать для себя легкий вариант оформления курсовой работы.
Источник
Как вставить музыкальный символ, ноты в Word
Знаете ли вы, что существуют музыкальные символы (ноты) которые вы можете вставить в Microsoft Word без добавления графических изображений? Давайте взглянем на них.
Начните с того, что установите указатель (курсор) в то место в документе, куда хотите вставить символ ноты. Во вкладке «Вставка» кликните на кнопку «Символ» и затем из раскрывающегося меню выберите «Другие символы»:

В окне символов откройте выпадающее меню «Шрифт» и выберите шрифт «MS Gothic»:
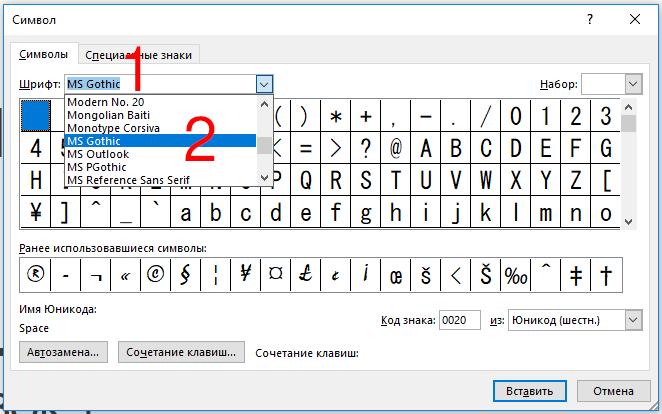
Откройте выпадающее меню «Набор» и там выберите опцию «Разные символы»:

Пролистните немного (четыре или пять строк) и вы увидите музыкальные символы:
- Quarter Note (четвертная нота)
- Eighth Note (восьмеричная нота)
- Beamed Eighth Note (двойная восьмеричная нота)
- Beamed Sixteenth Notes (двойная шестнадцатеричная нота)
- Music Flat Sign (музыкальный плоский знак)
- Music Natural Sign (музыкальный обычный знак)
- Music Sharp Sign (шарп)

Кликните на выбранную музыкальную ноту и затем кликните «Вставить» (или просто дважды кликните по символу) для вставки.
Вы можете вставить столько нот, сколько хотите пока открыто окно символов. Когда вы закончите вставлять ноты, нажмите кнопку «Отмена».
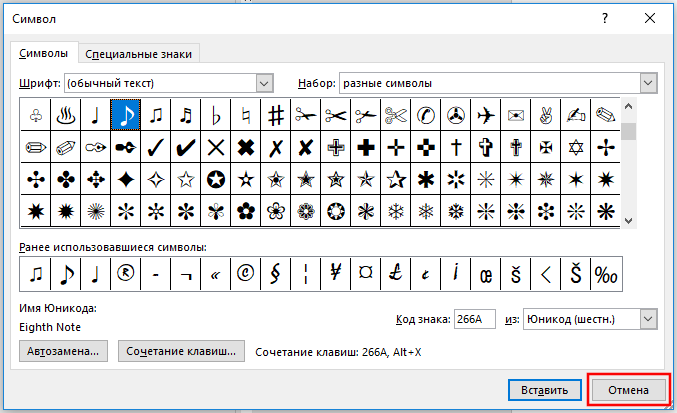
В этом примере я вставил восьмеричную ноту. Размер вставленного символа зависит от размера исходного шрифта в вашем документе. Чтобы увеличить размер символа, выберите символ, кликните «Размер шрифта» в выпадающем списке и выберите больший размер шрифта. В этом примере я выбрал размер 48 точек.

Вы можете пойти дальше и скопировать-вставить ваш символ несколько раз, чтобы создать изящную музыкальную границу для вашего документа.

Это было просто? Тогда у меня в запасе ещё парочка трюков для вас!
Знаете ли вы, что можете вставлять в Word ноты, если зажмёте клавишу Alt, а на цифровом блоке наберёте 14 или 13? То есть сочетания клавиш Alt + 14 или Alt + 13 выведут ноты! Но у вас должен быть цифровой блок на клавиатуре — есть не у всех.
Знаете ли вы, что для любого символа вы можете набрать шестнадцатеричный код Юникода, а затем с помощью сочетания клавиш Alt + x превратить его в символ?
Например, наберите в документе символы 2669, а затем нажмите Alt + x и эти цифры превратятся в ноту.
Коды всех музыкальных символов в Ubucode:
Между прочим, и это ещё не всё! Вы можете найти значок ноты на одном из многочисленных сайтов и скопировать-вставить его в свой документ Word — это также сработает.
Вот теперь действительно всё!
ОБНОВЛЕНИЕ : Смотрите продолжение в статье «Как вставить скрипичный ключ и любой другой музыкальный символ в Word, Excel и PowerPoint» в которой показано ещё больше способов и видов музыкальных символов, которые можно добавить в офисный документ!
Источник
Как сделать рамку для оформления текста в Word
При работе в текстовом процессоре Microsoft Word, пользователи используют рамки для оформления текста в Ворде. При оформлении, рамка обрамляет фрагмент текста на странице, абзац, или весь текст на листе документа.
С помощью рамки выделяются важные части текста, визуально украшается внешний вид документа с помощью элементов форматирования. Поэтому рамки часто применяются при оформлении документов Word.
В программу встроена функция создания рамок, имеется готовый шаблон рамок Word. Пользователь может сделать обычную рамку или красивую декоративную рамку, в зависимости от своих предпочтений, или уместности такого вида дизайна в конкретном документе.
Выполняя оформление Ворда, рамки в различных вариациях вставляются в текст страницы, или рамкой обрамляется вся страница документа, например, титульный лист. В текстовом редакторе Word можно создать несколько видов рамок, в зависимости от задач оформления документа, поэтому пользователь может выбрать образец рамки в Ворде по своему желанию.
Рамка для текста в Ворде используется для следующих типов вставок:
- Рамка для слов и предложений — рамкой обводятся слова или предложения в тексте документа.
- Рамка для абзаца — рамка вставляется вокруг одного или несколько абзацев текста.
- Рамка для листа документа — в рамку обрамляется весь текст на странице документа, или вся страница по краям документа.
В зависимости от ситуации, пользователь может сделать простую рамку или оригинальную, красивую рамку, выполненную в виде рисунка.
Как сделать рамку в Ворде, как сделать рамку вокруг текста? В статье мы разберем способы, как вставить рамку в Ворде, которые можно применить для разных типов оформления документа.
В этом руководстве предложены инструкции, подходящие для разных версий программы Word: MS Word 2019, MS Word 2016, MS Word 2013, MS Word 2010, MS Word 2007.
Как сделать рамку в Word вокруг абзаца
Сейчас мы разберем, как сделать рамку вокруг текста в Word, выделив определенный абзац на странице документа. Сначала потребуется выделить текст, вокруг которого будет обрамлена рамка.
В разных версиях приложения, названия разделов меню отличаются, обратите внимание на этот момент при работе.
В Word 2019 пройдите шаги:
- Войдите в меню «Конструктор».
- Перейдите в группу «Фон страницы», нажмите на кнопку «Границы страниц».
В Word 2016 и в Word 2013 сделайте следующее:
- Перейдите во вкладку «Дизайн».
- В группе «Фон страницы» нажмите на «Границы страниц».
В программах Word 2010 и Word 2007 проделайте следующие действия:
- Откройте вкладку «Разметка страницы».
- В группе «Фон страницы» выберите «Границы страниц».
Далее выполняются одинаковые действия:
- В окне «Границы и заливка», во вкладке «Граница» выберите тип границы: «рамка», а затем настройте параметры вставки рамки в текст документа.
- Настройте тип создаваемой рамки:
- выберите тип из различных вариантов сплошной или прерывистой линии;
- подберите цвет рамки, нужную ширину;
- укажите область применения: к абзацу.
- посмотрите на образец, в котором можно для добавить или удалить некоторые границы у рамки.
В результате, нужный абзац на странице документа Word выделен рамкой, согласно ранее выбранным параметрам.
На одной странице документа Word можно вставить рамку вокруг абзаца, текста (отдельных слов или предложений), или всего листа. При оформлении, на одной странице можно сделать несколько рамок разного типа.
Как вставить рамку вокруг текста
В отличие от предыдущего способа, сейчас мы выделим в рамке не весь абзац, а только определенный фрагмент текста на странице документа.
Потребуется пройти аналогичные шаги:
- Выделите участок текста, который необходимо выделить в рамке.
- Войдите в меню «Конструктор» (в Word 2019), «Дизайн» (в Word 2016, Word 2013) или «Разметка страницы» (в Word 2010, Word 2007).
- Нажмите на кнопку «Границы страниц», находящуюся в группе «Фон страницы».
- В окне «Граница и заливка», во вкладке «Граница» нажмите на параметр «рамка».
- Выберите подходящие опции для вставки рамки. В параметре «Применить к:» выберите опцию: «тексту».
После применения настроек, фрагмент текста (слова или предложения) будет выделен в рамке.
Как в Ворде сделать текст в рамке — 1 способ
Простой способ для вставки текста в рамку: использование функции создания таблицы в документе Word.
- В программе Word откройте меню «Вставка», нажмите на кнопку «Таблица», расположенную в группе «Таблицы».
- В открытом меню выберите одну ячейку.
- Вставьте ячейку в нужное место на странице документа.
- Введите текст в рамку.
- Щелкните на странице для завершения операции вставки рамки.
Вставка текста в рамку — 2 способ
Для вставки текста в рамку можно воспользоваться еще одним способом:
- В меню «Вставка» перейдите в группу «Текст».
- Нажмите на кнопку «Текстовое поле».
- В выпадающем меню «Встроенный» выберите «Простая надпись».
- Перетащите редактируемое поле в нужное место документа, а затем напишите там нужный текст.
- Для завершения редактирования, щелкните мышью внутри документа Word.
Как в Ворде сделать рамку вокруг текста
На странице документа можно обвести текст рамкой, добавив границы по краям определенного текста.
- Выделите текст в документе Word.
- В меню «Главная», в группе «Абзац» нажмите на стрелку около кнопки «Границы».
- В открывшемся меню можно выбрать расположение границ.
Например, для сплошной рамки подойдет опция «Внешние границы», можно выбрать рамки только с верхней или нижней границами, или, наоборот, с правой или левой границами.
- Выберите подходящий вариант рамки.
- Нажмите на пункт «Границы и заливка…» для выбора опций на странице «Граница и заливка», о которых написано выше в статье.
Как в Ворде сделать рамку вокруг страницы
При оформлении документа, часто требуется сделать обрамление рамкой всех или некоторых страниц в документе Word. Для этого необходимо выполнить следующие действия:
- Во вкладке «Главная» перейдите в группу «Абзац», нажмите на стрелку у кнопки «Границы».
- В контекстном меню выберите пункт «Границы и заливка…».
- В окне «Границы и заливка» откройте вкладку «Страница».
- Настройте визуальные параметры вывода рамки на странице документа.
- Выберите параметры вставки рамки.
В программе Word доступны следующие варианты для вставки рамки на страницы:
- всему документу — обрамление рамкой будет на всех страницах документа;
- этому разделу — рамка будет вставлена только на этот раздел документа;
- этому разделу (только 1-й странице) — вывод рамки только на первой странице документа;
- этому разделу (кроме 1-й страницы) — вставка рамки на всех страницах документа, кроме первого листа.
После применения настроек, страницы в документе Word обведены рамкой.
Как сделать красивую рамку вокруг текста в Word
В некоторых случаях, необходимо вставить в документ красивую рамку. В программе Word имеются встроенные шаблоны рамок, которые можно использовать для изменения внешнего вида.
В результате, красивое обрамление добавится вокруг страницы документа:
- В программе Word войдите в меню «Главная».
- В группе «Абзац» нажмите на стрелку кнопки «Границы».
- В выпадающем меню нажмите на «Границы и заливка…».
- В окне «Границы и заливка» откройте вкладку «Страница».
- Нажмите на опцию «рамка», выберите тип, ширину, а затем в параметре «Рисунок» выберите подходящий шаблон рамки.
- В разделе предварительного просмотра оцените вариант рамки, а затем выберите области документа для применения настроек.
На страницах документа Word установлены красивые рамки.
Как убрать рамку в Ворде
Если рамка больше не нужна, перед пользователем встает вопрос о том, как убрать рамку в тексте, вставленную в Ворде. Сделать это достаточно просто:
- Перейдите к группе «Фон страницы» нажмите на «Границы страниц».
- В окне «Граница и заливка», во вкладках «Граница» или «Страница», в зависимости от типа рамки в данном документе, нажмите на кнопку «нет», а в параметре «Применить к:» выберите абзац или страницы, с которых потребовалось удалить рамки.
Выводы статьи
Во время работы при оформлении документа, пользователи сталкиваются с необходимостью вставки рамки для текста Word. Рамка привлекает внимание к нужному месту или меняет внешний вид документа, делая его более красивым. В программе Word можно вставить несколько типов рамок, в зависимости от потребностей пользователя.
Источник





































