- Как вставить музыкальный символ, ноты в Word
- Скачиваем и вставляем красивые рамки в документ Word. Бесплатная коллекция рамок для оформления текста в Word, с инструкцией по установке
- Добавляем рамки в разных версиях редактора
- Рамки в Word 2003
- Рамки в word 2007
- Рамки в Word 2010
- Стоит почитать
- Как сделать рамку в Word
- Как сделать рамку в Ворде
- Рамка страницы
- Рамка вокруг текста
- Быстрый способ рисования рамки вокруг текста
- Рамка вокруг абзаца
- Рамка со штампом
- Шаг 1. Настройка полей страницы
- Шаг 2. Выбрать инструмент «Границы и заливка»
- Шаг 3. Вставить штамп
- Видео — Как сделать рамку в Word 2016
- Готовые рамки со штампом
- Рамка для диплома
- Видео — Как вставить рамку со штампом в Word
Как вставить музыкальный символ, ноты в Word
Знаете ли вы, что существуют музыкальные символы (ноты) которые вы можете вставить в Microsoft Word без добавления графических изображений? Давайте взглянем на них.
Начните с того, что установите указатель (курсор) в то место в документе, куда хотите вставить символ ноты. Во вкладке «Вставка» кликните на кнопку «Символ» и затем из раскрывающегося меню выберите «Другие символы»:

В окне символов откройте выпадающее меню «Шрифт» и выберите шрифт «MS Gothic»:
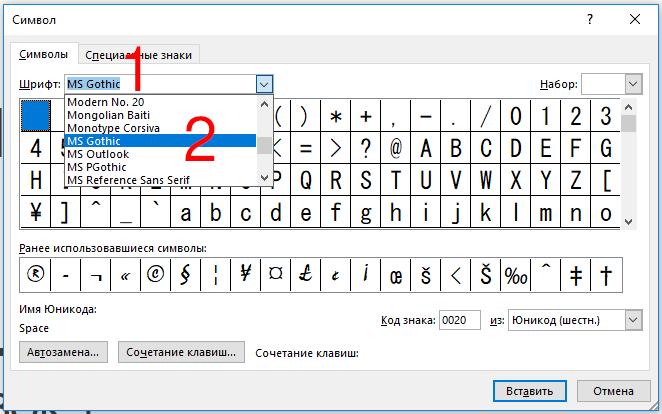
Откройте выпадающее меню «Набор» и там выберите опцию «Разные символы»:

Пролистните немного (четыре или пять строк) и вы увидите музыкальные символы:
- Quarter Note (четвертная нота)
- Eighth Note (восьмеричная нота)
- Beamed Eighth Note (двойная восьмеричная нота)
- Beamed Sixteenth Notes (двойная шестнадцатеричная нота)
- Music Flat Sign (музыкальный плоский знак)
- Music Natural Sign (музыкальный обычный знак)
- Music Sharp Sign (шарп)

Кликните на выбранную музыкальную ноту и затем кликните «Вставить» (или просто дважды кликните по символу) для вставки.
Вы можете вставить столько нот, сколько хотите пока открыто окно символов. Когда вы закончите вставлять ноты, нажмите кнопку «Отмена».
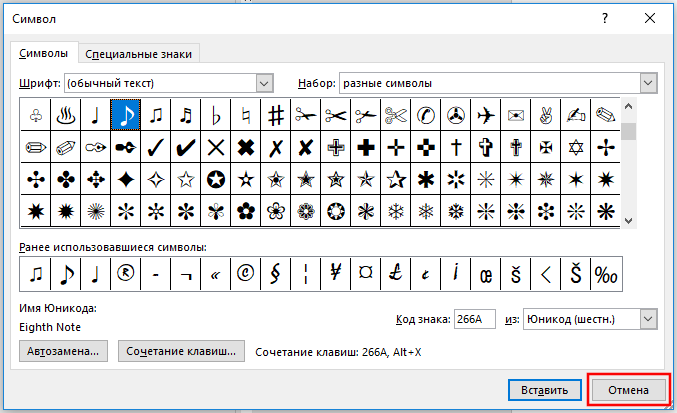
В этом примере я вставил восьмеричную ноту. Размер вставленного символа зависит от размера исходного шрифта в вашем документе. Чтобы увеличить размер символа, выберите символ, кликните «Размер шрифта» в выпадающем списке и выберите больший размер шрифта. В этом примере я выбрал размер 48 точек.

Вы можете пойти дальше и скопировать-вставить ваш символ несколько раз, чтобы создать изящную музыкальную границу для вашего документа.

Это было просто? Тогда у меня в запасе ещё парочка трюков для вас!
Знаете ли вы, что можете вставлять в Word ноты, если зажмёте клавишу Alt, а на цифровом блоке наберёте 14 или 13? То есть сочетания клавиш Alt + 14 или Alt + 13 выведут ноты! Но у вас должен быть цифровой блок на клавиатуре — есть не у всех.
Знаете ли вы, что для любого символа вы можете набрать шестнадцатеричный код Юникода, а затем с помощью сочетания клавиш Alt + x превратить его в символ?
Например, наберите в документе символы 2669, а затем нажмите Alt + x и эти цифры превратятся в ноту.
Коды всех музыкальных символов в Ubucode:
Между прочим, и это ещё не всё! Вы можете найти значок ноты на одном из многочисленных сайтов и скопировать-вставить его в свой документ Word — это также сработает.
Вот теперь действительно всё!
ОБНОВЛЕНИЕ : Смотрите продолжение в статье «Как вставить скрипичный ключ и любой другой музыкальный символ в Word, Excel и PowerPoint» в которой показано ещё больше способов и видов музыкальных символов, которые можно добавить в офисный документ!
Источник
Скачиваем и вставляем красивые рамки в документ Word. Бесплатная коллекция рамок для оформления текста в Word, с инструкцией по установке
Вам нужна самая большая коллекция рамок в рунете? Тогда вы пришли по адресу!
Бывают рамки для оформления текста. Еще они используются для обрамления картин, фото и что особенно интересно для нас, электронных документов Word. Согласитесь, сухой текст, выполненный в черно-белых тонах не сильно радует глаз. Разумеется, если речь идет о деловой документации, то нужно придерживаться соответствующего стиля. Здесь особо не поэкспериментируешь. Но даже здесь можно сделать стильное обрамление страницы.
Обратите внимание . В конце статьи для вас представлены наборы рамок, доступные для скачивания — ПЕРЕЙТИ.
И рекомендуем Вам отличную обучающую статью, в которой описано, как можно узнать, кто посещает Вашу страницу ВКонтакте. Всегда знайте, кто интересуется Вами — подробности читайте вот здесь.
Другое дело, если мы создаем письмо, детскую книгу, или любой другой документ развлекательного характера. Вот здесь мы смело можем включать воображение, и делать красивое и яркое оформление документа, благодаря использованию всевозможных вариаций рамок доступных в Word.
Вам пригодится . Не стоит забывать, что готовый документ должен быть оформлен максимально качественно. Не забывайте проставлять номера для каждой страницы (см. нумерация страниц в word).
Если вам нужно оформить в рамку кусок текста в любом документе, который опубликован на вашем сайте, вы можете использовать для этого средства HTML (см. как сделать рамку для текста в html).
Добавляем рамки в разных версиях редактора
Данный раздел подойдет для тех, кто хочет понять, как сделать рамку в word. Процесс довольно похож во всех вариантах редактора, но все равно есть небольшие отличия. Начнем с самой старой версии.
Рамки в Word 2003
Откройте документ, в который вы хотите вставить обрамление. Далее вам необходимо выполнить следующие действия:
- Перейдите в панель управления, которая расположена в верхней части редактора. Там найдите и кликните на вкладку » Формат «
- В выпадающем меню вам следует выбрать пункт » Граница и заливка «
- Далее переходим на вкладку » Страница «
- Здесь выбираем все необходимые параметры: ширину, тип линии и вариант рамки. Затем указываем к какой части документа ее необходимо добавить, и щелкаем ОК .
Рамки в word 2007
- Откройте нужный документ
- Перейдите в панель инструментов, и щелкните по кнопке » Разметка страницы «
- В открывшемся списке команд, вам нужно выбрать «Границы страницы».
- Если все верно, откроется диалоговое окно.
- Теперь открываем вкладку » Страница «, и в левой части щелкаем » Рамка «.
- Осталось выбрать необходимые параметры — здесь по аналогии с предыдущей версией. Когда закончите, нужно щелкнуть ОК . Документ будет обрамлен рамкой.
Рамки в Word 2010
Стоит почитать
Зачем искать информацию на других сайтах, если все собрано у нас?
Источник
Как сделать рамку в Word
В Word можно красиво украшать свои творческие работы. В этой статье мы вас расскажем как сделать красивую рамку для оформления текста. В редакторе можно делать обычные рамки и рамки в виде рисунка.
1. Открываем документ в Ворде и выбираем вкладку «Разметка страницы».
2. Среди множества разделов открываем «Границы страниц».
3. В открывшемся окне переходим во вкладку «Страница».
4. Если вы хотите вставить в документ строгую рамку, то обратите внимание на пункт «Тип».
Строгие рамки для Ворд
Если вы хотите интересно украсить вашу работу в Ворд, то нажмите на выпадающее меню под надписью «Рисунок». Здесь вы увидите множество красивых и интересных рамок на все случаи жизни.
Красивые рамки оформления Word
5. Выбираем понравившуюся рамку и нажимаем «Параметры».
Отрываем параметры рамок
6. Здесь вы можете настроить поля, расположить рамку относительно края страницы или текста. Нажимаем «Ок».
7. Также вы можете применить рамку ко всему документу, к этому разделу, на 1-ой странице или на всех страницах, кроме первой. Для сохранения нажимаем «Ок» и рамка тут же появится в вашем файле.
Отображение рамки на странице
Вот так легко и быстро вы можете украшать ваши вордовские документы просто вставляя красивые рамки в Word.
Источник
Как сделать рамку в Ворде
Средствами программы Microsoft Word выполняются различные рамки.
Виды рамок в документе Word:
- на всю страницу;
- вокруг текста;
- вокруг абзаца.
Создание любой рамки начинается с выбора инструмента «Границы и заливка». В версиях Microsoft Word 2007 и 2010 этот инструмент можно найти двумя способами.
Способ 1. Вкладка на панели инструментов «Разметка страницы», модуль «Границы страниц».
Способ 2. Вкладка «Главная», модуль «Абзац», пункт «Границы и заливка».
Рамка страницы
Опишем подробнее, как нарисовать рамку в MS Word (2010).
Шаг 1. Запустить инструмент «Границы и заливка» любым из способов, указанных выше.
Шаг 2. Перейти в появившемся диалоговом окне на вкладку «Страница».
Шаг 3. Настроить внешний вид рамки.
- выбрать тип рамки;
Шаг 4. Нажимаем кнопку «ОК». Готово!
Рамка вокруг текста
Чтобы нарисовать рамку вокруг одной буквы, слова, предложения или любого текста в Word, нужно воспользоваться тем же инструментом: «Границы и заливка».
Шаг 1. Выделить текст, вокруг которого требуется изобразить рамку.
Шаг 2. Запустить инструмент «Границы и заливка».
Шаг 3. Перейти на вкладку «Граница», справа «Применить к» из выпадающего списка выбрать «тексту».
Шаг 4. Выбрать внешний вид рамки:
Шаг 5. Нажать «ОК». Готово!
Быстрый способ рисования рамки вокруг текста
Существует и быстрый способ, чтобы нарисовать рамку вокруг текста. В этом поможет инструмент «Границы» на вкладке «Главная» панели инструментов в группе инструментов «Абзац».
Шаг 1. Выделить текст для рисования рамки.
Шаг 2. Выбрать из выпадающего списка инструмента «Границы» пункт «Все границы» или «Внешние границы».
Рамка вокруг абзаца
Для того чтобы выполнить рамку вокруг абзаца, необходимо проделать последовательность действий, как и для рамки вокруг текста.
Шаг 1. Выделить нужный абзац или в любое место абзаца щелчком мыши установить курсор.
Шаг 2. Запустить инструмент «Границы и заливка».
Шаг 3. Перейти на вкладку «Граница», в правом нижнем углу «Применить к» из выпадающего списка выбрать «абзацу».
Шаг 4. Выбрать внешний вид рамки: тип, цвет и ширину.
Шаг 5. Нажать кнопку «ОК». Готово!
Рамка со штампом
Можно создать рамку со штампом в Ворде, пользуясь приведенным ниже алгоритмом.
Шаг 1. Настройка полей страницы
Необходимо настроить поля страницы так, чтобы текст был внутри рамки. Для этого:
- На вкладке «Разметка страницы» щелкнуть на «Поля», и в выпадающем списке пункт «Настраиваемые поля».
Шаг 2. Выбрать инструмент «Границы и заливка»
- Во вкладке «Страница» внизу справа нажать кнопку «Параметры».
Шаг 3. Вставить штамп
- Во вкладке «Вставка» в разделе «Колонтитулы» щелкните на «Нижний колонтитул».
Существует и более простой способ создания рамки со штампом – скачать готовые рамки! Находим в интернете шаблоны и вставляем рамки! Перед тем, как их использовать, будет не лишним убедиться, что они соответствуют ГОСТу.
Видео — Как сделать рамку в Word 2016
Готовые рамки со штампом
В качестве примера покажем, как скачать готовые рамки из файлового архива студентов StudFiles.
Шаг 1. Перейти по ссылке https://studfiles.net/preview/3171476/.
Шаг 2. Нажать «Скачать».
Рамка для диплома
Некоторые курсовые и дипломные работы необходимо оформлять рамками со штампом. Трудность возникает в том, что на некоторых страницах не должно быть рамки или она отличается. Как же сделать рамку для диплома?
Сначала нужно разбить на разделы, и лишь затем вставлять рамки там, где это необходимо.
Шаг 1. Установить курсор в конце страницы, после которой меняется (появляется, исчезает) рамка.
Шаг 2. На вкладке «Разметка страницы» в группе инструментов «Параметры страницы» нажать на значок «Разрывы».
Шаг 3. В выпадающем списке выбрать «Разрывы разделов», щелкнуть по параметру «Следующая страница».
Шаг 4. Вставить рамки (смотрите инструкцию «Рамка со штампом»).
Видео — Как вставить рамку со штампом в Word
Понравилась статья?
Сохраните, чтобы не потерять!
Источник























































