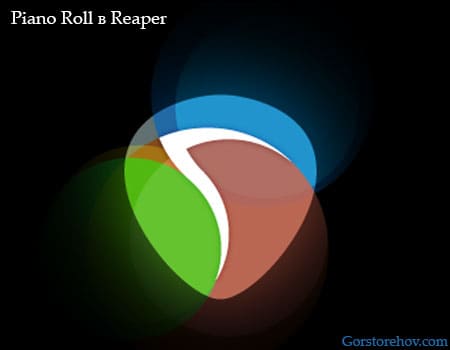Приложение Cockos Reaper 5 (версия 5.70). Руководство — часть 18
Если в меню View вы отметили опцию Show
note names on events,
псевдонимы нот будут
отображаться на самих фактических нотах, а
также названия нот будут отображаться в
представлении виртуальной клавиатуры, как
показано на рисунке. В представлении маркированных нот в меню View доступны также опции Show all note
rows (
показать все дорожки нот) — опция по умолчанию, Hide unused note rows (скрыть неиспользуемые
дорожки нот) и Hide unused and unnamed note rows (скрыть неиспользуемые дорожки нот и дорожки с
неименованными нотами). Сокрытие неиспользованных нотных дорожек может облегчить навигацию MIDI
редактора при работе с текущими нотами. Однако проблемы могут возникнуть в том случае, если вы затем
захотите добавить или переместить ноты на пустые дорожки. Опция Hide unused and unnamed note rows
(
скрыть неиспользуемые и неименованные дорожки нот) может помочь вам обойти эти проблемы. Перед
выбором последней опции потратьте время на именование нужных пустых дорожек, гарантируя, что эти
дорожки будут доступны.
13.20.1.2. Список событий
Список событий отображает MIDI информацию о событиях в виде таблицы. В этом режиме можно использовать
контекстного меню (как на рисунке выше) для, например, копирования, вырезания, вставки, удаления или
мьютирования любых событий. Полное меню отображено на рисунке. Двойной щелчок по любому событию
открывает его окно свойств (см. рисунок ниже).
Источник
Piano roll в Reaper — как использовать
Здравствуйте, дорогие друзья. В этой статье мы посмотрим как использовать Piano roll в Reaper, точнее как прописывать в нём барабаны.
Эта задача казалось бы не такая уж сложная. Однако, когда только начинаешь работать в рипере и ничего не знаешь, то тема, которой посвящена данная статья может быть полезна.
На самом деле все просто. Piano roll появляется после двойного клика по дорожке (midi треку) с барабанами.
А что если мы с нуля хотим записать барабаны и нам нужен пустой миди трек?
Его можно создать зажав клавишу ctrl и левую кнопку мыши (нужно тянуть с зажатой кнопкой мыши по полю для трека, создав трек нужной длины).
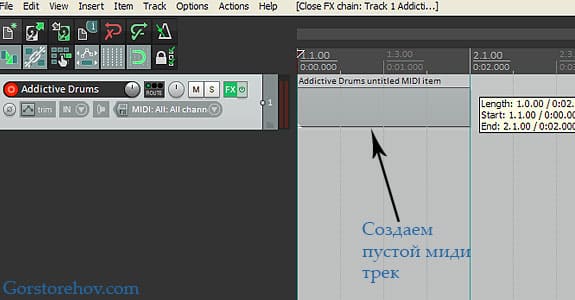
А теперь допустим нам надо прописать барабаны и нам нужен триольный ритм в размере четыре четверти. Как это сделать?
Для этого как мы уже сказали дважды кликнем по нашему пустому миди треку. Откроется окно piano roll. Размер четыре четверти стоит по-умолчанию. А триольный ритм можно выбрать вот здесь:
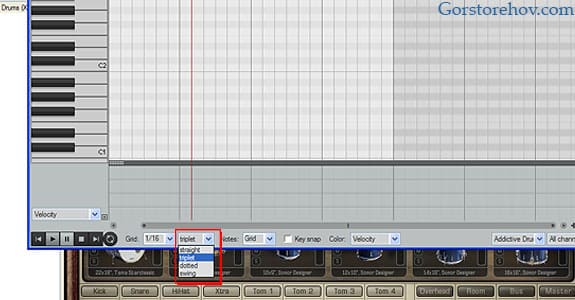
Triplets это и есть триоли. Если мы выберем ещё и 1/8, то у нас будут ставиться триольные восьмые, если 1/16 триольные шестнадцатые.
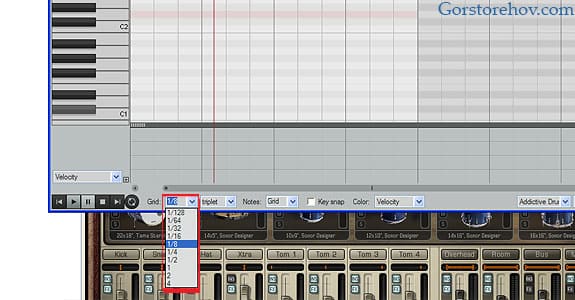
Давайте пропишем что-нибудь в триольном ритме.
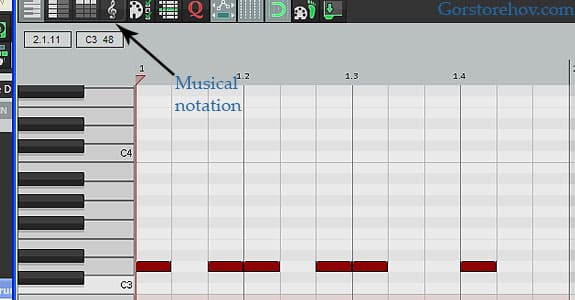
А вот как это будет выглядеть в нотах (чтобы посмотреть в нотах надо кликнуть на значок Musical notation).
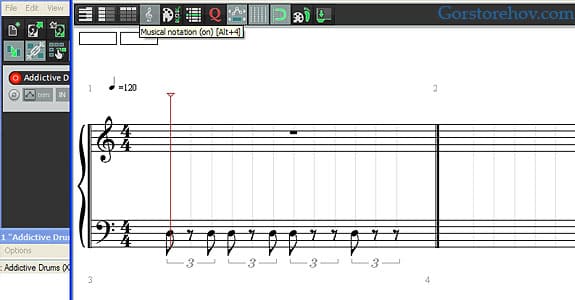
Источник
Piano Roll в Reaper
В этом уроке мы продолжаем говорить о формате MIDI, но уже более конкретно и целенаправленно. Основная задача данного урока — детально разобраться с функционалом режима Piano Roll. Научиться создавать, удалять и копировать в Piano Roll ноты, навигация в Piano Roll, горячие клавиши, для чего нужна функция transpose и т.д. Параллельно мы продолжаем работать с сэмплером NI Kontakt, добавляем несколько эффектов. Также в этом видео немного рассказано о том, что нового в reaper появилось с выходом 4-ой версии. Двигаемся вперед.
В этом видеоуроке:
1. Создание нового инструмента в NI Kontakt на основе старого, сохранение.
2. Что нового в reaper 4? Небольшой обзор изменений.
3. Как устроены эффекты в NI Kontakt, как подключить Send и где находятся reverb и delay.
4. Piano Roll: как создавать ноты, копировать, удалять и перемещать.
5. Что такое transpose и humanize?
5. Навигация в Piano Roll, горячие клавиши.
6. Описание всех пунктов меню режима Piano Roll в программе Reaper.
Текст урока
Итак, в прошлом видео мы с вами ознакомились с форматом МИДИ, немного затронули семплеры и создали свой собственный инструмент из детской китайской пукалки. Сегодня же мы продолжим изучать МИДИ, но уже на конкретной практике и попробуем создавать партии в режиме piano roll.
Но для начала, давайте быстренько создадим второй инструмент на базе той же самой нашей пукалки, но записанной с кислотными искажениями (если вы помните у нас было 2 варианта, первый из которых мы реализовали в прошлый раз)..
Давайте для разнообразия изучаемого материала — создадим новый инструмент на базе старого, т.е. сохраним его «как» второй и поменяем семплы на другие, оставив mapping в том виде в котором он был (так как он у нас был правильный). Как меняются сэмплы в NI Kontakt: в режиме mapping – кликаем правой кнопкой на любую зону – Exchange Sample, далее выбираем нужные нам сэмплы для замены. В прошлом уроке я их понарезал себе в папку. Можно пока отключить все эффекты сверху. Инструмент будет у нас басовый и эффекты для него будут другие, их мы подберем чуть попозже.
Да, и кстати. Недавно таки установил 4-ый reaper и хочу отметить, что программа претерпела ряд изменений, по большей части касающихся интерфейса. Все стало значительно нарядней. Но например, пришлось поискать где выставлять входы для дорожек. Изменилась кнопка эффектов, непонятно к чему ее было увеличивать, если и к маленькой все привыкли. Еще порадовал Media Explorer – теперь можно выбирать участки семплов, появилась крутилка высоты тона. А также появилась возможность выделения определенных участков сэмпла и последующая вставка этого участка на timeline. Вот это очень приятно удивило. Что еще — появилась функция automute. Если у вас в результате жосских экспериментов внезапно пропал звук — смотрите на кнопочку mute – она возможно автоматом включилась. Ну, в целом остальное — все по интефейсу. Так что буду продолжать уже на этой версии. Хотя, хочу многих предостеречь, есть такое маниакальное заболевание новыми версиями и плагинами, что в принципе сродни игромании. Т.е. человек не может начать работу, потому как постоянно либо ждет новые версии, либо щупает бесконечно новые плагины и т.д. Просто предостерегаю вас и напоминаю, что у тех же Битлз с ролингстоунзом и 1% не было от того, что возможно делать сегодня на, даже на самых старых версиях софта. Хотя с другой стороны, такие фанаты нам чрезвычайна важны, ибо кто, как не они скажут нам — что круто, а что – шлак.
Так, вернемся ближе к телу… Итак, вот получился наш кислотный инструмент и давайте немного обработаем его эффектами. Так как я планирую по эффектам отдельный курс, я не особо вдаваться в детали, но я уверен вы пощупаете их тут и без моего отдельного курса. Поэтому, для начала я бы хотел отметить несколько типов подключения эффектов. Эффекты могут быть подключены в сам инструмент в закладки Source (исходник), могут быть поставлены поверх (или правильно сказать – после) инструмента – так называемые инсерты (вставки), а также эффекты можно параллельно подмешивать к инструменту извне. И вот последние принято называть сенд эффектами, от англосаксонского send – посылать, слать и находится он здесь внизу. Сэнд означает, что сигнал с нашего источника посылается на него (по сути отдельный прибор с эффектами) и уже в обработанном виде — подмешивается параллельно к нашему оригинальному звуку. Уровень его подмешивания осуществляется путем создания здесь в исходнике специального эффекта Send Levels, где высвечиваются крутилки громкости подмешивания сенд эффектов. И так как сенд подмешивается к нашему звуку параллельно, вы должны понимать, что он никогда 100% не перекроет оригинальный звук, как это делают, в частности, инсерты (показываю пример на ревербе, вот так -да) например, он может звучать только рядом, на фоне.
В контакте в Source присутствуют три группы эффектов: фильтры (то, что режет частоты), эквалайзеры (то, что управляет частотами) и собсно эффекты (всевозможные компрессоры, хорусы, флэнджеры, гитарные примочки, кабинеты и т.д.). Не ищите тут реверберацию и эхо, они находятся в инсертах. Надеюсь, нормально объяснил. В любом случае не запаривайтесь пока этим, мы к этому подойдем чуть попозжа. Я просто сейчас сделаю инструмент чуть жосче с помошью Saturator’а и обработаю его обработкой Lo-Fi для того, чтобы придать ему кристальности, добавить верхнечастотных искажений. Ну вот, инструмент стал гораздо жёстче, что и требовалось. Остальное мы довертим по ходу, ну а теперь давайте ознакомимся с процессом создания миди партий.
Так, на этой дорожке, включаем привязку – выделяем какой-нибудь участок и заходим в меню Insert – New Midi Item. Миди объект, как вы видите создался у нас в области нашего выделения.
Два раза по нему кликаем и попадаем в режим piano roll. Нотки создаются у нас путем растягивания их левой кнопкой. Как вы можете убедиться, в этом окне тоже есть свои внутренние режимы привязки. Также, вот здесь внизу, есть параметры ритмического размера и сетки. Нижняя часть окна служит у нас удобным инструментом изменения различных параметров нот, таких как громкость, высота тона и т.д. ну в данном случае – громкости. Т.е. вот мы выставляем громкость ноток здесь. Чтобы увидеть свойства ноты или группы нот – нужно выделить ее и нажать Ctrl F2. Здесь совершенно все свойства выбранной ноты: громкость, канал и т.п.
НАВИГАЦИЯ
Так, давайте немного поговорим про навигацию в режиме Piano Roll. Рекомендую записать куда-нибудь себе на листок. Очень удобной функцией навигации является при зажатом shift — нажать колесо мышки и вот таким образом вручную навигировать куда угодно. Это же касается и окна таймлайн. Очень удобно. Колесо мышки меняет ширину обзора. Если вы при этом зажмете контрол – высоту обзора. Если зажмете альт – перемещаемся по горизонтали, если контрол альт – вертикально (вот это очень часто пригождается). Также имеются полосы прокрутки и классические плюсики в углу – это в общем традиционный интерфейс любого редактора.
Так, нотки естественно можно двигать, растягивать их за края. Чтобы отлипнуть от привязки к сетке – зажмите шифт (это тоже очень нужная функция). С альтом курсор становится у нас ластиком – мы можем удалять теперь. Вот это кажися нововведение в 4-ом рипере, очень удобное. Также удалять можно двойным кликом. С контролом нота по традиции копируется. Контрол шифт – рисуем нотами как кисточкой. Выделять ноты – правой кнопкой мыши растягиваем рамку. Группы также можно копировать с контролом, менять их длину и удалять, естественно. Альт шифт растягивает группу по времени. Чтобы вас не доставало постоянное звукоизвлечение при натыкивании – отключить эту функцию можно в Options – Preview notes on add/edit.
Вот несколько интересных функций из меню редактора.
Транспонирование (transpose) – это часто необходимая функция группового изменения тональности выбранных нот. Т.е. грубо говоря поднять эти ноты вверх или опустить их вниз. Помимо менюшного транспонирования: выделяем правой кнопкой мыши наши нотки (обязательно нужно выделить то, с чем вы планируете работать) и далее мы нажимаем: Контрол вверх / вниз (подымаем и опускаем группу на 1 ноту) и альт цифровые стрелки 8 / 2 – это транспонирование сразу на октаву. Можете сделать все это также по клавише T – это мануальные настройки транспонирования.
Humanize – это очень хорошая функция, функция очеловечивания партии. Если вы к примеру натыкали мышкой замечательные барабанные партии, то ровная игра по сетке будет подобна печатной машинке и выдаст вас с потрохами. Для того, чтобы партия оживилась – в нее надо привнести небольшие ошибки или человеческий фактор. Вот именно для формирования этого фактора и существует функция humanize, которая вызывается по клавише H. Здесь что, обрабатывать либо все ноты в объекте, либо только выделенные. Очеловечивать ноты по времени (по попадании в сетку), по громкости, timing bias позволит сместить ноты или вправо или влево, тем самым сделать их либо с небольшим опозданием, либо из-за такта.
Это – убрать дубликаты нот, если они есть, т.е. если у вас две одинаковые ноты стали в одно и то же место. Эта функция растянет хвосты нот до начала следующих. В меню Navigate – вся навигация по эдитору, посмотрите сами, попробуйте. Далее Options – Dock Window – встроит окно в основную рабочую область, также есть равнозначная кнопка на панели. Это синхронизирует проигрывание миди с основным нашим проектом, это формат шкалы времени. Multiple Media Items – это для работы с большим количеством редактируемых миди объектов в одном midi-эдиторе.
Показывать ноту на добавление, редактирование – собсно, если тыкать ноты мышой, мы слышим ее превью. Это всегда привязывать ноты к левой части. Это привязывать хвосты нот к сетке. Если вам надоедает постоянно тянуть длину, вы можете включить опцию Drawing or Selecting a note sets the new note length – и тогда мышь запомнит последнюю длину выбранной или нарисованной вами ноты. Вот смотрите. Понятно?
Этот параметр, при копировании или перемещении нот, все события и контроллеры на этой ноте перемещаются вместе с ней. Это автоматически корректирует нотами – других нот (показать пример). Это для фанатов, если включено, вы можете пошагово добавлять ноты с помощью функциональных клавиш, ад. Это использовать все входа миди для пошагового добавления нот, грубо говоря вот я их сейчас ввожу со своей миди клавиатуры.
Это поведения мышки в редакторе миди, здесь вы можете увидеть и назначить свои события для мыши (тоже для фанатов). Это – кустомизировать панель инструментов.
Далее, посмотрим меню Вид. Первое, фильтр. Здесь вы можете отображать определенные каналы миди (вот тут у нас видно что наша партия записана на первом миди канале (как вы помните с прошлых уроков – у нас всего 16 миди каналов)). Тут можете указать, что именно отображать, ноты, изменение тона и т.п. Также тут есть кнопки мьют / соло миксера нашего, здесь же можно и переименовать как трек, так и редактируемый миди объект. Далее, про квантайз – выравнивание ноток по сетке я расскажу чуть позже. Event Properties – свойства нот, тоже говорили, вызывается по контрол ф2.
Режимы, три режима. Собсно piano roll, второй режим просто с названиями нот, а третий режим – это стандартный лист событий, который я вам кажется уже показывал в прошлом видео. Дальше, ноты в режиме piano roll (их отображение) – квадратиками, как сейчас и два барабанных режим, в которых очень удобно рисовать барабаны (часто их бывает много на одной дороге). Два режима, один – привычный для пользователей кейквока, другой – кубейса.
Так следующее. Показывать ручку громкость на ноте. Ну собственного говоря – вот здесь, на верхней краюшке, ее можно тянуть и громкость ноты будет меняться, соответственно меняя цвет ноты. Мне это опция не привычна и я ее обычно отключаю. Далее показывать уровень громкости миди нот, как вы видите и здесь максимальное число 127 – магическое миди число, вообще градацией от 0 до 127 в формате миди измеряется практически все.
Также вот можно отображать название ноты на нотах. Это вот удобно. Отображать цвета нот в соответствии с: громкостью, что в данный момент у нас (т.е. чем громче нота, тем она краснее). Также тут есть по каналу, по высоте, по трекам и т.д. Далее.
Дальше, показывать / прятать неиспользуемые строки режима piano roll, т.е. те строки, где нот нет. Это очень интересная функция и бывает она очень пригождается, особенно когда вы работаете в режиме inline editor — выделим наш миди объект и нажмем E, теперь мы можем редактировать ноты не отходя от кассы, что говориться. Удобно когда подбираешь какие-то лупы на миди. Тут как бы параллели видны, удобно двигать нотки. Дык вот удобно для редактирования уже готовой партии пользоваться этой функцией отображения только тех строк, которые используются. Если мы эту функцию отключим – тут, сами понимаете, надо будет существенно увеличивать масштаб редактора (Контрол колесико который). Вернуть в привычный режим – также нажать E.
Что еще, прятать безымянные строки нот. У ноток бывают имена, вот здесь (они передаются из некоторых плагинов), но почему-то не везде работает, но вот если мы воспользуемся стандартным риперовским барабанным инструментом – то вы увидите эти надписи на клавишах. Кроме того, можно клавиши самостоятельно переименовывать: для этого надо кликнуть на них дважды левой кнопкой мыши. Дык вот эта функция оставит только их + те строки на которых мы уже ноты поставили. Тут все понятно, далее. Разметка времени на timeline. В Contents находятся практически все ваши записанные тэйки (т.е. дубли), между которыми вы можете переходить. Ну и Actions – вот это интересная тема и мы ее оставим для будущего урока.
Источник