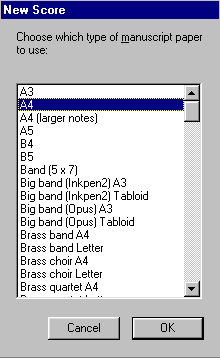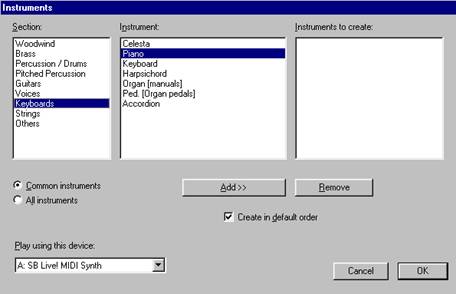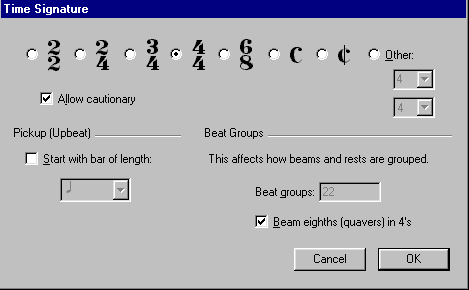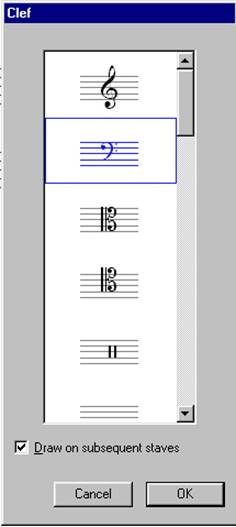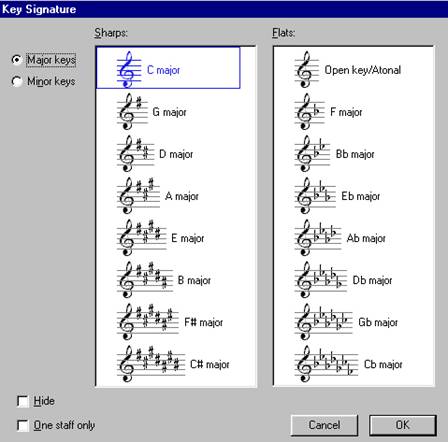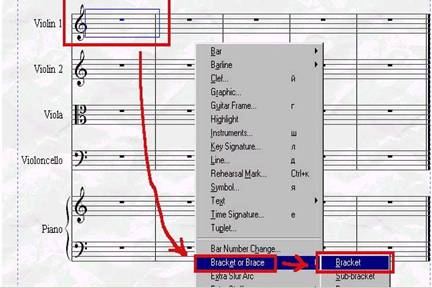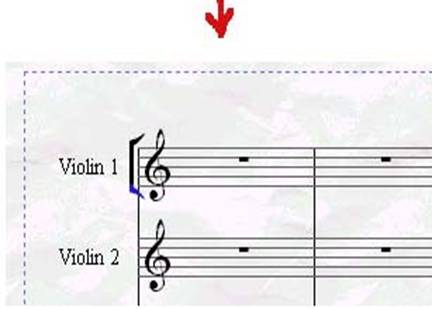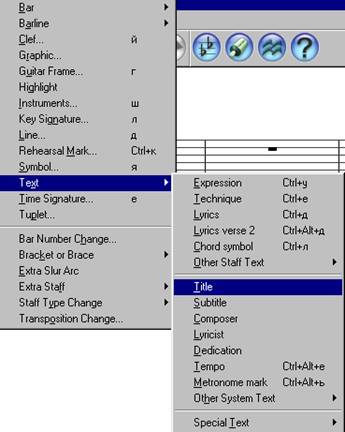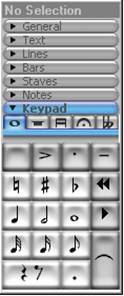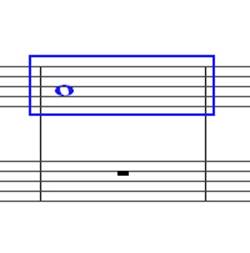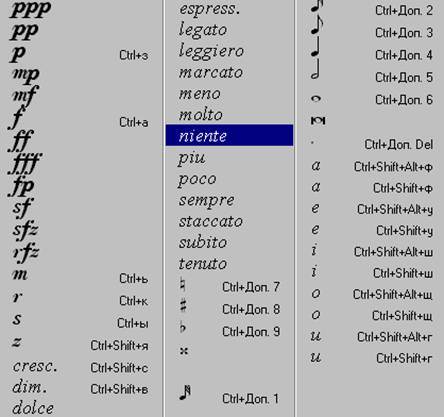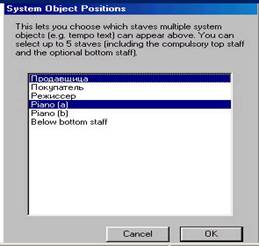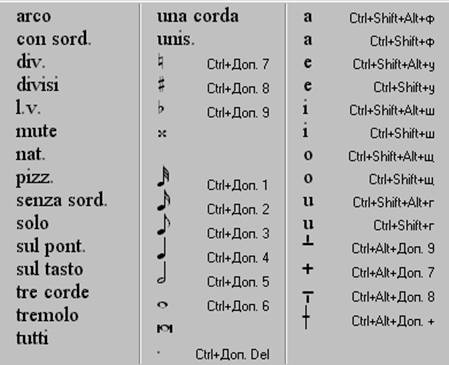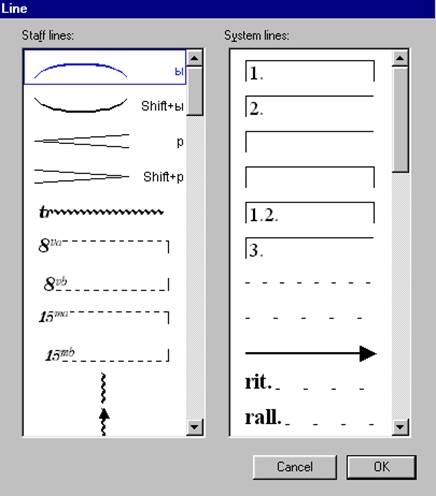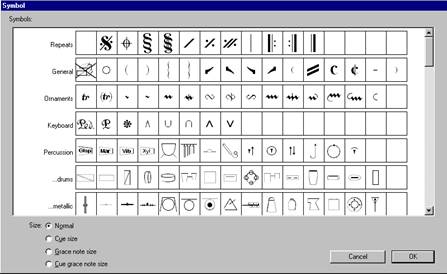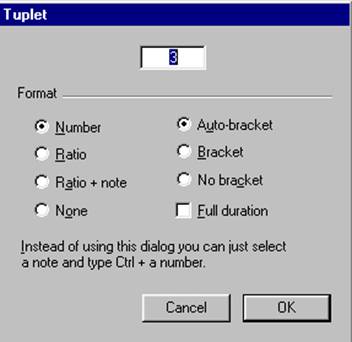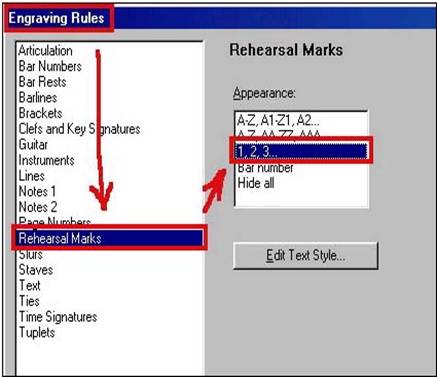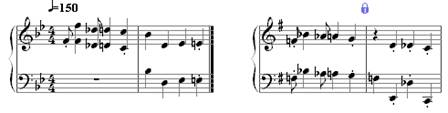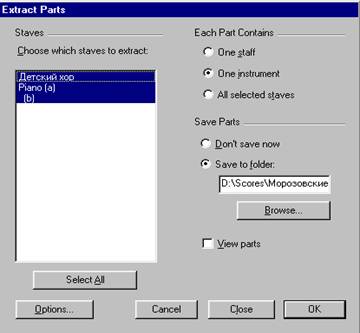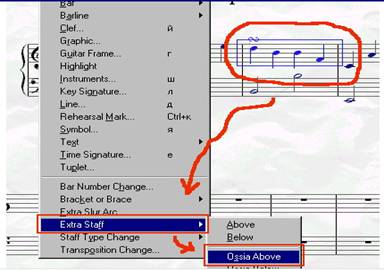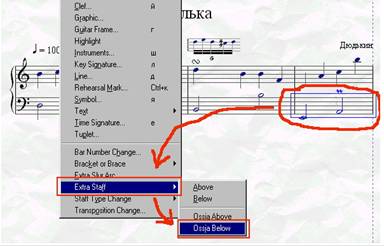Сибелиус как ставить ноты
Методическое пособие по работе с нотным редактором «Sibelius».
Автор и составитель Лебедев Игорь Васильевич.
Рецензенты:
П.П. Морозов, председатель Волгоградского отделения Союза композиторов России, композитор.
О.А. Гумерова, доцент кафедры истории и теории музыки ЧГАКИ, Почётный работник высшего профессионального образования РФ.
В.В. Хатаев, преподаватель музыкальной информатики Брянского музыкального училища.
Перед вами пособие по работе с программой «Sibelius». Почему именно «Sibelius»? Авторы пособия не один год профессионально занимаются нотным набором и пробовали работать в самых различных программах, начиная с «Encore» и заканчивая «Finale». А «Sibelius» выгодно отличается от остальных программ очень удобными возможностями набора, большим количеством возможностей и высоким качеством распечатанных нот.
2. Принцип работы, навигация.
Основное окно программы выглядит следующим образом:
Как видно из рисунка, в программе используется аналогия с нотными листами.
В левом нижнем углу расположено окно «Навигатор», в котором отображается уменьшенная копия страниц партитуры.
В Окне «Навигатор» также расположен белый прямоугольник. Его положение показывает,
какая часть страницы отображена в данный момент на экране.
3.Создание нотного листа.
Щёлкните по чистому листочку в верхнем левом углу основного окна программы. Появится окно выбора формата бумаги:
Выберите формат бумаги «А 4», он находится в самом начале списка, и нажмите О.К.
Появится диалоговое окно выбора инструментов
Section — группы выбираемых инструментов;
Instrument — конкретный выбираемый инструмент из группы;
Instrument to create — список выбранных вами инструментов;
Обратите внимание на выделенную внизу радиокнопку «Commoninsruments» [основные, часто используемые инструменты]. Если же переключить кнопку на «All instruments»,то список значительно расширится.
Выделите выбранный инструмент и щёлкните по кнопке Add (добавить), для удаления кнопка Remove (удалить). 
4. Размер, ключ, тональность.
Для выбора музыкального размера достаточно нажать
клавишу «Т». Откроется окно:
Здесь можно установить либо один из указанных размеров, либо отметить пункт Other и ввести нужный размер. Установка флажка Allow Cautionary позволяет обозначить размер в конце предыдущего нотоносца, если такт, в котором происходит смена размера, оказывается первым на строчке. На панели Pickup отмечается затакт. Нажмите О.К. Курсор выделится синим цветом. Щёлкните в такте, в котором следует поставить размер и новый размер появится на экране.
Аналогичным образом устанавливаются (меняются) ключ и тональность.
Для открытия окна выбора ключа нажмите клавишу «Q».
Выбрав нужный ключ, щёлкните О.К.
Для выбора необходимой тональности нажмите клавишу «К».
Дальнейшие действия точно такие же, как при выборе размера.
Если среди выбранных вами инструментов есть транспонирующие, то следует нажать кнопку «Transposing score»,
находящуюся в главном окне программы
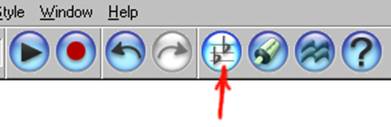
После этого программа сама странспонирует инструменты в соответствующие тональности.
Иногда бывает необходимо объединить группы инструментов под общей акколадой. Для создания новой акколады сначала выделяется верхняя строчка будущей акколады, затем щёлкаете правой кнопкой мышки по пустому месту. В появившемся меню выбираете «Bracket or Brace» и далее «Bracket».
После того, как появится маленькая акколада, выделите ее нижнюю часть (см. рис.) и протяните столько, сколько нужно.
5. Темп, название произведения, автор.
Для выбора темпа нажмите «Ctrl+Alt+T». Щёлкните правой кнопкой мыши по пустому месту и выберите из предложенных программой темпов нужный, или создайте свой. Для этого выберите длительность, поставьте знак = и нужную вам цифру. Причём сначала вместо длительности появится какая-либо буква, которая по окончании выбора темпа превратится в указанную вами длительность.
Название произведения. Щёлкните правой кнопкой мыши по пустому месту. Появится окно:
В закладке «Text» выберите «Title». Для написания фамилии композитора в закладке «Text» выберите «Composer».
6. Набор нот с компьютерной клавиатуры.
Основная клавиатура в Сибелиусе — это правая цифровая группа кнопок на клавиатуре. После выбора инструментов программа создает соответствующую нотную (партитурную) строку, и справа внизу появляется основная панель. (При желании ее можно отключить/включить Ctrl+i).
Панель предназначена для выбора длительности нот, знаков альтерации, артикуляции, группировки нот и т.д. Она удобна тем, что функциональные кнопки расположены зрительно так же, как и кнопки на цифровой клавиатуре компьютера, хотя все кнопки можно нажимать мышью непосредственно на экране.
Обратите внимание, что на самом деле для этой группы кнопок существуют не один, а пять вариантов закладок, и каждый раз на этих кнопках будут меняться функции. В данный момент открыта первая — самая основная закладка (высвечена целая нота наверху). Чтобы поменять закладки можно или щелкать по ним мышкой, или нажимать «+» на цифровой клавиатуре, или нажимать F8 — F12.
Итак, переходим непосредственно к вводу нот.
По умолчанию во всех пустых тактах на нотоносце расположена пауза на весь такт. Щёлкните мышью по паузе в том такте, в котором хотите начать ввод нот. Она выделится синим цветом. На основной панели выберите нужную длительность (появится пауза равная этой длительности) и введите ноту при помощи компьютерной клавиатуры, где ноте «До» будет соответствовать клавиша «С», ноте «Ре» — «D», «Ми» — «Е» и так далее, в соответствии с буквенным обозначением нот. Паузы ставятся при помощи клавиши «пробел». Для набора аккорда нажмите и держите клавишу «Shift». Если нота ввелась не в той октаве, после её ввода нажмите сочетание «Ctrl»+ стрелка вверх/вниз, чтобы переместить ноту в нужную октаву. Следующая нота будет введена в той же октаве, в которую переместили предыдущую.
Очень просто добавить к ноте интервал. Выделяем ноту и нажимаем цифру на компьютерной клавиатуре, соответствующую интервалу: 1-прима, 2-секунда, 3-терция и так далее.
Энгармоническая замена ноты — выделяете ноту и нажимаете Enter.
Кроме того, можно вводить ноты, просто щёлкая мышью в нужных местах экрана, когда указатель мыши выделен синим цветом. Но это не самый удобный способ.
7. Набор нот с MIDI — клавиатуры.
Установки MIDI-клавиатуры находятся в основном меню: Play, далее Devices.
Мышкой щелкните по пустому такту, он станет в синей рамочке, или по паузе — пауза станет синей, то есть выделится. После этого левой рукой нажимаете нужную длительность, предварительно выбрав первую закладку (F8), а правой рукой нажимаете нужное созвучие на клавиатуре.
ВНИМАНИЕ! Следите, чтобы при всех операциях выделения курсор имел обычный, белый цвет. Если он выделен синим цветом, нажмите клавишу «Esc», иначе любой щелчок мыши введёт какой-либо объект.
Если вам необходимо добавить в конце один или несколько новых тактов нажмите сочетание клавиш «Ctrl-В».
Если вам необходимо удалить лишние такты нажмите одновременно Ctrl+Shift и щелкните мышкой на первый удаляемый такт (будет двойная рамка), а затем на последний, и нажмите соответственно Delete.
8. Возможности копирования.
В Сибелиусе имеются замечательные возможности для копирования. Попробуйте написать что-нибудь в такте, выделите его, нажмите Ctrl+C, а потом выделите сколько угодно пустых тактов. После этого нажмите Ctrl+V, и написанный вами такт многократно скопируется.
Очень удобен вариант копирования при помощи мышки.
Откройте окно File\Preferences\General. Обращаю ваше внимание на правый нижний угол. Поставьте флажок на «Eneble pasting with mouse». Теперь если вы что-либо выделите, а в любом другом месте одновременно нажмёте обе кнопки мыши или на колёсико мыши, то выделенный вами объект мгновенно туда скопируется. И ещё не лишне будет знать, что выделенное, при нажатии на клавишу “R” множится
(функция нажатия колёсика).
P.S. Для выделения аккорда выделите одну из нот этого аккорда и нажмите пробел.
9. Функции синего квадрата.
Выделенный синий квадрат
во-первых, даёт возможность прослушивания выделенного участка. А, кроме того, предполагает любые действия над ним: удаление, вставку, копирование, модуляцию, смену голоса и т. д.
Кроме того, если вы выделите такт квадратом, нажмёте Shift и, не отпуская, выделите любой другой такт, то выделится вся промежуточная площадь. Выделять отрезок можно также, прибавляя по одной ноте. Для этого выделите такт или ноту, нажмите Shift, и, не отпуская, нажимайте стрелки. А если вы нажмёте Ctrl+Shift, то прибавляться будут целые такты.
10. Динамика и нюансы.
Чтобы проставить динамику выделите ноту, под которой она должна стоять, нажмите «Ctrl+E» и щёлкните правой кнопкой мышки впустом месте. Появится окно:
Щёлкните два раза по выбранному символу, и он встанет на указанное место.
В Сибелиусе можно указать конкретные партии под и над которыми должны стоять указания динамики, нюансы, темп, цифры и т. д.
В основном окне программы, в «House Style» выберите закладку «System Object Positions».
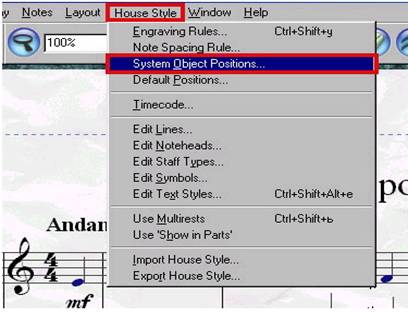
Здесь показаны все партии, имеющиеся в партитуре на данный момент, а выделенные объекты показывают, над (под) какими строчками будут писаться вводимые данные. Можно выделить все, что хотите или снять любое выделение. Иногда это бывает очень необходимо.
Существует также окно указания способов исполнения. Работа в этом окне полностью совпадает с работой в предыдущем, только сочетание клавиш вызова иное: «Ctrl+Т».
Крещендо, диминуэндо, ритенуто, аччелерандо, трели, фразировочные лиги и т. д. устанавливаются
при помощи окна, вызываемого нажатием клавиши «L».
Крещендо и диминуэндо возможно ставить ещё одним способом: выделяете ноту и для создания
Cresc. – нажимаете “H”, а для Dim. – нажимаете Shift+”H”.
Для расширения «вилки» нажимайте «Пробел», для сокращения – «Shift+Пробел».
Для создания лиги, выделите ноту, с которой она должна начинаться, и нажмите «S». Появится лига, тянущаяся до соседней ноты.
Расширить лигу можно, нажимая клавишу «Пробел», а сузить — «Shift+Пробел».
Существует также окно выбора символа, которое вызывается нажатием клавиши «Z».
11. Написание триолей и других нерегулярных групп.
Самый удобный способ ввода триоли следующий. Вы вводите первую ноту, нажимаете «Ctrl-3» и нота преобразуется в триольную, а затем вводите остальные ноты триоли. Точно так же можно вводить другие группы нот: «Ctrl-2» — дуоли, «Ctrl-4» — квартоли и т. д.
Второй способ. Введите первую ноту группы. Затем щёлкните правой кнопкой мыши в пустом месте и, в появившемся контекстном меню выберите пункт «Tuplet». Откроется окно создания нерегулярной группы
Здесь в верхнем числовом поле задайте количество нот нерегулярной группы. После этого следует нажать кнопку «О.К.». Указатель мыши
будет выделен синим цветом. Щёлкните по первой ноте будущей нерегулярной группы, и затем вводите следующие ноты группы.
12. Запись многоголосья.
На одном нотоносце можно вводить до четырёх независимых голосов. Для переключения голосов используются сочетания клавиш «Alt-1», «Alt-2», «Alt-3» и «Alt-4». Чтобы не перепутать голоса, в каждом голосе указатель мыши выделяется своим цветом. Соответствующими цветами выделяются и объекты в каждом голосе. Сначала всегда записывается нижний голос. Затем такт с записанным голосом выделяется синим квадратом, нажимается «Alt-2» и пишется следующий голос, и т.д.
Программа Сибелиус сама направляет штили в нужную сторону, однако в некоторых случаях бывает необходимо поменять направление штиля. Для этого выделите нужную ноту или группу нот и нажмите клавишу «Х». Кстати при помощи этой клавиши можно перевернуть любой выделенный объект, способный переворачиваться.
13. Набор клавира.
При наборе нот клавира иногда возникает необходимость сокрытия одной из партий. Например, у фортепиано длинное вступление, а флейта вступает гораздо позднее, и присутствие множества пустых флейтовых тактов смотрится весьма некрасиво. Для того чтобы пустая строчка была невидна, двойным щелчком выделите всю (именно всю) пустую (именно пустую) строчку. Она выделится рамкой. Нажмите Ctrl+Shift+Alt+H, и строчка скроется. Если нужно будет открыть ранее спрятанную строчку, то выделите двойным щелчком любую строчку, нажмите Ctrl+Shift+Alt+S. Появится окно, показывающее все имеющиеся у вас строчки, выделите интересующую вас и щелкните OK.
Группировка нот на разные нотоносцы – записываете партию в одной руке, выделяете ноту, которая должна быть в другой руке, держитеCtrl., Shift. и стрелкой отправляете её вверх или вниз.
14. Расстановка цифр.
В основном окне выберите в «House Style» закладку «Engraving Rules» или нажмите «Ctrl+Shift+E». Появится окно:
Здесь выберите «Rehearsal Marks» и поменяйте в окошке «Appearance» буквы на цифры. Выделите тактовую черту, над которой должна
стоять цифра и нажмите «Ctrl+R». Появится цифра 1. Далее цифры при нажатии «Ctrl+R» будут появляться по порядку.
15. Различные тактовые линии, разделы формы.
Различные виды тактовых линий в программе Сибелиус собраны в одно подменю. Щёлкните правой кнопкой мыши на пустом месте
и выберите в появившемся контекстном меню пункт «Barline». В открывшемся подменю:
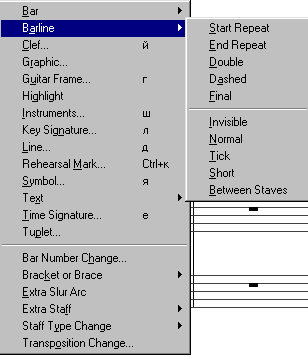
можно выбрать нужный тип тактовой черты:
Start Repeat – начало репризы;
End Repeat – конец репризы;
Double – двойная черта;
Dashed – пунктирная черта;
Final – финальная черта.
Выбрав нужный пункт, щёлкните по тактовой черте в нужном месте. Выбранная черта появится в указанном месте. Необходимо заметить, что знаки репризы являются действующими, то есть при проигрывании материал между ними повторяется.
Иногда бывает необходимо начать новый раздел формы с новой строки или с новой страницы. Для разрыва строки выделите тактовую черту и нажмите клавишу «Enter» на основной клавиатуре, а для разрыва страницы – комбинацию «Ctrl+Enter».
При появлении ненужных знаков выделяем и скрываем их Ctrl+Shift+H. Выделяем последнюю тактовую черту, в Barline выбираем Final. В закладке General (на основной панели) в параметрах «x» ставим значение «-1». Мышью берём финальную тактовую черту и подводим её к нотам (выравниваем длину тактов).
Если возникла необходимость добавить такт из последующей строчки в предыдущую, то ваши действия следующие: выделяете последнюю тактовую линию, в закладке Bars (на основной панели) выбираете Middle of System.
При «налезании» нот или других знаков друг на друга есть возможность их подвинуть. Выделяете ноту, держите Shift, Alt и двигаете её стрелками. При этом двигается вся строчка. Чтобы подвинуть один символ, в закладке General в «Х» меняем параметры.
Чтобы разделить нотную систему посередине, как в указанном ниже случае:
достаточно выделить тактовую черту в месте разделения и выбрать в основном окне программы
в меню «Layont» в пункте «Break» — «Split System».
16. Создание отдельных партий с партитуры.
В основном окне программы в «File» выберите пункт Extract Parts. Появится следующее окно:
В окне «Staves» выделите нужные партии, в окне «Browse» укажите папку, в которую программа
должна отправить распечатку партий и нажмите О.К.
Выделите ноту и мелизм:
В контекстном меню в пункте «Extra Staff» выберите «Ossia Above»:
Основные горячие клавиши:
Фразировочная лига – S
Перевернуть вертикальное направление ноты (лиги) – X
Выбор размера — T
Выбор тональности — K
Темп – Ctrl + Alt + T
Открыть ноты из файла – Ctrl + O
Открыть новый документ – Ctrl + N
Окно настройки параметров документа – Ctrl + D
Показать (скрыть) основную панель – Ctrl + I
Сохранить – Ctrl + S
Скопировать в буфер выделенный участок – Ctrl + C
Вставить из буфера в указанное курсором место – Ctrl +V
Крещендо — H
Диминуэндо – Shift + H
Вставить цифру – Ctrl + R
В конце прибавить один или несколько тактов – Ctrl + B
Прибавить один или несколько тактов в место после выделенного такта – Ctrl + Shift + B
Подтекстовка в вокальной музыке – Ctrl + L
Скрыть для печати выделенный символ – Ctrl + Shift + H
Сделать видимым для печати скрытый символ – Ctrl + Shift +S
Вызвать окно выбора скрытых строк – Ctrl + Shift + Alt + S
Транспонирование – Shift +T
Первый голос – Alt + 1
Второй голос – Alt + 2
Третий голос – Alt + 3
Четвёртый голос – Alt + 4
Все голоса – Alt + 5
Перемена местами первого и второго голоса – Shift + V
Дуоль – Ctrl + 2
Триоль – Ctrl + 3
Квартоль – Ctrl + 4
Квинтоль – Ctrl + 5
Секстоль – Ctrl + 6
Септоль – Ctrl + 7
Убрать цвет с курсора – Esc
Вывод на принтер – Ctrl + P
Выход из программы – Alt+ F4
Источник