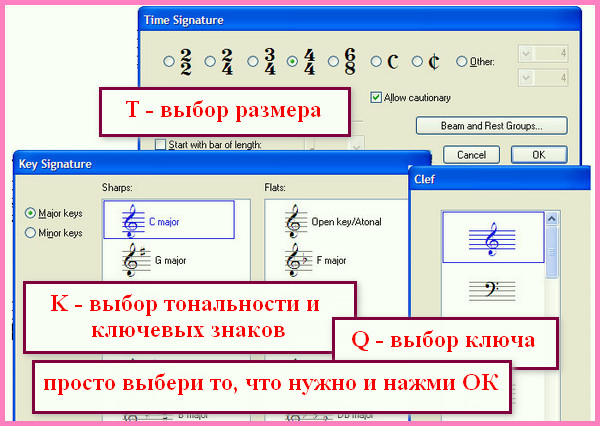- нотный редактор Sibelius по-русски
- Nav view search
- Навигация
- Искать
- Главное меню
- Статьи
- Ввод нот
- Алфавитный и пошаговый ввод
- Полезные клавиши
- Ввод мышью
- Как работать в программе Sibelius? Создаём свои первые партитуры вместе
- Начнём работать
- Вводим музыкальный материал
- Добавляем дополнительные символы
- Оформление партитуры
- Послушаем, что получилось
нотный редактор Sibelius по-русски
Nav view search
Навигация
Искать
Главное меню
Статьи
Ввод нот
Подробности Категория: Справочник Sibelius 4 — Ввод и редактирование Опубликовано 23.09.2011 10:53 Автор: Владимир Головнёв Просмотров: 4784
Существует пять способов создания и редактирования нот, аккордов и пауз:
- Ввод мышью
- Алфавитный и пошаговый ввод
- Flexi-time ввод
- Импорт файлов других музыкальных программ (например, файлов MIDI, Finale, SCORE, и т.д.)
- Сканирование напечатанной музыки
Далее будет детально рассмотрен ввод мышью, алфавитный и пошаговый ввод.
Алфавитный и пошаговый ввод
Алфавитный ввод (с клавиатуры компьютера) и пошаговый воод (с MIDI клавиатуры) являются наиболее эффективными способами записи музыки в Sibelius, потому что Вы можете создавать другие объекты (такие как размер, ключи, текст) в то же время.
Для начала алфавитного или пошагового ввода:
- Выделите паузу (также можно выделить что-нибудь другое, типа текста или линии, откуда будут вводиться новые ноты)
- Нажмите Notes >Input Notes (клавиша N). После этого начнётся отображаться каретка (вертикальная линия, окрашенная в цвет, соответствующий тому голосу, в который будет производиться ввод).
- Выберите длительность на цифровой клавиатуре (* далее — Keypad) (если Вы не хотите, чтобы длительность равнялась уже выбранной)
- Если хотите, выберите другие опции на Keypad:
-
- Встречные знаки на первой/пятой раскладке (не требуется при пошаговом вводе)
- Штрихи на первой/четвёртой раскладке
- Связующую лигу и ритмические точки на первой/второй раскладке
- Форшлаги на второй раскладке
- Тремоло и варианты рёбер на третьей раскладке
- Все эти кнопки (за исключением встречных знаков) останутся нажатыми для последующих нот, пока Вы не отмените их. Таким способом Вы сможете вводить несколько нот с одними штрихами.
- Вы можете нажать кнопки на разных раскладках одновременно — все они будут применяться к вводимым далее нотам. (Последовательно переключаться между раскладками Keypad можно при помощи нажатия клавиши +; F8 в Windows и — в Mac вернёт первую раскладку.)
- Затем вводите ноты:
-
- нажимая клавиши A—G или R (которая повторяет предыдущую ноту/аккорд со всей альтерацией, заданной при помощи Keypad); или
- играя ноты/аккорды на MIDI-клавиатуре
- Для ввода паузы выбранной длительности просто нажмите 0 на F8 раскладке Keypad. (Для продолжения создания пауз такой-же длительности продолжайте нажимать 0.)
- Для ввода полной тактовой паузы нажмите 0 на F9 раскладке Keypad.
- Вернитесь к первому шагу для ввода следующей ноты/аккорда.
Есть несколько вещей, которые Вы сможете сделать с только что введённой нотой до создания следующей:
- Чтобы исправить ошибку, можно изменить звуковысотность ноты нажимая клавиши Стрелка Вверх/Вниз соответственно (если при этом удерживать нажатой клавишу Ctrl, высота будет изменяться на октаву).
- Чтобы построить аккорд при алфавитном вводе, введите одну ноту аккорда, а затем добавляйте к ней другие одним из следующих способов:
-
- удерживая нажатой клавишу Shift нажимайте буквенные имена нот, которые хотите добавить над существующей, так, чтобы добавить G#, сначала нажмите 8 на первой раскладке Keypad для выбора диеза, а затем нажмите Shift—G для добавления ноты; или
- нажмите цифру 1—9 (на основной клавиатуре) для добавления ноты, отстоящей от текущей на заданный интервал; так, чтобы добавить сексту вверх, нажмите 6; Shift—1—9 добавляет ноты ниже текущей; так Shift—4 добавляет кварту вниз от текущей ноты. (Это также работает с выделенными пассажами, например, для добавления октав); или
- выберите подходящие опции в меню Notes >Add Pitch или Notes >Add Interval, хотя описанные выше способы быстрее
- Для добавления связующей лиги нажмите Enter на цифровой клавиатуре после ввода ноты
- Для создания группировки (например, триольной) нажмите Ctrl+2—9 (или выберите Create >Tuplet) после ввода первой ноты этой группировки
- Для энгармонической замены ноты (например, после её ввода с MIDI-клавиатуры), выберите Notes >Respell Accidental (Return на основной клавиатуре) после её ввода.
Полезные клавиши
- Если Вы совершили ошибку, нажмите Delete или Backspace — это удалит ноту и выделит предыдущую.
(Что действительно происходит, когда Вы удаляете ноту, зависит от контекста вашей музыки: если Вы удаляете ноту, она превращается в паузу соответствующей длительности; если Вы удаляете паузу или тактовую паузу, каретка возвращается назад, оставив её неизменённой; если Вы удаляете все ноты в группировке, выделяется скобка/числитель группировки — удалите её, и она изменится на паузу, равную по длительности всей группировке.)
- Также можно пользоваться клавишами Стрелка влево/Стрелка вправо для перемещения между нотами и паузами.
- Можно изменить голос выделенных нот нажатием клавиш Alt+1/2/3/4; таким образом, если выделить одну ноту в аккорде первого голоса и нажать Alt+2 для перемещения её во второй, она объединится с уже имеющимися в этом голосе нотами.
- Для добавления размера нажмите T и выберите его в диалоге, затем нажмите Return или щёлкните OK для создания его в начале следующего такта.
- Для изменения ключевых знаков нажмите K и выберите необходимую тональность в диалоге, затем нажмите Return или щёлкните OK для создания их в партитуре непосредственно после текущей ноты.
- Для добавления текста нажмите соответствующую клавишу (например, Ctrl+E для Динамических обозначений), затем введите необходимый текст; нажмите Esc для возврата к созданию нот. Текст создаётся в позиции по умолчанию над или под нотоносцем и в том же горизонтальном положении, что и нота, которая была выделена перед его созданием.
- Вы также можете добавлять другие объекты из меню Create во время ввода нот. Символы и аккордовые диаграммы, например, появляются в позиции по умолчанию над или под нотоносцем и в той же позиции по горизонтали, что и выделенная нота.
- Esc завершает ввод нот (каретка исчезает).
Ввод мышью
Ввод мышью по сушеству является тем же самым, что и пошаговый или алфавитный ввод, за исключением того, что ничего не должно быть выделено перед его началом (нажмите Esc для отмены выделения):
- Выберите Notes >Input Notes (клавиша N); указатель мыши поменяет цвет (обычно это тёмно-синий при вводе в голос 1)
- Выберите значение длительности на первой раскладке Keypad; Вы также можете выбрать знак альтерации, штрих и т.д. на других раскладках Keypad. Для создания паузы нажмите соответствующую клавишу на первой раскладке.
- При перемещении мыши над партитурой появляется серая тень ноты, которая показывает, где будет создана нота при щелчке. Если перемещать указатель мыши по вертикали, при необходимости появляются дополнительные линейки; во время перемещения указателя горизонтально тень ноты меняет ритмическое положение в такте (это можно настроить). Обычно тень ноты имеет тот тип нотной головки, какой Вы выбрали.
- Для создания ноты просто щёлкните по тому месту, где Вы хотите её разместить.
- Каретка (вертикальная линия) появится справа от только что созданной ноты — при желании теперь можно начать создавать ноты в режиме пошагового или алфавитного ввода, а чтобы продолжить добавление нот мышкой, просто продолжайте щёлкать по партитуре, создавая новые ноты и меняя при необходимости их длительность и другие свойства на Keypad. Для создания аккорда просто щёлкните сверху или снизу от созданной ноты. Если Вы создали ноту в другом месте такта, вернитесь назад и щёлкните сверху или снизу существующей ноты — Sibelius сначала удалит то, что здесь существует, а затем создаст новую ноту.
- Если Вы ввели длинную ноту в начале такта, а потом добавляете другую ноту дальше в такте, но раньше окончания первой, Sibelius по умолчанию создаст новую ноту в голосе 2 (но можно также сокращать длительность первой ноты, если Вам так более удобно)
- Для ввода паузы нажмите соответствующую кнопку на первой раскладке Keypad (или клавишу 0), а затем щёлкните по партитуре.
- Вы не обязаны последовательно вводить ноты от начала до конца партитуры при вводе мышью — можно перескочить в любое место и щёлкнуть по партитуре для продолжения ввода нот отсюда.
- Вперёд >
Источник
Как работать в программе Sibelius? Создаём свои первые партитуры вместе

Основная прелесть редактора состоит в том, что в ней можно заниматься и простым набором нот, и работать над музыкальными проектами напрямую на компьютере. Например, делать аранжировки или сочинять новые музыкальные произведения.
Начнём работать
Существует 7 версий этой программы для ПК. Стремление улучшить каждую новую версию не повлияло на общие принципы работы в программе Sibelius. Поэтому всё написанное здесь в равной мере применимо для всех версий.
Мы покажем, как работать в программе Sibelius, а именно: набирать ноты, вводить различного рода обозначения, оформлять готовую партитуру и прослушивать звучание написанного.
Для открытия недавних проектов или создания новых используется удобный мастер.
Давайте создадим нашу первую партитуру . Для этого выберите «Создать новый документ», если при запуске программы появляется стартовое окно. Или в любой момент в программе нажмите Ctrl+N. Выберите инструменты, с которыми будете работать в программе Sibelius (или шаблон партитуры), стиль шрифта нот, размер и тональность произведения. Затем напишите название и имя автора. Поздравляем! Перед вами появятся первые такты будущей партитуры.
Вводим музыкальный материал
Ноты можно вводить несколькими способами – с помощью MIDI-клавиатуры, обычной клавиатуры и мыши.
1. C помощью MIDI-клавиатуры
Если у вас имеется MIDI-клавиатура или клавишный синтезатор, подключённый к компьютеру через MIDI-USB-интерфейс, вы имеете возможность набирать нотный текст наиболее естественным образом – просто нажимая нужные фортепианные клавиши.
В программе имеется виртуальная клавиатура ввода длительностей, знаков альтерации и дополнительных обозначений. Она совмещена с цифровыми клавишами на компьютерной клавиатуре (которые включаются клавишей Num Lock). Впрочем, при работе с MIDI-клавиатурой вам нужно будет лишь изменять длительности.
Выделите такт, с которого вы начнёте ввод нот и нажмите N. Одной рукой играйте музыкальный материал, а другой включайте нужные длительности нот.
Если на вашем компьютере нет цифровых клавиш справа (например, на некоторых моделях ноутбуков), с виртуальной клавиатурой можно работать и мышью.
2. С помощью мыши
Поставив крупный масштаб, будет удобно набирать нотный текст и мышью. Для этого кликайте в нужных местах нотоносца, попутно выставляя нужные длительности нот и пауз, знаки альтерации и артикуляции на виртуальной клавиатуре.
Недостаток этого способа состоит в том, что и ноты, и аккорды придётся набирать последовательно по одной ноте. Это долго и утомительно, тем более, что существует вероятность случайного «непопадания» в нужную точку на нотоносце. Для корректировки высоты ноты используйте стрелки вверх-вниз.
3. С помощью компьютерной клавиатуры.
Этот способ, по нашему мнению, наиболее удобный из всех. Ноты вводятся при помощи соответствующих латинских букв, которым соответствует каждая из семи нот – С, D, E, F, G, A, B. Это традиционное буквенное обозначение звуков. Но, это лишь один из способов!
Ввод нот с клавиатуры удобен тем, что можно использовать множество «горячих клавиш», которые повышают производительность и скорость набора в разы. Например, для повторения одной и той же ноты просто нажмите клавишу R.
Кстати, с клавиатуры удобно набирать любые аккорды и интервалы. Для того чтобы достроить над нотой интервал – нужно в том ряду цифр, что располагается выше букв, выбрать число интервала – от 1 до 7.
С помощью клавиш вы также легко можете выбирать нужные длительности, знаки альтерации, проставлять динамические оттенки и штрихи, вводить текст. Некоторые операции, конечно, придётся делать мышью: например, переключаться с одного нотоносца на другой или выделять такты. Так что в целом метод является комбинированным.
На каждом нотоносце допустимо размещать до 4 самостоятельных голосов. Чтобы начать набирать следующий голос, выделите такт, в котором появляется второй голос, нажмите 2 на виртуальной клавиатуре, затем N и начинайте набор.
Добавляем дополнительные символы
Все функции для работы с нотоносцами и собственно нотным текстом доступны в меню «Создать». Для быстрого доступа к ним можно использовать горячие клавиши.
Лиги, вольты, обозначения транспонирования на октаву, трели и другие элементы в виде линий, можно добавить в окне «Линии» (клавиша L), и затем при необходимости «вытянуть» их мышью. Лиги можно быстро добавить, нажав S или Ctrl+S.
Мелизматика, знаки для обозначения специфики исполнения на разных инструментах, и другие специальные символы добавляются после нажатия на клавишу Z.
Если требуется поставить другой ключ на нотоносце, нажимайте Q. Окно выбора размера вызывается нажатием английского T. Ключевые знаки – K.
Оформление партитуры
Обычно Sibelius сам выстраивает такты партитуры наиболее удачным способом. Можно также это делать, вручную перемещая строки и такты в нужное место, также «расширять» и «сужать» их.
Послушаем, что получилось
В процессе работы можно в любой момент прослушать результат, выявить возможные ошибки и оценить, как это может звучать при живом исполнении. Кстати, в программе предусматривается настройка «живого» воспроизведения, когда компьютер пытается имитировать игру живого музыканта.
Желаем приятной и плодотворной работы в программе Sibelius!
Источник