- Как вставить скрипичный ключ и любой другой музыкальный символ в Word, Excel и PowerPoint
- Музыкальные символы Unicode
- Использование метода Alt + десятичный код
- Использование метода шестнадцатеричный код, Alt + X
- Музыкальные символы для копирования и вставки
- Скачать музыкальные символы
- Шрифт с нотами
- как на клавиатуре сделать ноту? без таблицы cbимволов
- Ввод нот с использованием клавиатуры компьютера
- Процедура
- forum.tamirov.ru
- Таблица символов, которых нет на клавиатуре
- Альт коды – таблица всех символов
- Для чего нужны альт коды
- Как воспользоваться этими скрытыми символами
- Alt коды самых востребованных символов
- Альт коды всех основных символов в таблице
- Зачем использовать альт коды для букв
- Если не работают альт коды, то…
- Вместо итога
Как вставить скрипичный ключ и любой другой музыкальный символ в Word, Excel и PowerPoint
В статье «Как вставить музыкальный символ, ноты в Word» показано, как вставить ноты в Word. Но в этой статье рассказано о вставке в документ всего нескольких видов нот. А ведь вы можете использовать в документе намного больше музыкальных символов!
Музыкальные символы включают в себя различные инструменты и музыкальные ноты. Вы можете вставить эти символы в свои документы, используя клавишу Alt на клавиатуре. Вот полный список сочетаний клавиш Alt для вставки музыкальных символов в документы Office на базе Windows, такие как Word, Excel и PowerPoint.
Музыкальные символы Unicode
Использование метода Alt + десятичный код
Нажмите и удерживайте одну из клавиш Alt, а затем введите цифры с помощью цифрового блока клавиатуры.
Пример: Alt + 9836 = ♬
| Alt + число (десятичное) | Символ | Описание символа |
|---|---|---|
| Alt + 9833 | ♩ | Четвертная нота |
| Alt + 9834 | ♪ | Восьмеричная нота |
| Alt + 9835 | ♫ | Двойная восьмеричная нота |
| Alt + 9836 | ♬ | Двойная шестнадцатеричная нота |
| Alt + 9837 | ♭ | Бемоль |
| Alt + 9838 | ♮ | Бекар |
| Alt + 9839 | ♯ | Шарп |
| Alt + 127908 | ? | Микрофон |
| Alt + 127911 | ? | Наушники |
| Alt + 127925 | ? | Музыкальная нота |
| Alt + 127926 | ? | Двойная музыкальная нота |
| Alt + 127927 | ? | Саксофон |
| Alt + 127928 | ? | Гитара |
| Alt + 127929 | ? | Музыкальные клавиши |
| Alt + 127930 | ? | Труба |
| Alt + 127931 | ? | Скрипка |
| Alt + 127932 | ? | Ноты, скрипичный ключ |
Использование метода шестнадцатеричный код, Alt + X
Введите код, затем удерживайте клавишу Alt и нажмите «x».
Пример: 1F3B8 + Alt + x = ?
Этот метод будет работать только в документах Word.
| Alt + X (шестнадцатеричный код) | Символ | Описание символа |
|---|---|---|
| 2669 | ♩ | Четвертная нота |
| 266A | ♪ | Восьмеричная нота |
| 266B | ♫ | Двойная восьмеричная нота |
| 266C | ♬ | Двойная шестнадцатеричная нота |
| 266D | ♭ | Бемоль |
| 266E | ♮ | Бекар |
| 266F | ♯ | Шарп |
| 1F3B9 | ? | Музыкальная клавиатура |
| 1F3BA | ? | Труба |
| 1F3BB | ? | Скрипка |
| 1F3BC | ? | Ноты, скрипичный ключ |
| 1F3A4 | ? | Микрофон |
| 1F3A7 | ? | Наушники |
| 1F3B5 | ? | Музыкальная нота |
| 1F3B6 | ? | Несколько музыкальных нот |
| 1F3B7 | ? | Саксофон |
| 1F3B8 | ? | Гитара |
Музыкальные символы для копирования и вставки
Помните, что если вам понравился любой из символов в таблице, вы можете просто скопировать его и вставить в ваш документ.
Скачать музыкальные символы
Вы можете щёлкнуть правой кнопкой мыши и сохранить изображение на свой компьютер. Используйте изображение ниже для автономной подсказки, когда вы не можете открыть эту страницу.

Шрифт с нотами

На странице https://www.dafont.com/lassus.font скачайте шрифт Lassus.
Скачается файл lassus.zip, распакуйте его и запустите двойным кликом файл LASSUS.TTF.
Переключите раскладку на английскую (это важно!).
Теперь на вкладку «Главная» в качестве имени шрифта введите Lassus.
Увеличьте размер, чтобы ноты были более читаемыми.
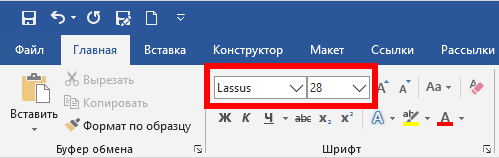
Чтобы набрать скрипичный ключ, нажмите кнопку `
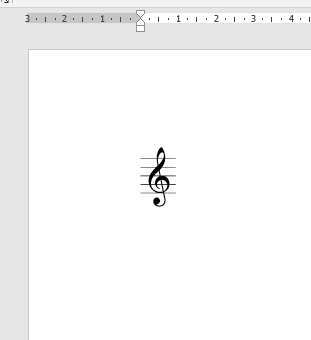
Все другие кнопки соответствуют различным нотам.
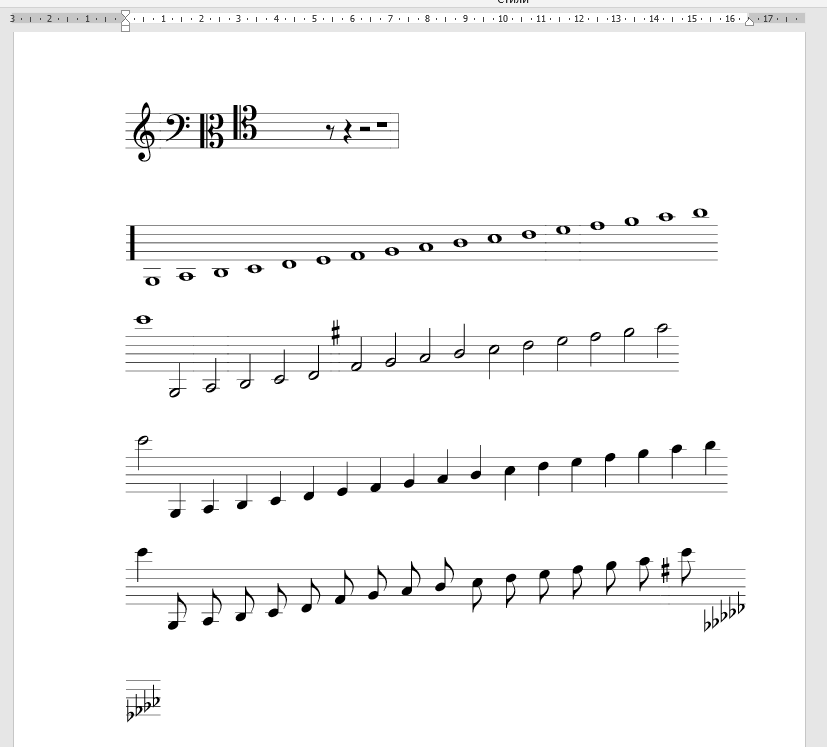
Теперь вы можете писать любые ноты и музыкальный ключ.
Полный список нот и соответствующих клавиш.
Источник
как на клавиатуре сделать ноту? без таблицы cbимволов
alt+1 = ☺ (белый смайлик)
alt+2 = ☻ (черный смайлик)
alt+3 = ♥ («черви»)
alt+4 = ♦ («бубны»)
alt+5 = ♣ («трефы»)
alt+6 = ♠ («пики»)
alt+7 = • (жирная точка)
alt+8 = ◘
alt+9 = ○ (окружность)
alt+10 = ◙ (круг в квадрате)
alt+11 = ♂ (мужской символ)
alt+12 = ♀ (женский символ)
alt+13 = ♪ (нота)
alt+14 = ♫ (две ноты)
alt+15 = ☼ (солнце)
alt+16 = ► (курсор вправо)
alt+17 = ◄ (курсор влево)
alt+18 = ↕
alt+19 = ‼
alt+20 = ¶ (переход строки)
alt+21 = § (параграф)
alt+22 = ▬ (жирное тире)
alt+23 = ↨
alt+24 = ↑
alt+25 = ↓
alt+26 = → (стрелка вправо)
alt+27 = ← (стрелка влево)
alt+28 = ∟ (прямой угол)
alt+29 = ↔
alt+30 = ▲ (курсор вверх)
alt+31 = ▼ (курсор вниз)
alt+177 = ▒
alt+987 = █
alt+0130 ‚ (бинарная нижняя кавычка)
alt+0132 „
alt+0133 … (троеточие)
alt+0136 € (знак евро)
alt+0139 ‹ (левый угол)
alt+0145 ‘ (апостроф перевернутый)
alt+0146 ’ (апостроф обычный)
alt+0147 “ (перевернутые закрывающие кавычки)
alt+0148 ” (закрывающие кавычки)
alt+0149 • (жирная точка)
alt+0150 – (минус, короткое тире)
alt+0151 — (длинное тире)
alt+0153 ™ (Trade mark)
alt+0155 › (правый угол)
alt+0167 § (параграф)
alt+0169 ©
alt+0171 « (русские открывающие кавычки)
alt+0174 ® (Registered)
alt+0176 ° (знак градуса)
alt+0177 ± (плюс-минус)
alt+0183 · (точка по центру)
alt+0187 » (русские закрывающие кавычки)
Источник
Ввод нот с использованием клавиатуры компьютера
Процедура
- На панели инструментов нажмите кнопку «Ввод с компьютерной клавиатуры».
Теперь вы можете вводить ноты, используя клавиатуру компьютера.
Если опция «Ввод нот в компьютерной клавиатуры: требуется ALT» выключена в диалоговом окне Параметры (Партитуры — Редактирование), вы можете вводить ноты без удержания клавиши Alt .
Появится нота с длительностью, определённой в расширенной панели инструментов. По умолчанию позицией для вставки является первая позиция в такте с высотой тона C3.
Для изменения высоты тона нажмите клавишу, которая соответствует ноте на вашей компьютерной клавиатуре (c, d, e, f и т. д.). Если опция «Ввод нот в компьютерной клавиатуры: использовать виртуальную клавиатуру» включена в диалоговом окне Параметры (Партитуры — Редактирование), вы можете нажать любую клавишу, соответствующую ноте на виртуальной клавиатуре (qwerty).
Для транспонирования ноты полутоновыми шагами используйте клавиши Стрелка вверх и Стрелка вниз .
Для транспонирования ноты на октаву используйте клавиши Page Up / Page Down .
Для изменения позиции ноты используйте клавиши Стрелка влево и Стрелка вправо .
Помните, что при изменении позиции ноты учитывается значение квантизации.
Для изменения длительности ноты нажмите Shift и используйте клавиши Стрелка влево и Стрелка вправо .
Изменения происходят пошагово, от одного значения квантизации до другого.
Если опция «Ввод нот с компьютерной клавиатуры: легато» включена в диалоговом окне Параметры (Партитуры — Редактирование), длительность предыдущей ноты изменяется при вставке новых нот.
Если опция «Ввод нот в компьютерной клавиатуры: вводить ноты немедленно» включена в диалоговом окне Параметры (Партитуры — Редактирование), вы можете вводить ноты без нажатия клавиши Return .
Нота с определённой высотой тона и длительностью вставляется в выбранную позицию, а позиция для вставки следующей ноты изменяется в соответствии со значением квантизации. Если вы нажмёте Shift — Return , позиция вставки не изменится, позволяя вам вводить аккорды.
Источник
forum.tamirov.ru
Таблица символов, которых нет на клавиатуре

Иногда нужно вставить в текст символ, который отсутствует на клавиатурной раскладке. В разных операционных системах приходится для этого открывать какие-то приложения и оттуда копировать нужные символы, что порой очень неудобно.
Поэтому я решил создать такую таблицу символов, рассортированных по тематическим группам.
Нужно понимать, что если вы хотите скопировать отсюда символ и вставить в свой текст, то ваш текст должен быть в кодировке Unicode (UTF). Если же вы набираете текст в документе с другой однобайтной кодировкой (например Windows-1251, она же CP1251), то вы вставить подобные символы туда не сможете.
Однобайтные кодировки не поддерживают подобные символы.
Вообще, самые универсальные способы вставки символов, которых нет на клавиатуре – это по их Unicode-номеру, но тут многое зависит от операционной системы и приложения.. Если в меню приложения нет опции для вставки специального символа из визуальной таблицы символов, то можно, зная Unicode-номер ввести символ вручную.
Для операционных систем Windows:
1-й способ: набрать шестнадцатеричный код символа, затем одновременно клавиши «Alt» и «X».
2-й способ: удерживая клавишу «Alt», на цифровой клавиатуре (NUM-паде) набрать десятичный Unicode-номер символа.
Для операционных систем типа Linux (Ubuntu):
Одновременно набрать «Ctrl» «Shift» «U», затем шестнадцатеричный Unicode-номер символа и нажать «Enter»
Знак ударения (ставится после ударной буквы):
В некоторых шрифтах (например Verdana) на разных операционных системах этот знак ударения может отображаться некорректно, не копироваться.
UTF-8 код этого символа в десятичной системе: 769, в шестнадцатеричной: 0301.
Соответственно HTML-коды: ́ ́
Ещё знак ударения можно вставить методом ввода его Unicode номера. В шестнадцатеричной записи его код 0301, в десятеричной, соответственно 769 (256*3 + 0 + 1 = 769).
Знаки тире:
Длинное тире —
Среднее тире –
Цифровое тире ‒
Горизонтальная линия ―
Источник
Альт коды – таблица всех символов
Приветствую вас снова на нашем сайте! Вы знали, что с помощью самой обыкновенной клавиатуры можно вводить гораздо больше символов, чем на ней нарисовано? Ну, скорее всего, знали, если вы попали в эту статью с поиска. Если нет, то сегодня вы узнаете, что такое альт коды и как ими пользоваться, а также, почему они могут не сработать.
Если вам нужны только таблицы альт кодов со всеми символами, то сразу проматывайте статью до картинок с таблицами. Если же хотите узнать что-то другое, то читайте статью внимательно.
Для чего нужны альт коды
Вот, допустим, вы пишете какую-нибудь работу, скажем, по физике, и вам необходимо написать «60 градусов по Цельсию». Если вы пишите в MS Word, то символ градуса Цельсия вы всегда сможете найти в спецсимволах. Но не все знают, как это сделать. Да и к тому же, поиски некоторых редких символов могут отнять достаточно много времени.
Уверяю вас, когда вы научитесь пользоваться альт кодами, то у вас вставка градуса Цельсия займет не более пары секунд.
Еще распространенная ситуация – это когда дефис упорно не хочет автоматически превращаться в тире (удлиняться). Проблему с тире тоже вам помогут решить Alt коды.
Как воспользоваться этими скрытыми символами
Использовать символы, которых нет на клавиатуре предельно просто. Нужно просто зажать левый Alt на клавиатуре и параллельно с этим набрать цифровой код символа.
Например, Alt + 1 даст вам такой вот смайлик ☺. Можете потренироваться в комментариях. PS: в текстовых документах смайлик будет не цветным, а черно-белым.
Тут правда есть один нюанс – цифры, которые расположены над буквами, не сработают. Нажимать нужно именно на цифры, расположенные на правой части клавиатуры. Поэтому вот на такой компактной клавиатуре альт коды не работают.
Alt коды самых востребованных символов
Какими-то символами пользуются реже, какими-то чаще. Сейчас мы приведем примеры самых часто используемых символов, которые желательно выучить наизусть. Остальные же вы всегда сможете подсмотреть в шпаргалке, если оставите эту статью в закладках или сделаете ее репост, чтобы она оставалась у вас на виду.
Альт коды символов, которые вам точно пригодятся:
| Название | Символ | Альт коды | Примечание |
| Градус Цельсия | ° | Alt + 0176 | |
| Диаметр | Ø | Alt + 0216 | Альт код диаметра доступен только на латинской раскладке клавиатуры |
| Тире | – — | Alt + 0150 Alt + 0151 | Их два. Работают на обеих раскладках. |
| Кавычки елочки | «» | Alt + 0171 Alt + 0187 | Если в вашем шрифте по умолчанию вот такие кавычки “” |
| Плюс/минус | ± | Alt + 0177 | |
| Галочка | √ ✓ ✔ | Alt + 251 Alt + 10003 Alt + 10004 | Несколько вариантов, которые можно назвать галочками. |
| Галочка в квадрате | ☑ | Alt + 9745 | На случай важных переговоров! |
| Стрелка вправо, влево, вверх, вниз | ←→↑↓ | Alt + 26 Alt + 27 Alt + 24 Alt + 25 | Альт код стрелки вправо бывает необходим, когда нужно показать следствие из чего-либо. |
| Знак ударения | ударе́ние | Alt + 769 | Ставим курсор после нужной буквы и набираем альт код ударения. Важно! Через поиск это слово больше не найдется, так как символы «е» и «е́» это совершенно разные символы. |
| Знак копирайта | © | Alt + 0169 | |
| Сердечко | ♥ | Alt + 3 | Есть еще альт код белого сердечка, но он у меня не работает почему-то, поэтому я его не даю вам. У нас только проверенная информация. |
| Бесконечность | ∞ | Alt + 8734 | |
| Неразрывный пробел | Пример: а, б, в, г, д, е | Alt + 0160 | Мы применили альт код неразрывного пробела между буквами. Несмотря на то, что «а» и «б» могли бы поместиться на первой строке, они приклеились к остальным буквам. |
| Параграф | § | Alt + 0167 |
Альт коды всех основных символов в таблице
В этих таблицах представлены все основные символы, которые можно ввести при помощи альт кодов. Однако не берусь утверждать, что это абсолютно все символы. Их очень много, и часто бывает, что несколько кодов могут выдавать один и тот же символ. Если что-то не нашли, то спрашивайте в комментариях, попробуем разобраться вместе.
Только для русской раскладки клавиатуры

Только для английской раскладки клавиатуры
Зачем использовать альт коды для букв
Вы, конечно же, заметили, что помимо всяких необычных знаков и символов в таблице есть также аль коды обыкновенных букв. Это абсолютно те же самые буквы, которые вы вводите с клавиатуры и даже через поиск можно будет найти слово, в котором одна из букв вставлена Alt кодом.
Это, пожалуй, может пригодиться вам, если у вас на клавиатуре не работает какая-то клавиша. Это неудобно, но на первое время это может вас спасти, если есть срочные дела.
Другого полезного применения таких букв я не нашел. Если у вас есть интересные идеи, блесните ими в комментариях.
Если не работают альт коды, то…
То значит, вы что-то делаете не так. В принципе альт коды могут не работать по нескольким причинам.
Например, вы не очень внимательно прочитали инструкцию и пытаетесь использовать цифры, расположенные над буквенными клавишами. Они не сработают. Вам нужно использовать только те цифры, которые расположены справа (numpad).
Если у вас небольшой ноутбук, то и клавиатура на нем, скорее всего, урезанная. В таком случае есть небольшая вероятность, что вы сможете использовать верхние цифры, если дополнительно зажать клавишу Fn. У меня этот способ не сработал, но его активно советуют в интернете.
Также если у вас неправильно работают альт коды (получается не тот символ, который должен быть), то попробуйте сменить раскладку клавиатуры (Alt+Shift).
Еще очень банальная причина – проверьте, включен ли numpad (кнопка NUM над ним).
Вместо итога
Даже не знаю, чем подытожить. Просто пользуйтесь на здоровье. Потренироваться вы можете прям тут, в комментариях. Давайте посмотрим, насколько вы усвоили тему. Если возникли трудности, то не стесняйтесь спрашивать совета и вам помогут (либо я, либо другие пользователи). Чтобы не запоминать все коды, просто добавьте эту статью в закладки в своем браузере.
Источник


