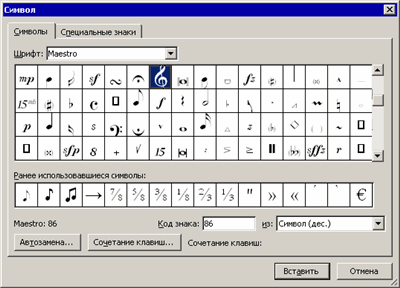- Как вставить музыкальный символ, ноты в Word
- Как вставить скрипичный ключ и любой другой музыкальный символ в Word, Excel и PowerPoint
- Музыкальные символы Unicode
- Использование метода Alt + десятичный код
- Использование метода шестнадцатеричный код, Alt + X
- Музыкальные символы для копирования и вставки
- Скачать музыкальные символы
- Шрифт с нотами
- Статьи из блога
Как вставить музыкальный символ, ноты в Word
Знаете ли вы, что существуют музыкальные символы (ноты) которые вы можете вставить в Microsoft Word без добавления графических изображений? Давайте взглянем на них.
Начните с того, что установите указатель (курсор) в то место в документе, куда хотите вставить символ ноты. Во вкладке «Вставка» кликните на кнопку «Символ» и затем из раскрывающегося меню выберите «Другие символы»:

В окне символов откройте выпадающее меню «Шрифт» и выберите шрифт «MS Gothic»:
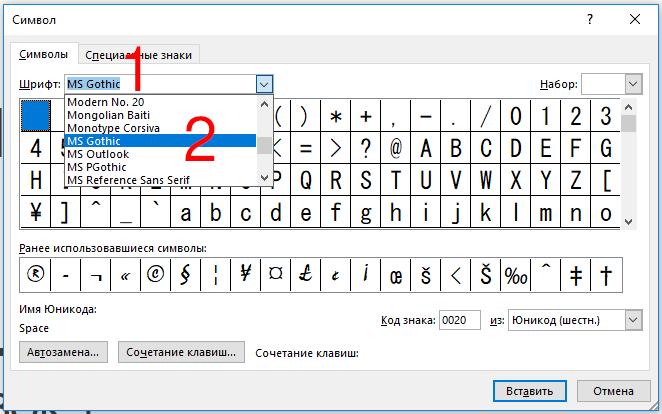
Откройте выпадающее меню «Набор» и там выберите опцию «Разные символы»:

Пролистните немного (четыре или пять строк) и вы увидите музыкальные символы:
- Quarter Note (четвертная нота)
- Eighth Note (восьмеричная нота)
- Beamed Eighth Note (двойная восьмеричная нота)
- Beamed Sixteenth Notes (двойная шестнадцатеричная нота)
- Music Flat Sign (музыкальный плоский знак)
- Music Natural Sign (музыкальный обычный знак)
- Music Sharp Sign (шарп)

Кликните на выбранную музыкальную ноту и затем кликните «Вставить» (или просто дважды кликните по символу) для вставки.
Вы можете вставить столько нот, сколько хотите пока открыто окно символов. Когда вы закончите вставлять ноты, нажмите кнопку «Отмена».
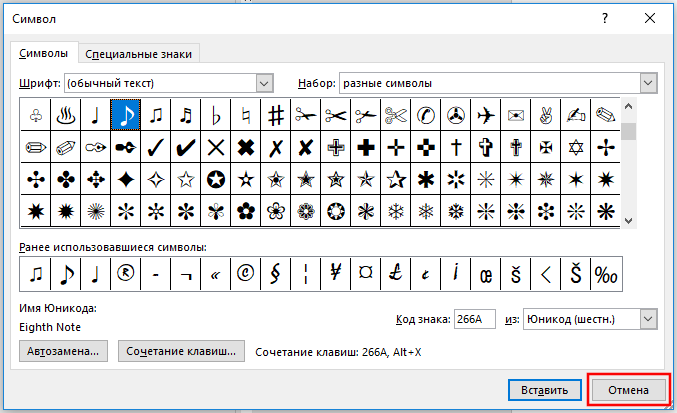
В этом примере я вставил восьмеричную ноту. Размер вставленного символа зависит от размера исходного шрифта в вашем документе. Чтобы увеличить размер символа, выберите символ, кликните «Размер шрифта» в выпадающем списке и выберите больший размер шрифта. В этом примере я выбрал размер 48 точек.

Вы можете пойти дальше и скопировать-вставить ваш символ несколько раз, чтобы создать изящную музыкальную границу для вашего документа.

Это было просто? Тогда у меня в запасе ещё парочка трюков для вас!
Знаете ли вы, что можете вставлять в Word ноты, если зажмёте клавишу Alt, а на цифровом блоке наберёте 14 или 13? То есть сочетания клавиш Alt + 14 или Alt + 13 выведут ноты! Но у вас должен быть цифровой блок на клавиатуре — есть не у всех.
Знаете ли вы, что для любого символа вы можете набрать шестнадцатеричный код Юникода, а затем с помощью сочетания клавиш Alt + x превратить его в символ?
Например, наберите в документе символы 2669, а затем нажмите Alt + x и эти цифры превратятся в ноту.
Коды всех музыкальных символов в Ubucode:
Между прочим, и это ещё не всё! Вы можете найти значок ноты на одном из многочисленных сайтов и скопировать-вставить его в свой документ Word — это также сработает.
Вот теперь действительно всё!
ОБНОВЛЕНИЕ : Смотрите продолжение в статье «Как вставить скрипичный ключ и любой другой музыкальный символ в Word, Excel и PowerPoint» в которой показано ещё больше способов и видов музыкальных символов, которые можно добавить в офисный документ!
Источник
Как вставить скрипичный ключ и любой другой музыкальный символ в Word, Excel и PowerPoint
В статье «Как вставить музыкальный символ, ноты в Word» показано, как вставить ноты в Word. Но в этой статье рассказано о вставке в документ всего нескольких видов нот. А ведь вы можете использовать в документе намного больше музыкальных символов!
Музыкальные символы включают в себя различные инструменты и музыкальные ноты. Вы можете вставить эти символы в свои документы, используя клавишу Alt на клавиатуре. Вот полный список сочетаний клавиш Alt для вставки музыкальных символов в документы Office на базе Windows, такие как Word, Excel и PowerPoint.
Музыкальные символы Unicode
Использование метода Alt + десятичный код
Нажмите и удерживайте одну из клавиш Alt, а затем введите цифры с помощью цифрового блока клавиатуры.
Пример: Alt + 9836 = ♬
| Alt + число (десятичное) | Символ | Описание символа |
|---|---|---|
| Alt + 9833 | ♩ | Четвертная нота |
| Alt + 9834 | ♪ | Восьмеричная нота |
| Alt + 9835 | ♫ | Двойная восьмеричная нота |
| Alt + 9836 | ♬ | Двойная шестнадцатеричная нота |
| Alt + 9837 | ♭ | Бемоль |
| Alt + 9838 | ♮ | Бекар |
| Alt + 9839 | ♯ | Шарп |
| Alt + 127908 | ? | Микрофон |
| Alt + 127911 | ? | Наушники |
| Alt + 127925 | ? | Музыкальная нота |
| Alt + 127926 | ? | Двойная музыкальная нота |
| Alt + 127927 | ? | Саксофон |
| Alt + 127928 | ? | Гитара |
| Alt + 127929 | ? | Музыкальные клавиши |
| Alt + 127930 | ? | Труба |
| Alt + 127931 | ? | Скрипка |
| Alt + 127932 | ? | Ноты, скрипичный ключ |
Использование метода шестнадцатеричный код, Alt + X
Введите код, затем удерживайте клавишу Alt и нажмите «x».
Пример: 1F3B8 + Alt + x = ?
Этот метод будет работать только в документах Word.
| Alt + X (шестнадцатеричный код) | Символ | Описание символа |
|---|---|---|
| 2669 | ♩ | Четвертная нота |
| 266A | ♪ | Восьмеричная нота |
| 266B | ♫ | Двойная восьмеричная нота |
| 266C | ♬ | Двойная шестнадцатеричная нота |
| 266D | ♭ | Бемоль |
| 266E | ♮ | Бекар |
| 266F | ♯ | Шарп |
| 1F3B9 | ? | Музыкальная клавиатура |
| 1F3BA | ? | Труба |
| 1F3BB | ? | Скрипка |
| 1F3BC | ? | Ноты, скрипичный ключ |
| 1F3A4 | ? | Микрофон |
| 1F3A7 | ? | Наушники |
| 1F3B5 | ? | Музыкальная нота |
| 1F3B6 | ? | Несколько музыкальных нот |
| 1F3B7 | ? | Саксофон |
| 1F3B8 | ? | Гитара |
Музыкальные символы для копирования и вставки
Помните, что если вам понравился любой из символов в таблице, вы можете просто скопировать его и вставить в ваш документ.
Скачать музыкальные символы
Вы можете щёлкнуть правой кнопкой мыши и сохранить изображение на свой компьютер. Используйте изображение ниже для автономной подсказки, когда вы не можете открыть эту страницу.

Шрифт с нотами

На странице https://www.dafont.com/lassus.font скачайте шрифт Lassus.
Скачается файл lassus.zip, распакуйте его и запустите двойным кликом файл LASSUS.TTF.
Переключите раскладку на английскую (это важно!).
Теперь на вкладку «Главная» в качестве имени шрифта введите Lassus.
Увеличьте размер, чтобы ноты были более читаемыми.
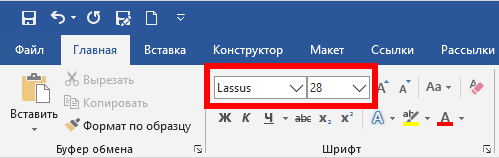
Чтобы набрать скрипичный ключ, нажмите кнопку `
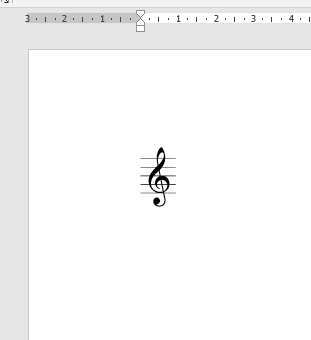
Все другие кнопки соответствуют различным нотам.
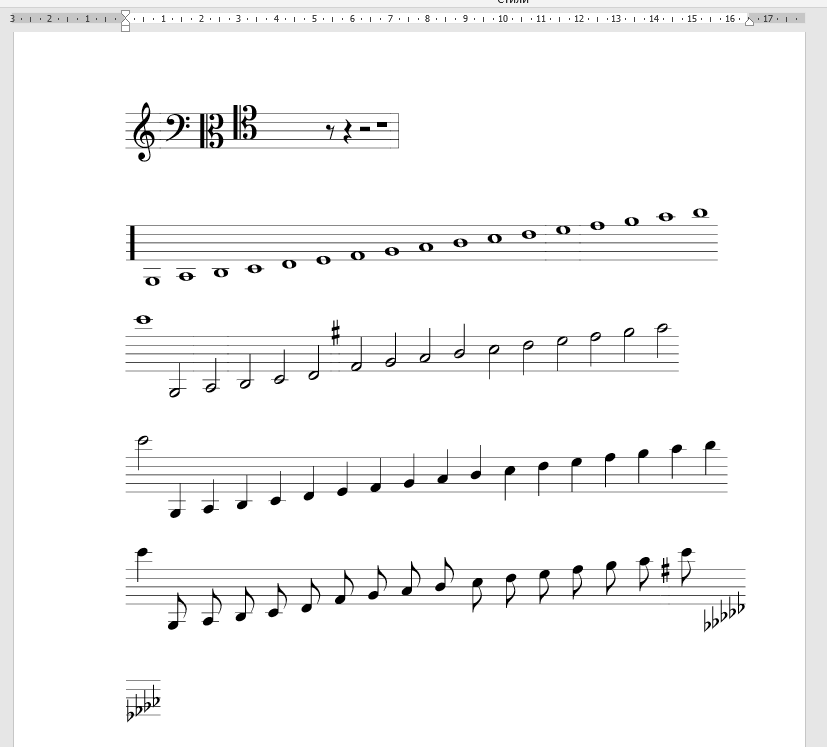
Теперь вы можете писать любые ноты и музыкальный ключ.
Полный список нот и соответствующих клавиш.
Источник
Статьи из блога
Если редактор Word такой мощный, то можно ли с его помощью записывать ноты? Можно (при наличии соответствующих нотных шрифтов), но жутко неудобно. Для этих целей лучше использовать специализированные нотные редакторы. Кстати, в своем составе нотные редакторы содержат нужные шрифты.
Найденный в сети шрифт Maestro и установленный в системе действительно содержит музыкальные символы, которые лучше всего (и логичнее) вставлять через диалоговое окно Символ :
Если кто-то нуждается в упомянутом нотном шрифте Maestro, то по ссылке вы можете попасть на форум, посвященный класической музыке, где и скачать этот шрифт.
Что касается специализированных нотных редакторов, то наиболее популярными считаются: Finale 2008 и Sibelius .
Если вам нужно вставить ноты из программы Finale в редактор Word, то по этой ссылке можно найти соответствующую информацию.





















Вы можете помочь в развитии сайта, сделав пожертвование:
—> Или помочь сайту популярной криптовалютой:
BTC Адрес: 1Pi3a4c6sJPbfF2sSYR2noy61DMBkncSTQ
ETH Адрес: 0x7d046a6eaa1bd712f7a6937b042e9eee4998f634
LTC Адрес: LUyT9HtGjtDyLDyEbLJZ8WZWGYUr537qbZ
USDT (ERC-20) Адрес: 0x7d046a6eaa1bd712f7a6937b042e9eee4998f634
Яндекс Деньги: 410013576807538
А тут весь список наших разных крипто адресов, может какой добрый человек пожертвует немного монет или токенов — получит плюсик в карму от нас 🙂 Благо Дарим, за любую помощь! —>
Источник