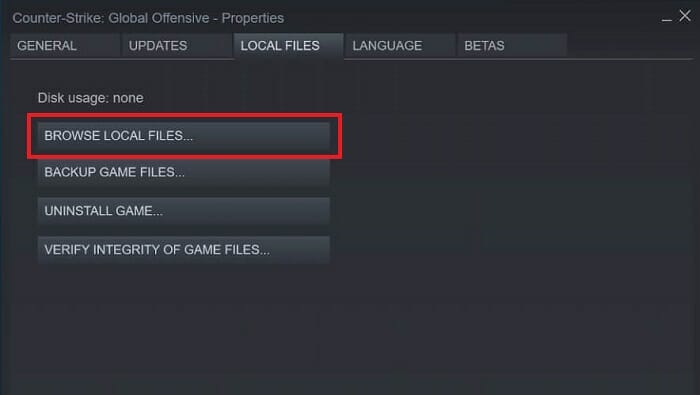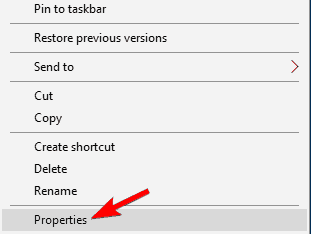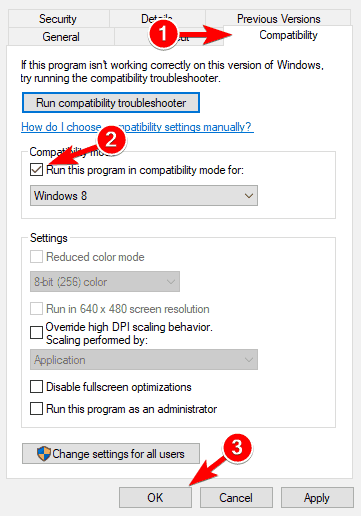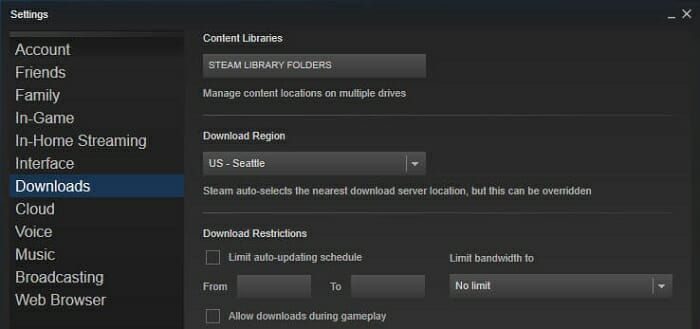- Стим ис нот ранинг что делать
- __________
- Случайная Сетевая Игра:
- Где ещё нас найти:
- Правила чата
- Последнее с форума
- Игры для VR
- Помощь при скачивании
- Проблемы при запуске игр.
- Steam game not launching [Full Guide]
- What can I do if the Steam games are not launching?
- 1. Move your installed games to a different location
- 2. Update your graphics card drivers
- DriverFix
- 2. Check your antivirus software
- 3. Delete/move GameOverlayRenderer64.dll file
- 4. Upgrade Rivatuner Statistics Server
- 6. Check for problematic applications
- 7. Install the necessary Visual C++ components
- 8. Verify the integrity of game files
- 9. Run the game in Compatibility mode
- 10. If your Steam games are not starting, start from scratch
Стим ис нот ранинг что делать
Today I began having issues with Steam and games downloaded from Steam refusing to launch. Not sure what to do, since I can’t access my Steam settings without the client running.
I’ve already checked the Task Manager and the Steam.exe Process is not running. Nor is the Application. I tried to force start it in Services, but it started then stopped. Restarting my PC didn’t work. A «repair» action on Steam in the Control Panel didn’t have an affect either.
I should mention this began happening after my PC crashed while I was playing War Thunder. Not sure why. But when my PC tried to reboot its self it went into a loop of restarting and bringing me back to the screen that asked me to restart repair or start Windows normally. Both options yielded the same result. So I forced the PC to shut down and let it sit off for 10 minutes. When I turned it back on I did a repair install and did a system restore in the process to the last successful start-up (this morning). Steam was running in the background at the time. This kind of crash doesn’t usually happen, though. I’m not sure if the crash affected Steam in some way or to the point where it won’t work.
Is there a solution to get Steam running properly again or am I going to have to go through the trouble of backing up files and re-installing?
I would say the underlying issue here is that the service won’t start.
Источник
__________
Случайная Сетевая Игра:
Где ещё нас найти:


Правила чата
Последнее с форума
ответ от: paperoni17, Сегодня, 17:46
ответ от: TheDronBit, Сегодня, 15:11
ответ от: Pioneer, Сегодня, 11:17
ответ от: Pioneer, Вчера, 21:38
Игры для VR
Помощь при скачивании
Проблемы при запуске игр.
Что делать, если после установки Стим фикса игра не запускается:
— Перезапустите Steam и запустите игру от имени админа.
= Так же это может помочь при ошибках свзяанных со Steam.
= Steam must be running to play this game.
= Steam is not running. You must start Steam in order to play this game.
= Failed to connect to steam.
— Запустите игру от имени Администратора.
— Убедитесь что путь к игре не содержит спецсимволов или русских букв.
— Установите режим совместимости с Windows 7.
— Убедитесь что у вас установлен весь доп. софт (VCRedist 2005-2017)
— Так же бывает такая проблема, когда папка пользователя содержит не допустимые символы. (рекомендуем создать нового пользователя на латинице).
— Так же проблемы наблюдаются у людей с блокировкой VAC.
— Отключаем Брэндмауэр Windows, т.к. он может блокировать связь с верверами.
Потребовалось 2000 лет для того, чтобы сделать.
Тьма наступает. как долго Ты сможешь выживать.
Правила у Hive очень простые. В начале игры.
Описание : Программа необходимая для запуска.
Источник
Steam game not launching [Full Guide]
- Even though Steam is a beloved PC gaming platform, many users complained that they can’t run any games.
- This can happen to any gamer because the game library may not be set up correctly.
- You should use a reliable third-party tool to update all drivers on your PC automatically.
- Your files may be corrupted, so make sure you check the integrity of your game folders.
- Download Restoro PC Repair Tool that comes with Patented Technologies (patent available here).
- Click Start Scan to find Windows issues that could be causing PC problems.
- Click Repair All to fix issues affecting your computer’s security and performance
- Restoro has been downloaded by 0 readers this month.
Steam is the most popular digital distribution platform for PC games with millions of active users.
Unfortunately, some of these users have reported that Steam games are not launching on Windows 10, so is there anything that you can do to fix this problem?
Users report that they are unable to play any game on Steam, and some of them have reported missing executable error .
This is a big problem since you won’t be able to access any of the Steam games that you bought, but there are few things that you can do if you notice that Steam game won’t launch.
Many Windows 10 users play Steam games regularly, but sometimes issues with Steam can occur. Speaking of issues, here are some common problems reported by users:
- Steam games aren’t launching – This is a common problem and it’s usually attributed to your antivirus software. Simply add Steam to the list of exceptions and check if that helps.
- Steam won’t launch any games – Another relatively common problem with Steam . If you can’t run any games , the issue might be related to third-party applications on your PC. Simply remove the problematic applications and the problem should be resolved.
- Steam Preparing to launch loop – Sometimes you might get stuck with Preparing to launch message while trying to run Steam games. If this happens, be sure to install the required Visual C++ components.
- Steam game failed to launch error code 80 – Sometimes errors can appear while trying to run certain games . If that happens, update your graphics card drivers and check if that helps.
- Steam game failed to start missing executable – This problem can occur if your game files are damaged. To fix the problem, verify the integrity of game cache and try to run the game again.
- Steam game says running but won’t open – According to users, sometimes the games might not open at all. However, you should be able to fix this problem by using the solutions from this article.
What can I do if the Steam games are not launching?
1. Move your installed games to a different location
- Start Steam .
- Go to your game library and find the smallest game that you have installed and right-click it.
- Go to the Local Files tab and click on Browselocal files.
- Verify that the games are installed under Steam.
- Select steamapps, choose common, and click on [Title of the game].
- If the game folder can’t be opened, you need to verify the integrity of the game files. This will re-download the game to the default location.
- Once you have re-downloaded the games, use the Move Install Folder option to migrate your games to a different location.
- Repeat the above steps for all the Steam games which are not launching.
2. Update your graphics card drivers
According to users, you might be able to fix this problem simply by updating your graphics card drivers .
Your drivers are a key component, and if there are any problems with them, the Steam games might not be able to run.
To fix the problem, it’s advised to update your graphics card drivers . To do that, you need to find the model of your graphics card and download the latest drivers for it from the manufacturer’s website.
If this seems too complicated, you can always use third-party tools to update all drivers on your PC automatically.
DriverFix
2. Check your antivirus software
In some cases, Steam games can’t launch due to your antivirus software. To fix that problem, be sure that the game you’re trying to run, and the entire Steam directory are added to the list of exclusions in your antivirus .
In addition, you can try disabling certain antivirus features or disable the antivirus entirely and check if that helps.
In some cases, you might have to completely uninstall your antivirus to fix the problem with Steam games.
If removing the antivirus solves the issue, we have to recommend switching to a different antivirus solution.
Some antivirus software have a gaming mode feature that allows you to run your games without any interference from your antivirus , so be sure to try it.
⇒ Get ESET Smart Security
3. Delete/move GameOverlayRenderer64.dll file
According to users, sometimes certain files can cause issues with Steam games and prevent them from launching. However, you can fix this issue simply by removing a single problematic file.
In most cases, the problematic file is GameOverlayRenderer64.dll, and to fix the problem you need to remove it.
Alternatively, you can just move the file to a different location and that will achieve the same results. Keep in mind that this is just a workaround, but it works according to users, so be sure to try it out.
4. Upgrade Rivatuner Statistics Server
If Steam games fail to launch on your Windows 10 PC, the issue might be related to third-party applications.
Many users claim that Rivatuner Statistics Server was the problem, but the issue was resolved after updating it.
In case you don’t know, this application is a part of MSI Afterburner software, and by updating the Afterburner software you’ll update Rivatuner Statistics Server as well.
This is a long-term solution, so if you’re having this problem, be sure to try it out.
6. Check for problematic applications
According to users, sometimes third-party applications can cause this and other errors to appear. If you’re having issues with Steam games, the culprit might be a third-party application.
Users reported that Razer Synapse caused this issue to appear, and to fix the problem, it’s advised to turn the application off before starting the game .
However, you can still use the software if you start it after starting your game . Another application that can cause the problem is Logitech Joystick Utility, so you might have to disable it.
In some cases, the only way to fix the problem is to remove the problematic application.
There are several ways to do that, and the best one is to use an uninstaller software since it will remove all files and registry entries associated with the problematic application.
Once you remove the problematic application with a reliable uninstaller software, the issue should be completely resolved.
7. Install the necessary Visual C++ components
Most games require Visual C++ Redistributables to run, and to fix the problem you need to install the missing Visual C++ components.
This is relatively simple to do, and you can do it by going to the game’s installation directory and looking for _CommonRedistvcredist folder.
Once you inside of the vcredist directory you’ll see two setup files. Run them both to install the necessary components.
After the necessary components are installed, the game should start without any issues.
8. Verify the integrity of game files
- Open your game library, and locate the problematic game. Right-click it and choose Properties from the menu.
- Navigate to Local files tab and click Verify integrity of game files.
- The verification process will now start. Keep in mind that this can take a bit, so be patient and don’t interrupt the process.
After the verification process is finished, try to run the game again.
According to users, if Steam games won’t launch, you might be able to fix the problem by verifying the integrity of game files.
Your files can get corrupted and that will cause issues with the game. However, you can fix the problem simply by verifying the integrity of game files.
9. Run the game in Compatibility mode
- Locate the game’s .exe file, right-click it and choose Properties.
- Navigate to the Compatibility tab, and check Run this program in compatibility mode for.
- Select the desired version of Windows, and click Apply and OK to save changes.
You can fix the problems with certain Steam games simply by running them in Compatibility mode.
In case you’re not familiar, by using Compatibility mode you can fix various issues with older games and run them on your PC.
Although this feature is intended for older games, it can also work well with newer games as well. After doing that, try to start the game again and check if the problem is resolved.
10. If your Steam games are not starting, start from scratch
- Start Steam and go to your Library.
- Right-click on a game, select Manage, and choose Uninstall.
- Repeat for all installed games.
- Open Control Panel, and go to Programs and Features.
- Find Steam and uninstall it.
- Reboot your PC.
- Download the Steam client from the official website.
- Install Steam and set up your game library directory by going to Steam.
- Select Settings, go to Downloads, and choose Steam Library Folders.
- Reinstall your games.
As drastic as this measure sounds, if there is something fundamentally wrong with your Steam library, the only way to fix Steam games not starting is to start over.
By reinstalling everything, you ensure that you are running the latest version of the Steam client and all your games are installed in the correct folders and have the latest patches applied.
We hope that this solution has been helpful to you, but if you need more information, we have also covered what to do when you’re unable to run Steam games on Windows 10, so make sure that you check it out.
Also, for more suggestions or other questions, feel free to access the comments section below.
Источник