- Fl Studio Запись нот, партитур
- Содержание
- Настройки [ править ]
- Запись нот [ править ]
- Где сохраняются мои нотные данные? [ править ]
- Регистратор партитур [ править ]
- Fl studio изучаем пианоролл
- Содержание
- Инструменты пианоролла [ править ]
- Масштабирование содержимого [ править ]
- Копирование, перемещение, выделение нот [ править ]
- Зацикливание отрезка [ править ]
- Индивидуальные настройки ноты [ править ]
- Внешний вид стойки инструментов для отображения пианоролла [ править ]
Fl Studio Запись нот, партитур
Данная статья является частью цикла статей «Fl Studio»
Содержание
Настройки [ править ]
- Подключение контроллера — для получения справки по установке внешнего контроллера клавиатуры/пада см. страницу настроек MIDI.
- Фильтрация MIDI данных — кнопка записи в транспортной панели имеет фильтр записи (щёлкните правой кнопкой мыши по ней), здесь для записи могут быть выбраны: звук, партитура и автоматизация. Убедитесь в том, что выбрана опция Note. Вы можете выключить Note, например если вы хотите играть вместе с проектом во время записи автоматизационных данных без сохранения партитуры.
- Проблемы с синхронизацией — в звуковых настройках может понадобится Playback tracking: параметр Offset может быть использован для коррекции ошибочного начала записываемых нот, эти проблемы могут быть вызваны задержкой/пролемами системы. Прежде чем возиться с этим параметром, убедитесь в том, что данные проблемы вызваны не настройками глобальной привязки.

Запись нот [ править ]
Это может выглядеть как множество сложных шагов, но здесь охвачены все опции записи нот. После установок, в следующий раз когда вы захотите записать ноты вы пропустите шаги 1, 6 и 8. Три щелчка мыши.
- Выберите паттерн — нотные данные будут записаны в выбранный паттерн. Вы можете записывать в один паттерн модели одновременно. Примечание: У вас есть две следующие опции того, как записать ваши MIDI данные:
- В режиме паттерна — MIDI данные будут записаны в текущий паттерн и появятся на выбранных инструментах в окнах предварительного просмотра пианоролла. Для отображения пианоролла дважды щёлкните по окну предварительного просмотра.
- В режиме песни — после остановки записи паттерн клип будет автоматически помещён в точку, откуда начиналось воспроизведение. Если у вас есть специальный трек плейлиста, на котором вы хотите чтобы появился клип, то разместите пустой паттерн клип того паттерна в который вы будете производить запись, в ту точку плейлиста, где вы планируете начать запись. Паттерн клип будет автоматически расширяться, чтобы соответствовать всем записваемым данные, так что не волнуйтесь о его длине.
- Квантование входа — выравнивает ноты точно по долям. Активируется из переключателя глобальной привязки на панели привязки. Чтобы включить квантование входа, установите — Step, Beat или Bar. Чтобы отключить квантование, установите в — Line, Cell или (none).
Вы также можете настроить способ квантования нот с помощью меню вызываемого щелчком правой кнопкой мыши по кнопке записи:- Note start time (время начала ноты) — квантуется время начала нот, когда используется одна из настроек глобальной привязки.
- Note end time (время окончания ноты) — квантуется время окончания нот, когда используется одна из настроек глобальной привязки.
- Leave note duration (оставить длительность ноты) — оставляет длительность ноты, такой какой она была с играна. Логика диктует, что этот параметр несовместим со всеми другими комбинациями квантования.
- Квантует только время начала.
- Квантует только время окончания.
- Квантует время начала и окончания.
- Квантует время начала, но сохраните изначальную длительность, сдвигая ноту вперёд.
Где сохраняются мои нотные данные? [ править ]
Обычно ноты/партитура сохраняются в пианоролл. Возможно вам придется нажать на инструмент и открыть его пианоролл, чтобы увидеть ваши ноты. Кроме того, мелодию можно записать в пошаговый секвенсор (см. страницу панели инструментов, «Пошаговое редактирование»).

Регистратор партитур [ править ]
Всегда включен: Теперь вы никогда не потеряете отлично исполненную партиуру. Трёх минутный буфер записывает всю нотную деятельности от внешних контроллеров и печатной клавиатуры в режиме фортепиано. Эта запись может быть сброшена в пианоролл в любое время, с помощью команды Dump score log to selected pattern из меню Tools. Идеально подходит для извлечения этих вдохновленных импровизированных выступлений из 4-го измерения.
Источник
Fl studio изучаем пианоролл
Данная статья является частью цикла статей «Fl Studio»
Всё что мы с вами рассмотрели до этого относилось к созданию ударных инструментов. Это мы делали прямо в окне стойки инструментов. Тогда как для создания сложных мелодий разложенных по октавам и нотам необходимо использовать пианоролл. Чтобы вызвать окно пианоролла нажмите правой кнопкой мыши по кнопке инструмента для которого вы хотите создать мелодию, и в появившемся меню выберите Piano roll. В нашем случае надо нажать по инструменту FL Keys. Это окно где вы сейчас попробуете создать свою первую мелодию.
Для того чтобы рисовать ноты выберите инструмент карандаш или кисть (без +), и просто нажмите на нужном вам месте левой кнопкой мыши. Для того чтобы изменить длину ноты подведите к её краю курсор мыши, чтобы он стал такого вида 

Содержание
Инструменты пианоролла [ править ]
Посмотрите на верхнюю часть инструментов окна пианоролла: 
Главное меню — различные команды которые мы с вами не будем рассматривать.
Меню инструментов — различные инструменты для работы с нотами их также пропустим.
Привязка пианоролла — привязка определят, как будут перемещаться ноты по отношению к фоновой сетке. Этот инструмент требует дельного рассмотрения, и мы это сделаем ниже.
Инструмент печати — добавляет предопределённые аккорды, выбранные из меню. Полезный инструмент чтобы одним нажатием нарисовать все ноты определенного аккорда.
Карандаш — рисование нот по одиночке.
Кисть — рисует несколько нот когда вы перетаскиваете.
Кисть для ударных — подобно инструменту «Кисть» выше. Добавляет несколько нот в строку при перетаскивании. Отличается тем, что если вы нажмете левой кнопкой мыши по существующей ноте она выключится.
Стирать — нажмите или нажмите-и-перетащите, чтобы удалить ноты.
Заглушить — щёлкните левой кнопкой мыши по нотам, чтобы заглушить их. Щёлкните левой кнопкой мыши и перетащите, чтобы заглушить несколько нот.
Разрезать — щёлкните левой кнопкой мыши и перетащите вертикально, чтобы нарезать ноты.
Выделить — нажмите по ноте или нажмите-и-перетащите, чтобы сделать выделение группы нот.
Масштабировать до выделенного — щёлкните левой кнопкой мыши и перетащите, чтобы увеличить до выделенного.
Воспроизведение перемоткой— нажмите по нотам, которые вы хотите воспроизвести. Нажмите-и-перетащите через ноты чтобы воспроизвести их последовательно.
Запомните и опробуйте все инструменты.
Давайте рассмотри 1 из самых важных инструментов, это инструмент привязки 

- Main — выбирает значение глобальной привязки, которое устанавливается в другом месте, просто на данном этапе пропустим это.
- (None)
- Line
- Cell тоже самое, что и Line.
- 1/2 step — это половина 1/16 то есть 1/32.
- 1/3 step — это третья часть 1/16.
- 1/4 step — это четвертая 1/16.
- 1/6 step — это шестая 1/16.
В общем чем меньше число тем более точные настройки. Попробуйте все режимы (порисуйте по перемещайте, изменяйте размеры) и увидьте между ними разницу!
- Step — 1/16 доли.
- 1/2 beat — это половина 1/4 то есть 1/8.
- 1/3 beat — это третья часть 1/4.
- 1/4 beat — это четвертая 1/4.
- 1/6 beat — это шестая 1/4.
- Beat — это 1/4 такта.
- Bar — это 1 такт.
- Events — попробуйте выбрать этот режим после чего нарисуйте несколько нот рядом друг с другом, после того как нарисуете попробуйте выбрать какую нибудь ноту и подвигать её вокруг других рядом стоящих, в результате вы увидите как рядом стоящие ноты будут окрашиваться в другой цвет. Данный режим позволяет увидеть рядом стоящие ноты (это полезно когда нот очень много).
Масштабирование содержимого [ править ]
Для того чтобы масштабировать размеры содержимого окна пианоролла просто перетащите верхний скролл за его край (так как бы вы удлиняли ноту) см. картинку ниже, цифра 1. Для того чтобы масштабировать окно по вертикали воспользуйтесь иконкой под цифрой 2 (нажмите и перетащите вверх/вниз):
Копирование, перемещение, выделение нот [ править ]
- Для обведения сразу нескольких нот нажмите клавишу Ctrl и удерживая клавишу нажатой начните обведение. Выделенные ноты окрасятся в красный цвет.
- Для копирования выделенных нот нажмите клавишу Shift и удерживая клавишу нажатой переместите эти ноты в нужное вам место. Все красные ноты будут скопированы в новое место.
- После обведения нот им всем можно одновременно поменять длительность.
- Если вы хотите выделить не все ноты, а только определённые нажмите Ctrl+Shift и начните обведение необходимых нот. Обведите одну ноту, отпустите кнопку мыши (всё делается не отпуская клавиш Ctrl+Shift ), нажмите и обведите другую ноту.
Также в пианоролле работают горячие клавиши:
- Ctrl+A — выделить всё.
- Ctrl+С — копировать выделенное.
- Ctrl+V — вставить копированное.
- Ctrl+B — клонировать выделенное.
- Ctrl+X — вырезать.
- Ctrl+D — отменить выделение.
- Ctrl+Z — отменить/вернуть последнее действие.
- Ctrl+Alt+Z — отменить множество действий.
Зацикливание отрезка [ править ]
Для зацикливания определённого участка пианоролла нажмите на клавиатуре клавишу Ctrl (удерживайте нажатой), и нажмите-и-перетащите по временной шкале в верхней части пианоролла. Вы увидите красную область, этот участок зациклится (станет лупом) см. картинку ниже. После этого нажмите кнопку воспроизведения.
Вы услышите и увидите, что у вас будет проигрываться только этот красный участок. Для отмены зацикливания просто щёлкните двойным щелчком по свободному месту (в этой же временной шкале).
Индивидуальные настройки ноты [ править ]
Обратите внимание на нижнюю часть окна пианоролла (см. картинку ниже). Если у вас этого нет, то обратите внимание на . на картинке под цифрой 1, потяните за эти точки вверх и окно появится (также его можно спрятать).
Каждый столбик это 1 нота, а высота это громкость ноты (сила нажатия на клавишу). Попробуйте изменить их высоту (просто нажмите выбрав инструмент карандаша или кисти), воспроизведите, и вы услышите как меняется их громкость. Также громкость нот можно менять «Каскадом» для этого нажмите правую кнопку мыши и ведите в сторону.
Посмотрите на левую часть окна пианоролла и найдите там надпись Control цифра 2 на картинке выше, нажмите и вы увидите выпадающий список.
По умолчанию выбрано Note velocity (громкость или точнее сила нажатия клавиши) выберите Note pan (панорама) и вы увидите как у вас поменяется внешний вид нижнего окна. Попробуйте поменять настройки нот и вы услышите как звук звучит в правой и в левой колонке/наушнике. Также попробуйте выбрать Note fine pitch (тонкая подстройка высоты тона ноты), попробуйте поменять настройки нот и вы услышите, что теперь ноты «расстроены», то есть таким образом вы можете немного сдвинуть тон ноты вверх/вниз (расстроенный инструмент).

Note release, Unsupported parameter 1 и Unsupported parameter 2 пока пропустим (они так сейчас называются потому, что у плагина Keys который мы сейчас используем эти параметры не используются, на других плагинах они могут называться по разному).
Channel volume, Channel panning и Channel pitch также пока пропустим, они не имеют столь важного значения.
Внешний вид стойки инструментов для отображения пианоролла [ править ]
Создайте партию ударных и мелодию (в 4 такта) как на картинке ниже. Такты обозначаются во временной шкале (под цифрой 1 на картинке). Обратите внимание, что вы видите все удары, но не видите всей мелодии, а только первый такт. Для того, чтобы поменять вариант отображения нот в стойке инструментов нажмите по переключателю 2. Первый вид удобнее для написания ударных, а второй для просмотра мелодии.
Источник
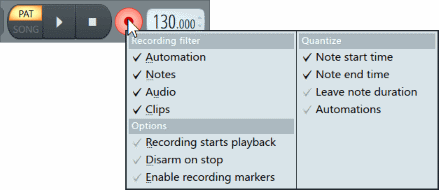

 Главное меню — различные команды которые мы с вами не будем рассматривать.
Главное меню — различные команды которые мы с вами не будем рассматривать. Меню инструментов — различные инструменты для работы с нотами их также пропустим.
Меню инструментов — различные инструменты для работы с нотами их также пропустим. Инструмент печати — добавляет предопределённые аккорды, выбранные из меню. Полезный инструмент чтобы одним нажатием нарисовать все ноты определенного аккорда.
Инструмент печати — добавляет предопределённые аккорды, выбранные из меню. Полезный инструмент чтобы одним нажатием нарисовать все ноты определенного аккорда. Карандаш — рисование нот по одиночке.
Карандаш — рисование нот по одиночке. Кисть — рисует несколько нот когда вы перетаскиваете.
Кисть — рисует несколько нот когда вы перетаскиваете. Кисть для ударных — подобно инструменту «Кисть» выше. Добавляет несколько нот в строку при перетаскивании. Отличается тем, что если вы нажмете левой кнопкой мыши по существующей ноте она выключится.
Кисть для ударных — подобно инструменту «Кисть» выше. Добавляет несколько нот в строку при перетаскивании. Отличается тем, что если вы нажмете левой кнопкой мыши по существующей ноте она выключится. Стирать — нажмите или нажмите-и-перетащите, чтобы удалить ноты.
Стирать — нажмите или нажмите-и-перетащите, чтобы удалить ноты. Заглушить — щёлкните левой кнопкой мыши по нотам, чтобы заглушить их. Щёлкните левой кнопкой мыши и перетащите, чтобы заглушить несколько нот.
Заглушить — щёлкните левой кнопкой мыши по нотам, чтобы заглушить их. Щёлкните левой кнопкой мыши и перетащите, чтобы заглушить несколько нот. Разрезать — щёлкните левой кнопкой мыши и перетащите вертикально, чтобы нарезать ноты.
Разрезать — щёлкните левой кнопкой мыши и перетащите вертикально, чтобы нарезать ноты. Выделить — нажмите по ноте или нажмите-и-перетащите, чтобы сделать выделение группы нот.
Выделить — нажмите по ноте или нажмите-и-перетащите, чтобы сделать выделение группы нот. Масштабировать до выделенного — щёлкните левой кнопкой мыши и перетащите, чтобы увеличить до выделенного.
Масштабировать до выделенного — щёлкните левой кнопкой мыши и перетащите, чтобы увеличить до выделенного. Воспроизведение перемоткой— нажмите по нотам, которые вы хотите воспроизвести. Нажмите-и-перетащите через ноты чтобы воспроизвести их последовательно.
Воспроизведение перемоткой— нажмите по нотам, которые вы хотите воспроизвести. Нажмите-и-перетащите через ноты чтобы воспроизвести их последовательно.




