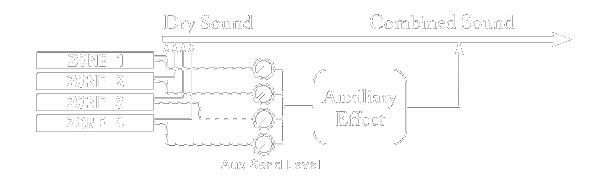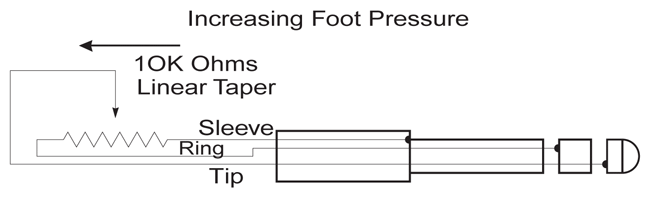- Цифровое пианино kurzweil SP5-8
- Basic Concepts & User Interface
- How to Organize Program Favorites
- Setting a Category Favorite
- Creating a Sequential List of Favorite Programs
- How to Organize Setup Favorites
- Choosing Setup Favorites
- Creating a Sequential List of Favorite Setups
- List of Factory Preset Sounds
- Renaming a User Program or Setup
- Global Mode
- Adjusting the Velocity Map Sensitivity (VMap)
- Steps to Select a Different VMap:
- How to Organize Program Favorites
- Setting a Category Favorite
- Creating a Sequential List of Favorite Programs
- List of Factory Preset Sounds
- Program/FX Editing Basics
- Renaming a User Program or Setup
- Select Programs via MIDI
- Examples:
- Program Mode
- Adjusting the Velocity Map Sensitivity (VMap)
- Steps to Select a Different VMap:
- Controlling KB3 Parameters via MIDI on the SP4
- Kurzweil SP4 KB3 MIDI Implementation List
- Deleting and Moving Programs/Setups in User Memory
- Deleting Programs & Setups
- Moving Programs & Setups
- KB3 Organs and Sustain Pedal Use
- List of Factory Preset Sounds
- Obtaining More Sounds
- Sound Banks:
- KSetList
- SoundTower
- Community
- Playing More Than One KB3 Organ at the Same Time (Dual-Manual B3)
- Program Mode Layout and Controllers Acting Strangely
- Select Programs via MIDI
- Examples:
- Troubleshooting
- How can I restore my SP5 to its factory defaults? (Hard Reset)
- Working with USB_MIDI and Windows Vista/Win7/8
- Effects
- Working with Aux FX in Setup Mode
- Aux Effect Channel
- Aux Effect Override
- Aux Send Levels
- MIDI Controllers
- Compatible Foot-Pedals
- Switch Pedals
- Continuous Controller Pedals
- Controlling Program Parameters via MIDI on the SP5
- Kurzweil SP5 Default MIDI CC List
Цифровое пианино
kurzweil SP5-8
- Kurzweil SP5-8
- Банкетка в подарок
- Бесплатная доставка
- Гарантия 2 года
- Kurzweil SP5-8
- Банкетка в подарок
- Наушники
- Бесплатная доставка
- Гарантия 2 года
- Kurzweil SP5-8
- Банкетка в подарок
- Наушники
- Самоучитель
- Бесплатная доставка
- Гарантия 2 года
- Kurzweil SP5-8
- Банкетка в подарок
- Наушники
- Самоучитель
- Cборка инструмента
- Бесплатная доставка
- Гарантия 2 года
- 88 взвешенных клавиш (клавиатура LK40GH).
- 2 строчный по 20 символов LCD дисплей.
- 64-голосная полифония.
- 16 партий (1 на MIDI-канал).
- 861 тембр, включая наборы ударных инструментов.
- 64 пользовательских настройки с 4 программируемыми зонами.
- 5 слайдеров управления с 3 режимами работы.
- Управление слайдерами уровнем обертонов в режиме KB3.
- 88 взвешенных клавиш (клавиатура LK40GH).
- 2 строчный по 20 символов LCD дисплей.
- 64-голосная полифония.
- 16 партий (1 на MIDI-канал).
- 861 тембр, включая наборы ударных инструментов.
- 64 пользовательских настройки с 4 программируемыми зонами.
- 5 слайдеров управления с 3 режимами работы.
- Управление слайдерами уровнем обертонов в режиме KB3.
- 2 входа для подключения переключающих педалей и 1 вход для педали непрерывного регулирования.
- Процессор эффектов с профессиональными алгоритмами обработки.
- MIDI I/O/Thru.
- MIDI USB-интерфейс.
- Балансные линейные выходы, выход на наушники.
- Обновление ОС через USB.
- Размеры 12 х 35 х 139 см.
- Вес 21 кг.
Уважаемые покупатели! Выбор музыкального инструмента — процесс очень индивидуальный, поэтому перед покупкой рекомендуем заказать звонок и получить исчерпывающее представление о понравившейся модели, а также уточнить наличие нужного цвета.
Интернет-магазин RedPiano предлагает купить Kurzweil SP5-8 по цене 137 990 руб. с доставкой по Москве и по России! Есть возможность покупки в рассрочку.
Источник
Basic Concepts & User Interface
How to Organize Program Favorites
Question:
How can I organize my favorite Program selections?
There are a few ways to corral ones favorite Programs.
Setting a Category Favorite
Much like car radio station presets, the SP5 lets you set a favorite Program within each Instrument Category. The Program you choose will be the first recalled each time you next press that Category button (be sure KEYPAD is off).
-
- While in Program Mode, select a Category button.
- Use the data wheel or the +/- value buttons to select the Program you want as a favorite for that Category.
- Press and hold the Category button for a few seconds. You will see the following pop-up message in the display confirming it was set as the Category favorite:
NOTE: You can only save Programs that belong to the Category. If you try to save a favorite and the Program does not belong to the Category, you will see the following pop up message in the display.
Creating a Sequential List of Favorite Programs
(starting in Program mode)
-
- Using whatever selection method you like choose the first Program you wish to copy to the User Program bank.
- Press SAVE.
- On screen the SP5 will suggest the first empty User location (ID) it finds to save “to” (the range of available User IDs is 1024-1087). “ProgramName” will be the name of the Program you are copying (saving).
You can accept the suggestion OR manually type in, or scroll to, any ID # from 1024-1087 you prefer. If you choose to type things in, you need to commit things by pressing ENTER (scrolling on the other hand requires no pressing of Enter).
-
- Press SAVE again to finalize your choice.
Note: the asterisk (*) is an additional visual cue that this is a USER-saved object.
- Go back to step 1 and repeat as many times as needed – up to 64 entries max (manual ref. pg. 6-10)
To navigate your favorites later, in Program mode simply press USER (aka the “TUV” button) and this will force the display to ONLY show your saved USER bank contents. From there grab the data wheel or use the +/- buttons to move forwards/backwards through the list. One nice feature here is the system will only show you occupied ID entries. In other words let’s say you save a few items that number 1024, 1025, 1027. Notice 1026 is missing. When you scroll this list 1026 is automatically skipped as it is empty.
-Borrowing on the fact that unoccupied User ID’s are skipped when scrolling, consider leaving a few blank spaces in between selections in your User list. Inevitably you will need to make changes to this list at some point. By leaving a few purposeful ‘blanks’ it makes it easier later to insert a few new selections in between existing ones.
-If you ever need to Delete a User Program you can either:
a) just save a new selection to that same ID. The old one will get replaced.
b) alternatively, if you just want to erase the location, select it, press KEYPAD, then press DELETE, then Next/+ (manual ref. pg. 6-12).
-If you ever want to Rename a User Program – select the program in question, press SAVE, then press the Chan/Param UP arrow button. You will see the “Rename Prog” screen where you can then use the alphanumeric keypad entry to type in a new name. Press Save again to commit (manual ref. pg. 6-11).
How to Organize Setup Favorites
Question:
How can I organize my favorite Setup selections?
There are a few ways to corral ones favorite Setups.
Choosing Setup Favorites
Much like car radio station presets, the SP5 lets you store a favorite Setup to each of the 20 Instrument Category buttons (Piano – Misc).
-
- While in Setup Mode, choose the a Setup you wish to set as a favorite.
- Press and hold a given Category button for a few seconds to capture the current Setup to that button location. You will see the following pop-up message in the display confirming it was set as the Category favorite:
- To later recall the selected Setup, simply press the corresponding Category button (be sure KEYPAD is off).
Creating a Sequential List of Favorite Setups
(starting in Setup mode)
-
- Using whatever selection method you like choose the first Setup you wish to copy to the User Setup bank.
- Press SAVE.
- On screen the SP5 will suggest the first empty User location (ID) it finds to save “to” (the range of available User IDs is 1024-1087). “SetupName” will be the name of the Setup you are copying (saving).
You can accept the suggestion OR manually type in, or scroll to, any ID # from 1024-1087 you prefer. If you choose to type things in, you need to commit things by pressing ENTER (scrolling on the other hand requires no pressing of Enter).
-
- Press SAVE again to finalize your choice.
Note: the asterisk (*) is an additional visual cue that this is a USER-saved object.
- Go back to step 1 and repeat as many times as needed – up to 64 entries max (manual ref. pg. 7-8)
To navigate your favorites later, in Setup mode simply press USER (aka the “TUV” button) and this will force the display to ONLY show your saved USER bank contents. From there grab the data wheel or use the +/- buttons to move forwards/backwards through the list. One nice feature here is the system will only show you occupied ID entries. In other words let’s say you save a few items that number 1024, 1025, 1027. Notice 1026 is missing. When you scroll this list 1026 is automatically skipped as it is empty.
-Borrowing on the fact that unoccupied User ID’s are skipped when scrolling, consider leaving a few blank spaces in between selections in your User list. Inevitably you will need to make changes to this list at some point. By leaving a few purposeful ‘blanks’ it makes it easier later to insert a few new selections in between existing ones.
-If you ever need to Delete a User Setup you can either:
a) just save a new selection to that same ID. The old one will get replaced.
b) alternatively, if you just want to erase the location, select it, press KEYPAD, then press DELETE, then Next/+ (manual ref. pg. 7-10).
-If you ever want to Rename a User Setup – select the Setup in question, press SAVE, then press the Chan/Param UP arrow button. You will see the “Rename Setup” screen where you can then use the alphanumeric keypad entry to type in a new name. Press Save again to commit (manual ref. pg. 7-9).
List of Factory Preset Sounds
Question:
Where can I obtain a list of the factory preset Programs & Setups for the SP5-8?
Under the DOWNLOADS Tab on the SP5-8 Product page (under ‘User Manuals’) you will find a link titled “SP5 Series Factory Objects List”. The download contains both .pdf and .xls files listing all system objects (programs, setups, effects, etc).
Renaming a User Program or Setup
Question:
How can I customize the name of a user Program or Setup?
To rename any given Program or Setup:
-
- Select the desired Program/Setup to rename.Ex: (here we are renaming User Program #1024):
-
- Press SAVE – on screen you will see something like:
-
- Press the Chan/Param UP (∧) button and you will see:
- Use the secondary alphanumeric functions of the Category buttons to edit the current name as needed. In our example here we have renamed our program “My Piano”.
| Button | Function |
|---|---|
| Previous(-) Next(+) | move the cursor left and right |
| +/- | toggles upper/lower case |
| Space | erases the current character |
| Insert | adds a blank character space, shifting all the characters to the right one space to the right |
| Delete | removes a character space, shifting all the characters to the right one space to the left |
- When done inputting the new name, press SAVE again to commit.
Names can total up to 16 characters in length.
Names that are longer than 15 characters in length cause the ID number and name to scroll marquee-style in the display.
Global Mode
Adjusting the Velocity Map Sensitivity (VMap)
Question:
How can I adjust the velocity response (sensitivity) of the keys to suit my taste?
Adjusting the Velocity Map allows you to globally customize the sensitivity of the piano keys’ response to your preferred playing style. There are 10 different settings (maps) to choose from:
- Linear (default setting)
- Light 1
- Light 2
- Light 3
- Hard 1
- Hard 2
- Hard 3
- Piano Touch
- Easy Touch
- GM Receive
Please see pg. 9-2 in the SP5 Musician’s Guide for a description of each. Ultimately, trying out each will be the best method to determine your favorite.
Steps to Select a Different VMap:
- Press GLOBAL, then the Chan/Param Up (∧) arrow button until you see:
Press either the Previous(-) OR Next(+) to scroll (backwards or forwards respectively) through the above list of choices. The selection takes effect immediately upon selection.
For example here we selected the “Piano Touch” map:
Note: This setting change will be remembered across power cycles.
How to Organize Program Favorites
Question:
How can I organize my favorite Program selections?
There are a few ways to corral ones favorite Programs.
Setting a Category Favorite
Much like car radio station presets, the SP5 lets you set a favorite Program within each Instrument Category. The Program you choose will be the first recalled each time you next press that Category button (be sure KEYPAD is off).
- While in Program Mode, select a Category button.
- Use the data wheel or the +/- value buttons to select the Program you want as a favorite for that Category.
- Press and hold the Category button for a few seconds. You will see the following pop-up message in the display confirming it was set as the Category favorite:
NOTE: You can only save Programs that belong to the Category. If you try to save a favorite and the Program does not belong to the Category, you will see the following pop up message in the display.
Creating a Sequential List of Favorite Programs
(starting in Program mode)
- Using whatever selection method you like choose the first Program you wish to copy to the User Program bank.
- Press SAVE.
- On screen the SP5 will suggest the first empty User location (ID) it finds to save “to” (the range of available User IDs is 1024-1087). “ProgramName” will be the name of the Program you are copying (saving).
You can accept the suggestion OR manually type in, or scroll to, any ID # from 1024-1087 you prefer. If you choose to type things in, you need to commit things by pressing ENTER (scrolling on the other hand requires no pressing of Enter).
Press SAVE again to finalize your choice.
Note: the asterisk (*) is an additional visual cue that this is a USER-saved object.
To navigate your favorites later, in Program mode simply press USER (aka the “TUV” button) and this will force the display to ONLY show your saved USER bank contents. From there grab the data wheel or use the +/- buttons to move forwards/backwards through the list. One nice feature here is the system will only show you occupied ID entries. In other words let’s say you save a few items that number 1024, 1025, 1027. Notice 1026 is missing. When you scroll this list 1026 is automatically skipped as it is empty.
-Borrowing on the fact that unoccupied User ID’s are skipped when scrolling, consider leaving a few blank spaces in between selections in your User list. Inevitably you will need to make changes to this list at some point. By leaving a few purposeful ‘blanks’ it makes it easier later to insert a few new selections in between existing ones.
-If you ever need to Delete a User Program you can either:
a) just save a new selection to that same ID. The old one will get replaced.
b) alternatively, if you just want to erase the location, select it, press KEYPAD, then press DELETE, then Next/+ (manual ref. pg. 6-12).
-If you ever want to Rename a User Program – select the program in question, press SAVE, then press the Chan/Param UP arrow button. You will see the “Rename Prog” screen where you can then use the alphanumeric keypad entry to type in a new name. Press Save again to commit (manual ref. pg. 6-11).
List of Factory Preset Sounds
Question:
Where can I obtain a list of the factory preset Programs & Setups for the SP5-8?
Under the DOWNLOADS Tab on the SP5-8 Product page (under ‘User Manuals’) you will find a link titled “SP5 Series Factory Objects List”. The download contains both .pdf and .xls files listing all system objects (programs, setups, effects, etc).
Program/FX Editing Basics
Question:
How can I edit/adjust the Programs of the SP5?
Though the SP5 is more a stage piano, less a true synthesizer, it does permit tweaking its factory presets to a limited degree via a handful of preset ‘virtual’ parameters. These parameters are made available via the various front panel sliders and SW button. The parameters offered vary from program to program and were chosen to best compliment each sound. You will encounter a range of choices, covering both synth-style parameters (filters, envelopes, etc) along with FX-related components (reverb, delays, etc). In addition, on KB3 programs, you will find the sliders act as individual tone-wheel drawbars (as silk screened on the front panel). In all cases, the screen displays the function of each slider, and the SW button, when moved/activated.
It is important to note that you cannot change what specific parameters are offered by the UI. You can only adjust the values for those available.
Let’s dissect a preset program to see how this works.
- In Program Mode, select a program to tweak – for our example here we’ll use #81 Classic Comp:
Moving a slider will display on screen the parameter that slider is set to control and its value. For ex, here we have moved Slider 1/A – you’ll see/hear that this controls the cutoff frequency for a Low Pass Filter:
Let’s try another. Move Slider 1/B – you’ll see/hear that this controls the resonance for the same Low Pass Filter:
Let’s try some FX. Move Slider 1/E** – you’ll see/hear that this controls the wet/dry amount for the reverb assigned to this program:
(**Note: the use of Slider 1/E to control the Aux FX wet/dry is standard across most programs. Notable exceptions are KB3 programs where Slider 3/E is used instead).
This particular program also features an optional distortion effect. Press the SW button – you’ll see/hear that this enables the distortion:
Now move Slider 1/D – you’ll see/hear that this controls the distortion ‘drive’ (as long as the SW button is ‘On’ (red):
And so on. Experiment. Try all the sliders. In this particular program for ex, you will also find controls like:
- Slider 3/D = Hi Freq Damping (reverb)
- Slider 3/E = Reverb Time
- Slider 2/D = Delay Wet/Dry
- Slider 3/A = Delay Feedback
- Slider 3/B = Delay Time
Note: You will find in some programs certain sliders are ‘unused’, not assigned to do anything internally but they will still transmit data via MIDI. In those instances the corresponding MIDI Continuous Controller (CC) will be displayed. For example you may see something like:
Once you have adjusted the various parameters to a point you would like to keep the changes you can then save the new program creation to the User bank. Notice how the SAVE button was illuminated with the very first change you made, indicating the program has been altered but not yet stored. To store your creation, press SAVE.
On screen the SP5 will suggest the first empty User location (ID) it finds to save “to” (the range of available User IDs is 1024-1087).
You can accept the suggestion OR manually type in, or scroll to, any ID # from 1024-1087 you prefer. If you choose to type things in, you need to commit things by pressing ENTER (scrolling on the other hand requires no pressing of Enter). “ProgramName” will, initially, be the name of the Program you began editing (you can rename things later if desired).
Press SAVE again to finalize your choice.
The system adds an asterisk (*) in between the ID and program name as a visual cue that this is a USER-saved object.
To then later retrieve any custom saved Program, press the USER bank button, then either scroll through your selections and/or use the KEYPAD button to input specific ID’s.
Renaming a User Program or Setup
Question:
How can I customize the name of a user Program or Setup?
To rename any given Program or Setup:
- Select the desired Program/Setup to rename.
Ex: (here we are renaming User Program #1024):
Press SAVE – on screen you will see something like:
Press the Chan/Param UP (∧) button and you will see:
Use the secondary alphanumeric functions of the Category buttons to edit the current name as needed. In our example here we have renamed our program “My Piano”.
| Button | Function |
|---|---|
| Previous(-) Next(+) | move the cursor left and right |
| +/- | toggles upper/lower case |
| Space | erases the current character |
| Insert | adds a blank character space, shifting all the characters to the right one space to the right |
| Delete | removes a character space, shifting all the characters to the right one space to the left |
Names can total up to 16 characters in length.
Names that are longer than 15 characters in length cause the ID number and name to scroll marquee-style in the display.
Select Programs via MIDI
Question:
I am using my SP5-8 with a DAW or external controller and need to understand what combination of MIDI Bank and Program change messages to send to it to call up the sounds I need.
Here is what the Kurzweil needs to receive when selecting programs via MIDI:
By default*, the SP5 uses MIDI Bank message cc#32 (aka Bank LSB) value = 0-127, to send/receive bank info.
*(BankSel: 0/32 – set in the Global menu)
MIDI Program Change message
Following the Bank message, a standard Program Change is used value= 0-127 to select the desired program from within the designated bank.
The table below shows the MIDI Bank (column 1) and Program Change (column 2) values needed to select any given Kurzweil Program (column 3) via MIDI. Note all banks are 128 entries deep:
Values Sent To Kurzweil Kurzweil Program Selected MIDI Bank #
(cc#32 value)Program Change ID Range 0 0-127 0-127 1 0-127 128-255 2 0-127 256-383 3 0-127 384-511 4 0-127 512-639 5 0-127 640-767 6 0-127 768-895 7 0-127 896-1023 8 0-127 1024-1151 etc
Examples:
Ex 1: You want to call up #465 Solo Tuba:
From your DAW (or alternate controller), you send:
| MIDI Bank (cc32) = | 3 |
| *Program Change = | 81 |
*Note: 465 – (3×128) = 81
(i.e. Program #465 is the 81st program in Bank 3)
Ex. 2:You want to call up #898 HotTubeGospel:
From your DAW (or alternate controller), you send:
| MIDI Bank (cc32) = | 7 |
| *Program Change = | 2 |
*Note: 898 – (7×128) = 2
(i.e. Program #896 is the 2nd program in Bank 7)
Program Mode
Adjusting the Velocity Map Sensitivity (VMap)
Question:
How can I adjust the velocity response (sensitivity) of the keys to suit my taste?
Adjusting the Velocity Map (VMap) allows you to globally customize the sensitivity of the piano keys’ response to your preferred playing style. There are 10 different settings (maps) to choose from:
- Linear (default setting)
- Light 1
- Light 2
- Light 3
- Hard 1
- Hard 2
- Hard 3
- Piano Touch
- Easy Touch
- GM Receive
Please see pg. 9-3 in the SP4 Musician’s Guide for a description of each. Ultimately, trying out each will be the best method to determine your favorite.
Steps to Select a Different VMap:
- Press GLOBAL, then the Chan/Param Up (∧) arrow button until you see: VMap:Linear
- Press either the Previous(-) OR Next(+) to scroll (backwards or forwards respectively) through the above list of choices. The selection takes effect immediately upon selection.For example here we selected the “Piano Touch” map: VMap:PianoTouch
- Press PROGRAM or SETUP to exit the Global mode.
Note: This setting change will be remembered across power cycles.
Controlling KB3 Parameters via MIDI on the SP4
Question:
On the SP4, what MIDI Continuous Controllers (CC) are used to remotely control the KB3 parameters?
Via the SP4 MIDI IN (or USB-MIDI*) you can access the full compliment of KB3 program parameters to enhance your real-time performance as well as sonic tweaking.
(*Note: the SP4 Type B USB port does not provide bus power.)
TIP: tweaked programs can be saved to user memory simply by pressing Save, selecting a desired User Bank location, then pressing Save again.
The table below details the 23 accessible KB3 parameters and their associated MIDI CC numbers.
Kurzweil SP4 KB3 MIDI Implementation List
| KB3 Parameter | MIDI CC# |
|---|---|
| Drawbar 1 | 14 |
| Drawbar 2 | 15 |
| Drawbar 3 | 16 |
| Drawbar 4 | 17 |
| Drawbar 5 | 28 |
| Drawbar 6 | 19 |
| Drawbar 7 | 20 |
| Drawbar 8 | 21 |
| Drawbar 9 | 22 |
| Swell Pedal | 11 |
| Distortion Drive | 1 |
| Aux FX Wet/Dry | 18 |
| Leak Level | 24 |
| Rotary Fast/Slow | 64 (or 80) |
| Rotary Brake | 81 |
| Chorus/Vibrato On/Off | 82** |
| Chorus/Vibrato Select | 83 |
| Chorus/Vibrato Depth | 85 |
| Percussion On/Off | 86 |
| Percussion Level | 87 |
| Percussion Decay | 88 |
| Percussion Pitch | 89 |
| KeyClick On/Off | 90 |
- ** “Farfisa” and “Doors Vox” programs use cc#29 to enable/disable the Chorus/Vibrato.
- The original “Organ” Sound Bank file (SP4ORG01) posted online has been updated/replaced by SP4ORG01b, addressing a problem where the controllers for drawbar 5 and the Aux FX were swapped. Be sure to download and use the current “b” revision file.
Deleting and Moving Programs/Setups in User Memory
Question:
How can I delete and/or move individual Programs/Setups in the SP4 user memory?
Deleting Programs & Setups
IMPORTANT: First be sure you are running v2.00 or better of the SP4 OS as a specific Delete function was added in OS v2.
To DELETE an individual Program/Setup:
- Select the Program/Setup to delete 128 MyStrings
- Press SAVE
- Press Chan/Param up TWICE – you will see “Delete ###?” Delete 128 ?
- Press the NEXT/+ button to commit 128 Empty
- Repeat as needed
For details, please see “The Save Button” on pg. 2 of the new V2 Addendum manual (included in the V2 update download kit and posted online here)
Moving Programs & Setups
The SP4 does not permit true moving of objects but similar can be achieved by simply copying (saving) a desired Program/Setup to a new location* and deleting the original.
*CAUTION: when saving a Program/Setup to a new location you will overwrite any current occupant at the destination location (if applicable) so be sure of our choice before committing.
To MOVE an individual Program/Setup:
-
- Select the Program/Setup to move 128 MyStrings
- Press SAVE – you will see the scrolling message: Save as:128 MyStrings
- Using the +/- or Sound Select buttons, select the desired NEW ID# location to Save to: Save as:156 MyStrings Here we have chosen to save Program #128 to location #156.
- Press SAVE again to execute – you will see: 156 MyStrings
- Go back to the original Program/Setup location and delete the now unwanted copy (following the steps above under “Deleting Programs & Setups”)
- Repeat as needed
KB3 Organs and Sustain Pedal Use
Question:
All of the factory KB3 Tonewheel organs use the switch pedal for leslie rotor speed. Can I change this to traditional sustain functionality?
The behavior of the switch pedal is hard-coded into the programs themselves. Simpler in design, the SP4 user-interface does not permit editing of these program/controller functions directly.
As such, an alternate set of these KB3 programs, with the sustain pedal already enabled for traditional sustain functionality, was created and is available for loading into user memory. The file “KB3 w/ Sustain” is available on the SP4 Downloads page (under Sound Banks).
Select your SP4 model:
List of Factory Preset Sounds
Question:
Where can I obtain a list of the factory preset Programs & Setups for the SP4-8?
Under the DOWNLOADS Tab on the SP4 Product page (under ‘User Manuals’) you will find a link titled “SP4 Series Factory Objects List”. The download contains both .pdf and .xls files listing all system objects (programs, setups, effects, etc).
Obtaining More Sounds
Question:
I have heard the SP4 can load additional programs. Where can I obtain these?
There are quite a few sources:
Sound Banks:
First know that we have already posted a good amount of free categorized “Sound Bank” selections online – see the link below for you specific model; look under “Free Sound Banks”:
Each file link description displays what specific programs are included. A link to the loading instructions are also included within each download file.
KSetList
In addition, on the KSetList (a forum hosted by one of our own engineers) the entire PC3LE library is made available, in a one-program-per-file format, to make it easy to locate whatever individual sounds you may be after.
SoundTower
Also worthy of note, SoundTower (3rd party Desktop Editor developer) offers a full desktop editing software package for the SP4 which will allow you to not only edit things to great degree beyond the native UI also but port in all sorts of PC3 based content much more easily.
Community
Beyond all this too, realize the big deal about the SP4 is that it can load most sounds saved off of a PC3, PC3LE or PC3K (exception no RAM samples), so if you are looking for particular content not immediately available, including custom sounds from other users, you may want to get involved with some of the online communities where lots of sharing as well as commercial opportunities exist. See the list of “User Forum/Resources” listed on our Community page for specific links.
Note: there are specific details in the SP4 V2 Addendum Manual (available at the same model-download links mentioned above), starting on pg.5 discussing the transfer of PC3 objects into the SP4.
Playing More Than One KB3 Organ at the Same Time (Dual-Manual B3)
Question:
I would like to create a dual-manual B3 setup but am having difficulty calling up the 2nd B3 program. How does this work?
In short, this cannot be done (with the SP4 alone- details below). KB3 organs are special in that they use an entirely different technology to generate sound – as such you can only play ONE KB3 organ at a time (i.e. B3 organs, #24-29 and those downloadable off our site). If you attempt to select more than one at the same time (i.e. splits/layers), the selection will not load (you will hear a basic piano selected on that channel in its place).
A few basic guidelines to keep in mind regarding KB3 preset use in multitimbral scenarios:
- Only 1 KB3 program can be used at a time
- When used in a Setup (split/layer combination) KB3 Programs should be used on zone 1/channel 1
- KB3 programs consume a lot of polyphony, so are best used solo or in simpler combinations like a bass/organ split.
- KB3 programs consume a lot of FX DSP so when used in combination with other sounds, they can often rob the other programs of their FX.
With the above in mind, any application requiring more than one B3 style organ would mean employing some sort of external sound source (2nd keyboard, module, VI) to handle the duties of the secondary organ.
With an external MIDI sound source connected to the SP4 MIDI OUT, such a Setup on the SP4 could look like:
Zone 1 – plays an internal SP4 KB3 sound
Local Prog:24*
*any KB3 selection of your choice
Zone 2 (or 3 or 4) – plays an external B3 sound on an external MIDI device
Channel:2* *or other unused channel
Adding on to the above, per zone, you could independently:
- alter the key range (LoKey and HiKey)
- use Bank/ProgChg messages to automate the selection external sounds (MIDI Bank and Prog)
- transpose a zone (Xpose)
- set the volume and pan (EntryVol and Pan)
- etc.
Be sure to see chpt. 8 in the SP4 Musician’s Guide for details on Setup editing.
Program Mode Layout and Controllers Acting Strangely
Question:
When I power up my SP4, Program Mode seems broken; the keys are transposed, the keyboard is split, various physical controllers do not work, etc.
The most likely cause for this is you have inadvertently edited or overwritten factory Setup #126 Internal Voices:
(In Setup Mode – Bank: User / Group: H / Sound Select: G)
126 Internal Voi
Fortunately no harm done. Setup #126 though is “special” and should generally be left unedited.
Setup #126 (aka the Control Setup) governs what controller assignments, keyrange, transpositions etc apply globally to Program mode. In fact, you can think of Program mode as a special 1-zone Setup. Something has to define for Program mode what all the pedals, knobs, keys etc do. That is Setup 126’s job. In altering it in any way, you tamper with the default behavior in Program mode.
For some advanced applications, one might purposefully edit Setup 126 to achieve certain global functions in Program mode. However for most users it should be left as-is. If accidentally altered, simply deleting it is the solution. Details below on how to Delete individual Objects can be learned about here.
Select Programs via MIDI
Question:
I am using the SP4 with a DAW or external controller and need to understand what combination of MIDI Bank and Program change messages to send to the SP4 to call up the sounds I need.
Answer:
All references to the “SP4” apply equally to both the SP4-8, SP4-7, SP76II and SPS4-8.
Here is what the SP4 needs to receive when using Bank and Program changes to select programs via MIDI:
-
- by default*, the SP4 uses MIDI Bank message cc#32 (aka Bank LSB) value = 0-127, to send/receive bank info.*(BankSelect: 0/32 – as set in the Global menu)
- following the Bank message, a standard Program Change is used value= 0-127 to select the desired program from within the designated bank.
The table below shows the MIDI Bank (column 1) and Program Change (column 2) values needed to select any given SP4 Program (column 4) via MIDI. Note all MIDI banks are 128 entries deep:
Values Sent To SP4 SP4 Program Selected MIDI Bank #
(cc#32 value)Program Change SP4 Bank ID Range
(screen #)0 0-63 Bank 1 0-63 0 64-127 Bank 2 64-127 1 0-63 User 128-191
Examples:
Ex.1: You want program “99 Comp’d Phaser” (from Bank 2) to be called up on ch 1:
From your DAW (or alternate controller), on ch. 1 you send:
| MIDI Bank (cc32) = | 0 |
| Program Change = | 99 |
Ex. 2:You want to call up a Program you have loaded in User Bank, ID#190, on ch 3:
From your DAW (or alternate controller), on ch. 3 you send:
| MIDI Bank (cc32) = | 1 |
| Program Change = | *62 |
*Note: 190 – 128 = 62
(i.e. Program #190 is the 62nd program in MIDI Bank 1)
Troubleshooting
How can I restore my SP5 to its factory defaults? (Hard Reset)
Question:
How can I restore my SP5 to its factory defaults?
Caution: Hard resetting will erase all user memory ! Need be, back up any custom programming before proceeding (please see pg. 9-7 of the SP5-8 Musician’s Guide for details on using the “Save All” feature.
There are two methods for performing a hard reset on an SP5 Series keyboard:
Global Mode Method: (with the SP5 powered up in normal operating modes)
- Press GLOBAL, then the Chan/Param Down button until you see:
Press Next/+, you’ll see:
Press Next/+ again – briefly you will see:
The SP5 will then reboot and be completely reset back to factory defaults.
System Mode Method: (useful if you are unable to perform the Global mode method)
- Power the SP5 OFF and disconnect any USB connections.
- Press/Hold the SHIFT button while you turn the SP5 ON.
- Release the SHIFT button once you see the scrolling title screen:
You will then see:
Press Chan / Param UP or DOWN until you see:
Press Next/+ once. The SP5 will display:
Press Next/+ again. The SP5 will display:
Power the unit off, and back on again normally.
The SP5 will then reboot and be completely reset back to factory defaults.
Working with USB_MIDI and Windows Vista/Win7/8
Question:
I am having difficulties getting my Windows PC running Vista/Win7/8 to output MIDI to my Kurzweil via USB. Do I need to install a driver?
No. The current line of Kurzweil products have a standard class-compliant USB-MIDI implementation. They do not require the installation of any additional drivers.
Some background to be aware of:
Microsoft has been steadily REMOVING MIDI FEATURES from Windows since Vista. In Windows XP, Microsoft provided a MIDI Mapper control panel which allowed end users to select a MIDI output device. Since Vista this has not been available. As such, certain apps (like Windows Media Player – WMP) can no longer play MIDI songs triggering external MIDI devices because WMP is only routed to the internal Microsoft GS Synthesizer.
This means the MIDI app you choose to use must natively offer its own built-in MIDI mapping abilities OR you could possibly install a 3rd party MIDI mapper whose purpose is to replace the MIDI routing abilities removed from Windows. Fortunately,
these days, most commercial MIDI software products for PC, such as Cubase or Cakewalk, have a configuration screen which includes the MIDI device mapping necessary to route to an external MIDI device.
Effects
Working with Aux FX in Setup Mode
Question:
How can I choose a new Aux FX chain for my Setup and adjust the send levels per zone?
The SP5 offers one global Aux FX per Setup with individually adjustable Send Levels per zone.
The Aux FX used in a given Setup is determined by the:
The amount of chosen Aux FX heard in each zone is determined by the:
Aux Effect Channel
When the “Aux Effect Override” parameter (see below) is set to “0 None”, the Aux Effect Channel parameter specifies which Program’s built-in Aux FX Chain will be used as the one Aux FX Chain for the entire Setup. For ex, if the Aux Effect Channel parameter is set to Ch1, then the built-in Aux FX associated with whatever program is on channel 1 of your Setup will be what gets used for all zones of the setup.
You can set the Aux Effect Channel to any of the MIDI channels currently in use within the Setup. By default, the Aux Effect Channel is set to channel 1 in the factory Setups.
Here’s how to change the the Aux Effect Channel:
- With the desired Setup selected, press [Edit Setup].
Press the [Chan/Param] button DOWN twice. You will see “AuxFXCh” (Common parameter 2):
Use the [previous/-] [next/+] buttons, data wheel and/or alphanumeric keypad to choose the desired MIDI channel.
For ex. here we have chosen channel 2. As such, the Aux FX built-in to the program on channel 2 will be what is used for all zones of this Setup.
Aux Effect Override
Instead of using the Aux FX of one of the existing Programs in your Setup (Aux Effect Channel, above), the Aux FX Chain for your setup can also be manually selected choosing from amongst hundreds of built-in FX combinations (for a complete list of FX Chains, download the “SP5 Series Factory Objects List“).
Here’s how to manually select an FX Chain for your Setup:
- With the desired Setup selected, press [Edit Setup].
- Press the [Chan/Param] button DOWN three times. You will see “AuxFX”:
Set to ‘0 None’ by default, this indicates no manual selection has been made and currently the Aux FX being heard are those as set by the AuxFXCh selection (above).
Use the [previous/-] [next/+] buttons, data wheel and/or alphanumeric keypad to select a new FX Chain for this Setup.
For ex. here we have chosen FX Chain “5 Small Hall”. As such, “5 Small Hall” will be the FX Chain used in this Setup.
Aux Send Levels
Once you have determined what FX Chain is to be used for your Setup, adjusting the Aux Send Levels is the final step. This allows you to determine how much of the chosen effect (wet/dry) will get applied to each zone.
Here’s how to set the Aux Send Level per zone:
- With the desired Setup selected, press [Edit Setup].
- Press the [Chan/Param] button UP until you see “AuxSendLvl” (parameter 9):
Choose the zone you wish to adjust (1-4): press+hold ENTER while pressing the corresponding Zone button (above Sliders).
For ex. here we have chosen Zone 3.
Note: by default the AuxSendLvl may be set to “Prog” (program). This means the current zone is using the preset default FX levels as set within the given Program.
Use the [previous/-] [next/+] buttons, data wheel and/or alphanumeric keypad, to change the Aux Send Level to any desired amount (range = 0-127). Remember this is the send level for just this current zone:
For ex. here we have chosen “75”.
Go back and repeat steps 3 and 4 until all zones are set as desired.
MIDI Controllers
Compatible Foot-Pedals
Question:
What pedals can I use with my Kurzweil instrument?
Switch Pedals
A foot switch pedal from any manufacturer is compatible with our keyboards. Japanese pedals are wired in reverse polarity from American pedals. But all our products check the pedal polarity on power up and reverse themselves if needed, so as long as the pedal is plugged in before you turn on the unit, any pedal will work (be certain to not step on the pedal during power up as this can interfere with the auto-calibration).
In addition, some keyboards use mono jacks for each switch pedal input, whereas other keyboards use a single stereo jack for two pedals.
The PC3 Series, K2 Series, K1 series, PC2 Series, SP2 Series, SP5, PC88, and KME61 use mono jacks for each pedal. The standard single pedal available from Kurzweil is the KP-1.
The SP4, SPS4-8, PC1, SP3X, SP76/88 Series, Rumour/Mangler, Mark ProOneiS, Mark ProTwoiS, RG Series, and Troubador use a single stereo jack for dual pedal units (not sold by Kurzweil). It is still possible to plug a single, mono plug pedal into these units but you will only have access to one of the pedals. If the pedal is plugged in all the way, it will be the Left pedal, and if the plug is pulled out slightly, it will be the right pedal. A stereo (M) to dual-mono (F) “Y” adapter can also be employed to permit the use of two, single pedals.
Continuous Controller Pedals
Our keyboards require a pedal with a TRS 1/4″ connector and 10k linear potentiometer. Most manufacturers EXCEPT Yamaha and Korg make pedals with the same specifications and should work. Yamaha and Korg pedals typically use an exponential potentiometer and therefore will not work correctly. The CC-1 pedal is available from Kurzweil. You can order a pedal through your local Kurzweil dealer.
CC-1 Wiring Spec
The Control Pedal must be wired to a single stereo (TRS) 1/4″ plug as follows:
- Wiper to tip connection of 1/4″ plug
- Top end of resistance element to Ring connection
- Bottom end of resistance to Sleeve connection
Controlling Program Parameters via MIDI on the SP5
Question:
On the SP5, what MIDI Continuous Controllers (CC) are used to remotely control the various parameters?
With any programmable external MIDI controller connected to the SP5 MIDI IN (or USB MIDI) you can access the various program parameters to enhance your real-time performance as well as sonic tweaking.
TIP: tweaked programs can be saved to user memory simply by pressing Save, selecting a desired User Bank location, then pressing Save again.
The table below details the parameters and their associated MIDI CC numbers (note KB3 programs offer additional specialized controls).
Kurzweil SP5 Default MIDI CC List
Physical Controller KB3 Parameter MIDI CC# Wheels/Keys/Buttons PitchWheel Pitch Bend Pitch Bend ModWheel Distortion Drive 1 Pressure – monopressure Sw button Rotary Fast/Slow 80 Sliders
Slider 1/A Drawbar 1 14 Slider 1/B Drawbar 2 15 Slider 1/C Drawbar 3 16 Slider 1/D Drawbar 4 17 Slider 1/E (reverb wet/dry) Drawbar 5 18 Slider 2/A Drawbar 6 19 Slider 2/B Drawbar 7 20 Slider 2/C Drawbar 8 21 Slider 2/D Drawbar 9 22 Slider 2/E Swell 23 Slider 3/A Leak Level 24 Slider 3/B – 25 Slider 3/C – 26 Slider 3/D (hi freq damp) (hi freq damp) 27 Slider 3/E (reverb time) (reverb wet/dry) 28 Pedals SW Pedal 1 (sustain) Rotary Fast/Slow 64 SW Pedal 2 (sostenuto) – 66 CC Pedal (expression) Swell Pedal 11 MIDI Only
– Rotary Brake 81 – Chorus/Vibrato On/Off 82** – Chorus/Vibrato Select 83 – Chorus/Vibrato Depth 85 – Percussion On/Off 86 – Percussion Level 87 – Percussion Decay 88 – Percussion Pitch 89 – KeyClick On/Off 90
- ** “Farfisa” and “Doors Vox” programs use cc#29 to enable/disable the Chorus/Vibrato.
Источник