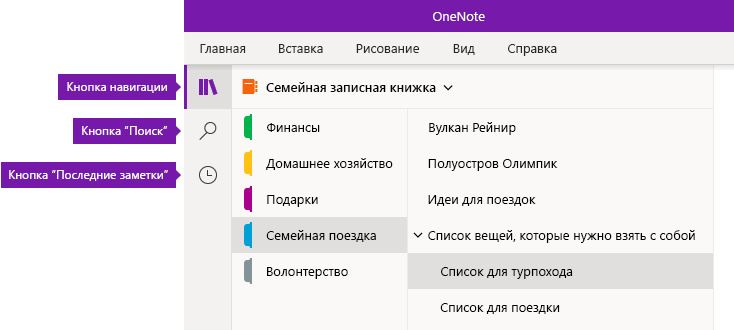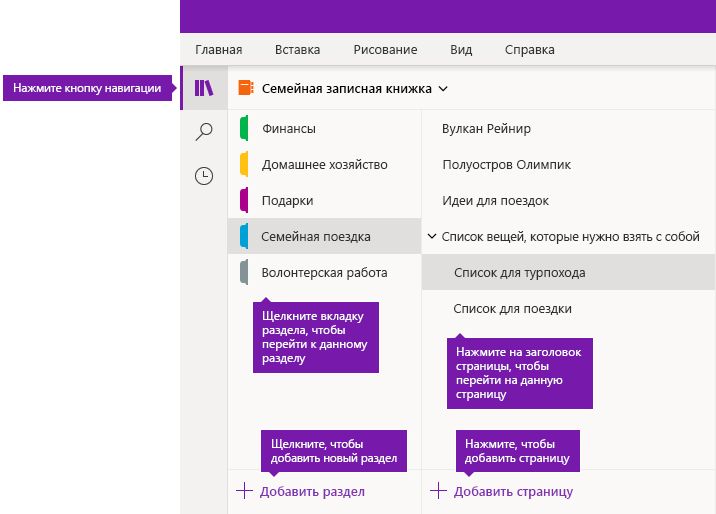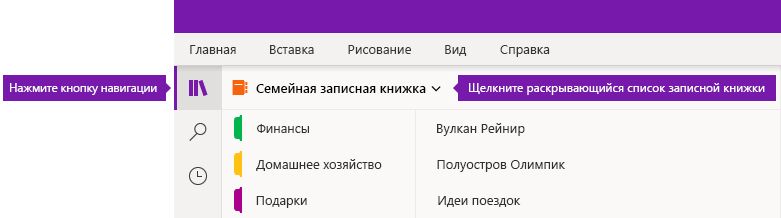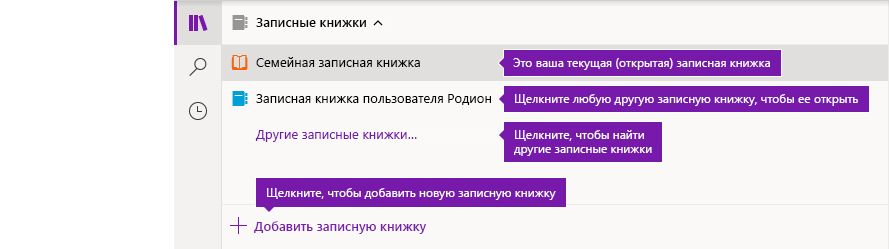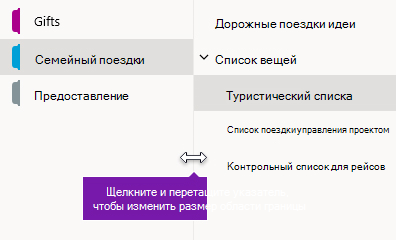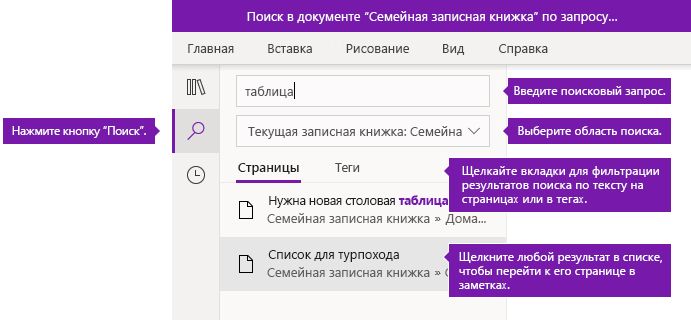- OneNote 2016. Что это за программа и как в ней работать. Полный курс из 20 уроков
- Что вас ждет в данном курсе по OneNote 2016
- Какие уроки по OneNote включает данный курс?
- Начало работы с новой программой OneNote
- Упрощенный макет с дополнительным местом для заметок
- Быстрый доступ к записным книжкам, разделам и страницам
- Добавление новых разделов, страниц и записных книжек
- Изменение ширины областей навигации
- Мгновенный поиск всех заметок
- Переключение между личными, рабочими и учебными учетными записями
- Настройка OneNote с помощью параметров приложения
- Хотите поделиться мнением о OneNote? Мы будем рады его услышать!
- Дальнейшие действия
OneNote 2016. Что это за программа и как в ней работать. Полный курс из 20 уроков
Автор: Your Mentor. Дата публикации: 22 сентября 2019 .
Прежде чем мы углубимся в функции OneNote 2016, давайте сначала разберемся, что это за программа. OneNote — это отличный инструмент, который будет полезен для каждого человека, которому необходимо делать заметки или собирать информацию по любому виду работы на любом компьютере или мобильном устройстве. По определению, Microsoft OneNote — это программа для создания заметок, которая может работать вместе с другими программами MS Office или самостоятельно, и в любое время в любом месте дает вам доступ к этим заметкам с любых компьютеров и мобильных устройств.
Здесь вы можете создать несколько записных книжек, например, одну для деловых целей и одну для личного пользования. Каждую записную книжку можно разбить на разделы, например, для отдельных проектов, инструкций, ведения записей и так далее. Внутри этих разделов вы можете создавать страницы и подстраницы. Внешний вид и элементы управления OneNote напоминают урезанную версию Word, так что вы быстро ее освоите. И это неслучайно, так как программа предназначена для дополнения MS Office и интеграции с его компонентами.
Но здесь есть некоторые вещи, которые вы не можете сделать с помощью Word или других приложений Office. Например, вы можете перемещать страницы заметок или части заметок по своему усмотрению, и это одна из сильных сторон OneNote. Другие интересные функции включают пометки ваших заметок, которые легко доступны через панель задач. У вас также есть возможность делиться своими заметками или дополнять чужие через онлайн или офлайн доступ. Также имеется возможность добавлять рукописный текст, аудио- и видеоклипы, а также есть замечательная функция добавления скриншотов. Вы даже можете вставлять целые файлы на страницы OneNote, например, электронную таблицу Excel или даже документ Word.
Все ваши заметки организованы и всегда в одном месте, и это значит, что вы никогда не будете тратить время, пытаясь найти то, что ищете. Встроенная функция поиска легко найдет тот веб-адрес, который вы записали несколько месяцев назад. Вы даже можете найти текст, который встроен в изображения в ваших заметках, благодаря оптическому распознаванию.
Так что OneNote — это отличный, простой в использовании инструмент для студентов, писателей, работников любой сферы, вообще, для всех, кто ищет способ сохранения контента и организации своих заметок.
Более того, по моим личным наблюдениям, самые перспективные сотрудники, очень часто организовывают свою работу с помощью OneNote. Программа для них является базой данных, т.е. базой знаний, где они хранят рабочие инструкции, обновления процессов, свои идеи и предложения, и многое, многое другое. Поэтому я и решил создать первый курс для нашего проекта именно по этой программе.
Что вас ждет в данном курсе по OneNote 2016
В этом курсе мы рассмотрим все, что вам нужно, чтобы начать использовать эту мощную программу для создания заметок от Microsoft. Мы начнем с краткого обзора OneNote 2016, что это такое и как вы можете использовать ее для повышения своей производительности. Вскоре вы будете создавать собственные цифровые блокноты с разделами, страницами, подстраницами и заметками. Затем я покажу вам, как загружать в эти записные книжки все виды существующего контента, такие как текст, изображения, аудио и видео, и даже другие файлы, такие как электронные таблицы Excel.
Далее, мы изучим способы создания таблиц для лучшей организации контента в вашей записной книжки. Затем мы перейдем к некоторым параметрам форматирования, чтобы ваши записные книжки, страницы и контент всегда выглядели как можно привлекательнее. Одним из больших преимуществ работы с OneNote является возможность делиться и сотрудничать с другими людьми. Мы также рассмотрим несколько разных способов шейринга записной книжки с вашими коллегами или друзьями, например, через сохранение на облаке или поделиться напрямую.
Какие уроки по OneNote включает данный курс?
Урок 1. Запуск OneNote и знакомство с интерфейсом программы
В данном уроке 1 мы запустим OneNote и рассмотрим, что из себя представляет программа и ее интерфейс.
Урок 2. Работа с записными книжками OneNote
В данном уроке 2 мы рассмотрим записные книжки OneNote, как их создавать и удалять.
Урок 3. Создание, перемещение и удаление разделов в приложении OneNote
В данном третьем уроке мы будем говорить о разделах в приложении OneNote 2016. В очень больших бумажных записных книжках страницы делят на разделы, чтобы можно было быстро найти нужную заметку. OneNote работает по такому же принципу. Здесь, вы можете создать столько разделов, сколько вам необходимо. Вы даже можете объединять разделы в группы.
Урок 4. Создание, перемещение и удаление страниц
В данном уроке мы рассмотрим создание главных страниц с подстраниц, которые, в свою очередь, могут иметь свои подстраницы.
Урок 5. Создание быстрых текстовых заметок
Как мы уже выяснили, в OneNote 2016 можно создавать записные книжки, разделы и группы разделов, а также страницы и подстраницы. Теперь настало время заполнять их контентом, и мы рассмотрим быстрое создание заметок в OneNote.
Урок 6. Добавление контента из других приложений MS Office и копировать/вставить
На данном занятии мы обсудим добавление своего контента в OneNote из других приложений Microsoft Office, таких, как Word, Excel, Power Point и т.д., чтобы он всегда был у вас под рукой, и вы могли в будущем его распечатать. Также, я затрону функцию простого копирования текста из интернета и вставки его в OneNote.
Урок 7. Добавление вырезанного контента и картинок
В прошлом уроке, мы с вами рассмотрели виды вставки текстового контента с последующим его редактированием. Но что, если у вас нет необходимости его редактировать, а вы просто хотите иметь его в виде картинки? Это легко сделать с помощью функции, которая называется «Вырезкой экрана».
Урок 8. Добавление аудио и видеоконтента
В предыдущих уроках мы с вами рассмотрели вставку текстового контента и картинок. Но чем еще выделяется OneNote, так это тем, что сюда можно загружать медиафайлы, такие как аудио и видео. Давайте займемся этим в данном уроке.
Урок 9. Добавление Word, Excel и PNG файлы
В данном уроке мы с вами рассмотрим добавление остального вида контента, как файлов Word, таблиц Excel и картинок со своими ссылками.
Урок 10. Форматирование в OneNote 2016
В этом 10-м уроке мы с вами поговорим о форматировании в OneNote 2016. Я предполагаю, что многие из вас уже знакомы с сервисами Microsoft Office, такими как Word и Excel. В OneNote, большинство действий по форматированию совершается похожим образом, но кое-что нового я постараюсь вам здесь показать.
Урок 11. Как работать в OneNote. Настройка пользовательского интерфейса
Прежде чем мы углубимся в работу с контентом в OneNote 2016, я бы хотел показать вам несколько важных моментов в организации пользовательского интерфейса и как с этим работать в OneNote.
Урок 12. Связать документ и добавление ссылок
В этом, 12-м уроке мы с вами разберем, как сделать связанный документ Word и добавить другие ссылки из вашего браузера.
Урок 13. OneNote теги и поиск заметок
В данном уроке по OneNote 2016 я покажу вам, как пользоваться просто фантастической функцией поиска и научу вас работе с OneNote тегами.
Урок 14. Шаблоны OneNote
В наших уроках мы уже создали какие-то страницы в нашей записной книжке «Рабочая». Это были простые белые страницы без каких-либо записей, и мы должны были их назвать и добавить контент. Но чтобы организовать вашу работу и сделать ее быстрее, в приложении уже предусмотрены определенные шаблоны OneNote, о которых немногие знают.
Урок 15. Форматирование страниц в OneNote
Бывают случаи, что вы собрали какой-то материал на странице OneNote, и хотите его распечатать, но, в итоге, вы получаете только часть содержимого страницы. Дело в том, что программа дает вам возможность заполнять страницы контентом как по горизонтали, так и по вертикали, без каких-либо ограничений. И если вы собрались печатать страницы, очень важно убедиться, что настройки позволяют вам получить качественный результат.
Урок 16. OneNote таблица, как строить и редактировать
Иногда, при создании заметок в OneNote 2016, необходимо организовать информацию таким образом, чтобы она легко считывалась и была понятной каждому. И довольно часто, в этом помогает создание OneNote таблиц.
Урок 17. Как писать в OneNote. Рисование.
До сих пор мы добавляли заметки в наш OneNote, только с помощью печатного текста. В этом уроке я вам покажу, как можно оставлять заметки, добавленные от руки и как писать в OneNote.
Урок 18. Экспортируем OneNote в pdf и делимся записными книжками
Одной из главных сильных сторон OneNote является возможность делиться вашей записной книжкой, ее разделами и страницами с другими людьми. Они могут просто просматривать и ознакомиться с информацией, либо, вы можете давать им доступ редактировать контент. В этом уроке я покажу вам виды и способы шейринга содержимого вашей записной книжки OneNote, через, например, экспорт OneNote в pdf или с кем-то поделиться онлайн.
Урок 19. Совместная работа в OneNote
Когда вы делитесь записной книжкой с другими участниками, они, в свою очередь, могут дополнять контент или вносить изменения. OneNote 2016 позволяет вам следить за обновлениями записной книжки от других пользователей, что мы и рассмотрим в данном уроке.
Урок 20. Настройки и защита OneNote
В этом последнем уроке по OneNote 2016 я хочу поговорить о настройке OneNote и защитных функциях ваших записных книжек.
Источник
Начало работы с новой программой OneNote
В ответ на пожелания наших клиентов мы внесли несколько изменений в интерфейс навигации в новых версиях OneNote. Эта статья содержит советы, которые помогут быстро в нем освоиться.
Примечание: Новые возможности навигации, описанные ниже, в настоящее время развертываются в OneNote для Windows 10 и OneNote для Mac и скоро по OneNote в Интернете и OneNote для iPad. Если у вас не включены автоматические обновления OneNote или приложений Office, проверьте вручную наличие доступных обновлений. Если вы хотите всегда сразу получать доступ к новым возможностям OneNote, рекомендуется присоединиться к программе предварительной оценки Office.
Упрощенный макет с дополнительным местом для заметок
Окно приложения OneNote в версиях для Windows и Mac теперь предоставляет больше места для создания заметок, позволяя легко управлять интерфейсом навигации. При необходимости вы можете выбрать отображение областей навигации для записной книжки, раздела и страницы, а затем снова скрыть их после завершения работы, чтобы сосредоточиться на работе, своих мыслях и идеях.
Кнопка «Навигация» может отключать и отключать области навигации ( 

Кнопка «Поиск» позволяет найти ключевые слова и фразы в определенных местах заметок или во всех записных книжках. Кроме текста можно также искать теги, примененные к выбранным заметкам. Щелкните любой результат в списке, чтобы перейти к его расположению в заметках.
Кнопка Последние заметки позволяет отображать хронологический список страниц, которые недавно просматривались или редактировались, а также разделы и записные книжки, в которых они находятся. Это полезно, если вам нужно быстро переключаться между страницами в разных разделах или записных книжках, а также если вы хотите быстро делать заметки на другом компьютере или устройстве.
Совет: Кнопка «Последние заметки» в настоящее время доступна только в OneNote для Windows 10. Однако если вы используете OneNote для Mac, вы можете легко просматривать и открывать последние заметки, нажав кнопку «Файл» > «Открыть последние» в меню.
Быстрый доступ к записным книжкам, разделам и страницам
Если вы ранее использовали OneNote на компьютере или устройстве, откроется последняя записная книжка и страница, с которыми вы работали.
Чтобы просмотреть иерархию текущей записной книжки, нажмите кнопку 
Совет: Вы можете щелкнуть правой кнопкой мыши (Windows) или щелкнуть при нажатой клавише CONTROL (Mac) любой заголовок страницы или раздела, а затем выбрать в появившемся меню дополнительные параметры.
Чтобы перейти к другой записной книжке, открывавшейся ранее, щелкните стрелку раскрывающегося списка Записные книжки, отображающегося над списками разделов и страниц.
В появившемся списке Записные книжки щелкните имя записной книжки, которую нужно открыть. Если в списке нет других записных книжек или вы не видите нужную записную книжку, выберите пункт Другие записные книжки, чтобы открыть все дополнительные записные книжки, доступные в облачной учетной записи, с помощью которой в данный момент выполнен вход в OneNote.
Совет: Если нужная записная книжка находится в другой учетной записи, см. раздел Переключение между личными, рабочими и учебными учетными записями далее в этой статье.
Добавление новых разделов, страниц и записных книжек
В записные книжки OneNote можно вносить неограниченное количество заметок. Вы можете легко добавлять в них дополнительные страницы и разделы, а также создавать новые записные книжки для отдельных тем, проектов или расположений, в которых выполняются заметки (например, дома, в учебном заведении или на работе).
Для начала нажмите кнопку 
Чтобы создать новый раздел в текущей записной книжке, нажмите кнопку Добавить раздел в нижней части списка разделов.
Чтобы создать страницу в текущем разделе, нажмите кнопку Добавить страницу в нижней части списка страниц.
Чтобы создать новую записную книжку, щелкните стрелку раскрывающегося списка Записные книжки, отображающегося над списками разделов и страниц. В появившемся списке Записные книжки нажмите кнопку Добавить записную книжку.
Примечание: Пользователи OneNote для Mac также могут использовать команды Файл > Создать в строке меню для создания новых разделов, страниц и записных книжек. Кроме того, OneNote для Mac и OneNote для Windows 10 позволяют создавать новые элементы с помощью сочетаний клавиш. Дополнительные сведения можно найти по ссылкам в конце этой статьи.
Изменение ширины областей навигации
Вы можете легко изменять размер областей навигации, чтобы расширить или сузить их. Это удобно, если названия разделов и страниц часто выводятся усеченными или вы хотите увеличить область заметок при отображении панелей навигации.
Наведите указатель мыши на вертикальный край справа от области навигации, размер которой нужно изменить.
Когда появится указатель с двусторонней стрелкой, щелкните и перетащите край области влево или вправо, чтобы изменить ее ширину, а затем отпустите кнопку мыши.
Мгновенный поиск всех заметок
Одна из лучших возможностей OneNote — мгновенный поиск во всей записной книжке или во всех записных книжках.
Сначала нажмите кнопку Поиск для отображения области поиска, а затем выполните одно из следующих действий:
В поле поиска в верхней части введите ключевое слово или фразу. Если вы уже искали что-то подобное, могут отобразиться предложения недавних поисков, которые можно щелкнуть еще раз.
Совет: В любой версии OneNote можно заключать введенную в поле поиска фразу в кавычки, чтобы найти все вхождения указанной фразы, а не отдельные слова.
По умолчанию OneNote выполняет поиск введенного текста во всех записных книжках, открытых в данный момент. Но вы можете определить область поиска, только в текущей записной книжке, только в текущем разделе или только на текущей странице. В OneNote для Windows 10 щелкните стрелку раскрывающегося списка под полем поиска, чтобы выбрать область поиска. В OneNote для Mac щелкните значок воронки и выберите область поиска в появившемся меню.
Под полем поиска и выбранной областью поиска щелкните Страницы, чтобы просмотреть результаты поиска, найденные в тексте заметок, или выберите пункт Теги, чтобы выполнить поиск только в тексте тегов заметок, примененных к выбранным заметкам (например, «Важно!» или «Вопрос»).
Найденный текст появится в списке результатов поиска. Щелкните нужный результат, чтобы перейти на соответствующую страницу. Завершив просмотр результатов поиска, нажмите кнопку Поиск еще раз, чтобы закрыть навигацию и вернуться на текущую страницу.
Совет: Не нашли то, что иcкали? Убедитесь, что вы вошли в нужную учетную запись, а затем откройте записные книжки, в которых нужно выполнить поиск. Дополнительные сведения см. в разделе Переключение между личными, рабочими и учебными учетными записями ниже.
Переключение между личными, рабочими и учебными учетными записями
Чтобы записная книжка отображалась в списке «Записные книжки» или ее страницы отображались в результатах поиска записных книжек, необходимо войти в учетную запись, содержащую эту записную книжку, и открыть ее хотя бы один раз. Если нужная записная книжка не сохранена в облачной учетной записи, с помощью которой вы вошли в систему, нужно либо добавить другую учетную запись, либо перейти на нее.
Пользователи OneNote для Windows 10 могут использовать сразу несколько личных, рабочих и учебных учетных записей и легко перемещаться между записными книжками.
Чтобы просмотреть или изменить учетные записи, которые вы используете в OneNote для Windows 10, нажмите кнопку «Параметры и другое» 
Чтобы удалить ненужную учетную запись, щелкните для выделения этой учетной записи в списке и нажмите Выйти. Чтобы запретить повторное открытие записных книжек, рекомендуется удалить их из списка «Записные книжки». Для этого щелкните правой кнопкой мыши имя записной книжки, которую нужно закрыть, и нажмите Закрыть записную книжку.
Совет: Чтобы переключиться между учетными записями в OneNote для Mac, нажмите OneNote > Выйти в строке меню для выхода из текущей учетной записи, а затем — OneNote > Войти для входа в нужную учетную запись.
Настройка OneNote с помощью параметров приложения
Независимо от того, используете ли вы приложение OneNote на компьютере с Windows или Mac, вы можете легко настраивать возможности OneNote, выбирая нужные параметры приложения.
В OneNote для Windows 10 нажмите кнопку «Параметры и другое» 
В OneNote для Mac в строке меню выберите OneNote и щелкните Параметры.
Хотите поделиться мнением о OneNote? Мы будем рады его услышать!
Многие обновления компонентов, описанные в этой статье, появились непосредственно благодаря отзывам, полученным от таких же пользователей OneNote, как вы! После знакомства с этими функциями уделите немного времени, чтобы рассказать нам, что вам нравится в новом интерфейсе и что можно было бы улучшить. Ваши отзывы о продукте направляются непосредственно команде OneNote и помогают сформировать будущие возможности нашего любимого приложения для работы с заметками.
В OneNote для Windows 10 нажмите кнопку «Параметры и другое» 
В OneNote для Mac щелкните значок смайлика в правом верхнем углу окна приложения и следуйте инструкциям на экране, чтобы ввести и отправить свой отзыв.
Кроме того, если у вас есть отзыв о данной статье справки, сообщите его нам, щелкнув ответ на вопрос «Были ли сведения полезными?», отображающийся при прокрутке в конец текста.
Благодарим вас за отзыв и использование OneNote!
Дальнейшие действия
Готовы начать работу с OneNote? Изучите основы для вашей предпочитаемой версии:
Источник