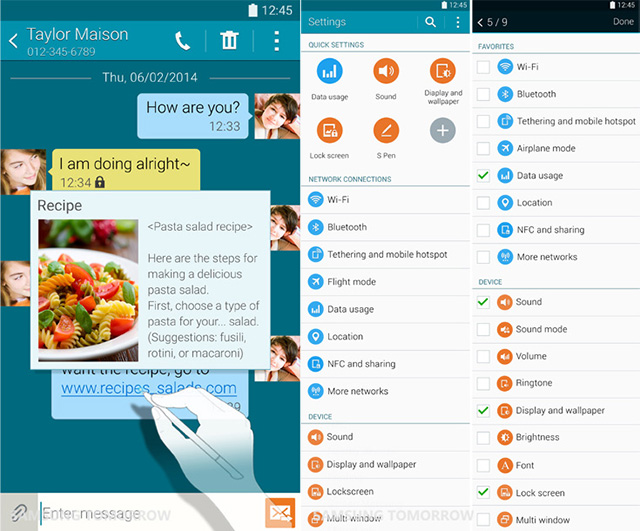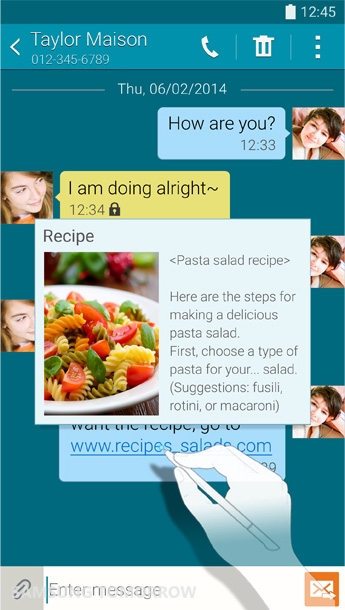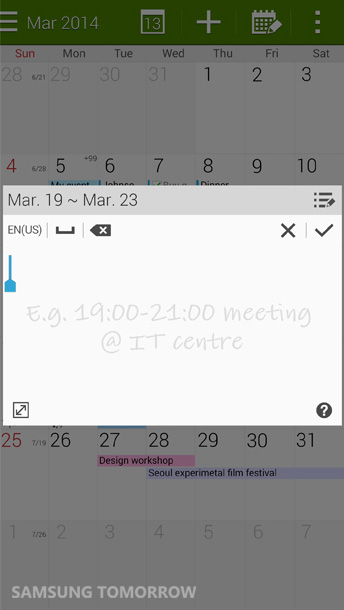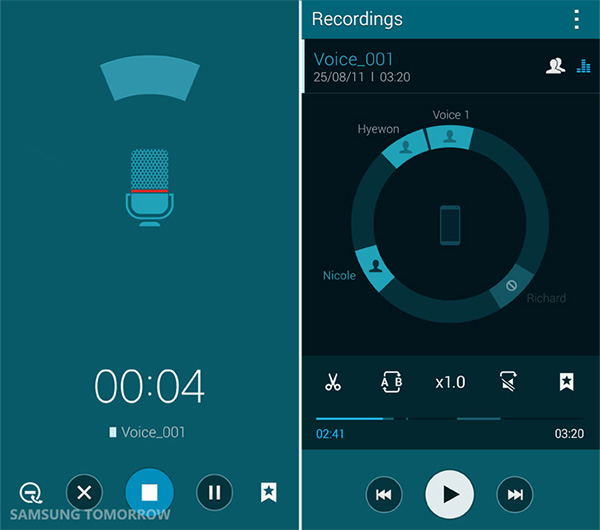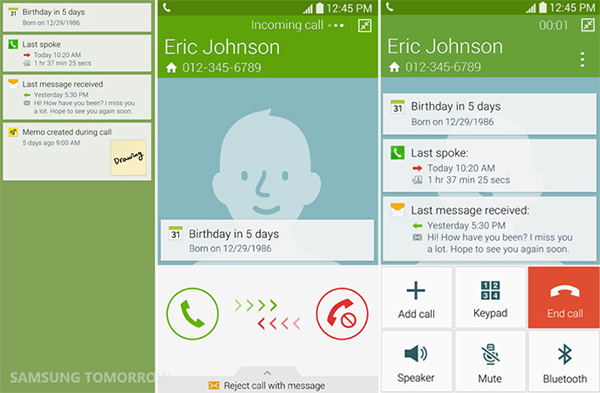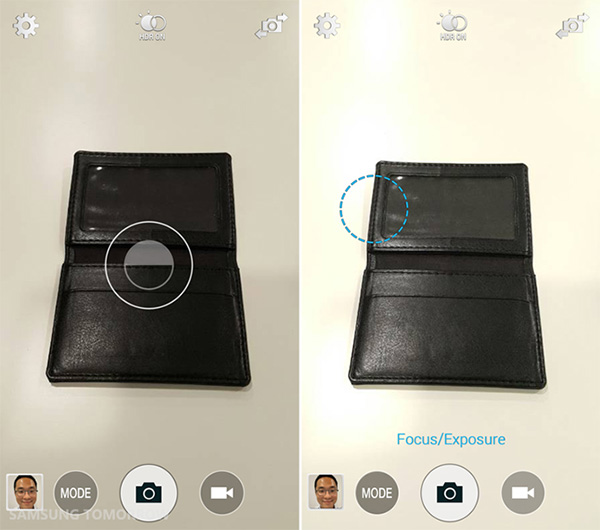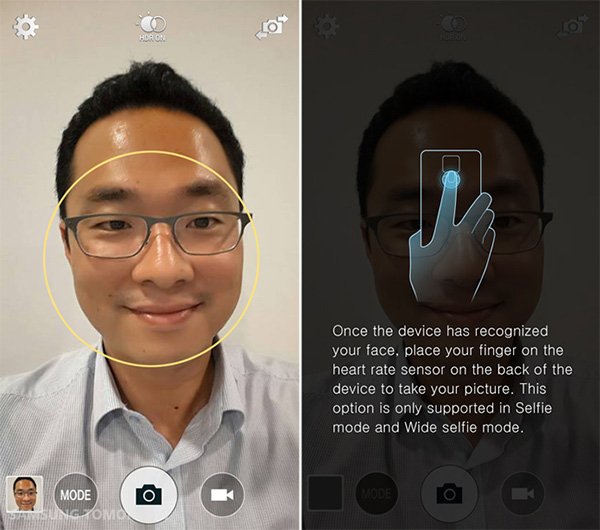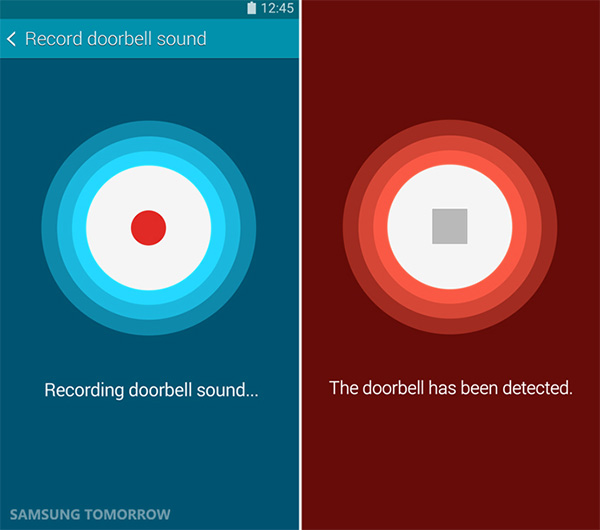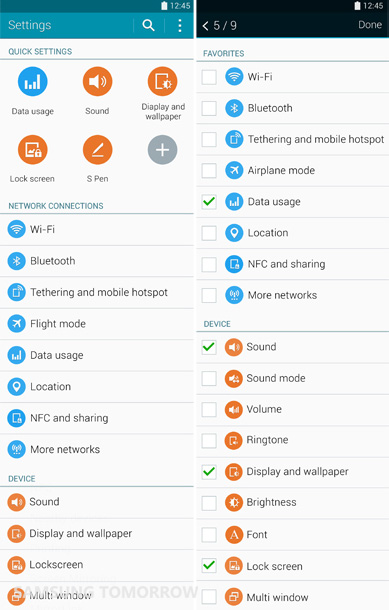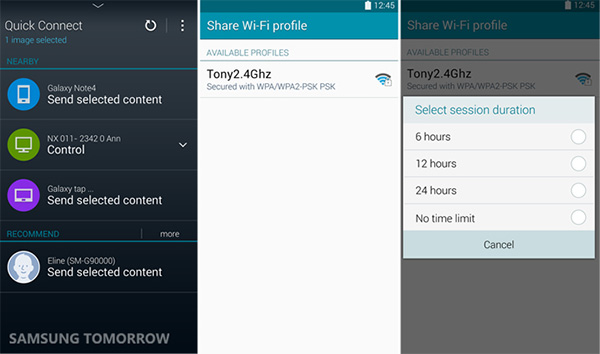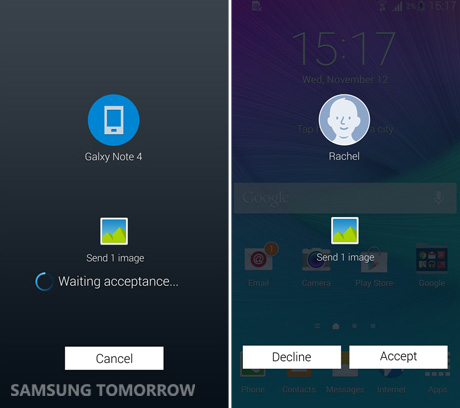- Все новые функции Samsung Galaxy Note 4 и Galaxy Note Edge
- 10 неочевидных функций Galaxy Note 4
- Константин Иванов
- 1. Превью ссылки
- 2. Прямой ввод при помощи стилуса в S Planner
- 3. Диктофон, режим встречи
- 4. Информация о звонящем
- 5. Автоматическая настройка фокусировки и экспозиции
- 6. Селфи без дефектов от дрожания рук с использованием датчика частоты сердечных сокращений
- 7. Sound Detector
- 8. Помещение наиболее часто используемых настроек в «Быстрые настройки»
- 9. Wi-Fi Sharing
- 10. Управление одной рукой
- Советы и хитрости Galaxy Note 4
- Простой режим Galaxy Note 4
- Кнопка доступа к быстрому меню
- Используйте Google Now на Galaxy Note 4
- Использование клавиатуры Emoji Galaxy Note 4
- Используйте S Voice на Note 4
- Быстрая зарядка Самсунг Галакси Ноут 4
- Продление жизни аккумулятора Galaxy Note 4
- Добавление памяти к Галакси Ноут 4
- Подключение SD-карты с вашей камеры к Galaxy Note 4
- Подключение USB-накопителя к Galaxy Note 4
- Играть в игры с контроллером Xbox на Galaxy Note 4
- Настройка экрана блокировки Galaxy Note 4
- Открой Galaxy Note 4 с использованием отпечатков пальцев
- Делайте заметки Galaxy Note 4 с S Pen
- Использование быстрого доступа S Pen
- Выбор элементов с S Pen
- Захват рукописных заметок
- Выключите Flipboard на главном экране Galaxy Note 4
- Контролируйте свой HDTV с Galaxy Note 4
- Держите экран включённым, когда вы смотрите на него
- Настройка быстрых настроек
- Быстрый доступ к быстрым настройкам
- Использование Mobile Hotspot Galaxy Note 4
- Использование Galaxy Note 4 одной рукой
- Многооконный режим Galaxy Note 4
- Использование Galaxy Note 4 с перчатками
- Совершать мобильные платежи с Galaxy Note 4
- Использование режима «не беспокоить» на Galaxy Note 4
- Автомобильный режим Galaxy Note 4
- Защищённый режим на Galaxy Note 4
- Пишите вместо печати
- Снимок экрана на Galaxy Note 4
- Использование жестов Galaxy Note 4
- Красивые обои, изменяющие экран блокировки
- Виджет «Мои места» Galaxy Note 4
- Советы по камере Galaxy Note 4
- Аварийный режим Galaxy Note 4
- Отслеживайте здоровью с S Health
- Отслеживание использования данных на Galaxy Note 4
- Используйте вспышку камеры Note 4 как уведомление
- Монитор дверного звонка и монитор младенца Galaxy Note 4
Все новые функции Samsung Galaxy Note 4 и Galaxy Note Edge
Samsung Galaxy Note 4 и его «двоюродный брат» Galaxy Note Edge уже представлены, хотя мы ожидали от Samsung только один флагман. Думаю, многие шокированы тем, что новый Edge имеет изогнутый экран и потому сразу же заявляют, что такой форм-фактор будет неудобен и не найдет места на рынке.
Оба фаблета в основном схожи в характеристиках – 5.7-дюймовый Super AMOLED экран (у Note Edge он 5.6-дюймовый) с разрешением 2560 х 1440 пикселей. Кроме того, они работают на очень мощном четырехъядерном процессоре Snapdragon 805. Добавим ко всему этому 16-мегапиксельную камеру с оптической стабилизацией изображения и в итоге у нас получились довольно привлекательные гаджеты.
Но что же на счет уникальных особенностей? Ниже я их вам перечислю.
Новые функции Samsung Galaxy Note 4 и Galaxy Note Edge:
- 1.Изогнутый экран Galaxy Note Edge имеет 3 главных особенности.
Во-первых, вы можете сэкономить заряд аккумулятора, просматривая уведомления на изогнутой части экрана, не задействуя основную часть. Во-вторых, вы можете легко увидеть всю необходимую информацию из социальных сетей и обновления приложений, причем моментально. И, наконец, в-третьих, у вас есть возможность дополнительно управлять вашим устройством с помощью новых кнопок и других настраиваемых функций.
2.Полностью обновленный дизайн: теперь уже нет полностью пластикового корпуса и можно поприветствовать металлическую рамку.
Думаю, пришло время, когда уходят в прошлое полностью пластиковые корпусы смартфонов Samsung. И вот, невозможное случилось и Samsung представил нам Note 4 и Note Edge с крепким металлическим каркасом корпуса. Мало того, даже улучшены физические кнопки.
3.Snapdragon 805: впервые.
Мы уже упоминали, что Galaxy Note 4 и Note Edge появились с процессором Snapdragon 805. Но знаете ли вы, что установлена более мощная версия процессора с частотой 2.7ГГц, но при этом этот чип потребляет меньше энергии. Думаю, вы могли пропустить новость, что есть и другие версии фаблетов, которые работают уже на процессоре Exynos 5433, который является восьмиядерным чипом с четырьмя ядрами Cortex A7 с частотой 1.3ГГц и с четырьмя ядрами Cortex A15 с частотой 1.9ГГц.
4.Быстрая зарядка: с 0 до 50% всего за 30 минут.
Samsung решил отказаться от установки порта microUSB 3.0, выбрав microUSB 2.0, но это не означает, что время подзарядки батареи увеличилось. Благодаря технологии Quick Charge 2.0 от Qualcomm батарея может заряжаться с нуля до 50% всего лишь за полчаса.
5.16-мегапиксельная камера OIS и датчик Sony IMX240.
Samsung Galaxy S5 появился с впечатляющей 16-мегапиксельной камерой, которая являлась собственной разработкой Samsung, однако уже Galaxy Note 4 и Note Edge получили модули камеры от Sony – это IMX240. Это также 16-мегапиксельная камера, но уже с оптической стабилизацией изображения, которая может отлично снимать в условиях слабого освещения, также стабилизация работает и во время съемки видео. Размер датчика при этом немного меньше, чем в Galaxy S5 — 1/2.6” против 1/2.5”, но все же они сопоставимы. Интересно, что Samsung также изменил оптику, выбрав более широкий объектив f/2.0.
6.Время работы батареи: на 7% лучше, несмотря на Quad HD экран.
В это трудно поверить, но Galaxy Note 4 получил практически идентичный аккумулятор тому, что установлен в Note 3 с незначительным увеличением объема – 3220 мАч против 3200 мАч. На аккумулятор при этом ложится дополнительная нагрузка – экран же вырос до Quad HD разрешения. По заверениям Samsung, Galaxy Note 4 работает на 7% дольше, чем его предшественник. С нетерпением жду возможности это проверить на самом деле.
Новый стилус S Pen улучшен во всем – вдвое чувствительнее, больше возможностей, улучшенное ПО для отслеживания движений. Но для чего все это? Мультизадачность требует больших возможностей – мы теперь еще проще можем копировать любую информацию и переносить ее между приложениями, вы можете просто делать заметки прямо на рабочем столе.
8.Ультрафиолетовый датчик для измерения излучения солнечного света и оксигенации крови.
Ультрафиолетовый датчик довольно прост – он измеряет уровень излучения солнца и с помощью приложения S Health можно определить уровень радиации (низкий, средний, высокий, очень высокий и экстремальный). Это же приложение будет консультировать вас и давать советы что нужно делать – использовать солнцезащитный крем или избежать прямых солнечных лучей. Однако есть некоторые условия, при которых датчик будет работать корректно – вы должны держать свой Galaxy Note 4 некоторое время под солнцем под углом 60 градусов.
Теперь Galaxy Note 4 умеет определить уровень оксигенации крови и сможет предупредить вас, если нужно обратиться к врачу. Но фаблет не является медицинским инструментом, поэтому вам лучше провериться в медицинском учреждении. В основном, Note 4 может определить уровень оксигенации крови, то есть определить сколько гемоглобина переносит кислород по организму.
9.Большой объем расширяемой памяти.
Да, Galaxy Note 4 и Galaxy Note Edge появились с 32Гб внутренней памяти, но это основные модели, так что у вас с помощью microSD карт будет возможность увеличить память фаблета еще на 128Гб.
10.Дата релиза Samsung Galaxy Note 4 и Note Edge.
Источник
10 неочевидных функций Galaxy Note 4
Константин Иванов
Galaxy Note 4 разобран и описан со всех сторон, и практически у каждого имеется представление об этом аппарате. Однако есть в нем и те вещи, которые до сих пор не на слуху, и вот о них нам предстоит поговорить прямо сейчас.
1. Превью ссылки
Galaxy Note 4 позволяет вам увидеть URL ссылки, присланной в смс или каком-либо мессенджере, сразу, не открывая браузера, при помощи S Pen.
Идем в «Настройки», выбираем S Pen и пункт Air View, подносим стилус поближе к ссылке и видим во всплывающем окне то, что по ней находится. Таким образом можно сэкономить кучу времени, поскольку нет нужды каждый раз открывать браузер, а вы можете просто отфильтровать ненужное сразу.
После получения ссылки поднесите к ней стилус
2. Прямой ввод при помощи стилуса в S Planner
В приложении-планировщике S Planner вы можете делать записи вручную, используя S Pen.
В настройках выбираем S Pen и «Direct Pen Input», открываем приложение и долгим нажатием стилуса на дате вызываем всплывающее окно. То, что вы напишете здесь, например, «встреча с 19.00 до 21.00 там-то», автоматически распознается и будет внесено в ваш график.
Быстрое заполнение графика от руки
3. Диктофон, режим встречи
В режиме встречи диктофон одновременно распознает звук, идущий из 8 различных источников, а при проигрывании файла указывает, откуда идет какой звук.
Кроме того, вы можете выбрать определенный источник звука, чтобы проигрывать его отдельно.
Так выглядит режим встречи на экране устройства
4. Информация о звонящем
Когда кто-то звонит, иногда вам требуется узнать о нем что-то, например, когда последний раз вам приходилось с ним разговаривать. На Galaxy Note 4 вы можете узнать все необходимое, когда звонят вам и когда вы звоните человеку, причем даже во время звонка.
Для этого в номеронабирателе вы идете в настройки – список вызовов – информация о контакте, и вы увидите все последние действия этого человека в общении с вами или в социальных сетях в форме карточки – очень удобно, чтобы продолжить общение.
Экран информации о звонящем
5. Автоматическая настройка фокусировки и экспозиции
Основная камера Galaxy Note 4 может сама выставлять экспозицию. По длительному удержанию пальца на определенной точке камера сама применяет автофокус и автоэкспозицию, ориентируясь на эту точку.
К слову, автоэкспозиция появилась в этом устройстве впервые и обязана своим появлением камере, которая призвана создавать более детализированные натуралистичные снимки.
Применение автоэкспозиции и автофокуса
6. Селфи без дефектов от дрожания рук с использованием датчика частоты сердечных сокращений
Делая обычное или широкоугольное селфи с фронтальной камеры, пользователь может просто коснуться датчика на обратной стороне после того, как камера распознает лицо.
Поскольку таким образом не требуется нажимать кнопку на экране, значительно уменьшается эффект дрожания – все очень просто.
Селфи при помощи датчика частоты сердечных сокращений
7. Sound Detector
Одна из доступных на Galaxy Note 4 функций, которая полезна, если вы слушаете музыку дома в наушниках или страдаете нарушениями слуха.
Уведомляет пользователя световым сигналом или вибрацией об определенном типе звука – дверном звонке или плаче ребенка. Для того же звонка можно предварительно сделать и сохранить запись, и слыша похожий звук, смартфон будет сообщать об этом владельцу.
Что еще полезнее, функция доступна и для носимых устройств Samsung Gear, синхронизированных с Note 4.
Запись и распознавание дверного звонка
8. Помещение наиболее часто используемых настроек в «Быстрые настройки»
На Galaxy Note 4 вы можете редактировать список быстрых и наиболее часто используемых настроек отдельно, чтобы менять их быстро и удобно.
Просто откройте «Настройки» и нажатием + добавьте до 9 новых в быстрые настройки.
Добавляем настройки в список быстрых
9. Wi-Fi Sharing
Специальная особенность Galaxy Note 4 позволяет устройству соединиться с другим, подключенным к Wi-Fi, без необходимости вводить пароль.
Пользователь подключенного к Wi-Fi Galaxy Note 4 открывает в настройках быстрое подключение свайпом панели уведомлений вниз, находит устройство, на которое будет раздавать Wi-Fi, и выбирает соответствующую опцию. Обратите внимание, что работает это только между устройствами Galaxy Note 4.
1. Выберите устройство. 2. Выберите сеть. 3. Выберите время доступа.
4. Отправьте сообщение о подключении. 5. Экран подключающегося устройства
10. Управление одной рукой
Здесь все понятно, осталось посмотреть, как это работает.
Функция запускается через «Настройки» — «Экран и обои» — «Управление одной рукой» — «Уменьшение размера экрана». Быстро проведите пальцем от края экрана к центру и обратно, и рабочая область уменьшится.
Когда рабочая область экрана уменьшена, ее размер можно настроить так, чтобы вам было удобно работать одной рукой
Источник
Советы и хитрости Galaxy Note 4
Управляйте Galaxy Note 4 с этим списком полезных советов и рекомендаций, которые покажут вам, как использовать новый смартфон в полную силу. Используя советы Galaxy Note 4, приведённые ниже, вы можете узнать, как использовать новый Note, S Pen и программное обеспечение, не читая скучного мануала или тратя недели, глядя на каждую настройку.

Вы найдёте советы Самсунг Галакси Нот 4 и скрытые функции, такие как передача фотографий с DLSR, подключение контроллера Xbox и другие интересные функции, которые вы, вероятно, даже и не подозреваете, что поставляются вместе с Note 4.
Забудьте о чтении руководства Galaxy Note 4 и узнайте, как использовать Galaxy Note 4 простым способом благодаря пошаговым руководствам и видео, которые проведут вас через различные настройки и функции в удобном для понимания языком.
По крайней мере половина из этих советов и хитростей Galaxy Note 4 закопаны так глубоко в настройках, что они удивили нас. Вы, возможно, знаете о некоторых из этих хитростей Note 4 из рекламы, но не как использовать их, и мы вам покажем вам, как это сделать. Благодаря этой статье остаётся вопрос времени, прежде чем вы станете экспертом.
Большинство из этих советов и рекомендаций Galaxy Note 4 свободны в использовании, нужно просто знать, где искать. Некоторые из скрытых возможностей требуют дешёвый USB OTG кабель или адаптер SD-карты. Необходимости в получении рут-прав или установки пользовательских дисков и программного обеспечения нет. Это руководство использует Verizon Galaxy Note 4 для демонстрации особенностей, но вы можете использовать любую модель Galaxy Note 4. Имейте в виду, что некоторые операторы могут отключать определённые функции, так что если вы не видите их на вашем телефоне, то возможно функция не входит в стоимость вашего оператора или модели.
Забудьте о 180 страницах руководства Galaxy Note 4, вы можете узнать все, что нужно знать о Note 4 прямо здесь.
Простой режим Galaxy Note 4
Если Galaxy Note 4 ваш первый смартфон, или вы просто хотите более простой способ использования смартфона, вы можете включить простой режим (Easy Mode). Это основной режим, который позволяет просматривать только приложения и функции, необходимые для начала работы. Вы все ещё можете загружать приложения и использовать множество функций, но если это все новое для вас, то это хорошее место для начала.
Вы можете наблюдать, как включить простой режим Galaxy Note 4 в видео выше, и вы также узнаете, что именно это означает для вашего телефона. Чтобы включить простой режим Galaxy Note 4 перейдите в меню «Настройки -> Простой режим -> Выберите простой режим». Вы также можете прокрутить вниз, чтобы выбрать элементы и приложения, которые вы хотите, чтобы показывались с помощью прокрутки вниз на этой странице после включения простого режима. Вы можете вернуться к стандартному режиму, используя ту же страницу меню.
Кнопка доступа к быстрому меню
Вместо того, чтобы достигать дальнего угла для использования кнопки меню на большинстве приложений, можно нажать и удерживать кнопку «Недавние приложения» слева от кнопки домой.
При нажатии и удерживании её откроется меню для этого приложения, без необходимости нажимать на экране меню из трёх точек.
Используйте Google Now на Galaxy Note 4
Вы можете использовать Google Now на Galaxy Note 4 с кнопки быстрого вызова. Это быстрее, чем при использовании виджета, и вы можете войти в Google Now из любого приложения до тех пор, пока телефон разблокирован.
Просто нажмите и удерживайте кнопку домой и после своего рода паузы Note 4 откроет Google Now. Если это первый раз, когда вы воспользовались услугой, вам необходимо настроить его, в противном случае он покажет вам важную информацию.
Использование клавиатуры Emoji Galaxy Note 4
Когда вы находитесь в приложении обмена сообщениями как Google Hangouts, вы увидите небольшой значок над клавиатурой, чтобы использовать смайлики, но когда вы используете другие приложения, такие как электронная почта, вы не увидите этот значок. Вы по-прежнему можете использовать Emoji на Galaxy Note 4 в других приложениях, вы просто должны знать, где нажать.
Нажмите и удерживайте значок микрофона на клавиатуре. Это действие откроет настройки, а затем вы можете нажать на иконку улыбающегося лица. Это откроет клавиатуру Emoji Galaxy Note 4.
Используйте S Voice на Note 4
Samsung Galaxy Note 4 включает в себя S Voice. Это личная служба помощника компании Samsung, как Siri на iPhone, и она может сделать некоторые из тех же самых вещей, как Google Now.
Дважды нажмите кнопку «домой» на Note 4 для запуска S Voice. Первый раз, когда вы используете его, вы можете позволить S Voice всегда слушать команды. Если вы выбираете да, вы можете сказать «Привет Галакси» для начала действия, не поднимая трубки. Голос может воспроизводить музыку, планировать события, отправлять сообщения, звонить и многое другое. Если вы скажете «помощь», то вы увидите список потенциальных команд.
Быстрая зарядка Самсунг Галакси Ноут 4
Если вам нужно быстро зарядить Galaxy Note 4, вы можете использовать кабель USB и зарядное устройство, которое поставляется вместе с ним, для быстрой зарядки телефона. Это повысит ваш аккумулятор от 0 до 50% в течение примерно 30 минут. Эта функция работает только с быстрым зарядным устройством, так что вы захотите носить её с собой в сумке, а обычное зарядное устройство использовать дома или в офисе, если вы постоянно видите необходимость заряжать на ходу.
Продление жизни аккумулятора Galaxy Note 4
Если вам нужен более длительный срок службы батареи Galaxy Note 4, без схождения с ума по ультрарежиму энергосбережения, есть некоторые вещи, которые вы можете сделать.
Перейдите в раздел «Настройки -> Аккумулятор» и посмотрите на список, чтобы увидеть, есть ли приложение, которое использует всю батарею. Если есть приложение, использующее слишком много заряда батареи, остановите его или удалите его.
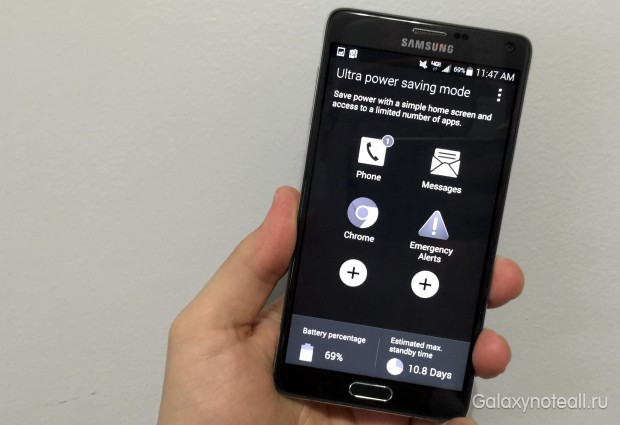
Используйте режим энергосбережения. Вы можете включить его в быстрых настройках и он будет ограничивать фоновые данные и производительность, чтобы помочь вашей батарее проработать дольше.
Используйте ультра сберегающий режим (Ultra Power Saving Mode) в быстрых настройках, чтобы действительно растянуть срок службы батареи с ограниченным выбором приложений и серым экраном вместо цветного. Аккумулятор может работать невероятное количество времени.
Вы также должны перезагрузить телефон, если батарея истощается намного быстрее, чем обычно и вручную управлять яркостью экрана, чтобы предотвратить телефон от повышения яркости, когда вы предпочли бы лучший срок службы аккумулятора.
Добавление памяти к Галакси Ноут 4
Существует слот карты Micro SD внутри задней крышки Note 4, который можно использовать, чтобы добавить больше памяти. Вы не можете хранить здесь все приложения, но вы можете назначить это место по умолчанию для хранения фотографий. После того как вы установите карту Micro SD камера должна спросить, хотите ли вы назначить это место по умолчанию для хранения в следующий раз, когда вы используете его.
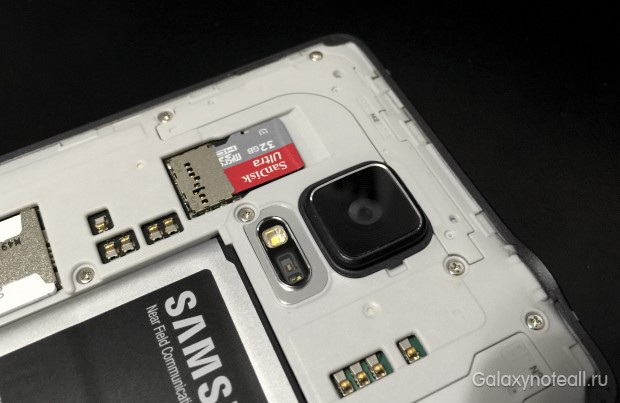
Официально Galaxy Note 4 поддерживает только карты Micro SD карты до 64 ГБ, но пользователи сообщают, что Note 4 будет поддерживать карты 128 Гб SDXC.
Подключение SD-карты с вашей камеры к Galaxy Note 4
Если вы хотите посмотреть фотографии, сделанные камерой на большом экране или поделиться ими на Facebook и Twitter, вы можете подключить полноразмерную SD-карту в Galaxy Note 4 при помощи двух дешёвых адаптеров. Вам понадобится USB OTG кабель и адаптер USB к карте SD, чтобы сделать это.
Подключите USB OTG кабель к порту зарядки на Note 4, а затем подключите дешёвый адаптер USB к SD-карте и подключите кабель. Запустится исследователь файлов и вы сможете увидеть ваши снимки, редактировать и обмениваться ими.
Подключение USB-накопителя к Galaxy Note 4
Если вам просто нужен быстрый просмотр файлов или вы хотите взять с собой в поездку фильмы и фотографии, чтобы не засорять карту Micro SD или внутреннюю память, то можете подключить USB-накопитель к Galaxy Note 4 с тем же кабелем USB OTG.
Все, что вам нужно сделать, это подключить кабель, а затем подключить USB-привод и запустится исследователь файлов. Вы можете просматривать файлы и копировать их на внутреннюю память, если это необходимо.
Играть в игры с контроллером Xbox на Galaxy Note 4
Есть много интересных игр на Galaxy Note 4, но во многие из них лучше играть с контроллером. При подключении контроллера Xbox 360 на Galaxy Note 4 через кабель OTG USB вы можете использовать его для воспроизведения большинства Android-игр из Google Play Store.
Подключите контроллер Xbox 360 в кабель OTG USB и подключите его к Note 4 для начала работы. Он должен работать сразу же, и вы можете проверить его на вашем экране. Перейдите к настройкам игры, чтобы увидеть, возможно ли настроить элементы управления.
Настройка экрана блокировки Galaxy Note 4
Есть несколько способов настроить экран блокировки на Galaxy Note 4. Если вы ещё не сделали этого, вы можете установить комбинацию блокировки, чтобы сохранить вашу информацию в безопасности.
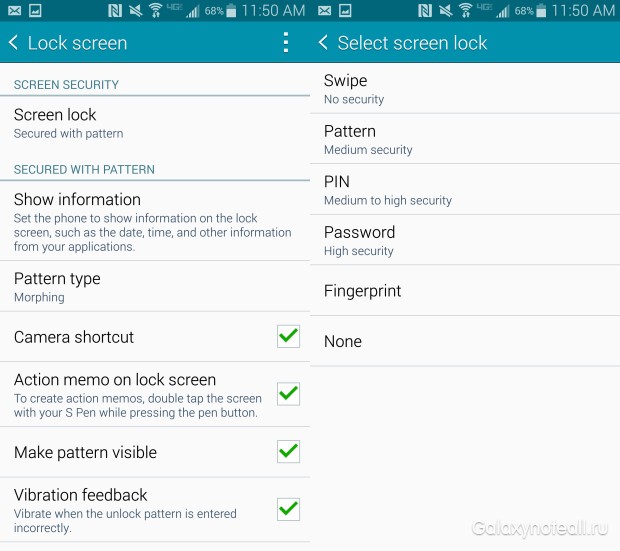
Перейдите в раздел «Настройки -> Экран блокировки -> Блокировка экрана -> Шаблон» и следуйте указаниям, которые содержат резервную копию PIN. Вы также можете выбрать тип шаблона, если вы хотите другой вид для шаблона.
На главном меню экрана блокировки, вы также можете выбрать показ ярлыка камеры и запустить заметки, дважды нажав на S Pen на экране блокировки. Если вы выбираете блокировку телефона, вы также можете использовать этот экран для установки тайм-аута блокировки и другие варианты экрана блокировки.
Открой Galaxy Note 4 с использованием отпечатков пальцев
Одним из вариантов экрана блокировки является обучение Galaxy Note 4 к разблокированию отпечатками пальцев. Если вы сделаете это, вы можете скользнуть на кнопку домой, чтобы разблокировать телефон.
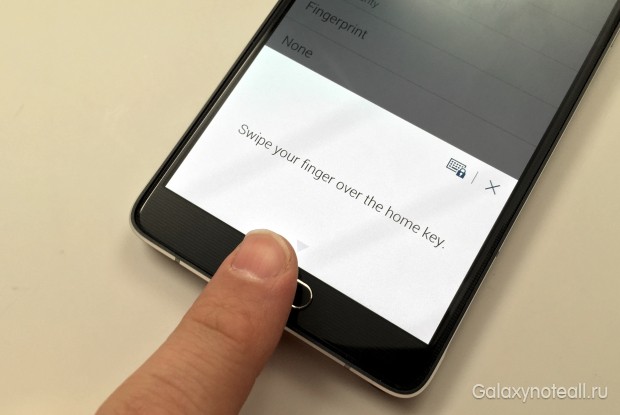
Вы должны будете обучить Note 4 вашим отпечаткам пальцев, перейдя в раздел «Настройки -> Экран блокировки -> Блокировка экрана -> Отпечатки пальцев». Оттуда вы сможете обучить его и настроить резервный PIN.
После того как вы сделаете это, вы можете использовать свой отпечаток для закупок на PayPal и других приложениях, которые предназначены для использования считывателем отпечатков пальцев.
Делайте заметки Galaxy Note 4 с S Pen
Вы можете открыть приложение S Note или Evernote, чтобы делать рукописные заметки на Galaxy Note 4. В S Note, вы можете начать писать записку, как только вы выберите блокнот.
В Evernote, вы можете нажать на иконку плюс, а затем на почерк для начала записи. В обоих приложениях вы можете выбрать различные ручки, цвета и толщины, чтобы они соответствовали вашему стилю письма.
Использование быстрого доступа S Pen
При вынимании пера S Pen из слота или нажатия кнопки S Pen, вы активируете появление окна Air Command. Это позволит вам выполнить несколько задач.
- Активная заметка (Action Memo) — написать небольшую заметку, а затем сделать звонок, отправить сообщение, найти в интернете или более с помощью S Pen и этого небольшого окна.
- Умный выбор (Smart Select) — собирайте содержимое, выделив его с S Pen. Вы можете добавить в альбом или поделиться. Если вы выберите изображение, вы также можете нажать на маленькую иконку шрифта на вырезанном изображении, чтобы скопировать текст с картинки.
- Обрезание изображения (Image Clip) — свободный выбор от руки части изображения рисованием. Вы можете вырезать шляпу с кого-нибудь и скопировать только это или часть фотографии и т. д.
- Экранное письмо (Screen Write) – сделайте скриншот и напишите на нём.
Самый простой способ, чтобы освоить эти средства, это попробовать сделать их и экспериментировать с распространением и другими вариантами.
Выбор элементов с S Pen
Вы можете использовать S Pen, чтобы выбрать несколько элементов в галерее и в других приложениях. С S Pen, близким к экрану нажмите и удерживайте кнопку, а затем нажмите и перетащите, чтобы выбрать необходимые элементы. После выбора вы можете использовать встроенные в приложение опции распределения. Это также работает в приложении Samsung My Files.
Захват рукописных заметок
Если вы хотите сфотографировать заметки, которые вы написали от руки, или кто-то написал на доске во время уроков или совещания, Galaxy Note 4 можно превратить фотографию в запись, которую вы можете редактировать. Это не превратит фотографию в текст, который можно ввести, но это позволит вам удалять и добавлять отдельные слова и части записки.
Откройте S Note, а затем нажмите на значок камеры в верхней панели. Затем направьте камеру на лист бумаги, который требуется отсканировать. После сканирования, вам нужно будет сконвертировать результат для редактирования, прежде чем вы сможете добавить или удалить буквы и слова. Посмотрите видео выше, чтобы понять как это работает.
Выключите Flipboard на главном экране Galaxy Note 4
Если вам не нравится брифинг Flipboard в дальнем левом углу главного экрана, вы можете отключить это в настройках главного экрана. Эта возможность находится не в основных настройках, так что вам придётся следовать указаниям ниже, чтобы найти её.
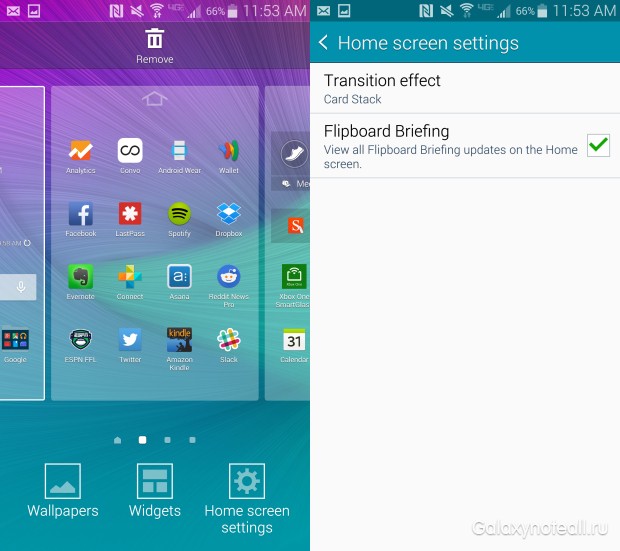
Перейдите на «Главный экран -> Нажмите и удерживайте кнопку «последние приложения» до тех пор, пока не увидите стартовое меню редактирования экрана -> затем нажмите на «Настройки экрана» -> Снимите отметку брифинга Flipboard».
Контролируйте свой HDTV с Galaxy Note 4
Существует ИК-порт на верхней части Galaxy Note 4, который позволяет управлять HDTV и домашним кинотеатром, превращая Note 4 в большой умный пульт управления.
Перейдите к вашим приложениям и нажмите на WatchOn. Это бесплатное приложение выучивает коды ваших ДУ, телегида и позволяет управлять домашним телевизором и домашним кинотеатром с помощью нескольких нажатий. Вы даже можете быстро настроить это для контроля телевизоров на работе и в других местах. Приложение проведёт вас через настройки, или вы можете посмотреть видео выше.
Держите экран включённым, когда вы смотрите на него
Если экран Galaxy Note 4 продолжает выключаться в то время, как вы смотрите на него, вы можете включить Smart Stay. Это позволяет обнаруживать, когда вы смотрите на Note 4 и держать экран включённым. Самый простой способ убедиться, что эта настройка включена, это перейти в быстрые настройки, которые находятся в ящике уведомлений.
Когда вы откроете их, нажмите на иконку из четырёх квадратов в верхнем правом углу, а затем найдите значок Smart Stay. Нажмите его, чтобы иконка стала зелёной. Это включит функцию. Вот и все, что нужно для использования этой функции.
Настройка быстрых настроек
Вы можете изменить порядок быстрых настроек и те, которые появляются в ящике уведомлений без расширения уведомлений. Для этого потяните вниз на «ящике уведомлений -> Нажмите на значок в правом верхнем углу -> Нажмите на значок карандаша, чтобы изменить -> Нажмите и удерживайте настройку и переместите её туда, куда вы хотите».
Быстрый доступ к быстрым настройкам
Если вам нужно получить доступ ко всем быстрым настройкам на Galaxy Note 4 быстро, вы можете опустить ящик уведомлений двумя пальцами. Это приведёт вас ко всем иконкам быстрых настроек.
Нажмите на них, чтобы включить или выключить установку или функцию. Зеленый включён. Вы можете нажать и удерживать, чтобы открыть настройки для конкретного объекта.
Использование Mobile Hotspot Galaxy Note 4
Вы можете использовать GalaxyNote 4 в качестве личной точки доступа в интернет, что позволяет превратить GalaxyNote 4 в точку доступа для подключения вашего планшета, компьютера или других устройств к интернету. Вы можете использовать их, когда вы находитесь вне зоны со стабильной WiFi сетью.
Перейдите в «Быстрые настройки -> Нажмите на Personal Hotspot (персональная точка доступа) -> Подключение к имени устройства на планшете или ноутбуке».
Вы можете нажать и удерживать Personal Hotspot, чтобы открыть настройки для изменения имени и пароля.
Использование Galaxy Note 4 одной рукой
Galaxy Note 4 большое устройство, но вы можете использовать его одной рукой, используя ярлыки и режимы, чтобы сделать большой экран легче для использования, когда вы находитесь в движении.

Перейдите в раздел «Настройки -> Управление одной рукой» и включите необходимые вам функции. Уменьшение размера экрана позволяет сжать экран, когда вы двигаете пальцем от края и обратно. Однорукий ввод скользит по клавиатуре, кнопкам вызова и шаблону разблокировки с одной стороны для более лёгкого доступа. Боковая панель размещает кнопку домой, кнопку последних приложений и кнопку возврата на плавающую панель, которую можно разместить в легкодоступном месте.
Многооконный режим Galaxy Note 4
Вы можете использовать два приложения на экране GalaxyNote 4 одновременно. Это позволяет смотреть видео и отправлять сообщения в Facebook или общаться в чате и работать. Посмотрите видео ниже, чтобы узнать, как это работает.
Вы должны удерживать кнопку «назад», пока не откроется небольшое меню, показывающее приложения, которые вы можете использовать для многозадачности Note 4. Нажмите и перетащите один значок на экран и другой, чтобы запустить режим мультиокна. Вы можете использовать меню в середине, чтобы изменить размер перейти в полноэкранный режим, а также вывести всплывающий режим. Для выхода перейдите на главный экран или нажмите кнопку «назад», пока одно из окон не закроется.
Использование Galaxy Note 4 с перчатками
Большинство смартфонов не работают, когда вы носите перчатки, но вы можете включить более высокую чувствительность, чтобы сенсорный экран Note 4 работал в такой ситуации. Вам не нужно покупать специальные перчатки для смартфонов, чтобы это работало.
Потяните вниз «быстрые настройки» и включите чувствительность касания. Теперь вы можете использовать Note 4 в перчатках. Вам, возможно, потребуется нажимать немного сильнее, чем обычно, но это будет работать. Имейте в виду, когда вы кладёте ваше устройство в карман с включённой функцией повышенной чувствительности, то это может привести к произвольному набору номера, особенно если вы носите устройство в тугих джинсах или тонком кармане.
Совершать мобильные платежи с Galaxy Note 4
Вы можете использовать Galaxy Note 4, чтобы делать мобильные платежи в нескольких местах с большим количеством банков и карт.
Вы можете использовать встроенное приложение SoftCard или скачать Google Wallet. Нам нравится Google Wallet, скачать это приложение можно бесплатно с Google Play Store. Войдите и настройте секретный код, добавьте карту и убедитесь, что включён NFC (ближняя бесконтактная связь). Когда он включён, то увидите опцию в Google Wallet, чтобы сделать его вариантом для оплаты по умолчанию.
Когда вы идёте в магазин, вы можете разблокировать ваш телефон и нажать на терминале кредитной карты с логотипом PayPass. Вы можете добавить несколько карт и выбрать карту, которую вы хотите использовать, прежде чем открыть бумажник приложения Google.
Использование режима «не беспокоить» на Galaxy Note 4
Вы можете включить режим «не беспокоить» для GalaxyNote 4, который Samsung называет режимом блокировки. Это позволяет вручную блокировать звонки и уведомления или по расписанию. Вы можете выбрать то, что вы блокируете и какие контакты могут пройти даже через режим блокировки.
Откройте «Быстрые настройки -> Нажмите и удерживайте режим блокировки -> Включите его вручную или задайте расписание», так что он автоматически включится в ночное время и выключится утром.
Вы также можете выбрать контакты, группы контактов и что должно быть заблокировано на этом экране.
Автомобильный режим Galaxy Note 4
В то время как вы находитесь за рулём, вы можете включить автомобильный режим на Galaxy Note 4, который обеспечивает больший контроль телефона, сообщений, навигации и музыки голосом. Это позволяет сказать «Привет Galaxy» в любое время и получить доступ к голосовым командам. Если вы можете подключить устройство к Bluetooth вашего автомобиля или разъёму для наушников, вы готовы к длительным поездкам, когда нужно что-то изменить и оставаться на связи без остановки с помощью телефона. Вы даже можете использовать его, чтобы найти свой автомобиль.
Откройте «Быстрые настройки -> выберите автомобильный режим -> просмотрите урок», чтобы узнать все, что вы можете сделать.
Защищённый режим на Galaxy Note 4
Защищённый режим на Galaxy Note 4 позволяет скрывать определённые документы и типы файлов на вашем Note 4 за паролем, PIN-кодом, рисунком или отпечатками пальцев. Вы можете перейти в «быстрые настройки», нажать и удерживать защищённый режим, чтобы установить пароль и сделать резервную копию PIN-кода. Здесь вы можете скрыть содержимое в галерее, видео, музыке, диктофоне, моих файлах и S Note.
Имейте в виду, вы должны будете войти в персональный режим, чтобы видеть и использовать эти файлы, но Dropbox или другие приложения могут синхронизировать содержимое скрытых файлов в соответствии с Samsung.
После установки, вам просто нужно нажать на защищённый режим в «быстрых настройках», чтобы включить или выключить его. Вы можете настроить его для автоматического выключения, когда гаснет экран.
Пишите вместо печати
Если вы хотите написать ваши сообщения и заметки, а не вводить их на клавиатуре GalaxyNote 4, вы можете использовать встроенную клавиатуру для письма. Вы должны использовать клавиатуру Samsung для этого, чтобы это работало. Нажмите и удерживайте микрофон. Выберите вторую иконку, которая представляет собой Т с ручкой рядом с ним.
Клавиатура переключится в небольшое окно, где вы можете написать текст при помощи S Pen, и оно появится в верхней части экрана в виде обычного текста. Это довольно точный способ, но экран слишком мал, чтобы сделать этот метод нашим любимым способом ввода текста на Note 4.
Если вы видите небольшую запись и иконку текста в текстовом поле, как Chrome, вы можете нажать на неё при помощи S Pen, чтобы открыть окно записи.
Снимок экрана на Galaxy Note 4
Вы можете сделать скриншот на Galaxy Note 4, удерживая кнопку домой и кнопку питания, одновременно. Снимок сохранится в вашу галерею.
Если вы хотите сразу же написать на экране, вы можете использовать кнопку S Pen и выбрать запись на экране чтобы сделать записку и отправить её кому-то или сохранить аннотированный скриншот.
Использование жестов Galaxy Note 4
Существует возможность использовать жесты GalaxyNote 4, чтобы отвечать на звонки, отключать звуки музыки, выключать сигналы тревоги и многое другое. Перейдите в раздел «Настройки -> Предложения и жесты», чтобы включить опции, которые вы хотите использовать.
- Прямой вызов— Вызов контакта, который открыт, контакт в деталях журнала вызовов или контакт в сообщении, приложив трубку к вашему лицу.
- Умное оповещение— Если вы берете в руки телефон и есть пропущенные уведомления, то телефон будет вибрировать.
- Бесшумный / Пауза— положите вашу ладонь на экран или включите телефон через паузу воспроизведения музыки или отключения звука звонка.
Это самые полезные жесты Note 4.
Красивые обои, изменяющие экран блокировки
Легко «заболеть», видя одно и то же изображение экрана блокировки каждый день, так что используйте настройки Note 4, для автоматического внедрения фотографий, которые соответствуют вашим интересам из источников, таких как Flickr и многих других источников. Это отличный способ, чтобы показать красивый дисплей Note 4 и всегда видеть разные великолепные изображения.
Перейдите в раздел «Настройки -> Экран блокировки -> Мои интересы -> выберите ваши интересы». Вы также можете получить живую погоду на экране блокировки.
Виджет «Мои места» Galaxy Note 4
Существует виджет GalaxyNote 4, который использует ваше текущее местоположение на основе GPS и Wi-Fi сети, чтобы показать вам ярлыки, которые вы будете использовать в этом месте.
Нажмите и удерживайте кнопку «последние приложения» до тех пор, пока не откроется редактор домашнего экрана. Нажмите на виджетах и прокрутите, пока не найдёте виджет «Мои места».
Нажмите на виджет, чтобы создать места и приложения, к которым вы хотите иметь быстрый доступ. Приложение покажет различную информацию в зависимости от места, где вы находитесь.
Советы по камере Galaxy Note 4
Встроенное приложение камеры GalaxyNote 4 включает в себя много интересных особенностей, которые позволяют выбирать лучшие фотографии и скачивать новые режимы для других параметров. Мы собрали несколько советов Note 4 в этом разделе, потому что камера является важной частью опыта общения со смартфоном.
Посмотрите видео выше для обзора советов и трюков камеры Note 4, перечисленных ниже. Вы найдёте много способов, чтобы использовать камеру Note 4 для получения лучших снимков.
- ЖиваяHDR — Нажмите это, чтобы увидеть, как будет выглядеть HDR фотография, прежде чем сделать снимок. Это может сделать иную тёмную фотографию легко видимой.
- Голосовая активация— Скажи улыбка, сыр, снимок, чтобы сделать снимок и записать видео при видеосъёмке.
- Теги местоположения– Включите, чтобы ваше местоположение прикрепилось к фотографии.
- Кнопка громкости как затвор или увеличение— Выберите, если клавиша регулировки громкости должны делать фото или увеличивать.
- Съёмка4kвидео — Включите размер UHD для записи видео 4K, а не просто видео
- ВзятьлучшееСелфи — Вы можете нажать на режим и выбрать селфи задней камеры, чтобы сделать снимок с помощью лучшей камеры, когда она обнаруживает ваше лицо.
- Широкое Селфи— Нажмите, чтобы перейти к фронтальной камере, а затем нажмите на режим, чтобы выбрать широкое селфи. Медленно наклоняйте, чтобы взять более широкоугольное селфи.
- Медленноедвижение — Зайдите в настройки камеры, а затем режим записи, чтобы выбрать медленное движение.
- Быстроедвижение — Зайдите в настройки камеры, а затем режим записи, чтобы выбрать быстрое движение.
- Выборочныйфокус — Перейдите в режим и выберите селективный фокус, чтобы сделать снимок на различных глубинах пространства, так что вы можете выбрать, где находится фокус.
- Снимок имногоедругое – Нажмите на режим и выберите снимок и другое, чтобы получить доступ к лучшему лицу, драматическому снимку, ластику и другим режимам, с которыми вы можете быть знакомы на других устройствах Samsung.
- Скачать новыережимы — Вы можете скачать другие режимы для камеры, перейдя в опцию загрузки под режимами.
Все они находятся в приложение камеры Note 4, что позволяет пользователям делать многое, не загружая новое приложение камеры. Видео выше показывает эти функции более подробно.
Аварийный режим Galaxy Note 4
Существует аварийный режим на GalaxyNote 4, который может предупредить других о вашем местонахождении и отправить фотографии, если вы активируете эту особенность.
Когда вы включаете этот режим, то добавьте экстренный контакт, а затем нажмите кнопку домой три раза он пошлёт своё местоположение, снимет фотографии и запишет звук, чтобы отправить вашим чрезвычайным контактам.
Перейдите в раздел «Настройки -> Помощь в области безопасности -> Отправить спасительные сообщения -> Вкл.»
Отслеживайте здоровью с S Health
В GalaxyNote 4 существует датчик сердцебиения, который может отслеживать частоту сердечных сокращений, насыщения крови кислородом, питание, вес, сон, воздействие УФ лучей и даже стресс.
Откройте приложение S Health и введите информацию, чтобы начать. Теперь Note 4 будет отслеживать вашу деятельность, и вы можете использовать приложение частоты сердечных сокращений на задней панели телефона, чтобы отслеживать некоторые из пунктов, перечисленных выше. Вы должны будете открыть приложение и вручную сделать вещи, связанные с сердцем, но трекер деятельности работает в автоматическом режиме до тех пор, пока у вас есть Note 4 в кармане.
Отслеживание использования данных на Galaxy Note 4
Если вы находитесь на ограниченном тарифе скачивания данных, как и большинство пользователей, вы можете использовать встроенный монитор данных, чтобы измерить использование данных для текущего расчётного периода. Это покажет вам, сколько данных вы использовали, и какие приложения используют большинство данных.
Перейдите в раздел «Настройки -> Использование данных», чтобы увидеть их использование. Вы также можете настроить уведомления и использовать предельные значения в определённых количествах.
Используйте вспышку камеры Note 4 как уведомление
Можно использовать вспышку Galaxy Note 4 в качестве уведомления для звонков и предупреждений. Она яркая и её трудно не заметить и для некоторых пользователей это желанная особенность.
Перейдите в раздел «Настройки -> Доступ -> Слуховые -> Уведомление вспышкой» и вспышка будет срабатывать, когда вы получаете звонки, уведомления или тревожные звуки.
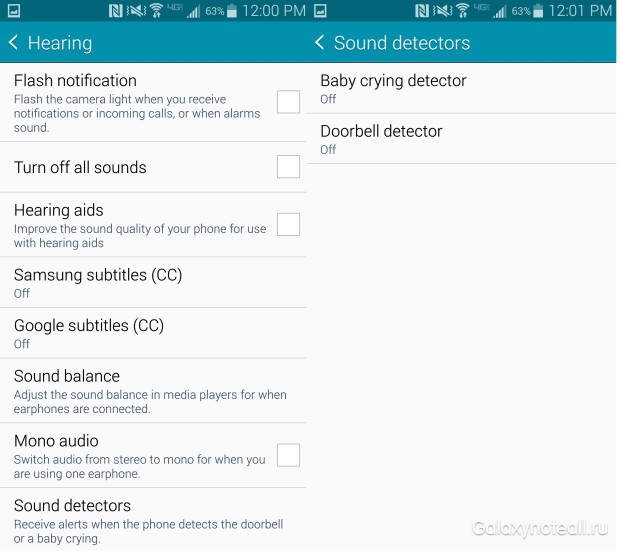
Монитор дверного звонка и монитор младенца Galaxy Note 4
Вы можете выбрать, чтобы Note 4 отправлял вам уведомление, когда он обнаруживает звонок в вашу дверь или плач ребёнка. Они предназначены для пользователей, использующих слуховой аппарат.
Перейдите в раздел «Настройки -> Доступ -> Слуховые -> Звуковые детекторы», здесь вы можете включить звонок или плач ребёнка. Когда Note 4 услышит дверной звонок или плач ребёнка, он будет посылать вам предупреждения, которые включают в себя вибрации или предупреждения вспышками.
Источник